Конвертирование word в jpg онлайн
Содержание:
- Встроенное приложение: используйте «Paint», чтобы изменить размер ваших фотографий
- Извлекаем из архивированного файла
- Использование онлайн-сервисов
- Немного теории
- Популярные форматы фото
- Стоит ли покупать услуги онлайн-сервисов OCR?
- Как перевести Word в JPG.
- Как извлечь изображения из Ворда в JPG онлайн на online-convert.com
- Преобразование Word в JPG онлайн на сервисе Zamzar
- Конвертирование DOC (DOCX) в JPG на wordtojpeg.com
- Как преобразовать документ Word в формат JPG при помощи программ
- Простой способ сохранить изображения из Word в формате JPG
- Выводы статьи
- Конвертировать JPG В Word файл без Adobe Acrobat
- Как документ «Word» перевести в формат JPG и сохранить?
- Создание презентации на основе структуры документа Word
- Как распознать JPG в Word при помощи ABBYY FineReader
- Как сохранить картинки из Google Docs
- JPG Converter
- Использование возможностей пакета Microsoft Office
- Вставка документа Word в качестве объекта
- Конфиденциальность и безопасность
- Как конвертировать JPG?
- Как Ворд перевести в JPG онлайн
- Как конвертировать Word в JPG разными способами
- Как конвертировать JPG в текст Word на Free Online OCR
- Выводы статьи
Встроенное приложение: используйте «Paint», чтобы изменить размер ваших фотографий
Приложение «Paint»
было основным предустановленным продуктом в операционной системе«Windows» , начиная с самой ранней версии«1.0» , выпущенной в 1985 году. Скорее всего, вы пользовались ей и раньше.«Paint» открывает наиболее распространенные типы файлов («BMP» ,«PNG» ,«JPG» ,«TIFF» и«GIF» ) и предлагает очень простой подход к изменению размеров изображений.
Для запуска приложения «Paint»
вы можете воспользоваться различными способами. Например, нажмите кнопку«Пуск» , расположенную в нижнем левом углу рабочего стола на«Панели задач» и откройте главное пользовательское меню«Windows» . Используя полосу прокрутки, опустите бегунок вниз, и в списке установленных приложений нажмите раздел«Стандартные – Windows» . В открывшемся вложенном меню выберите раздел«Paint» .

Или нажмите кнопку «Поиск»
, представленную в виде лупы и расположенную на«Панели задач» рядом с кнопкой«Пуск» . В поисковой панели в соответствующем поле введите поисковый запрос«Paint» . Среди предложенных вариантов выберите искомое приложение в разделе«Лучшее соответствие» .

Затем в приложении откройте свое изображение. Для этого в ленте главного меню приложения нажмите на вкладку «Файл»
, а затем в открывшемся списке доступных действий выберите раздел«Открыть» . Или в запущенном приложении нажмите вместе сочетание клавиш«Ctrl + O» чтобы открыть существующее изображение.

Во всплывающем окне «Открытие»
найдите и выберите изображение, которое вы хотите изменить, а затем нажмите кнопку«Открыть» .

На ленте главного меню панели инструментов приложения «Paint»
выберите вкладку«Главная» . Затем в разделе«Изображение» нажмите на кнопку«Изменить размер и наклонить» , представленную в виде двух прямоугольников разного размера. Или нажмите вместе сочетание клавиш«Ctrl + W» для быстрого вызова окна изменения размера и наклона изображения или выделенной области напрямую.

Приложение «Paint»
предоставляет вам возможность изменять размер изображения в процентах или в пикселях на выбор. По умолчанию используется параметр«проценты» , и для обычного изменения размера изображения этого вполне достаточно. Если вам нужны определенные конкретные изменения, тогда вам нужно переключиться на использование параметра«пиксели» . Когда вы вводите горизонтальное или вертикальное значение размера, приложение«Paint» автоматически изменяет другое его значение для сохранения пропорциональности конечного изображения. Это достигается за счет установленного по умолчанию флажка в ячейке«Сохранить пропорции» . Снимите флажок и вы сможете изменять значения размеров по горизонтали и вертикали на разные величины без привязки к пропорциям исходного изображения.
Выберите желаемый процент или нужные размеры в пикселях, а затем нажмите кнопку «ОК»
для завершения процесса изменения изображения.
Если вам нужно только изменить размер одного изображения за раз, и вы не хотите дополнительно устанавливать какие-либо сторонние приложения, то «Paint»
– достойный выбор для решения такой задачи.
Примечание
: По состоянию на 2020 год«Paint» добавлен в список устаревших приложений, которые корпорация«Microsoft» больше не разрабатывает. Вместо этого она сосредоточилась на замещении«Paint» более совершенным приложением«Paint 3D» . Но скорее всего, приложение«Paint» так быстро не исчезнет и будет доступно к загрузке и установке из магазина приложений«Microsoft Store» еще некоторое время.
Извлекаем из архивированного файла
Когда в обычном документе Ворд есть много картинок, то сохранять отдельно каждую вручную займёт огромное количество минут. Чтобы упростить сохранение рисунков, нужно документ Ворда сохранить на компьютер в формате «Docx». Ведь данный формат Ворда считается как Zip файл, любой рисунок будет сохранён как обычный объект в формате «jpg», а текст сохраняется в виде «XML». Чтобы открыть файл Ворда в формате «Docx» понадобится программа архиватора под названием «WinRAR». Рассмотрим этот способ подробнее по шагам.
- Найти на компьютере нужный файл, содержащий много картинок;
- Кликнуть по нему правой клавишей мыши и выбрать «Открыть с помощью», далее указать «WinRAR»;
- В открывшемся окне архиватора надо выбрать «word» двойным кликом.
- Далее кликнуть по папке «_media» также двойным нажатием;
- В папке будут находиться все изображения уже в jpg формате. Выделите все объекты в файле, кликнуть по первой картинке, далее зажать кнопку «Shift». Промотать до конца списка и кликнуть по последнему изображению. Отпустить кнопку «Shift». Таким образом, выделятся все рисунки.
- Теперь нажмите по «Извлечь…»;
- В новом окне укажите место для сохранения объектов, это может быть папка, или рабочий стол и нажмите на «Ок»;
- Закройте окно «WinRAR».
- Откройте папку, куда были извлечены картинки и продолжайте работу с ними.
Благодаря вышеперечисленным способам, достать и сохранить рисунки из Ворда не будет занимать много времени.
Использование онлайн-сервисов
В интернете представлено множество программ и онлайн-сервисов, которые обеспечивают работу с документами для перевода их в вид изображения. Большинство из них предоставляют бесплатный доступ к функциям. Для их использования достаточно загрузить документ Word, после чего указывается желаемое количество страниц для перевода.
Популярные сервисы имеют разный функционал работы с jpeg, позволяя создавать заметки, выделять особые фрагменты, а также конвертировать их в другие форматы.
Рассмотрим, как выполнить процедуру на примере нескольких сервисов.
Online-convert
Веб-сервис позволяет бесплатно конвертировать Word в JPG для всех или выбранных страниц из исходника. Для этого выполняем следующее:
- Переходим на сайт online-convert.com и идём на страницу «Конвертировать DOC в JPG» (имеется поддержка как документов с расширением «.doc», так и файлов «.docx»).
- Жмём «Выберите файлы» или добавляем объект в соответствующую область путём перетягивания из проводника (также есть возможность добавления файлов из сети интернет, для чего потребуется ввести URL или загрузить из облака).
- Нажимаем «Начать конвертирование».
- По окончании процедуры выбираем картинки в JPG (все или выборочно) и загружаем отдельные или все файлы в ZIP, после чего распаковываем архив уже на компе.
Zamzar
Ещё один неплохой сервис, предлагающий бесплатную конвертацию онлайн, — Zamzar. С его помощью выполнить задачу так же просто:
- Идём на сайт zamzar.com и на странице DOC в JPG жмём «Добавить файлы» (перетаскиваем их или добавляем ссылку).
- На втором шаге предложен выбор конечного формата (оставляем здесь jpg).
- Нажимаем «Конвертировать» и по завершении процесса жмём «Download».
- На следующей страничке будут доступны варианты скачивания элементов по отдельности или целиком (ZIP-архивом).
Word to JPEG
Бесплатный веб-сервис поможет преобразовать «вордовские» документы в наборы отдельных элементов формата JPEG, для чего потребуется совершить следующие манипуляции:
- Переходим на страницу Word to JPEG.
- Жмём кнопку «Загрузить» (можно выбирать до 20 «вордовских» файлов).
- После конвертации нажимаем «Скачать все» для получения результатов одним ZIP-архивом или скачиваем элементы по отдельности.
По аналогичному принципу работают и другие онлайн-сервисы.
Среди многочисленных возможностей по преобразованию документов Microsoft Word и картинок из файлов в графический формат вы можете выбрать самый удобный для вас вариант. Одним из самых распространённых методов является снимок экрана, поскольку для его использования не нужно устанавливать дополнительное программное обеспечение, ведь это стандартная функция операционной системы. Если же нужный софт на компьютере уже есть, можно воспользоваться им, а также дополнительными возможностями редактирования, доступными с применением графических редакторов.
Немного теории
Очень кратко:
- Обычно изображение преобразуется из цветового пространства RGB в YCbCr.
- Часто каналы Cb и Cr прореживают, то есть блоку пикселей присваивается усредненное значение. Например, после прореживания в 2 раза по вертикали и горизонтали, пиксели будут иметь такое соответствие:
- Затем значения каналов разбиваются на блоки 8×8 (все видели эти квадратики на слишком сжатом изображении).
- Каждый блок подвергается дискретно-косинусному преобразованию (ДКП), являющемся разновидностью дискретного преобразования Фурье. Получим матрицу коэффициетов 8×8. Причем левый верхний коэффициент называется DC-коффициентом (он самый важный и является усредненным значением всех значений), а оставшиеся 63 — AC-коэффициентами.
- Получившиеся коэффициенты квантуются, т.е. каждый умножается на коэффициент матрицы квантования (каждый кодировщик обычно использует свою матрицу квантования).
- Затем они кодируются кодами Хаффмана.
Закодированные данные располагаются поочередно, небольшими частями:
Каждый блок Yij, Cbij, Crij — это матрица коэффициентов ДКП (так же 8×8), закодированная кодами Хаффмана. В файле они располагаются в таком порядке: Y00Y10Y01Y11Cb00Cr00Y20…
Популярные форматы фото
Наиболее распространенный формат — JPEG. Благодаря тому, что изображение данного формата имеет высокую степень сжатия, соответственно, размер также существенно уменьшается. Качество при этом теряется, но не настолько, чтобы фото нельзя было использовать в обычных бытовых целях. Опять же, многое зависит от степени сжатия и других параметров, которые предлагается выбрать при использовании программы.
Минимальной потерей качества при сжатии может похвалиться не менее популярный и более профессиональный формат TIF. Фотографии с данным разрешением «весят» гораздо больше, однако и качество порядком выше.
Следует не путать его с похожим по названию форматом GIF, который отличается весьма ограниченным цветовым спектром, подходящим исключительно для создания простейших анимаций, но совершенно не пригодным для качественной работы с изображениями.
Формат PSD является «родным» форматом популярного графического редактора Adobe Photoshop и предполагает наличие в себе многослойных изображений. Кстати, в данной программе можно с успехом переконвертировать практически в любой формат Ваши снимки.
Если фотографий много, можно воспользоваться более упрошенными программами, в которых можно изменить формат сразу нескольких десятков и даже сотен снимков.
Стоит ли покупать услуги онлайн-сервисов OCR?
У каждого из таких сервисов есть и платные тарифы, которые существенно расширяют ваши возможности по распознаванию текста. К числу таких возможностей относятся:
- увеличенная скорость распознавания;
- онлайн-хранилище файлов;
- возможность одновременного распознования файлов;
- загрузка больших изображения (более 100 МБайт) для распознавания;
- отсутствие рекламы;
- извещения на почту и т.д.
В конечном итоге, вам предстоит принять такое решение самостоятельно, исходя из своих потребностей. Как показывает практика, конечно многие пользователи интернета обходятся бесплатными тарифами, по скольку их объемы и частоты задач по распознованию текста весьма малы. Платные тарифи подходят, скорее, для профессиональной деятельности, когда потребность перевести файл jpeg в word возникает постоянно.
Как перевести Word в JPG.
Как извлечь изображения из Ворда в JPG онлайн на online-convert.com
Сервис online-convert.com бесплатно выполняет перевод Ворд в JPG онлайн. Здесь можно конвертировать Word в JPEG для извлечения всех, или только отдельных страниц из исходного файла.
- На сервисе online-convert.com откройте страницу «Конвертировать DOC в JPG» (несмотря на название, поддерживаются оба формата: «.doc» и «.docx»).
- Нажмите на кнопку «Выберите файлы» или перетащите файлы с компьютера в специальную область на странице. Можно добавить файл из интернета, введя URL адрес, или загрузить документ Word из облачных хранилищ Dropbox или Google Drive.
- Нажмите на кнопку «Начать конвертирование».
- После завершения обработки файла, выберите все или некоторые изображения в формате JPG.
- Нажмите на кнопку «Загрузить выбранные файлы в одном ZIP-архиве» или «Загрузить все файлы в виде ZIP».
- Распакуйте ZIP архив на компьютере для доступа к изображениям.
Преобразование Word в JPG онлайн на сервисе Zamzar
- Войдите на страницу «DOC в JPG» на сервисе Zamzar .
- Нажмите на кнопку «Добавить файлы…».
- Выберите конечный формат.
- Нажмите на кнопку «Конвертировать».
- После завершения преобразования, нажмите на кнопку «Download».
- Откроется страница, на которой можно скачать все изображения в ZIP архиве, или каждое изображение по отдельности.
Конвертирование DOC (DOCX) в JPG на wordtojpeg.com
- Зайдите на страницу «Word to JPEG» сервиса wordtojpeg.com .
- Нажмите на кнопку «Загрузить».
- После завершения конвертации, нажмите на кнопку «Скачать».
Как преобразовать документ Word в формат JPG при помощи программ
- Сохранение документа Word в формате PDF.
- Открытие файла PDF в графическом редакторе, который поддерживает данный формат файлов.
- Преобразование файла PDF в формат JPG.
- Войдите в меню «Файл» выберите «Экспорт», а затем «Создать PDF/XPS».
- Сохраните файл в формате PDF.
- В окне программы Adobe Photoshop нажмите на меню «Файл», выберите «Открыть…».
- Откройте файл, ранее конвертированный в формат PDF.
- Выберите, что вам нужно открыть: «Страницы» или «Изображения», нажмите на кнопку «ОК».
- Страница или изображение откроется в окне программы Adobe Photoshop.
- Войдите в меню «Файл», выберите «Сохранить как…».
- В окне «Сохранение» необходимо указать место для сохранения файла на ПК, присвоить имя файлу, а в поле «Тип файла:» выбрать формат «JPEG (*.JPG, *.JPEG, *.JPE)».
- В открывшемся окне выберите параметры изображения.
- Откройте PDF файл в программе IrfanView.
- Войдите в меню «Файл», выберите «Сохранить».
- В окне «Сохранить изображение как…» выберите формат: «JPG — JPG/JPEG Format».
Простой способ сохранить изображения из Word в формате JPG
- Щелкните правой кнопкой мыши по нужному изображению в документе Word.
- В контекстном меню выберите «Сохранить как рисунок…».
- В окне «Сохранить как рисунок» нужно выбрать тип файла: «Рисунок в формате JPEG», место сохранения, указать имя файла, нажать на кнопку «Сохранить».
Выводы статьи
Для того, чтобы перевести файлы из формата Word в JPG онлайн, используется конвертер на сервисе или программы, установленные на компьютере. При использовании этих способов, каждая страница документа Word сохраняется в виде отдельного графического файла в формате «.jpg» или «.jpeg». У пользователя есть возможности для сохранения на компьютере отдельных изображений, находящихся на страницах документа Word.
Конвертировать JPG В Word файл без Adobe Acrobat
Теперь вам не нужно загружать свое устройство крупногабаритным программным обеспечением для преобразования из JPG в Word, так как ту же задачу можно выполнить с помощью нашего веб-конвертера. Преобразование JPEG в Word не требует установки какого-либо программного обеспечения или плагинов; Вам нужно только подключение к Интернету, чтобы получить доступ к нашему онлайн-инструменту.
Возможно, вам интересно приобрести премиум-версию Adobe Acrobat для преобразования формата из JPG в ворд, но не нужно тратить деньги, когда наш онлайн-инструмент предоставляет вам те же функции, не взимая ни копейки.Конвертер JPG в Word от Duplichecker — это веб-утилита, которая позволяет вам конвертировать JPG в Word для редактирования документы всего за несколько секунд.
Как документ «Word» перевести в формат JPG и сохранить?
Итак, приведем несколько способов для осуществления такой операции.
Используем утилиту «Ножницы»
Тот, кто использует операционную систему “Windows 7” и выше, наверняка знает, что в нее встроена такая программа по умолчанию, как «Ножницы».
При помощи нее вы можете осуществлять скриншот экрана и сохранять изображение на компьютере в формате JPEG и не только. Вы также имеете возможность фотографировать лишь необходимую часть экрана, что будет полезно нам для своего рода транспортировки изображения из документа «Word» в файл JPG. Для этого сделаем следующее:
Откройте «Word» документ, который вам нужно перевести в изображение JPG, и масштабируйте в нем текст так, чтобы он полностью уместился на экране.

Переносим содержимое документа «Word» в файл JPG
Далее в меню «Пуск» в поисковой строке наберите «ножницы», после чего поиск выдаст соответствующую программу.

Переносим содержимое документа «Word» в файл JPG
После этого запустите программу «Ножницы». В ее окне возле кнопки «Создать» нажмите на черную стрелочку, и в раскрывшемся меню нажмите на пункт «Прямоугольник».

Переносим содержимое документа «Word» в файл JPG
Теперь вы сможете выделить область с текстом в документе «Word», которую вам нужно сфотографировать.

Переносим содержимое документа «Word» в файл JPG
После выделения скриншот документа отобразится в окне программы

Переносим содержимое документа «Word» в файл JPG
В левом верхнем углу нажмите на «Файл», затем кликните на «Сохранить как», выберите формат «JPG» и назначьте место, куда будете сохранять изображение. Придумайте имя файлу и нажмите на «Сохранить».

Переносим содержимое документа «Word» в файл JPG
Вот и все. Таким хитрым способом мы смогли перенести информацию из документа «Word» в файл JPG.

Переносим содержимое документа «Word» в файл JPG
Используем утилиту «Paint»
Если у вас более старая версия операционной системы, нежели “Windows 7”, тогда предыдущая инструкция вам не подойдет. В вашем случае можно будет использовать программу «Paint». Сделайте следующее:
Запустите «Word» документ, текст из которого вы хотите перенести на изображение JPG. Масштабируйте текст, чтобы он полностью умещался на экране.

Переносим содержимое документа «Word» в файл JPG
Далее нажмите на клавишу «PrintScreen» (делаем скриншот экрана – он сохранится в буфере обмена) и запустите программу «Paint» — в меню «Пуск» в поисковой строке введите «paint», и значок программы отобразится вверху.

Переносим содержимое документа «Word» в файл JPG
После открытия программы нам в нее нужно скопировать скриншот, который мы только что сделали. Перенести изображение в программу можно одновременным нажатием клавиш «Ctrl» и «V».

Переносим содержимое документа «Word» в файл JPG
Изображение можно отредактировать, обрезав лишние края

Переносим содержимое документа «Word» в файл JPG
Далее в левом верхнем углу нажмите на «Файл», затем на «Сохранить как» и выберите формат файла – JPG. Теперь можно сохранить изображение в указанное место.

Переносим содержимое документа «Word» в файл JPG
Используем «Microsoft Office»
Если у вас установлен полный пакет «Microsoft Office» со всеми его функциями, тогда вы сможете перенести содержимое документа «Word» в изображение формата JPG. Для этого мы будем использовать соответствующую программу и сделаем следующее:
Откройте документ, который вы хотите преобразовать в JPG и нажмите на панели инструментов на «Файл».

Переносим содержимое документа «Word» в файл JPG
Далее нажмите на пункты, которые указаны на скриншоте в красных рамках

Переносим содержимое документа «Word» в файл JPG
Теперь содержимое нашего документа будет перенесено в программу «OneNote»

Переносим содержимое документа «Word» в файл JPG
Затем слева наверху нажмите на «Файл», далее пройдите в «Экспорт», выделите «Документ Word», внизу нажмите на «Экспорт» и выберите место сохранение файла.

Переносим содержимое документа «Word» в файл JPG
Откройте сохраненный файл в текстовом редакторе «Word» — вы увидите в нем изображение текста (а не напечатанный символами текст).

Переносим содержимое документа «Word» в файл JPG
В итоге, кликните по данному изображению правой кнопкой мышки и нажмите на «Сохранить рисунок как», после чего вам будет предложено выбрать формат изображения и путь его сохранения.

Переносим содержимое документа «Word» в файл JPG
Создание презентации на основе структуры документа Word
Откройте документ Word и щелкните вкладку Главная.
Отформатируйте содержимое документа Word с помощью стилей.
Выделите содержимое, которое вы хотите использовать в качестве заголовка слайда, а затем щелкните Заголовок 1 в группе Стили.
Выделите содержимое, которое вы хотите сделать текстом слайда, а затем щелкните Заголовок 2 в группе Стили.
В документе Word щелкните Файл > Сохранить, а затем выберите Файл > Закрыть.
Примечание: Нужно закрыть документ Word, чтобы вставить его в презентацию PowerPoint.
Откройте PowerPoint и на вкладке Главная нажмите кнопку Создать слайд.

Выберите пункт Слайды из структуры.

В диалоговом окне Вставить структуру найдите и выберите документ Word, а затем нажмите кнопку Вставка. Для каждого заголовка уровня 1 в документе будет создан новый слайд.
Примечание: Если ваш документ Word не содержит стилей «Заголовок 1» и «Заголовок 2», PowerPoint создаст слайд для каждого абзаца.
Как распознать JPG в Word при помощи ABBYY FineReader
ABBYY FineReader — программа, предназначенная для распознавания символов на изображениях, чтобы в дальнейшем перевести их в формат электронных документов. Это платное приложение, разработанное российской компанией ABBYY.
С помощью программы вы можете преобразовать JPG в Word или выполнить другие необходимые операции.
Проделайте следующее:
- Запустите Эбби ФайнРидер на компьютере.
- В окне «ABBYY FineReader PDF» откройте вкладку «Открыть».
- Нажмите на кнопку «Конвертировать в Microsoft Word».
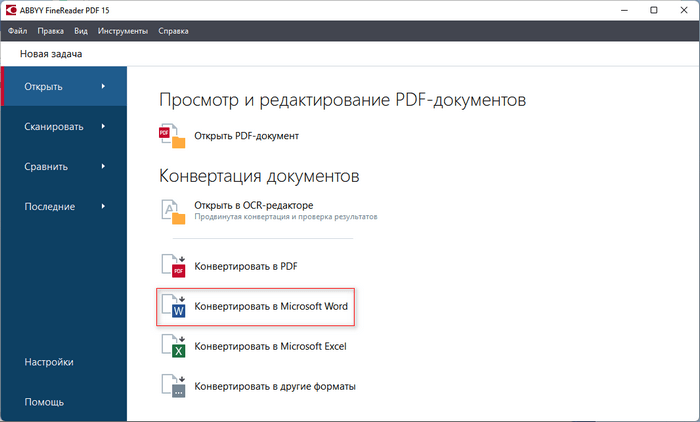
- Выберите файл в формате JPG (JPEG) на своем компьютере.
- В новом окне программы убедитесь, что по умолчанию установлен параметр форматирования «Редактируемая копия» и выбран правильный язык для распознавания.
- Нажмите на кнопку «Конвертировать в Word».
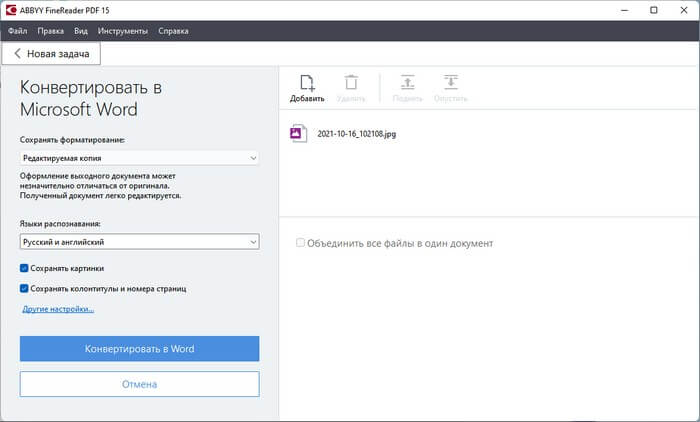
- Выберите место для сохранения файла.
- После того, как конвертация JPG в Word будет завершена, распознанное содержимое откроется в окне документа Ворд.
Как сохранить картинки из Google Docs
Если вам отправили статью онлайн через этот сервис, вам просто нужно перейти в меню «Файл» – «Загрузить как» и выбрать опцию «Веб-страница (HTML, ZIP)”.
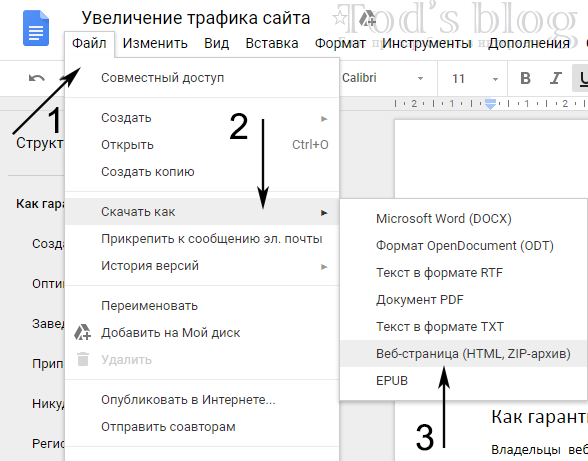
Не знаю, почему это так, но в моем диалоге предлагался архив. Это, как вы понимаете из раздела на странице HTML, является более оптимальным решением, так как на выходе вы гарантированно получите изображение хорошего качества.
Здесь также есть пункт docx, но он неэффективен, потому что это дополнительный шаг в алгоритме и, во-вторых, возможные проблемы с форматом PNG.
Таким образом, в отличие от графики Google Docs, вы можете извлечь картинку из Word сразу несколькими способами, которые имеют свои нюансы:
- Использование графических редакторов (копирование, скриншот) – универсальный подход, который можно использовать где угодно и когда угодно. Paint интегрирован в Windows; у других операционных систем есть альтернативы. Полезно, когда фотография нуждается в дальнейших исправлениях.
- Путем переименования в ZIP-архив. Есть 2 обязательных ограничения: исходный файл должен иметь расширение .docx, архиватор должен быть установлен на компьютере (или использовать онлайн).
- Преобразование документа в веб-страницу: если в тексте есть PNG, это приведет к плохому качеству в GIF.
Источники
- https://ritorika.com.ua/dokument/23/kak-stranicu-iz-vorda-sohranit-kartinku-v-jpg
- https://ritorika.com.ua/obuchenie/35/kak-kartinku-iz-vorda-sohranit-v-jpg
- https://ritorika.com.ua/programma/26/kak-iz-vorda-foto-sohranit-v-jpeg
- https://piar-m.ru/kak-iz-vorda-sohranit-kartinku-v-jpg/
- http://tods-blog.com.ua/software/saveimages-word-gdocs/
JPG Converter
Конвертируйте ваши изображения различных форматов (включая PDF) в формат JPG. Загружайте файлы в конвертер и меняйте настройки.
Ошибка: количество входящих данных превысило лимит в 3.
Чтобы продолжить, вам необходимо обновить свою учетную запись:
Ошибка: общий размер файла превысил лимит в 100 MB.
Чтобы продолжить, вам необходимо обновить свою учетную запись:
Ошибка: общий размер файла превысил абсолютный лимит в 8GB.
Для платных аккаунтов мы предлагаем:
- Вплоть до 8GB общего размера файла за один сеанс конвертирования 200 файлов на одно конвертирование Высокий приоритет и скорость конвертирования Полное отсутствие рекламы на странице Гарантированный возврат денег
- До 100 Мб общего размера файла за один сеанс конвертирования 5 файлов на одно конвертирование Обычный приоритет и скорость конвертирования Наличие объявлений
Мы не может загружать видео с Youtube.
Бесплатный он-лайн конвертер позволяет конвертировать файлы более 120 форматов. Размер файла для загрузки ограничен 100 Мб/изображение.
Использование возможностей пакета Microsoft Office
Среди программных средств пакета Microsoft Office, куда входит и текстовый редактор Word, есть инструмент, позволяющий делать заметки, — OneNote. Его также можно использовать для преобразования текстового документа в графический формат. Отметим, что способ подходит в случае использования свежих версий ОС Windows и пакета Microsoft Office. Выполняем следующие действия:
- Открываем текстовый файл, с которым будем работать.
-
Жмём «Файл» и из меню выбираем «Печать». В пункте «Принтер» выбираем опцию отправки в OneNote и нажимаем кнопку «Печать».
- Документ откроется отдельной страницей в программе для создания заметок (здесь следует проследить, чтобы открыта была только одна вкладка — с нашим документом).
-
Нажимаем «Файл» и выбираем действие «Экспорт», затем в качестве экспортируемого объекта указываем «Документ Word» и ниже жмём кнопку «Экспорт», после чего указываем путь сохранения элемента.
- Откроем этот объект в Word. Теперь документ отобразится в виде страниц с изображениями текста, а не обычным текстом. Вы можете сохранить эти снимки отдельными элементами. Для этого нужно нажать на картинку ПКМ и выбрать опцию «Сохранить как рисунок», указать путь, выбрать формат сохранения JPG и придумать имя элементу — так поступаем с каждым изображением в документе.
Вставка документа Word в качестве объекта
Самый простой способ вставить документ Word — сначала создать документ в Word, а затем добавить его в презентацию.
Выберите слайд, в который вы хотите вставить документ Word.
Выберите пункты Вставить > Объект.

Если документ Word уже существует, в диалоговом окне Вставка объекта выберите пункт Создать из файла.

Нажмите кнопку Обзор, чтобы найти документ Word, который вы хотите вставить. Выберите документ Word и нажмите кнопку ОК.
Убедитесь, что флажки Связать и Как значок сняты. Нажмите кнопку ОК, чтобы вставить содержимое документа Word как объект.
Примечание: Если вы предпочитаете открывать документ Word в Word вместо PowerPoint, установите флажок Как значок, чтобы вставить значок в презентацию. При щелчке значка документ будет открываться в Word.

Совет: Вы также можете вставить ссылку на объект. Установите флажок Связать, чтобы сделать объект ярлыком для импортированного документа Word.
Конфиденциальность и безопасность
Когда дело доходит до использования онлайн-инструментов, таких как конвертер JPG в Word, то, что заставляет пользователей отказываться от их использования, — это конфиденциальность их файлов. DupliChecker предлагает самую безопасную платформу для всех, поскольку она не ставит под угрозу конфиденциальность пользователей. Базы данных конвертера JPG в Doc на нашем веб-сайте разработаны таким образом, что никакие данные пользователей не сохраняются после завершения конвертации. Вам больше не нужно беспокоиться о секретности важных файлов, поскольку наш онлайн-инструмент предлагает вам высший уровень безопасности для преобразования изображений JPG в Word.
Как конвертировать JPG?
- Загрузите ваше изображение или другой файл.
- Внесите в файл JPG улучшения (например, измените его размер, разрешение и т.д.).
- Нажмите на «Начать конвертирование».
- Конвертируйте изображение в формат BMP
- Конвертируйте изображение в формат EPS
- Конвертируйте изображение в формат GIF
- Конвертируйте изображение в формат High dynamic-range (HDR) .EXR
- Конвертируйте изображение в формат ICO
- Он-лайн конвертер изображений в JPG
- Конвертируйте изображение в формат PNG
- Конвертируйте изображение в формат SVG
- Конвертируйте изображение в формат TGA
- Конвертируйте изображение в формат TIFF
- Конвертируйте изображение в формат WBMP (мобильный формат)
- Конвертируйте изображение в формат WebP
Как Ворд перевести в JPG онлайн
Рассмотрим метод преобразования онлайн на примере одного из конвертеров в интернете. Содержимое документа Ворд извлекается при нем в качестве изображений в необходимом формате. Один из бесплатных инструментов – сервис online-convert.com. По его принципу работает большинство ондайн-ресурсов в сети. Чтобы Ворд перевести в JPG выполните следующее:
- Перейдите на страницу сервиса www.online-convert.com.
- Кликните на вкладку «Конвертировать DOC в JPG».
- Вы сразу увидите кнопку «Выберите файлы». Так же их можно перетащить в специально выделенную на экране область. Еще можно просто загрузить сюда файл из облачного хранилища.
- Кликните на «Начать конвертирование».
- Изображения после окончания процесса будут в формате JPG, выберите нужные вам.
- Вы увидите кнопку «Загрузить …», нажмите на нее, уточнив – все ли фалы загружаются, или нужны отдельные листы.
- Преобразованные Ворд документы загрузятся в ZIP архив, для его открытия не требуется сторонних программ.
Обратите внимание! По принципу конвертирования работают все онлайн-конвертеры в интернете. С их помощью можно совершать перевод из одного типа файла в другой
Прямого перевода в Word Online Ворд не предусмотрено. Тем не менее, этот инструмент пригодится для двойной конвертации. Правда, придется установить дополнительную программу, которая переводит из PDF. Для перевода в два этапа используйте готовую инструкцию:
- В Ворд Онлайн в меню выберите вкладку «Файл».
- Нажмите строку «Экспорт», и перейдите через нее на пункт «Создать PDF/XPS».
- Сохраните имеющийся у вас документ в формате PDF.
Вторым этапом будет конечное преобразование. Лучше всего подойдет программа Adobe Photoshop. Но можно воспользоваться и другими. Покажем как перевести в JPG в ней:
- В Adobe Photoshop зайдите на вкладку «Файл».
- В списке, который появится, кликните «Открыть…».
- Файл, который переведен в ПДФ, откройте.
- Определитесь, что необходимо открывать – страницы, или изображения, и кликните на соответствующий пункт. Подтвердите выбор кнопкой «ОК».
- Изображение появится в окне Adobe.
- Откройте в меню вкладку «Файл», внутри которой кликните на пункт «Сохранить как…».
- Укажите куда поместить документ, и установите JPEG в поле «Тип файла».
- Подтвердите свои действия.
Как конвертировать Word в JPG разными способами
Некоторые пользователи, по разным причинам, сталкиваются с необходимостью перевода файла из формата Ворд в JPG. В основном, это нужно для сохранения всего текстового документа в виде картинки, или для извлечения отдельных изображений из текстового документа.
Первый вариант предполагает сохранение листа документа Word в качестве изображения, сохраненного в графическом формате. Во втором случае, пользователь получает некоторые или все изображения из документа Word, сохранив их в формате JPG (JPEG).
- Как извлечь изображения из Ворда в JPG онлайн на online-convert.com
- Преобразование Word в JPG онлайн на сервисе Zamzar
- Конвертирование DOC (DOCX) в JPG на wordtojpeg.com
- Как преобразовать документ Word в формат JPG при помощи программ
- Простой способ сохранить изображения из Word в формате JPG
- Сохранение документа Word при помощи скриншота
- Выводы статьи
- Как извлечь изображение из Word (видео)
Документ Word — это текстовый файл в форматах «.doc» или «.docx», в котором могут находится изображения или другие медиа файлы. JPG (JPEG) — графический формат с расширениями «.jpg» или «.jpeg». Нам нужно перевести файл одного типа в файл другого типа, или извлечь из текстового файла нужные изображения.
Конвертировать Ворд в JPG можно разными способами:
- перевести Ворд в JPG онлайн;
- преобразовать Ворд в JPG с помощью программ;
- извлечь изображения из документа Word.
При первом варианте, чтобы перевести Ворд в JPG онлайн, необходимо использовать сервис в интернете — конвертер Ворд в JPG онлайн. После выполнения преобразования, пользователь получит страницы документа Word, сохраненные в графическом формате, которые он может скачать на свой компьютер.
Вторым методом пользователи могут перевести Ворд в качестве файла в формате JPG, используя программу, установленную на ПК. В случае использования данного варианта, происходит преобразование всего содержимого страницы документа Word в отдельный файл, сохраненный в формате JPEG (JPG). Каждая страница из документа Word будет сохранена в виде отдельного файла формата JPG.
Вся страница документа Word станет изображением, даже если на этой странице нет каких-либо картинок. Этот метод, обычно, применяют для защиты от копирования, или для демонстрации документа в качестве картинки, чтобы не было возможности выполнить редактирование содержимого.
Третий способ предполагает сохранение изображений, находящихся в текстовом файле, на компьютер непосредственно из программы Word.
Сначала рассмотрим способы для преобразования из Ворд в JPG онлайн с помощью нескольких сервисов в интернете. При этом варианте содержимое документа Word будет извлечено в качестве изображений в нужном формате.
Как конвертировать JPG в текст Word на Free Online OCR
На сервисе Free Online OCR можно преобразовать файл JPG в Word онлайн бесплатно. Это специализированный бесплатный OCR сервис.
Пройдите шаги:
- Откройте страницу сайта Free Online OCR: https://www.newocr.com/.
- В пункте «Select your file» нажмите на кнопку «Обзор…» для загрузки файла с вашего устройства.
- Нажмите на «Preview».
- Веб-приложение определило исходный язык, нажмите на кнопку «OCR».
Если на картинке имеется несколько колонок текста, активируйте пункт «Page layout analysis — split multi-column into columns», чтобы повысить точность предстоящей операции.

- После преобразования, внизу на странице появится специальная форма с распознанным текстом.
Вы можете сразу внести изменения в тексте или закончить редактирование в сохраненном документе.
- Щелкните по кнопке «Download», выберите «Microsoft Word (DOC)».

Выводы статьи
Для того, чтобы перевести файлы из формата Word в JPG онлайн, используется конвертер на сервисе или программы, установленные на компьютере. При использовании этих способов, каждая страница документа Word сохраняется в виде отдельного графического файла в формате «.jpg» или «.jpeg». У пользователя есть возможности для сохранения на компьютере отдельных изображений, находящихся на страницах документа Word.
Как извлечь изображение из Word (видео)
Похожие публикации:
- Как объединить JPG файлы в один PDF онлайн — 5 сервисов
- Как открыть файл DMG в Windows
- Конвертируем PDF в JPG — 7 способов
- Чем открыть CHM файл в Windows









