Скачать microsoft publisher
Содержание:
- Теги
- Основные возможности
- Как настроить шаблон издателя
- С инструментами Microsoft Publisher, вы можете создавать свои собственные публикации и редактировать их: создавайте макет для всех видов печатных документов
- Как тестировать игру до начала разработки?
- Распечатайте свой документ
- Описание Microsoft Publisher 2019
- Полное описание
- Ключевые возможности
- Особые способности и трендовые фишки программного набора Microsoft Publisher
- Создание газеты
- История версий
- Особенности [ править | править код ]
- Положительные аспекты работы с программой
- Как подать проект паблишеру
- Getting Started With Microsoft Publisher
Теги
Microsoft Publisher Microsoft Publisher Microsoft Publisher доступноMicrosoft Publisher предлагаетсяMicrosoft Publisher 2019версия Publisher. Publisher 2010 Publisher 2007и Publisher 2003.Microsoft publisher Microsoft Microsoft 365 Microsoft 365 Microsoft 365 Microsoft Family Microsoft Teams Microsoft Office Microsoft 365 Microsoft Teams Microsoft CloudMicrosoft Office Office 365 Office Office для Office 365Microsoft Office 2019Microsoft Office Microsoft Office Microsoft Office 2019Microsoft Office 2016 Windows Windows 365 Windows для Windows для Windows Windows 365 Windows Serverдля Windows c Windows.с Windows.
Основные возможности
Программа Microsoft Publisher разработана специально для пользователей, которые серьезно подходят к созданию печатных работ. Publisher предоставляет в распоряжение пользователя необходимую комбинацию развитых функций настольной издательской системы, состоящей из шаблонов, средства проверки макета, совместимости с пакетом Microsoft Office, а также функций печати и публикации в Интернете. Использование этих возможностей оказывает серьезную помощь в повышении эффективности работы.
Функциональные возможности Microsoft Office Publisher:
- Форматирование на уровне абзацев в программе Microsoft Office Word, включая отступления и интервалы, а также форматирования конца строки или абзаца.
- Диалог для создания маркированных и нумерованных списков.
- Функции поиска и замены текста в масштабах всей публикации или отдельного текстового блока.
- Благодаря удобному и многофункциональному стартовом меню Publisher, можно быстрее приступить к работе.
- Использование новых разделов области задач «New Publication. Начинать работу можно по выбору типа публикации (для печати, отправки по электронной почте или размещения в Интернете), по выбору шаблона или создавать публикацию с нуля.
- Использование области задач «Quick Publication Options» для настройки параметров публикации. Можно выбирать цветовое решение, схемы шрифтов, настройки макета страницы и элементы дизайна, после чего просто добавляется собственный текст и изображения.
В состав Publisher включены многочисленные шаблоны для настройки, помогает создать дизайн, и полный набор средств настольной издательской системы. Кроме того, функция «Автопреобразование» позволяет пользователям превращать любую публикацию для использования в Интернете.
В Publisher является полная поддержка профессиональных средств печати, в том числе четырёхцветного и печати в разноцветных тонах.
Как настроить шаблон издателя
Страницы любого документа отображаются в виде эскизов в левой части Publisher. Вы можете выбрать любую страницу и настроить ее.
В Publisher все находится внутри рамок. Они известны как объекты и похожи на контейнеры для каждого элемента дизайна, такого как текст, линии, изображения, заголовки и т. Д.
Ящики позволяют перемещать эти элементы по документу, чтобы разместить их в любом месте. Вы можете легко изменить их характеристики, переупорядочить их в стопке друг над другом, сгруппировать их и даже изменить их видимость.
Чтобы лучше понять это, подумайте о том, как вы работаете с простым текстовым полем в Microsoft Word.
Поскольку это руководство по Publisher для новичков, давайте начнем с работы с двумя наиболее распространенными элементами в любом дизайне: текстом и изображениями.
Добавить текст в документ
В шаблонах есть текстовые поля с фиктивным текстом. Но вы всегда можете сделать свой собственный.
- Нажмите «Главная»> «Нарисовать текстовое поле» (в группе «Объекты») и перетащите крестообразный курсор, чтобы нарисовать прямоугольник в том месте, где вы хотите разместить текст.
Введите текст в текстовое поле. Вы можете увеличить текстовое поле, перетащив маркеры или связав его с другим текстовым полем. У Publisher есть уникальный метод работы с переполненным текстом.
- Текстовые поля могут не хватить места, если в них слишком много текста. Новое текстовое поле может обрабатывать любой текст, который выходит за пределы первого. Текстовые поля могут быть связаны. Вы можете создавать новые текстовые поля и размещать контент на нескольких страницах или создавать столбцы разной ширины.
- При переполнении текста в правом нижнем углу текстового поля появляется небольшое поле с эллипсами.
- Создайте новое текстовое поле.
- Щелкните эллипсы в первом текстовом поле, и оно превратится в символ кувшина. Переместитесь в новое текстовое поле и щелкните его. Текст переполнения переместится в новое текстовое поле.
Примечание. Publisher использует те же шрифты Windows, что и в Microsoft Word. Поэтому, если вы хотите использовать особый шрифт, вам нужно будет загрузить и установить шрифты.
Добавить изображения в ваш документ
Группа иллюстраций на вкладке «Вставка» дает вам три метода добавления изображений.
- Щелкните изображения и загрузите файл изображения со своего рабочего стола.
- Щелкните Изображения в Интернете и используйте поиск с помощью Bing, чтобы использовать изображение из общественного достояния или любое изображение, сохраненное в OneDrive.
- Щелкните заполнитель изображения, чтобы зарезервировать место для изображения, которое вы хотите добавить позже.
Вы также можете использовать коллекцию Shapes для объединения простых форм в интересные логотипы.
Добавить элементы с помощью строительных блоков
Строительные блоки — это предварительно отформатированные элементы, которые вы можете просто «вписать» в свой дизайн. Вы можете повторно использовать эти блоки и модифицировать их, чтобы они соответствовали вашему общему дизайну. Примерами строительных блоков являются заголовки, форматы цитат, полосы, рамки, рамки, календари и рекламные вывески, такие как купоны.
Стандартные блоки помогают быстрее создавать документы Publisher. Вы также можете сохранить любой элемент дизайна, который вы планируете повторно использовать в качестве строительного блока.
- Перейдите в меню «Вставка»> «Группа строительных блоков» и щелкните любую галерею строительных блоков.
- Выберите один из вариантов в раскрывающейся галерее или нажмите «Еще». чтобы увидеть, есть ли еще в галерее.
- Щелкните по нему, чтобы вставить в документ.
Помните, как и любой другой элемент, вы можете перетаскивать строительный блок по странице и манипулировать им в соответствии с вашим дизайном. Стандартные блоки — это комбинация текста, автофигур и объектов.
Чтобы быстро получить доступ к параметрам форматирования, щелкните правой кнопкой мыши стандартный блок и выберите в меню «Формат».
С инструментами Microsoft Publisher, вы можете создавать свои собственные публикации и редактировать их: создавайте макет для всех видов печатных документов
Голосуйте
…10987654321
Средняя
7/10
(557 Всего голосов)
Скачать
Среди инструментов редактирования, имеющихся в пакете Microsoft Office, мы должны отметить инструмент авторедактирования, Microsoft Publisher. Это программа, цель которой состоит в том, чтобы разрабатывать и размещать страницы, формируя все виды публикаций с лучшими результатами, чем те, которые предлагает Word (так как, в конце концов, это текстовый процессор).
Разработка макета книги, журнала или свадебного альбома
Это программное обеспечение предлагает кучу функций, которые позволяют нам редактировать печатные публикации: книги, листовки, брошюры, флаеры, каталоги… Оно, вероятно, не достигает уровня издательских программ, таких как Adobe InDesign, QuarkXPress или Corel Draw, но ее процесс обучения намного проще, поэтому она идеально подходит для начинающих и всех, кто знаком с интерфейсом Microsoft Office.
Что вы можете сделать с Publisher от Microsoft?
Он предлагает нам следующие функции и особенности:
- Вставлять содержимое на страницах, например текст или изображения.
- Размещать различные виды ящиков в зависимости от их содержимого.
- Сохранять структуры, которые будут повторяться в разных разделах.
- Доступ к большому каталогу предустановленных шаблонов.
- Добавлять изображения в пакетном режиме.
- Разрабатывать фоны страниц.
- Применять различные форматы и эффекты к текстам.
- Включать и делиться проектами с OneDrive для совместной работы.
- Импортировать изображения из онлайн-репозитория изображений
- Использовать свои собственные фотографии в качестве фоновых изображений для ваших проектов.
Благодаря интеграции с облачным хранилищем OneDrive от Microsoft, он становится очень полезным инструментом для совместной работы: все участники проекта могут быть в курсе изменений или применять их в любое время, если у них есть разрешение на редактирование.
Кроме того, мы можем обновлять программу и всегда иметь последнюю версию, если у нас есть подписка на Office 365: последняя доступная версия будет загружена автоматически.
Какие форматы совместимы с Publisher?
Инструмент совместим с различными форматами документов. Таким образом, вы можете импортировать файлы со следующими расширениями: DOC, DOX, HTML, PUB, RTF, TXT, WPD и WPS. Кроме того, вы можете экспортировать свою работу в DOCX, BMP, GIF, JPG, PS, MHT, PDF и XPS.
Требования и дополнительная информация:
Antony Peel
8/10
Мария Жушков
Языки ПО
Автор
Microsoft
Обновление
В этом месяце
Последний пересмотр
08.11.2021
Размер
4,4 MB
Как тестировать игру до начала разработки?
Чтобы получить востребованный результат, понадобится тестирование концепта:
- проверка возможной конверсии при помощи сервиса SplitMetrics;
- маркетинговое исследование (изучение тенденций, какие игры в выбранном жанре наиболее популярны, успешно монетизированы, какие сеттинги, стили и модели монетизации мобильных приложений востребованы);
- получение фидбека на прототип.
Обязательно нужно использовать сервисы аналитики для отслеживания проблемных моментов. В том числе, правильное использование cpi что это такое в рекламе и как можно применить этот инструмент для раскрутки.
Конкурентный анализ
Чтобы не выпустить случайно на рынок “клон” ранее популярного игрового пространства, стоит изучить рынок до создания концепта. В каждом жанре есть свои особенности, которые стоит регулярно отслеживать, чтобы не пропустить актуальные тенденции.
Распечатайте свой документ
Это ваша конечная цель. Но учтите, что вам все равно нужно правильно печатать контент на бумаге того типа, который вам нужен для вашего проекта.
- Щелкните Файл> Печать.
- На экране «Печать» введите число в поле «Копии задания на печать».
- Выберите правильный принтер.
- Используйте настройки в соответствии с заданием на печать. Он будет отличаться в зависимости от типа документа.
Microsoft Publisher также предоставляет несколько вариантов экспорта. Перейдите в Файл и выберите Экспорт. В разделе «Упаковать и продолжить» есть три варианта, если вы хотите сохранить документ и экспортировать его для последующего тиража в коммерческой печатной машине.
Мастер Pack and Go Wizard упаковывает ваши файлы и их активы, такие как изображения, шрифты и цвета, в один файл для коммерческих заданий печати.
Описание Microsoft Publisher 2019
Microsoft Publisher 2019 — настольная издательская система начального уровня для создания, редактирования и верстки электронных публикаций, соответствующих выбранному макету и шаблону. Благодаря точному формированию и проектированию разметки страницы, в результате вы получаете профессионально оформленный в программе Publisher 2019 электронный документ, который можно отправить в печать, не опасаясь о выходе за пределы полей или сдвиге подзаголовков. В свою очередь, после импорта другого документа, выполненного в одной из составных утилит офисного пакета Microsoft Office, в ваших руках окажется полный набор инструментов для придания вашим страницам визуально качественного внешнего вида, присущего соответствующим, готовым к изданию публикациям. Стоит отметить, что приложение Publisher 2019 не стоит рекомендовать для оформления и верстки профессиональных изданий (газет, журналов, буклетов, брошюр и т.д.). Тем не менее, в начальных целях утилита послужит как нельзя лучше.
Полное описание
Microsoft Office Publisher — простое в использовании программное обеспечение, позволяющее создавать различные брошюры, листовки, открытки, плакаты и визитки. Содержит большой набор готовых шаблонов с текстом и изображениями для материалов разного типа. Поддерживаются форматы PUB, TXT, GIF, JPG, BMP, DOC, DOCX, WMF, PS, XPS, HTML, MHT, RTF, DOX, WPD и многие другие.
Присутствуют различные цветовые схемы и прочие элементы оформления для макетов. Имеется возможность быстрой отправки файлов в популярные социальные сети Twitter, Facebook, Flickr и так далее. Ваши работы можно сохранять на жестком диске компьютера или размещать в облачном хранилище. Доступна тонкая настройка печати. Есть функция поиска по часто используемым материалам и опция предварительного просмотра.
Стоит отметить продвинутое средство создания фирменной символики для любых видов печатной продукции. Софт получил понятный интерфейс и удобное управление. Новички смогут начать работу с помощью пошагового мастера. Можно импортировать файлы из Word, Excel и PowerPoint. Программа входит в состав офисного пакета Microsoft Office, если вас интересует отдельная установка Паблишер, снимите галочки с остальных компонентов в стартовом окне инсталлятора.
Ключевые возможности
Publisher оснащён множеством инструментов, которые обеспечивают обработку текстовых данных и картинок. Этот софт открывает графику в популярных форматах. Вы можете перенести фотографии с жёсткого диска и обработать их. При надобности вы найдёте новые изображения в сети, воспользовавшись собственным поиском программы. На панели инструментов есть большой выбор заготовок. Воспользуйтесь ними, чтобы создать быстрый шаблон, украсив документ в собственном стиле. При надобности вы можете создать свой документ, добавив элементы обычного дизайна, который находится в программе.
Особые способности и трендовые фишки программного набора Microsoft Publisher
Разработчики из Редмонда реализовали достаточно солидное число новшеств и инноваций в своем проекте для издательских целей. В частности, в Publisher были имплементированы следующие уникальные функции и характеристики:
- крупное число объектов, доступных для добавления в публикацию. На страницу Publisher можно добавить простой текст, анимированные надписи, рисунки, клипарты из встроенной библиотеки Office, таблицы, двухмерные фигуры и прочие компоненты
- продвинутый инструментарий для форматирования контента, предназначенного для публикации. Как и в прочих модулях пакета Microsoft Office, в издательском редакторе можно использовать маркированные и немаркированные списки, списки с нумерацией, уменьшение или увеличение отступа, колонки, выравнивание заданной области по краю, по центру или по ширине, задавать междустрочный интервал или интервал между абзацами. В дополнение к описанным ранее средствам, в документах Publisher представлено обтекание графических изображений текстом, группировка или разгруппировка индивидуальных объектов, их поворот и отражение
- настройка и изменение макета страницы соответственно персональным требованиям и основным спецификациям текущего проекта Publisher. В особенности, можно кастомизировать поля, ориентацию и размер страницы, выстроить направляющие линейки, указать цветовую гамму или скин публикаций, выбрать один из необходимых вложенных шрифтов, настроить сплошной или градиентный фон, а также сконфигурировать активную страницу как эталонную с персонифицированной разметкой и структурой
- слияние дискретных программных проектов Publisher в одну публикацию, которая впоследствии будет отправлена на печать или разослана по электронной почте в качестве рассылки. С помощью Outlook-интеграции, вы можете выбрать получателей из адресной книги почтового клиента, буквально не выходя из окна приложения. Программное обеспечение также позволяет включить в состав готового решения блок адреса, строку приветствия, гиперссылку или поле слияния, служащее для добавления элемента из списка получателей в публикацию
На нашем сайте вы можете бесплатно скачать любую русскую версию Publisher без регистрации. ПО поддерживает все актуальные выпуски Windows и macOS. Утилита не совместима с мобильными платформами Android и iOS, поэтому вы можете установить данный пакет лишь на компьютер или ноутбук на базе настольной оболочки заданной разрядности.
Создание газеты
Речь не идёт о периодическом издании, пускай и местечкового формата, но вы можете попробовать себя в качестве издателя для создания факультетской, школьной или стенной газеты для своего отдела в офисе.
Опять же, лучше начать с освоения готовых шаблонов – вам останется только наполнить его соответствующим контентом. Но если у вас есть силы и желание, никто не запрещает вам создавать собственные шаблоны со своим набором шрифтов, графических элементов, размещением колонок и линий. Достаточно просто выбрать новый чистый лист подходящих вам размеров.
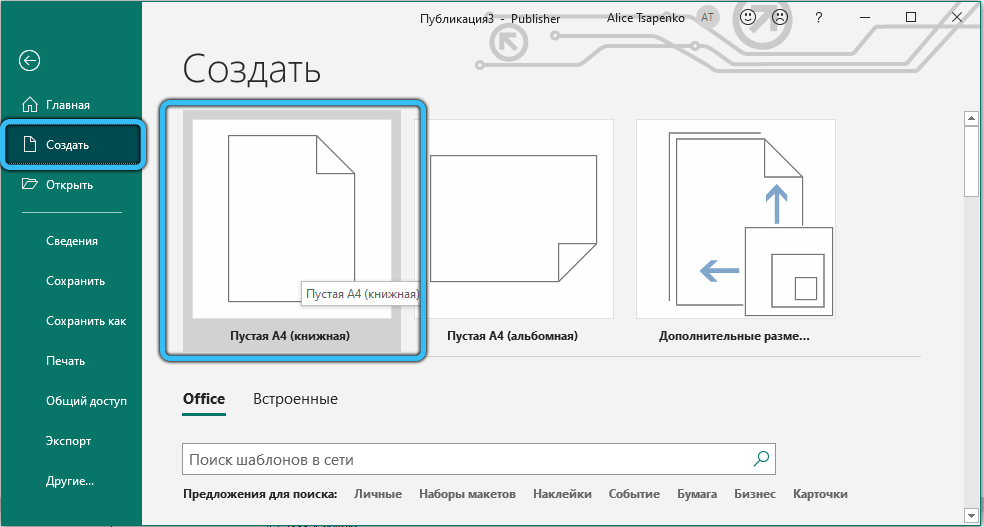
Если выбран вариант с готовым шаблоном, просто заполняйте его текстом, фотографиями, рисунками. Тем, кто предпочитает создавать всё самостоятельно, предлагаем следующую инструкцию по созданию шаблона своими силами:
- кликаем по закладке «Макет страницы», выбираем пункт «Направляющие, сетки, опорные направляющие». Это позволит нам сформировать вспомогательную разметку для симметричного расположения информационных блоков с изображениями и текстом;
- выбираем закладку «Направляющие разметки» в одноимённом окне, указываем параметры страницы – число столбцов, расстояние между ними, количество строк, если нужно;
- одна статья не всегда помещается в одном текстовом блоке, а вставлять фрагменты в разные блоки очень неудобно. Поэтому в программе предусмотрена возможность связывания нескольких блоков в единое целое, но для начала нам нужно разместить их на странице, указав также место для заголовков – под это тоже требуется отдельный блок;
-
блоки можно растягивать, используя ранее подготовленные направляющие. Для этого кликаем по вкладке «Вставка» и затем выбираем пункт «Нарисовать подпись»;
- когда наш первый текстовый блок готов, выделяем его и кликаем по вкладке «Формат», в которой нас интересует параметр «Создать связь». Нам предложат указать второй текстовый блок, который будет логически связан с текущим. Если набираемый текст в первый блок не поместится, он автоматически будет перенесён в связанный блок.
По такому принципу можно создавать шаблоны любой понравившейся формы, которые наполнять свежим контентом с заданной периодичностью и распространять газету в печатном или электронном виде.
История версий
| Название | Номер версии | Дата выхода | Версия Microsoft Office, в которую была включена программа |
|---|---|---|---|
| Microsoft Publisher | 1.0 | 1991 | N/A |
| Microsoft Publisher | 2.0 | 1993 | N/A |
| Publisher for Windows 95 | 3.0 | 15 сентября 1995 | N/A |
| Microsoft Publisher 97 | 8.0 | 8 декабря 1996 | Small Business Edition |
| Microsoft Publisher 98 | 8.5 | 21 января 1998 | Small Business Edition 2.0 |
| Microsoft Publisher 2000 | 9.0 | 7 сентября 1999 | Small Business Edition, Professional, Premium, Developer |
| Microsoft Publisher 2002 | 10.0 | 31 мая 2001 | Professional OEM, Professional Special Edition |
| Microsoft Office Publisher 2003 | 11.0 | 24 ноября 2003 | Small Business, Professional, Professional Plus, Enterprise |
| Microsoft Office Publisher 2007 | 12.0 | 27 января 2007 | Small Business, Professional, Ultimate, Professional Plus, Enterprise |
| Microsoft Publisher 2010 | 14.0 | 15 июня 2010 | Standard, Professional, Professional Plus |
| Microsoft Publisher 2013 | 15.0 | 29 января 2013 | Professional, Professional Plus, Standard (лицензированный объем), все версии Office 365 |
| Microsoft Publisher 2016 | 16.0 | 22 сентября 2015 | Professional, Professional Plus, Standard (лицензированный объем), все версии Office 365 |
Особенности [ править | править код ]
Office Publisher содержит новые и усовершенствованные средства, помогающие эффективно создавать, настраивать и многократно использовать разнообразные маркетинговые материалы, адаптированные под конкретные потребности компании.
- Быстрое начало работы при использовании библиотеки из сотен настраиваемых шаблонов оформления и незаполненных публикаций, включая информационные бюллетени, брошюры, рекламные листовки, открытки, веб-узлы, форматы почтовых сообщений и многое другое.
- Создание для всех деловых и личных потребностей элементы фирменной символики, которые содержат название компании, контактную информацию и эмблему.
- Перед выбором шаблона можно воспользоваться функцией динамического просмотра шаблонов Office Publisher 2007 с применением элементов фирменной символики, включая цвета, шрифты, эмблему и сведения о бизнесе.
- Новая функция поиска позволяет быстро находить и просматривать в каталоге Publisher высококачественные шаблоны Office Publisher 2007 с веб-узла Microsoft Office Online.
- Для ускорения поиска шаблонов можно воспользоваться эффективными средствами распределения по категориям, просмотра, открытия и сохранения в папке «Мои шаблоны».
- Благодаря хранению часто используемого текста, элементов оформления и графических объектов в новом хранилище содержимого для последующего использования в других публикациях достигается значительная экономия времени и сил.
- Повторное использование созданного содержимого для других методов публикации и распространения. Например, можно легко поместить содержимое из многостраничного информационного бюллетеня в шаблон электронной почты или веб-шаблон для распространения в Интернете.
- Можно выбрать одну из более 75 созданных профессионалами цветовых схем или создать свою собственную. Если нужно использовать цвета Pantone, их можно выбрать непосредственно в Office Publisher 2007.
- В панели задач Publisher доступна помощь по стандартным процедурам Office Publisher 2007, таким как вставка изображения, слияние стандартных писем или многократное использование содержимого.
- Расширенная возможность слияния каталогов позволяет создавать часто обновляемые материалы, такие как спецификации, каталоги и прейскуранты, объединяя текст и изображения из базы данных.
- Доступна настройка публикаций с использованием коллекции интуитивно понятных макетов типографских эффектов и средств работы с графикой.
- Усовершенствованное средство проверки макета позволяет заблаговременно выявить и исправить распространенные ошибки макета в материалах, предназначенных для печати, размещения в сети и распространения по электронной почте.
Простой просмотр элементов фирменной символики — цвета, шрифта, эмблемы и сведений о бизнесе — и их применение ко всему содержимому Office Publisher 2007 позволяет быстрее приступить к работе.
Office Publisher 2007 содержит новые средства слияния электронной почты, а также усовершенствованные возможности слияния почты и каталогов, благодаря которым стало проще создавать и распространять в печатном виде или по электронной почте маркетинговые материалы, настроенные под индивидуальных получателей.
Майкрософт паблишер – это программное обеспечение и очень удобное приложение от майкрософт для работы с различной печатной продукцией (открытками бюллетенями и буклетами). Программа является продуктом пакета Office, поэтому ее интерфейс будет интуитивно понятен тем, кто уже работает с такими известными программами как Excel, Word и PowerPoint, тоже входящими в этот пакет.
Программа предлагает огромное количество (более 8000) различных красочных шаблонов для создания визиток, буклетов, приглашений, каталогов, открыток и даже упаковок на продукцию. Воспользоваться такой потрясающей коллекцией смогут даже те, кто захочет установить программу паблишер бесплатно! Начать работу с приложением сможет практически каждый, даже неопытный пользователь. Вначале можно воспользоваться готовыми макетами, а окончательно разобравшись в работе этого софта, в дальнейшем можно создавать эксклюзивные шедевры.
С выходом каждой новой версии программа совершенствуется все больше и больше. Поэтому можно с уверенностью сказать, что последняя версия напоминает уже не просто софт, а целый издательский функционал.
Положительные аспекты работы с программой
Кроме того, что можно скачать Microsoft Publisher 2007 бесплатно, программа имеет также довольно привлекательный спектр других характеристик:
- Возможность иллюстрации буклетов с помощью высококачественной графики;
- Непосредственное выявление ошибок (как грамматических и пунктуационных, так и стилистический) на текстовых блоках конечного документа;
- Быстрое создание и редактирование полиграфии любого вида, начиная с широкоформатных плакатов и заканчивая визитками;
- Синхронизация и возможность публиковать работу в сети Интернет, сразу после ее завершения;
- Быстрая коррекция фото, благодаря дополнительной функции – встроенному фоторедактору. Кстати, для быстрой обработки изображений вы также можете использовать Фотоскайп.
Как подать проект паблишеру
Решение о партнерстве с издателем – это серьезный шаг, который во многом определит будущее игры. Подходить к сотрудничеству нужно основательно.
Привлечь “идеального” паблишера, который будет полностью соответствовать возможностям, целям и, самое главное, предложит выгодные условия с юридической и деловой точки зрения, нелегко. На это есть несколько причин:
- Спрос на паблишинг растет – разработчикам приходится бороться за издателя. Опытные игроки рынка говорят, что паблишеры, как правило, отдают предпочтение уже знакомым или же рекомендованным разработчикам. Почти 95% заявок от “неизвестных” геймдев компаний просто отклоняются.
- Запуская игру, издатель берет на себя риск. Он может вложить деньги и не окупить их, если игра не будет хорошо воспринята пользователями.
- Издатели могут навязывать невыгодные условия сотрудничества. В отличие от разработчиков, издатели – это уже зарекомендовавшие себя компании, умелые и опытные игроки на рынке. У них есть свой пул первоклассных юристов, которые сопровождают сделки и заботятся об интересах паблишера. Проще говоря, договоры могут включать пункты и условия, которые не работают в пользу разработчика, а учитывают лишь интересы издателя.
Если вы приняли решение работать с издателем, вот пошаговый список того, что нужно сделать:
Какой бы способ вы ни выбрали, нужно выяснить ряд решающих вопросов. Есть ли у издателя опыт в запуске и продвижении игр, похожих на вашу? Какие у него возможности и как выглядит партнерская сеть? Какая у компании репутация на рынке? Работает ли паблишер с субдистрибьюторами?
Помните также, что у каждой компании-издателя есть своя стратегия развития, принципы и стандарты в отношении разработчиков, с которыми они работают. Изучите их. Например, большинство мобильных издателей не возьмутся за игру, если для нее нет iOS версии. Или паблишеры могут отказаться от игры, которая уже продается в магазинах или на онлайн площадках.
Займитесь питчингом. Не существует универсальной формулы, как привлечь и заинтересовать издателя, но забрасывание их почтовых ящиков бесконечными письмами и презентациями вряд ли принесет результат. Письма просто затеряются в папке для спама. Более эффективные способы – это сарафанное радио и нетворкинг, выступления на тематических мероприятиях и коммуникация через LinkedIn.
Формат презентации будет сильно зависеть от рекомендаций и гайдлайнов вашего потенциального паблишера. В целом, она должна быть краткой, информативной и объяснять, почему именно ваша игра будет иметь успех. Также обязательно включите в питч-дек трейлер игры и небольшое демо видео для наглядности. Подготовьте и презентацию команды, особенно — информацию о ключевых участниках и ваших компетенциях. Чем сильнее команда — тем больше у вас шансов.
Представим, что вы нашли подходящего паблишера, он доволен вашим продуктом и готов к партнерству. Следующий логический шаг – это подписание договора. Документ устанавливает деловые и юридические отношения между вами (разработчиком) и паблишером и определяет условия вашего сотрудничества.
В договоре могут быть подводные камни – вы должны знать о них, если не желаете попасть в невыгодное положение.
Getting Started With Microsoft Publisher
Before you start getting your hands dirty, there are a few basics you need to know. Because MS Publisher deals with all kinds of layouts, objects, formats and content, it doesn’t work exactly like you’re used to in MS Word. Below is a quick guide on how to go about the basic stuff.
Working with Objects
You’ll notice that in Publisher, everything will be formatted into movable “boxes”. These are known as objects, and are outlined with a border with four white circles and four white squares.
This may seem weird at first, but these frame-like boxes allow you to group, edit, manipulate and move content around on the page more easily. Here are some ways you’ll be working with objects frequently:
Adding text – To add text to your project, you work within the text boxes and can edit the text within the object directly. You can also add your own by going to the Insert tab and clicking on the Draw Text Box command, which lets you click and drag to create your own text object where you want it.
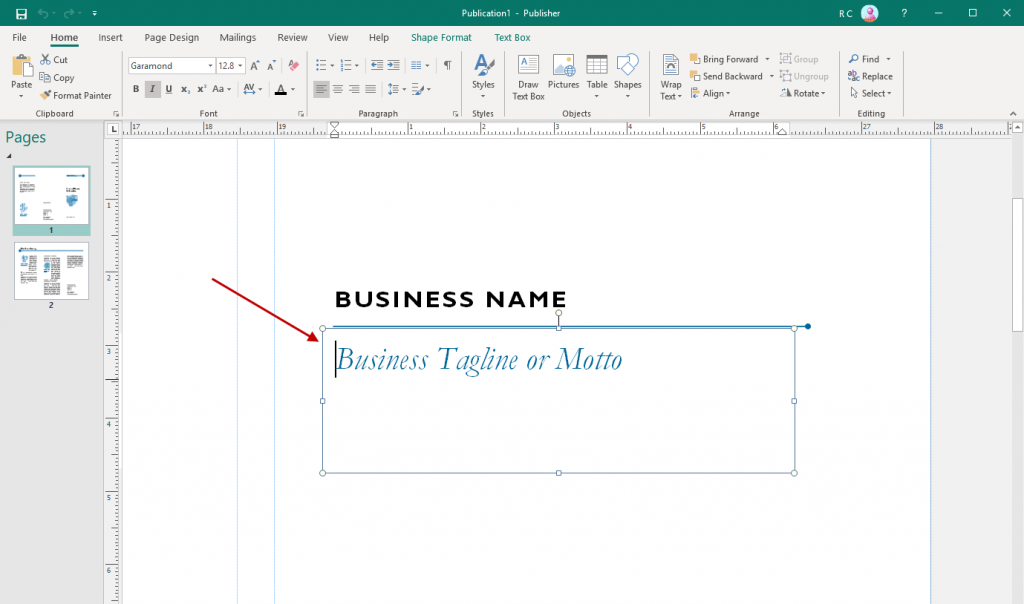
Most of the templates in Publisher will offer up pre-made boxes and objects, so getting familiar with these is necessary.
These boxes usually contain dummy text which you can easily double click and edit, customizing the font, size, and color.
Adding pictures – Adding pictures to your content is as easy as clicking on Home > Pictures. You’ll have options to insert pictures from a file, OneDrive or from a search on Bing. In addition, you have a number of options to format your picture in your publication.

Using Building Blocks
Building blocks make it easier for you to build and customize your publication by giving you pre-made elements. You can find these under the Insert tab on the ribbon:
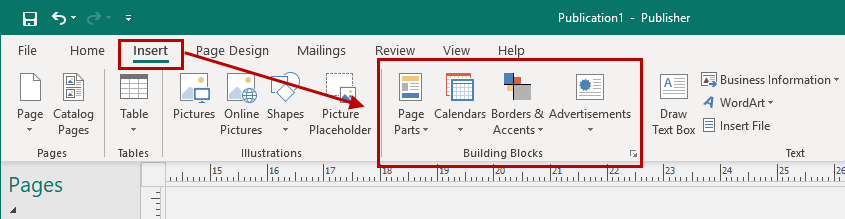
By exploring a few customizations, you can easily select an element you want and then click and drag to reposition and resize the element accordingly. It’s an easy way to apply and manipulate reusable pieces of content.
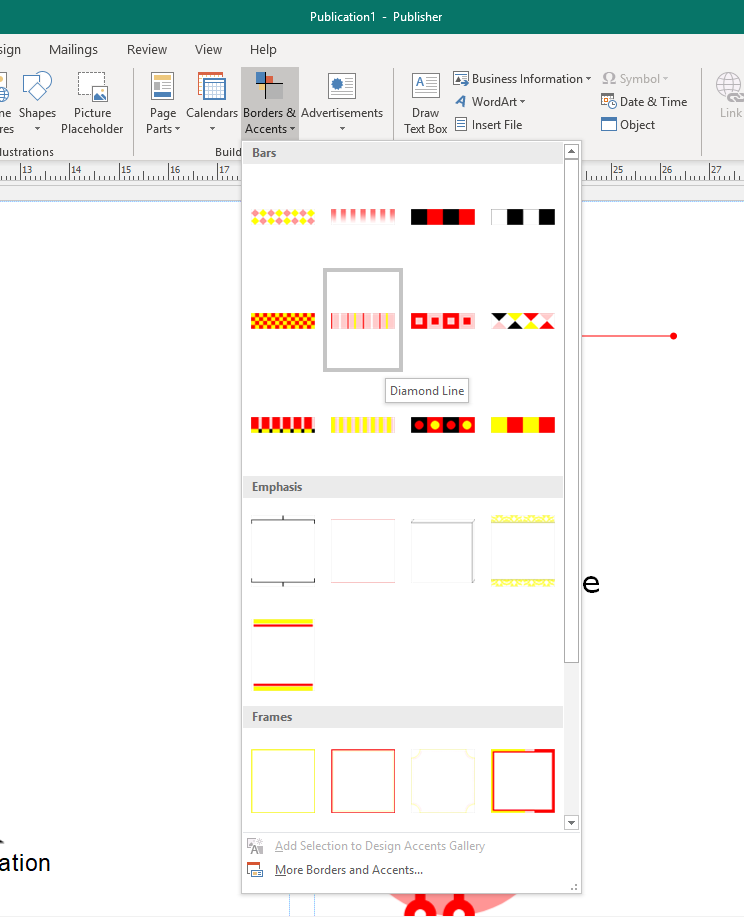
You’ll find this coming in handy when you want to add headings, borders, sections, accents, and advertisements. Microsoft Publisher has these building blocks built right in, but you can also create your own.
Using the Design Checker in Publisher
This is another feature you’ll want to use when you’re done putting your publication content together. The Design Checker is accessible via File>Info>Design Checker. It’s a tool that reviews your final content for layout or design problems and it appears on the right hand side of the interface.
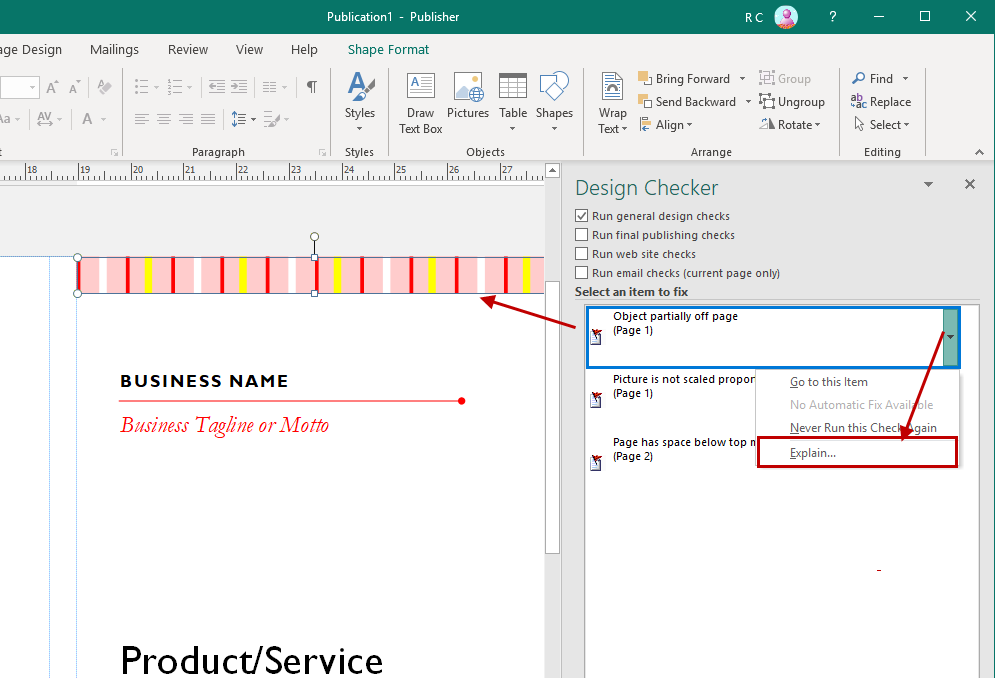
Think of this tool like your everyday spell checker, but for your publication content instead of textual typos.
The Design Checker reviews your content for a variety of design and layout problems, allowing you to catch and fix them before you finalize a print job.
And don’t worry if you aren’t a designer, the tool will provide you with explanations and suggestions on how to fix the problems it detects.
You can also specify the types of problems the tool will look for by clicking on the Design Checker Options dialog box.
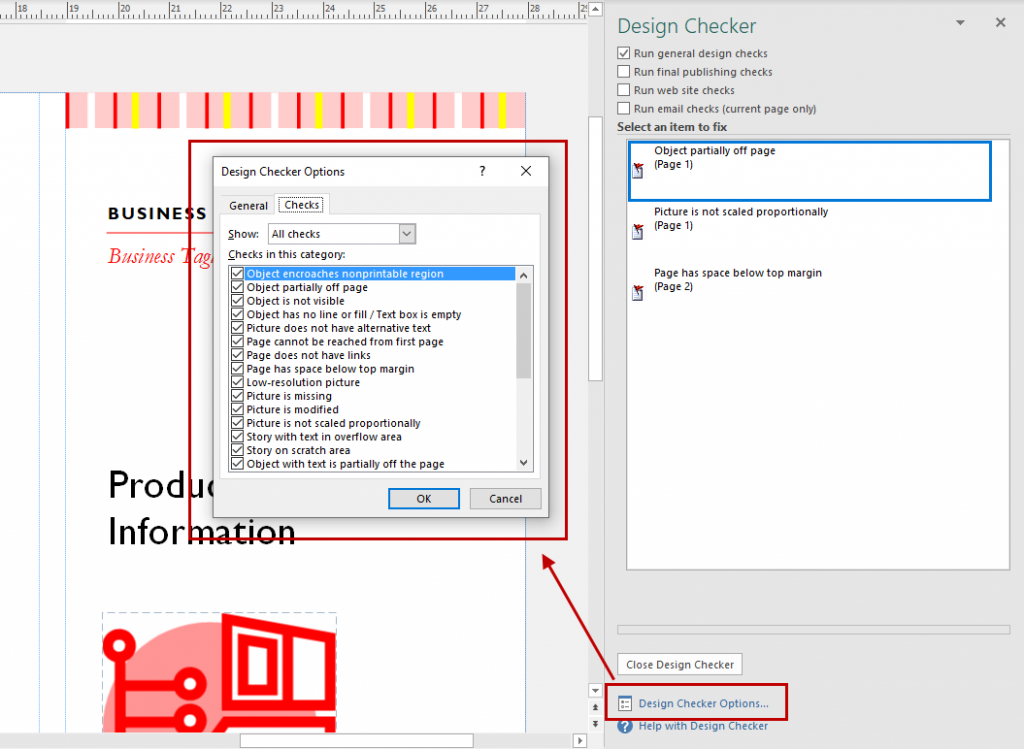
Printing up your Project
As an application geared towards creating digital content meant to be printed up, this will be another basic task you’ll need to be familiar with. To print up your project, Microsoft Publisher has a few methods to help print your content.
In addition to your usual PDF and common file types, there is also the Pack and Go Wizard via File>Export>Pack and Go.
This method will give you options on how to save your file for different printing purposes – even for a commercial printer – so you don’t have to worry about the technical details of formatting and settings. The Wizard will do that for you. You simply decide which option is best for your needs:
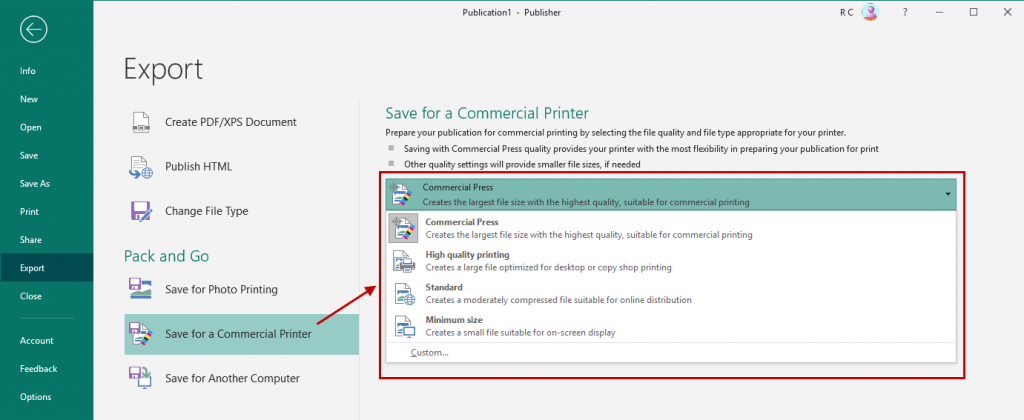
Knowing how to work your way around with the above basics will let you work easily with any type of layout or project you’re working on.







