Raw против jpeg — какой формат лучше и почему
Содержание:
- Так что лучше использовать RAW или JPEG?
- Convert Image Files to JPG: Common Methods
- RAW против JPEG: постобработка изображений RAW против JPEG
- RAW против JPEG: сравнение динамического диапазона
- Сжатие файлов фотографий формата JPEG
- Как открыть файл JPG/JPEG
- Технические детали формата JPEG
- Сторонние программы
- Какой формат изображения лучше?
- Преимущества формата JPEG
- Преимущества формата RAW
- Как на сканере отсканировать фото
- Популярный формат изображения
- Сканирование через стандартное средство Windows
- Как конвертировать файл JPG / JPEG
- Итоги
Так что лучше использовать RAW или JPEG?
Давайте теперь перейдем к самому важному вопросу — должны ли вы использовать RAW или JPEG для своих фотосъемок?
Для меня съемка в RAW намного перевешивает преимущества использования JPEG. Жесткие диски и карты памяти в наши дни недорогие, и размер файла меня не беспокоит даже для резервных копий. Поскольку я уже трачу значительное количество времени на съемку, я не против потратить немного больше времени и усилий на обработку отснятого материала. Правда, если бы мне потребовалось обрабатывать каждое изображение по одному, я бы, конечно, вообще отказался от RAW, потому что у меня не было бы времени, чтобы просмотреть десятки тысяч кадров. Тем не менее, благодаря программам для отбора, каталогизации и постобработки изображений, которые позволяют мне обрабатывать снимки в пакетном режиме, все значительно упростилось.
Вдобавок ко всему, мои затраты времени, а также затраты дискового пространтсва — это относительно небольшие проблемы по сравнению с удивительной способностью восстанавливать информацию из RAW-фотографий. Как и многие другие фотографы, я сталкивался с ситуациями, когда мне удавалось сделать плохо экспонированное изображение или испортить баланс белого на фотографии, на которой запечатлен важный момент, например, на фотографии со свадьбы или на платной корпоративной съемке. Если бы я снимал только в формате JPEG, то потерпел бы фиаско. Но благодаря RAW и его потенциалу восстановления, ошибки экспозиции и баланса белого относительно легко исправить (если ошибки экспозиции не слишком велики). RAW может иметь огромное значение в таких ситуациях, особенно при фотографировании редких, особых моментов, которые невозможно воспроизвести снова.
Convert Image Files to JPG: Common Methods
There are plenty of ways to save your digital images as .jpg or .jpeg files. Let’s take a look at a few.
1. Windows Paint
If you have Windows, you can easily save any image as a .jpeg or .jpg using Windows Paint. Just upload your image to Windows Paint, go to File > Save as, choose the file destination, name your image, and select JPEG (*.jpg, *.jpeg, *.jpe, *.jfif) from the dropdown menu.
 Windows Paint
Windows Paint
Then click Save.
2. Affinity Designer
Affinity Designer is much like other image editing software such as Adobe Photoshop. To save an image as a JPG using a software like this, start by opening the application and uploading your image. Make any edits you want and click File > Export…. Then, select the JPEG icon, choose the quality (best, high, medium, or low), and click Export.
 Affinity Designer
Affinity Designer
When you do, the Save As dialog will open so you can choose a file destination, name your image, and again ensure that you are saving the file as a JPG.
 “Save as” in Affinity Designer
“Save as” in Affinity Designer
Click Save.
3. Online Converter Tool
 Convert png to jpeg FileZigZag
Convert png to jpeg FileZigZag
- perfect for advanced image editors that need lots of image file formats, the ability to bulk convert, and use Windows, Mac, or Linux.
- Zamzara free online tool for those with large images (up to 50MB) that want the option to have the end result emailed or not.
- Adapter a simple image converter that supports batch images and converts instantly and works on both macOS and Windows.
Of course, these are just some of the available options you have if you want to convert images to JPG.
RAW против JPEG: постобработка изображений RAW против JPEG
Следующий пример включает кадр с переэкспонированным небом. Вот оригинальное изображение RAW без какой-либо последующей обработки:

Изображение с переэкспонированным небом
X-H1 + XF35mmF2 R WR @ 35 мм, ISO 200, 1/10, f / 5,6
Первая фотография ниже — это изображение в формате RAW, на котором было восстановлено небо, и произведена другая цветотональная коррекция с помощью Adobe Photoshop Lightroom. Вторая фотография претерпела те же манипуляции, но она была в формате JPG.

Фото в RAW

Фото в JPG
Как видите, исходное изображение JPEG почти не содержало данных, чтобы можно было восстановить небо, поэтому оно выглядит серым. Большая часть облака в правом верхнем углу, а также все облака слева также были переэкспонированы, и я не смог восстановить их. В дополнение ко всему этому, если вы присмотритесь, вы также обнаружите тонкие различия в других областях изображения, которые не идут в пользу JPEG.
RAW против JPEG: сравнение динамического диапазона
Вот пример, это оригинал.

А вот что получилось после обработки. Первое фото восстановлено из RAW путем экспокоррекции в +5 ступеней. Второе фото было снято в JPG и так же претерпело экспокоррекцию в +5 ступеней.

RAW

JPG
Это радикальная разница в способности восстанавливать цвета и детали!
В любом случае, вот мой вывод о дебатах RAW против JPEG: если вы серьезно относитесь к фотографии, вы всегда должны снимать в формате RAW. Если вы просто фотографируете свою семью для удовольствия, и не занимаетесь постобработкой, тогда обязательно снимайте в формате JPEG.

Перевод: profotovideo.ru
Сжатие файлов фотографий формата JPEG
Процесс сжатия цифровой фотографии в формате JPEG производится не сразу, а поэтапно. Первым делом цифровое изображение переводится из цветового пространства RGB в YCbCr. В нем компонента Y отвечает за яркость изображения и кодируется полностью. Компоненты Cb и Cr это цветоразностные каналы. Они уменьшают информацию о цвете (рис.1).

Рис.1 Соотношения цветов в формате JPEG для перевода фотографии из цветового пространства RGB в YCbCr.
Затем вся фотография разбивается на отдельные квадраты размером 8×8 пикселей и над каждым из них производится преобразование. При этом каждый квадрат в формате JPEG раскладывается на составные цвета для подсчета частоты появления их по всему полю фотографии.Такой анализ позволяет выделить необходимую информацию о верхнем диапазоне цветового спектра изображения и частично от нее избавиться. При этом также отбрасывается и часть яркостной информации канала Y, связанная с каналами Cb и Cr. Это почти не заметно на фотографиях, но зато позволяет уменьшить размеры файлов формата JPEG.Объем удаляемой из файла JPEG информации во время такой обработки сильно зависит от указанного уровня сжатия, и чем он больше, тем хуже качество фотографии. Полученное таким способом изображение уже ни когда нельзя вернуть к первоначальному виду. Именно по этой причине JPEG называется форматом сжатия с потерями (рис.2).

Рис.2 Пример увеличенного фрагмента фотографии формата JPEG с разным уровнем сжатия.
На завершающем этапе сжатия фотографии в формате JPEG кодируются цвета и яркость изображения. При этом сохраняются только отличия 64-х пиксельных квадратов, а вся одинаковая информация удаляется. Затем результаты такого кодирования представляются числами, которые тоже сжимаются по специальному алгоритму.Размер файла после сжатия фотографии в формате JPEG по сравнению с исходным файлом напрямую зависит от детализации изображения и чем больше мелких деталей, тем больше размер файла. Лучше сжимаются те фотографии, где меньше шума и больше плавных цветовых и яркостных переходов. Чем выше контраст, тем хуже сжимается фотография (рис.3).

Рис.3 Файлы этих изображений в формате TIFF имеют размеры 168 Кб. В формате JPEG левая фотография имеет размер 12 Кб, а правая 29 Кб. Разница между изображениями только в цветовом шуме.
Для просмотра фотографий закодированных в формате JPEG сначала их надо декодировать. Этот процесс выполняется специальной программой также поэтапно, но в обратном кодированию порядке. При этом переход из пространства YCbCr обратно в RGB проходит уже по другим заранее определенным соотношениям (рис.4).

Рис.4 Соотношения компонентов YCbCr в формате JPEG для перевода фотографии обратно в пространство RGB.
Как открыть файл JPG/JPEG
JPG-файлы поддерживаются всеми просмотрщиками и редакторами изображений. Это самый распространенный формат изображения.
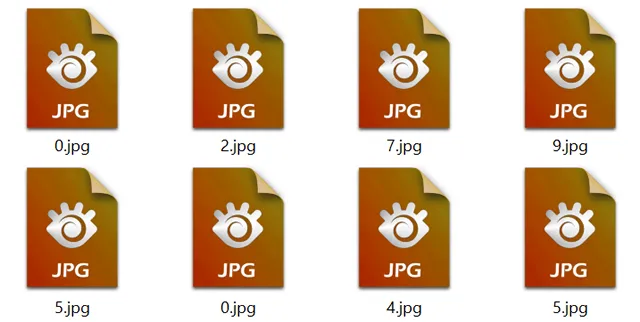
Вы можете открыть файлы JPG с помощью веб-браузера, например Chrome или Edge (перетащите локальные файлы JPG в окно браузера) или встроенные программы Microsoft, такие как Paint, Microsoft Windows Photos и Microsoft Windows Photo Viewer. Если вы находитесь на компьютере Mac, Apple Preview и Apple Photos могут открыть файл JPG.
Adobe Photoshop, GIMP и практически любая другая программа, которая просматривает изображения, в том числе онлайн-сервисы, такие как Google Drive, также поддерживают JPG-файлы.
Мобильные устройства также поддерживают открытие файлов JPG, что означает, что вы можете просматривать их в своей электронной почте и через текстовые сообщения без необходимости устанавливать дополнительное приложение для просмотра JPG.
Некоторые программы не распознают изображение как файл JPEG Image, если только оно не имеет соответствующего расширения файла, который ищет программа. Например, некоторые редакторы изображений и средства просмотра будут открывать только .JPG файлы и не поймут, что .JPEG – то же самое. В этих случаях вы можете просто переименовать файл, чтобы получить расширение файла, которое понимает программа.
Некоторые форматы файлов используют расширения файлов, которые выглядят как .JPG файлы, но на самом деле не связаны. Примеры включают JPR (JBuilder Project или Fugawi Projection), JPS (Stereo JPEG Image или Akeeba Backup Archive) и JPGW (JPEG World).
Технические детали формата JPEG
Вся информация на компьютере хранится в виде серии двоичных чисел. Как правило, эти биты, нули и единицы, объединяются в группы по восемь, известные как байты. Когда вы открываете изображение JPEG на своем компьютере, что-то (браузер, ваша операционная система или что-то еще) должно декодировать байты, чтобы восстановить исходное изображение в виде списка цветов, которые затем можно отобразить.
Если вы откроете любое изображение с помощью текстового редактора (например, Notepad++), вы увидите кучу искаженных символов. Открыв изображение в текстовом редакторе, вы запутали компьютер, точно так же, как запутали свой мозг, когда слишком сильно терли глаза и начинаете видеть тусклые пятна и цвета!
Эти тусклые пятна, которые вы видите – известны как фосфены – не происходят от каких-либо световых стимулов, и при этом они не являются галлюцинациями, созданными в вашем уме. Они возникают потому, что ваш мозг предполагает, что любой электрический сигнал, поступающий через нервы в ваш глаз, передает световую информацию. Мозг должен сделать это предположение, потому что нет никакого способа узнать, является ли данный сигнал звуком, образом или чем-то еще. Все нервы в вашем теле несут электрический импульс одинакового типа. Когда вы оказываете давление, потирая глаза, вы посылаете невизуальные сигналы, что запускают рецепторы в вашем глазу, которые ваш мозг интерпретирует – в данном случае неправильно – как образ. И вы буквально видите давление на глаза!
Компьютеры во многом похожи на наш мозг, — здесь важна правильная интерпретация сигналов. Все двоичные данные состоят из единиц и нулей, базовых компонентов, которые могут передавать любую информацию. Ваш компьютер часто догадывается, как ее интерпретировать, используя подсказки (например, расширение файла). Здесь мы заставили его интерпретировать картинку как текст, потому что именно этого ожидает текстовый редактор.
Если же вы откроете картинку в HEX-редакторе, то вы увидите просто большой набор цифр. В таких редакторах байты представлены в виде десятичных чисел. Вы можете вносить изменения в байты, и редактор будет изменять изображение.
А для просмотра изображений, закодированных в формате JPEG, сначала их надо декодировать. Этот процесс выполняется специальной программой поэтапно, но в обратном кодированию порядке.
Сторонние программы
Если вам нужно более гибко настроить сканер и управлять полученным документом, например, сразу отправить файл по электронной почте, для сканирования рекомендуется использовать специализированные программы.
ABBYY FineReader
Программа известна и широко используется благодаря интегрированному функционалу, позволяющему распознавать текст и таблицы по изображениям. Существует несколько версий программы, различающихся емкостью, цена на каждую версию разная, а стоимость максимального пакета превышает 30 тысяч рублей.
У него есть как достоинства, так и недостатки. Покупать обычное ПО для сканирования нет смысла. Полезнее для профессиональной работы. Он также позволяет сканировать несколько листов в PDF.
VueScan

Известное приложение, которое рекомендуют даже производители оборудования. Если вам нужно проявлять гибкость и настраивать качество, тогда программное обеспечение — это то, что вам нужно. Программа поддерживает работу большинства марок, моделей МФУ и сканирующих устройств. Он имеет встроенную функцию оптического распознавания символов, которая преобразует изображение в текст.
Сканер CuneiForm

Бесплатная программа доступна для скачивания на официальном сайте разработчика OpenOCR. Он имеет минимальные системные требования, не загружает ваш компьютер и работает быстро.
Встроенный движок распознавания текста. Перед сканированием в программу вы можете откорректировать область сканирования, при необходимости обрезать и выполнить цветокоррекцию. После сканирования вы можете работать с текстом прямо в окне CuneiForm.
ScanPapyrus
Программа позволяет значительно ускорить сканирование за счет выделения ограниченной области обработки. Например, если читается фотография размером 10×15, нет необходимости сканировать всю область. В настройках вы можете установить желаемый размер и сканирование будет быстрее. Для фото 10 на 15 лучше всего подходит формат A6.

Откройте крышку сканера и, сверяясь с отметками, поместите фотографию в нужное место. На корпусе могут быть отметки, указывающие, какой размер бумаги помещается в конкретную область.

Если таких отметок нет, фото нужно разместить в том углу, где находится стрелка (указывает на начало хода сканера).

На вкладке «Сканирование» обязательно установите качество (рекомендуется «отличное», что эквивалентно 600 dpi) и выберите цвет. Для фотографий лучше всего выбрать цветную развертку.

Чтобы начать процесс, нажмите кнопку «Сканировать страницу». Когда вам нужно отсканировать много страниц, например перенести много фотографий из старого альбома, лучше всего использовать функцию потока сканирования. Щелкните соответствующую кнопку. Появится окно, в котором нужно установить временной интервал, которого хватит для редактирования фото.

Когда время истечет, сканирование запустится автоматически, и таймер перезапустится. При необходимости нажмите «Enter» и сканирование будет выполнено без ожидания.

Когда все цифровые изображения фотографии будут созданы, вы можете нажать «Готово». После этого появятся сканы и простая панель форматирования. По желанию вы можете использовать встроенные инструменты.
Нажмите комбинацию «Ctrl + S», чтобы сохранить файл. Выберите качество, формат, создайте или выберите существующую папку, в которой будут находиться все отсканированные документы.

Другие программы:
- ScanLite;
- СканКорректор.
Какой формат изображения лучше?
Формат JPEG
Цифровые камеры и веб-страницы обычно используют JPEG файлы — его алгоритм очень хорошо сжимает данные и итоговый файл получается небольшой. Однако JPEG использует алгоритм сжатия с потерями, что может явится сильным недостатком.
Формат JPEG для цифровых камер
Небольшой размер файла JPEG идет в ущерб качеству изображения. Степень сжатия можно устанавливать в настройках графических программ — ниже качество меньше файл изображения и наоборот чем выше качество тем большим размером получается файл.
JPEG почти единственный формат, который использует сжатие с потерями, позволяющий делать небольшие файлы более низкого качества. Есть режим сжатия без потерь — lossless JPEG.
Данный формат используется в случаях когда небольшой размер файла более важен, чем максимальное качество изображения (оптимизированное изображения для сайта, электронная почта, перенос на картах памяти и т.д.). Формат JPEG достаточно хорош для большинства случаев, главное не переусердствовать в сжатии.
Всегда помните что повторное редактирование файла формата JPEG ухудшает качество картинки, появляются артефакты, потому рекомендую всегда сохранять оригиналы изображений, которые в дальнейшем можно сжать.
Формат TIFF
Формат без потерь используемый для растровых изображений, считается самым лучшим форматом для коммерческой работы. Он применяется при сканировании, в полиграфии для качественной печати, распознавании текста, отправке факсов. Файлы в формате TIFF имеют значительно больший размер чем их аналоги в JPEG, и могут быть записаны без сжатия либо со сжатием без потерь.
Формат TIFF позволяет сохранять несколько слоев, что очень удобно при дальнейшем редактировании, и в отличии от JPEG может иметь разрядность 8 или 16 на канал. TIFF является наиболее универсальным, и как правило используется для хранения оригиналов изображений, которые в дальнейшем можно редактировать. Но имейте в виду что браузеры не отображают TIFF файлы.
Формат GIF
Данный формат разработала компания CompuServe в 1987 году для первых 8-битных видеокарт компьютера и предназначался для передачи по dial up (модемному) соединению. В свое время он был самым распространенным форматом в интернете. GIF использует компрессию без потерь LZW, и очень хорошо сжимает изображения, в которых много однородных заливок (баннеры, таблицы, логотипы, схемы).
Глубиной цвета данный формат нас не радует, всего 8 бит (256 цветов максимум) и использовать его для хранения фотографий не рекомендуется (фото имеют 24 битную глубину цвета).
Данный формат поддерживает анимацию изображений, которая выражается в смене статичных картинок через определенный промежуток времени, которой можно задавать. Анимацию можно делать цикличной, что с успехом применяется при изготовлении банеров и аватарок.
Формат PNG
Был создан сравнительно недавно для замены устаревшего GIF (браузеры показывают оба формата), и в некоторой степени более сложного TIFF формата. PNG является растровым форматом с использованием сжатия без потерь, не поддерживает анимацию и может иметь 48 битную глубину цвета.
Одно из преимуществ данного формата — можно указать уровень прозрачности для каждой точки, что позволяет делать плавные переходы из четкого изображения в фон. Основным применением является использование в интернет и редактирование графики.
Типов файлов в зависимости от цели использования:
| Фотографические изображения | Графика, логотипы | |
| Свойства | Фотографии 24-битный цвет и 8-бит ч/б | Графика с множеством сплошных цветов, с небольшим количеством цветов (до 256 цветов), с текстом или линиями |
| Лучшее качество | TIFF или PNG (со сжатием без потерь) | PNG или TIFF (со сжатием без потерь) |
| Наименьший размер файла | JPEG с высоким коэффициентом качества | TIFF или GIF или PNG (графика / логотипы без градиентов) |
| Cовместимость (PC, Mac, Unix) |
TIFF или JPEG | TIFF или GIF |
| Худший выбор | GIF 256 цветов (очень ограничен цвет, и размер файла больше чем 24 -разрядного JPEG) | Сжатие JPEG добавляет артефакты, смазывается текст и края линий |
Преимущества формата JPEG
Уже обработан. Изображения JPEG полностью обрабатываются в камере, и все параметры, такие как баланс белого, насыщенность цвета, тоновая кривая, повышение резкости и цветовое пространство, уже применены к фотоснимку. Таким образом, вам не нужно тратить время на пост-обработку изображения, оно в основном готово к использованию.
Маленький размер. Изображения в формате JPEG намного меньше по размеру, чем изображения в формате RAW, и, следовательно, занимают намного меньше места на компьютере и в других местах.
Совместимость. Большинство современных устройств и программного обеспечения поддерживают изображения JPEG, что делает формат чрезвычайно совместимым и практичным.
Не тормозят вашу фотокамеру. Из-за меньшего размера, камеры могут записывать файлы JPEG намного быстрее по сравнению с файлами RAW, что увеличивает количество кадров, которые могут поместиться во буфер камеры. Это означает, что по сравнению с RAW вы можете вести серийную съемку с более высокой частотой кадров в секунду и в течение более длительных периодов времени, не замедляя работу камеры.
Выбор сжатия. Цифровые камеры и программное обеспечение для постобработки обеспечивают различные уровни сжатия для сохранения изображений JPEG, предоставляя вам гибкость и выбор качества изображения в зависимости от размера. Некоторое программное обеспечение, такое как JPEGmini, может автоматически сжимать изображения JPEG без видимой потери качества, что еще больше уменьшает объем памяти.
Более быстрое резервное копирование. Меньший размер также обеспечивает более быстрое и эффективное резервное копирование.
Преимущества формата RAW
Гораздо больше оттенков цвета. По сравнению с 8-битным изображением JPEG, которое может содержать только до 16,8 миллионов цветов (256 тональных значений для красного, зеленого и синего каналов), 12-битное изображение RAW может содержать до 68,7 миллиардов цветов (4096 тональных значений на цветовой канал). Переход к 14-битным RAW-изображениям значительно увеличивает тональные значения RGB до 16384, что увеличивает потенциал до 4,4 триллиона цветов. А некоторые высококачественные камеры даже способны записывать 16-битные изображения RAW, что дает 65 536 тональных значений на цветовой канал, что приводит к ошеломляющим 281 триллионам цветов. Если вы задаетесь вопросом о разнице между этим числом и JPEG, это в 16,8 миллиона раз больше!
Более широкий динамический диапазон и цветовая гамма. RAW-изображение содержит более широкий динамический диапазон и цветовую гамму по сравнению с JPEG-изображением. Для восстановления ярких участков и теней, когда изображение или части изображения недоэкспонированы или передержаны, изображение RAW обеспечивает гораздо лучший потенциал восстановления провалов в светах или тенях по сравнению с JPEG.
Более тонкие возможности управления и настройки. Когда изображение RAW генерируется, все параметры камеры, включая информацию о камере и информацию о производителе (также известную как метаданные изображения), добавляются в файл вместе с данными RAW с датчика изображения. Затем метаданные используются для процесса демозаики и преобразования RAW в графическое изображение. Этот процесс преобразует черно-белое RAW-изображение в цветное и применяет особую гамма-коррекцию, баланс белого, яркость, контрастность и другие настройки. Это означает, что само изображение RAW остается неизмененным — вы можете внести изменения в изображение позже в приложениях постобработки, таких как Lightroom и Photoshop.
Можно настроить цветовое пространство уже после съемки. Подобно балансу белого, цветовое пространство (например, sRGB или Adobe RGB) также не сохраняется в изображениях RAW, что означает, что вы можете позже изменить его на любое цветовое пространство.
RAW изображения без потерь. В отличие от JPEG, изображения RAW обычно используют сжатие без потерь (если не выбрано специальное сжатие RAW с потерями), то есть они не страдают от артефактов сжатия изображений.
Более резкие снимки. Для RAW файлов в отличии от JPG, резкость не усиливается программными средствами фотокамеры, что означает, что вы можете использовать более качественные и более сложные алгоритмы повышения резкости для ваших фотографий.
Может использоваться для преобразования в другие форматы RAW. При использовании формата RAW, изображения можно объединять для создания HDR или панорам в формате файлов DNG при использовании Adobe Photoshop Lightroom. Это открывает возможности для редактирования изображений так же, как файлов RAW, с максимальным потенциалом редактирования и опциями восстановления.
Доказательство владения и подлинности. В отличие от изображений в формате JPEG, которыми легко манипулировать, изображения RAW можно использовать в качестве подтверждения вашего права собственности и подлинности фотографии. Если вы увидели инопланетянина и у вас есть RAW-изображение, чтобы доказать это, никто не сможет утверждать, что вы “отфотошопили” фотографию 🙂
Как на сканере отсканировать фото
При сканировании нужно соблюдать некоторые правила, с помощью которых можно улучшить качество своих цифровых копий.
Если возможно, следуйте этим рекомендациям:
- Поместите фотографию на стекло сканера как можно более плоско.
- Если на фотографии есть трещины, расположите ее так, чтобы трещина была перпендикулярна пути прохождения лампы сканера.
- Рекомендуется установить разрешение сканера не менее 600 точек на дюйм.
- в качестве формата выходного изображения лучше использовать TIFF, а не JPG или PNG.
- Не используйте программное обеспечение сканера для обработки фотографий, если эта функция доступна.
При сканировании фотографий нужно выбирать минимальное разрешение — не менее 300 dpi, а лучше — 600 dpi. Более высокое разрешение улучшит качество конечного изображения.
лучше сохранить фотографию в несжатом формате TIFF, чтобы избежать потери информации на изображении. После получения цифровой фотографии и последующей обработки в графическом редакторе готовое изображение можно сохранить, например, в формате JPG (JPEG) с небольшим сжатием.
При сканировании старых фотографий нам нужно сохранить исходное изображение в его исходной форме, поэтому лучше обработать изображение в Photoshop или другом аналогичном графическом приложении, а не использовать программное обеспечение для сканирования.
После сканирования мы получаем скан в цифровом виде, а затем, при необходимости, с помощью программного обеспечения — графической программы, выполняем реставрационные работы или улучшение внешнего вида изображений на компьютере.
Популярный формат изображения
Поскольку мы живем в эпоху цифровых технологий, и вся окружающая нас информация непременно переносится в цифровой формат, благодаря использованию компьютерных устройств, мы можем фотографировать окружающий нас мир всякий раз, когда такая необходимость возникает. Все, что нам нужно сделать, это воспользоваться нашим смартфоном или цифровой камерой и снимок сразу готов.
Существует большое множество различных цифровых форматов изображения, однако одним из самых популярных, является «JPEG»
. Он представляет собой растровый графический способ записи информации, предназначенный для хранения снимков, фотографий и аналогичных изображений.
Файлы, содержащие «JPEG»
, могут иметь разные виды расширений, но«.jpg» является самым популярным из них. Наряду с«.jpg» большое распространение имеет и расширение«.jpeg» , главное отличие которого кроется в его названии (добавлена буква«е» ). Это обусловлено тем, что ранее возможности операционных систем не позволяли использовать в расширениях имен файлов более трех символов. Теперь же такого ограничения нет, и можно применять расширение, полностью совпадающее с названием формата«JPEG» .
Файл формата «JPEG»
состоит в основном из двух частей: заголовка и потока данных. Заголовок содержит сведения, которые требуются для корректного воссоздания изображения из потока данных и ряд других дополнительных параметров. Также, заголовок почти всегда содержит уменьшенные версии основного исходного изображения с более низким итоговым разрешением, и занимает крошечный объем общего файла. Оставшееся место файла используется под хранение потока данных, в котором непосредственно находиться изображение.
Алгори
позволяет производить сжатие изображения без потери его качества, и в большей степени, пригоден для фотографий и изображений, которые содержат окружающие нас реальные сцены. Поэтому он наиболее удобен для цифровых снимков, а также для хранения и передачи изображений в компьютерной информационной сети«Интернет» .
Сканирование через стандартное средство Windows
Поднимите крышку устройства. Поместите отсканированную фотографию на стекло, используя стрелку направления, указывающую, где должна быть верхняя часть карты. Фотография должна быть обращена вниз.
Перейдите в окно «Устройства и принтеры». Для этого сначала откройте окно «Выполнить» с помощью комбинации клавиш «Windows + R». Затем введите и запустите команду «Проверить принтеры».


Найдите значок нужного автомобиля. Если устройство готово к использованию, значок не будет слегка прозрачным и не будет содержать никаких предупреждающих знаков рядом с ним.
Щелкните правой кнопкой мыши значок и выберите «Начать сканирование»

Откроется мастер встроенного сканера Windows. В окне настраиваются параметры, влияющие на процесс сканирования и окончательное качество цифровой копии фотографии.

- Вверху окна, используя кнопку «Изменить», вы можете выбрать другой сканер для работы. Если подключено только одно устройство, ваш выбор изначально будет правильным. Но когда для сканирования подключено несколько устройств, система может выбрать неправильную технику. В идеале вы должны установить сканер или принтер по умолчанию, чтобы Windows всегда выбирала правильный сканер.
- Профиль. При каждом новом сканировании необходимо сбрасывать параметры. Создание нового профиля позволяет сохранить ваши настройки. При следующем сканировании просто выберите нужный профиль, и все настройки будут автоматически заменены в соответствии с внутренними параметрами профиля. Если вам нужно сканировать много разных типов документов, вы можете установить необходимое количество профилей.
- Иннинг. Этот параметр почти никогда не меняется. В 99% случаев при использовании дома или в небольшом офисе используется планшетный сканер, в котором фотография или лист бумаги помещается поверх стекла и закрывается крышкой.
- Размер листа. Когда сканер может работать с увеличенной бумагой формата A3 и другими, при необходимости, вы можете изменить размер носителя на этом этапе.
- Тип файла. Проще говоря, окончательный формат электронного файла на компьютере — это. Параметр определяет не только программу, которая затем должна будет открывать документ, но и качество сканирования, а значит, и размер в МБ. Чтобы получить отсканированное фото с высочайшим качеством, выберите формат BMP. Если сканирование занимает слишком много времени или не требуется высокое качество, приемлемы форматы JPG и PNG. Для сканирования по сети и обмена файлами по электронной почте обычно выбирается формат PDF.
- Разрешение (DPI). Увеличение разрешения улучшает качество отсканированной фотографии. Максимальное разрешение может варьироваться в зависимости от типа и модели сканера. Измеряется в точках на дюйм. Чем больше количество баллов, тем выше качество. Если вам нужно отсканировать, а затем многократно увеличить документ без потери качества, выберите максимальное значение. Размер скана хорошего качества может достигать десятков и более МБ. Поэтому для частых и повторяющихся сканирований на вашем компьютере должно быть достаточно свободного места.
- Яркость и контраст. Чтобы не исказить фото, не рекомендуется менять положение ползунков. Этот параметр обычно используется для обычных документов.
- Визуализация. Вы можете нажать на кнопку, чтобы убедиться, что фотография правильно расположена в окне сканера, и понять, каков будет результат.
После настройки всех параметров вы можете нажать кнопку «Сканировать», и сканер запустится.
После завершения сканирования система предложит сохранить отсканированную копию. Назовите файл и нажмите «Импорт».

В Windows 10 по умолчанию сканирование идет в стандартный каталог «Изображения», в котором будет создана папка с названием «Текущая дата.

Путь сохранения можно изменить в окне импорта, щелкнув ссылку «Дополнительные параметры».

При необходимости измените место сохранения. Вы также можете отключить создание папки для сканирования. В поле «Имя папки» укажите «Нет».

Как конвертировать файл JPG / JPEG
Существует два основных способа конвертировать файлы JPG. Вы можете использовать вьювер/редактор изображений, чтобы сохранить его в новом формате (при условии, что функция поддерживается) или добавить файл JPG в программу преобразования изображений.
Например, FileZigZag является онлайн конвертером JPG, который может сохранить файл в ряде других форматов, включая PNG, TIF / TIFF, GIF, BMP, DPX, TGA, PCX и YUV.
Вы даже можете конвертировать файлы JPG в формат MS Word, такой как DOCX или DOC с Zamzar, который похож на FileZigZag в том, что он преобразует файл JPG в режиме онлайн. Он также сохраняет JPG в ICO, PS, PDF и WEBP, среди других форматов.
Если вы просто хотите вставить файл JPG в документ Word, вам не нужно конвертировать файл в формат MS Word. Вместо этого используйте встроенное меню Word: Вставить → Картинка, чтобы подключить JPG непосредственно к документу, даже если у вас уже есть текст.
Откройте файл JPG в Microsoft Paint и используйте меню Файл → Сохранить как, чтобы преобразовать его в BMP, DIB, PNG, TIFF и т.д. Другие средства просмотра и редакторы JPG, упомянутые выше, поддерживают аналогичные параметры меню и форматы выходных файлов.
Использование веб-сервиса Convertio является одним из способов преобразования JPG в EPS, если вы хотите, чтобы файл изображения был в этом формате. Если это не работает, вы можете попробовать AConvert.com.
Несмотря на название, веб-сайт Online PNG to SVG Converter также умеет преобразовывать файлы JPG в формат изображения SVG (vector).
Если у вас есть файл PDF и вы хотите сделать из него JPG/JPEG, попробуйте PDF.io
Итоги
Какой какой формат изображения лучше и как выбрать тип файла в зависимости от области использования:
- Лучшая компрессия — с потерями для маленьких файлов — JPEG, или без потерь для наилучшего качества изображений — TIFF и PNG
- Полноцветный RGB для фотографий — TIFF, PNG, JPEG
- Прозрачность или анимация для использования в графике — GIF и PNG
- Документы, штриховые рисунки, многостраничные текстовые, факс, и т.д. — TIFF
- Полиграфия где используется цветовая модель CMYK — TIFF
Естественно что в данном списке приведены не все форматы графических изображений, их намного больше, но в повседневной жизни обычно используются только эти.
Так как Вы заинтересовались форматом изображений и их отличиями, могу предположить, что одна из Ваших сфер деятельности связана с сайтами или лендингами. Рекомендую Вашему вниманию бесплатную книгу «Анатомия продающих лендингов». Очень полезная книга из которой Вы узнаете:
- 4 элемента первого экрана продающего лендинга
- 3 простые и работающие формулы продающего заголовка
- анатомия конверсионной страницы
Скачивайте книгу «Анатомия продающих лендингов» и применяйте на практике полученные знания.
P.S. Для тех, кто хочет узнать про новые изобретения и быть причастным к инновационным технологиям рожденным в России, читайте статью Мотор-колесо Дуюнова.
Жду Ваших комментариев. Подписывайтесь на обновления блога. Дмитрий Леонов | leonov-do.ru







