Пошаговое руководство по очистке кэша в google chrome
Содержание:
- Зачем чистить кэш?
- Используем Chrome Fetch API
- Что такое сookie
- Что такое кэш в Google Chrome
- Как провести очистку кэшированных данных?
- Как очистить кэш браузера Гугл Хром через меню настройки и управления программой
- Очистка кэша Google Chrome. Второй способ
- Как удалить кэш на компьютере
- На компьютере
- На компьютере
- Зачем нужно чистить куки?
- Очистка всего кэша
- Очистить кеш Chrome на компьютере
- Куки (Cookie): что это такое?
- С помощью CCleaner
Зачем чистить кэш?
Раз кэш столь полезная штука, зачем же его чистить, спросите вы? Вопрос логичный. Дело в том, что при всех плюсах кэша, имеются у него и некоторые недостатки. Во-первых, если кэш не чистился очень долго, он может занимать слишком много места на жестком диске и замедлять работу ПК, особенно это актуально если речь идет о не очень мощном компьютере. Во-вторых, за счет различных сбоев, которые, безусловно, в работе браузера случаются, в кэше могут сохраняться несколько копий одного и того же сайта и в результате при дальнейших его загрузках, пользователь может натыкаться на устаревшие копии с неактуальными данными. Так что периодические чистки кэша – процедура обязательная.
Используем Chrome Fetch API
Это слегка “экзотический подход”, но тоже работает. Вам надо:
1. Перейти на сайт www.google.com или любой другой с non-restrictive CORS policy (если честно хз, что это, поэтому остановлю выбор на Гугле).
2. Нажимаете сочетание клавиш SHIFT+CTRL+J для открытия консоли Google Chrome.
3. Далее в ней пишете следующий код:
fetch('https://www.вашсайт.com', {method: 'post'}).then(() => {})
|
Разумеется, в данном примере нужно заменить URL сайта на свой (обратите внимание, что ссылка пишется полностью с https/http. Итого
Если говорить о текущей задаче, то очистить кэш в Google Chrome для редиректов мне помог третий вариант. Последний не пробовал, но пару человек из оригинальной статьи подтвердили его работоспособность. Что касается всех остальных ситуаций (обновить CSS файлы, например), то для этого хватает классического Ctrl+F5. Хотя, мне кажется, есть смысл вообще отключать кэширование браузера в ходе веб-разработки. Что думаете по этому поводу?
Итого. Если говорить о текущей задаче, то очистить кэш в Google Chrome для редиректов мне помог третий вариант. Последний не пробовал, но пару человек из оригинальной статьи подтвердили его работоспособность. Что касается всех остальных ситуаций (обновить CSS файлы, например), то для этого хватает классического Ctrl+F5. Хотя, мне кажется, есть смысл вообще отключать кэширование браузера в ходе веб-разработки. Что думаете по этому поводу?
Что такое сookie
Прежде чем очищать куки файлы в браузере, необходимо разобраться, что они из себя представляют. В первую очередь стоит отметить, что cookie – это текстовые документы. В них находится системная информация, которая предназначена только для браузера.
Каждый раз при посещении сайта, приложение получает от сервера данные, язык, на котором отображена страница, логин и пароль, если присутствует авторизация, регион, оформление страницы и многое другое.
Чтобы каждый раз не запрашивать эту информацию, браузер сохраняет ее на компьютере. При последующем посещении сайта, данные будут подгружаться с самого устройства. Это значительно ускорит загрузку страницы. Куки файлы также собирают информацию о предпочтениях пользователя. Из этих данных позже формируется реклама в браузере.
Большинство файлов корректно работают только с использованием cookie. Поэтому рекомендуется включать данную функцию в настройках. Чтобы не перегружать приложение большим количеством информации, рекомендуется регулярно чистить этот раздел браузера.
Что такое кэш в Google Chrome
В Google Chrome, как и в любом другом браузере, есть кэш. Кэш или cache – это данные, которые были скачаны и сохранены на накопитель компьютера при просмотре веб-страниц. Дело в том, что, когда вы открываете страницу, вместе с ней на ваш компьютер загружается огромное количество других ресурсов, которые необходимы для ее нормального отображения. Это могут быть картинки, каскадные таблицы стилей (css), скрипты JavaScript и многое другое. Все эти данные не уникальны для конкретной страницы и могут использоваться на других страницах этого же сайта. Поэтому есть смысл сохранить их на диск, в так называемый кэш, и при открытии других страниц уже не скачивать из Интернета, а использовать сохраненные копии.
Именно так и поступает Гугл Хром, а также все остальные современные браузеры. При первом заходе на сайт они скачивают все ресурсы, которые необходимы для отображения открытой веб-страницы. После этого в кэш сохраняется все, что можно сохранить и повторно использовать. А при открытии других страниц этого сайта браузер скачивает только саму веб-страницу и те ресурсы, которые уникальны для данной страницы. Для остальных ресурсов используются сохраненные копии из кэша.
Такой подход к работе с сайтами имеет ряд значительных преимуществ. С точки зрения пользователя, основные преимущества кэширования – это повышение скорости загрузки страниц и экономия трафика, а с точки зрения владельца сайта – снижение нагрузки на сервер. Но, в некоторых случаях кэш может создавать неудобства. Например, контент на сайте может обновиться, а пользователь будет продолжать получать сохраненные данные из кэша. Также со временем объем кэша, который хранится браузером, увеличивается и он начинает занимать заметный объем на системном диске.
Для решения описанных проблем кэш нужно очищать. В данной статье мы расскажем, как очистить кэш в веб-браузере Google Chrome.
Как провести очистку кэшированных данных?
Итак, если ты уже решил почистить кэш браузера Гугл Хром, но не знаешь как это сделать, то наши рекомендации тебе обязательно помогут. Ниже ты найдёшь подробные инструкции по чистке кэша страницы в браузере Гугл Хром на компьютерах и ноутбуках с операционной системой Windows 10 и Windows 7, а также на смартфонах и планшетах с ОС Android.
Вот как почистить куки и кэш в Хроме на компьютере:
-
- Открой браузер Гугл Хром.
- В верхней части экрана с правой стороны найди значок в виде трёх точек или трёх полосок и кликни по нему.
- Среди предложенных вариантов отыщи раздел «История» и открой его.

-
- Теперь нажми на «Показать дополнительные настройки».
- Выбери пункт «Очистить историю«.

- В открывшемся окне нужно выбрать вариант «За всё время».
- Теперь поставь отметку напротив варианта «Изображения и другие файлы, сохранённые в кэше» и убери отметки напротив всех остальных пунктов.
- И последнее действие — нажми на кнопку «Очистить историю».

Также, для очистки куки и кэш в браузере Google Chrome могут быть использованы горячие клавиши Ctrl+Shift+M.
Вот как можно удалить кэшированные данные на телефоне или другом мобильном устройстве в браузере Гугл Хром:
-
- Найди на своём телефоне приложение «Настройки» и откройте его.
- Выбери раздел «Приложения».

Среди приложений найди Google Chrome и откройте его меню.

Зайди в раздел «Память» и нажми «Очистить кэш».


Как очистить кэш браузера Гугл Хром через меню настройки и управления программой
При очистке с помощью меню настроек идем таким путем:
- Открываем программу;
- В верхнем правом углу нажимаем кнопку в виде трех полосок и выводим меню настроек обозревателя;
- Выбираем пункт «Дополнительные настройки»;
- Жмем пункт «Удаление данных о просмотренных страницах…»;
- В появившемся окне настраиваем тип удаляемых данных, период, за который мы хотим удалить данные;
- Нажимаем кнопку «Очистка истории»
Далее все происходит автоматически и по завершении процесса очистки, программа выдаст уведомление о завершении.
Очистка с помощью команды «chrome://history/»
Еще одной из возможностей является управление с помощью команд, набираемых в адресной строке обозревателя. В нашем случае вводим команду “chrome://history/ “, которую следует набирать без кавычек. Она приведет нас на страницу истории посещенных ранее сайтов.
- В адресной строке набираем «chrome://history/»
- Выбираем конкретные записи, которые мы хотим удалить, историю за определенный период или, нажав кнопку «Очистить историю», переходим в меню выбора данных, где мы можем уточнить, какие данные требуется стереть. В последнем случае указанные данные удаляются за всю историю пользования программой
- Устанавливаем нужные параметры и приступаем к автоматическому удалению с помощью кнопки «Очистить историю»
- Дожидаемся отчета программы о завершении работы по очистке.
Использование горячих клавиш
Помимо вышеописанных двух вариантов, для каждого из них существует более простой и быстрый способ выйти на нужные настройки, используя горячие клавиши. Рассмотрим и их.
«Ctrl+Shift+Del» — такое сочетание клавиш позволяет, в обход всех манипуляций с меню настроек, напрямую вызвать окно выбора удаляемых данных. Остается только указать, что требуется удалить и нажать кнопку. Для быстрого входа на страницу истории просмотренных веб-страниц используется сочетание клавиш «Ctrl+H»
Вот такие существуют способы как очистить кэш браузера Гугл Хром.
Немного о «куки»
Кроме истории посещений и тяжелых данных графики, видео, анимации находящихся в кэше и составляющих основную его массу, существует еще один вид временных файлов – так называемые «куки» (coockie). Для чего они нужны? Куки используются для хранения данных авторизации на сайтах, поисковых запросов, содержат ваши личные данные, которые вы вводите, заполняя на сайтах различные формы.
При возникновении каких-либо проблем в работе браузера, а также из соображений безопасности, рекомендуется периодически очищать хранилище coockie. Для того чтобы получить доступ к этому хранилищу в Гугл Хром предусмотрено два пути. Первый — через стандартное меню управления, пункт «Настройки». Второй путь на ту же страницу настроек – команда «chrome://settings/».
Попав на страницу настроек, прокручиваем ее вниз до самой нижней ссылки «Показать дополнительные настройки», нажав на которую мы получаем доступ к управлению хранением личной информации. Через кнопку «Контент» получаем возможность управления сохраненными данными, а кнопка «очистить историю» вызывает уже знакомое меню. Все достаточно просто.
Как очистить кэш браузера Гугл Хром на компьютере с помощью CCleaner
Помимо внутренних инструментов самого браузера, имеется возможность очистки кэша извне с использованием утилиты для очистки компьютера — CCleaner. Эта программа распространяется бесплатно и доступна для скачивания на сайте разработчика piriform.com. Интуитивно понятный русскоязычный интерфейс делает освоение этого инструмента несложной задачей.

Прежде, чем приступить к очистке, следует закрыть браузер. Далее открываем программу CCleaner и запускаем процесс анализа, по завершении которого с помощью соответствующей кнопки задаем команду «очистить». Когда все будет готово, программа выведет подробный отчет, и вы увидите, как много места на диске могут занимать устаревшие и ненужные временные файлы когда-то посещенных вами страниц интернета.

В общем — если у вас возникают проблемы с отображением страниц в браузере Google Chrome, он начинает «глючить» и «тормозить», не нужно торопиться его переустанавливать. Возможно, все эти проблемы связаны с накопившимися устаревшими данными. Теперь вы знаете, с помощью каких внутренних средств браузера можно почистить кэш гугл хром. Вполне может быть, что этого окажется достаточно для того, что бы ваш браузер работал «как новенький».
Очистка кэша Google Chrome. Второй способ
Этот способ более быстрый, чем первый, но требует запоминания простой комбинации клавиш на клавиатуре. Итак, нажимаем комбинацию клавиш одновременно на клавиатуре: «Ctrl+Shift+Delete», если все сделали верно, то откроется окно «Очистить историю». В этом окне также отмечаем пункт «Изображения и другие файлы, сохраненные в кэше», указываем «Удалить указанные ниже элементы:» выбираем «за все время» и нажимаем кнопку «Очистить историю»:

Рис. 7. Окно очистки истории и кэша браузера Google Chrome
После этого повторятся описанные в первом варианте действия про вращающийся индикатор выполнения очистки. После того, как окно очистки истории закроется, перезапустите браузер (закрыть и открыть Google Chrome).
На этом урок «Как очистить кэш Google Chrome» завершен. Из этого урока мы узнали как несколькими способами очистить кэш популярного браузера Google Chrome. А какой вариант выполнения выбрать как более удобный – определяете Вы.
К
эширование веб-страниц – очень удобная опция современных браузеров, благодаря ей «тяжелые» сайты открываются быстрее, а трафик существенно экономится, что особенно важно, если пользователь имеет дело не с безлимитным интернетом. Однако зачастую слишком «захламленный» кэш может негативно влиять на быстродействие и браузера, и ПК, а потому он нуждается в регулярной чистке
В этой статье разберемся подробнее с понятием «кэш», а также расскажем, как очистить кэш браузера Гугл Хром. Ну а если вы пользуетесь браузером Яндекс, Опера, Мазила, Microsoft Edge, Internet Explorer или Амиго, то про очистку кэша читайте в .
Как удалить кэш на компьютере
Google Chrome одинаково хорошо работает на ПК с ОС Windows 7 и более поздними версиями, ноутбуках и мобильных устройствах под Android. Поэтому я сначала опишу процесс на компьютере, а затем в телефоне.
Через настройки
Самый простой путь лежит через настройки. Чтобы попасть в них, идем в основное меню браузера. Для этого нужно нажать на 3 точки в правом верхнем углу программы.
В открывшемся окне спускаемся вниз и кликаем левой кнопкой мыши по надписи “Дополнительные”. В разделе “Конфиденциальность и безопасность” находим пункт “Очистить историю” и нажимаем на него.
Теперь нужно убрать “птички” напротив всех пунктов, кроме “Изображения и другие файлы, сохраненные в кеше”. Затем выбираем период, я чаще всего использую вариант “Все время”, не вижу смысла накапливать ненужные материалы на диске. Но вы можете установить любой удобный вам временной интервал из списка.
Если вы давно не сбрасывали кэш, то это займет некоторое время, придется подождать. Желательно, чтобы в данный момент у вас не было срочных задач, которые нужно решать при помощи компьютера.
Через раздел “История”
Нажимаем на 3 точки, в выпавшем меню выбираем “История” и еще раз одноименный подраздел.
Теперь слева видим надпись “Очистить историю” и кликаем по ней. На экране появляется уже знакомое нам окно, в котором нужно выбрать временной промежуток и вид данных, которые требуется стереть.
Если вы любите быстрые решения и готовы запоминать комбинации “горячих клавиш”, то нажмите одновременно Ctrl + Shift + английская T на клавиатуре и окажетесь в разделе “История”.
Удаление файлов вручную
В Google Chrome происходит автоматическое сохранение кэшированных копий файлов на жесткий диск вашего компьютера или ноутбука. Удалить их можно через директорию программы в системе Windows.
Для этого заходим на диск, на который вы установили браузер, и идем по такому пути папок: “Пользователи” – “<Имя пользователя>” – “AppData” – “Local” – “Google” – “Chrome” – “User Data” – “Default” – “Cache”. Теперь можно удалить все файлы в этом разделе. Результат будет таким же, как при очистке кэша через меню браузера.
На первый взгляд, этот способ кажется сложным. Но, чтобы не идти каждый раз по такому длинному пути, можно вынести папку “Cache” на рабочий стол. Для этого кликните по ней правой кнопкой мыши, наведите курсор на слово “Отправить” и затем выберите пункт “Рабочий стол”. Теперь вы можете быстро и регулярно сбрасывать кэш Google Chrome.
Используем сторонние программы
Есть еще один способ убрать временные материалы со своего жесткого диска. Часто для этого используют специальную программу под названием “CCleaner”. В разделе меню “Приложения” можно быстро найти пункт, касающийся кэша браузера, и провести небольшую уборку.
Также в антивирусных программах часто присутствует раздел, который позволяет удалить все временные файлы, включая те, которые сохраняются при выходе в интернет. Это более глобальный, но тоже довольно эффективный подход.
На компьютере
Очистка всех данных браузера выполняется непосредственно через настройки хрома. Для начала мы рассмотрим, как выполняется удаление кэша и куки для одного сайта, а затем разберем как это сделать для всех сайтов.
Удаляем кэш для одного сайта
Для того, чтобы очистить кэш для определенного сайта, воспользуемся следующей инструкцией:
- Открываем сайт, кэш которого нужно почистить, и используем сочетание клавиш «CTRL+Shift+I». В результате перед нами отобразится инспектор браузера, но он нам не пригодится. Нужно это нам для того, чтобы отобразилось особое меню. Для его вызова кликаем по кнопке перезагрузки страницы.
- В отобразившемся меню выбираем опцию «Очистка кэша и жесткая перезагрузка».
В результате страница будет перезагружена, а весь старый кэш автоматически удалится из памяти.
Удаляем куки для одного сайта
Воспользуемся инструкцией для очистки куки файлов:
- Открываем сайт, для которого нам нужно очистить куки и в верхней левой части кликаем левой кнопкой мыши по иконке в виде замка.
- В отобразившемся окне открываем «Настройки файлов cookie».
- В результате мы попадаем в окно, в котором находятся все куки для каждого сайта. Чтобы удалить куки, достаточно выбрать необходимый сайт и удалить его из списка.
Таким способом вы можете очистить куки для одного сайта, далее мы поговорим как это можно сделать для всех сохраненных в браузере сайтов.
Удаляем весь кэш и куки
Очистка кэша и куки выполнятся через единое окно под названием «Очистить историю». Давайте разберемся какими способами можно им воспользоваться.
Способ 1: Горячие клавиши
Удаляем кэш и куки с помощью комбинации клавиш:
- Запускаем хром и на любой странице зажимаем комбинацию клавиш «CTRL+Shift+DEL». В результате перед нами откроется дополнительное окно:
- Отмечаем в нем пункты «Файлы cookie и данные сайтов» и «Изображения и другие файлы, сохраненные в кэше». Затем кликаем по кнопке «Удалить данные».
Таким образом будет удален весь кэш и куки из браузера.
Способ 2: Через настройки
Очищаем кэш и куки:
- Кликаем в верхнем правом углу по кнопке в виде троеточия, и переходим в раздел «Настройки».
- В отобразившейся странице переходим в раздел «Конфиденциальность и безопасность» и нажимаем в правой части экрана на кнопку «Очистить историю».
- В результате отмечаем необходимые нам пункты и нажимаем «Удалить данные».
- Для начала Вам нужно нажать кнопку «Настройки» и управление Google Chrome» и в появившемся окошке выбрать графу «Настройки»
- Во вкладке «Настройки» нажимаем на графу «Показать дополнительные настройки», которая выделена другим цветом.
- Так Вы откроете дополнительные настройки браузера. В пункте «Личные данные» нажимаем кнопку «Очистить историю».
- В появившемся окошке выбираем период времени, за который Вы хотите очисть историю. Галочками помечаем графы: «История просмотров», «История скачиваний», «Файлы cookie и другие данные сайтов и плагинов», «Изображения и другие файлы, сохраненные в кэше». Затем нажимаем кнопку «Очистить историю».
На компьютере
Сразу стоит сказать, что в самом браузере нет такой кнопки, которая бы позволила навсегда отключить сохранение кэш данных. Поэтому, есть несколько методов, позволяющих избавиться от накопления кэш сведений – постоянная очистка скопившихся данных, использование специального режима «Инкогнито» в Google Chrome, а так же несколько других хитростей.
О втором способе поговорим более подробно. В Гугл Хром есть специальный режим, благодаря которому приостанавливается сохранение кэш данных. Поэтому, если вы будете постоянно использовать режим «Инкогнито», то ваш персональный компьютер не будет захламляться лишней для вас информацией. Чтобы его активировать на полной версии браузера Google Chrome, вам потребуется выполнить такие действия:
Открываем Гугл Хром на любой странице. Находим значок в виде трех точек, который располагается в правой верхней части вкладки, и нажимаем прямо по нему левой клавишей мышки.
Указанное выше действие позволит вам вызвать основное меню браузера Google Chrome. Среди представленных строчек находите пункт «Открыть окно в режиме инкогнито» и щелкаете по нему левой клавишей мышки.
Вот, собственно, и все. Всего лишь за несколько кликов мышки вы сможете открыть вкладку в специальном режиме «Инкогнито»
Обратите внимание, что открывать страницу такого типа можно и сочетанием клавиш. Для этого потребуется одновременно нажать на три клавиши – «Ctrl» + «Shift» + «N».
На скриншоте ниже вы можете увидеть перечень того, что не будет сохраняться
Если говорить кратко, то история браузера, файлы cookie , данные сайтов (кэш) и сведения, которые вы указываете в формах, больше не будут сохраняться.
Подробнее в этой инструкции: Режим инкогнито в Google Chrome
Третий способ заключается в том, что понадобится отключить сохранение кэш данных в меню разработчика. Если говорить конкретнее, то от вас потребуется проделать следующий набор действий:
- Открываем браузер Гугл Хром на персональном компьютере. Нажимаем клавишу «F12». Это нужно для того чтобы открыть меню разработчика. Изначально раздел откроется на вкладке «Elements». Он вам не подходит. Найдите на главной панели с разделами пункт «Network» и нажмите прямо по нему левой клавишей мышки.
- Затем, прямо под строкой «Network» будет располагаться графа «Disable cache». Именно она вам и нужна. Клацните один раз по ней левой клавишей мыши.
- Вот, собственно, и все. По идее, кэш в браузере Google Chrome теперь не должен сохраняться. Но этот способ сложно назвать надежным.
Опытные пользователи нашли надежное решение вашей проблемы. Чтобы навсегда избавиться от кэш данных, потребуется предоставить браузеру Гугл Хром несуществующую папку или диск. Чтобы это осуществить в реальности, вам понадобится проделать такие действия:
- Находим на рабочем столе персонального компьютера ярлык браузера Google Chrome и клацаем по нему один раз правой клавишей мышки. Это действие вызовет основное меню для взаимодействия с ярлыком. Просто найдите в предложенном списке графу «Свойства» и кликните по ней уже левой кнопочкой мыши.
- Как только вы это сделаете, перед вами откроется небольшое окошко для редактирования некоторых параметров браузера. Если изначально открылась не вкладка «Ярлык», то вам потребуется на неё перейти. Далее, найдите строку «Объект» и нажмите по ней левой клавишей мышки. У вас там должен появиться курсор мыши. Просто пролистните командную строку в правую часть и нажмите по клавише «пробел».
- Теперь, скопируйте отсюда или введите вручную команду —disk-cache-dir=»z:\» —media-cache-dir=»z:\» и вставьте её в самый конец строки «Объект». У вас должно получиться примерно так, как указано на скриншоте ниже.
- Остается только нажать левой клавишей мышки по графе «ОК» для сохранения изменений. Если вылезает какое-то окошко для подтверждения действий, то дайте своё согласие на все проделанные изменения. Таким образом, вы навсегда сможете избавиться от сохранения кэш данных браузера Гугл Хром.
Обратите внимание, что предложенные способы актуальны только для персонального компьютера с операционной системой Windows. На Linux или MacOS наврятли получится отключить сохранение кэш данных так, как было рассказано выше
Зачем нужно чистить куки?
Иногда данные в браузере могут отображаться некорректно. Одной из причин этого могут быть кукисы. В таком случае их нужно будет удалить. Но предупреждаю сразу, не всегда это решение спасает от всех бед. Порой, проблема может скрываться в других местах.
Когда стоит задуматься об очистке?
- Когда посещенные ранее страницы начинают медленно запускаться или вообще не открываются;
- Если Вы вводите верный логин и пароль, но авторизация не происходит;
- Когда появляются разные ошибки, наподобие Error 400 Bad Request;
- После вирусной или хакерской атаки. В такие моменты кукисы могут быть перезаписаны или прочитаны злоумышленниками, что не есть хорошо.
Очистка всего кэша
Самый радикальный метод – вообще удалить весь кэш. Для его реализации в Google Chrome нужно:
1. Зайти в меню – выбрать “Настройки” (Settings) – в самом низу страницы будет опция “Дополнительные” (Show advanced settings).
2. После клика увидите доп.параметры, где в блоке «Конфиденциальность и безопасность» (Privacy) ищете опцию «Очистить историю» (Clear browsing data…).
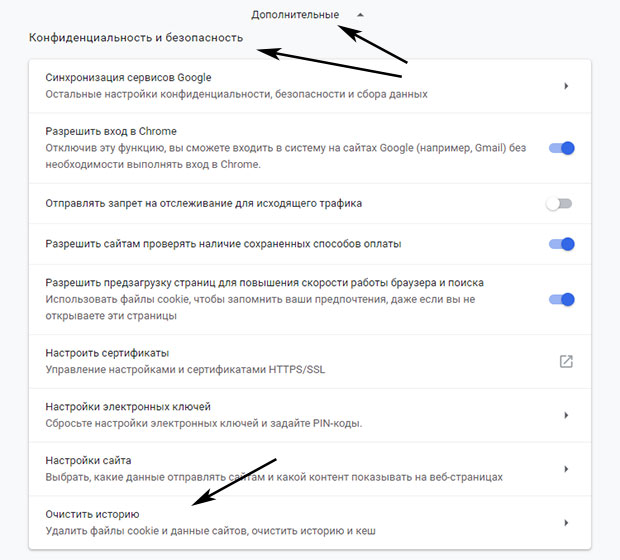
3. При нажатии на этот пункт меню появится всплывающее окно, в котором обязательно надо отметить пункт “Изображения и другие файлы, сохраненные в кеше” (Cached images and files).
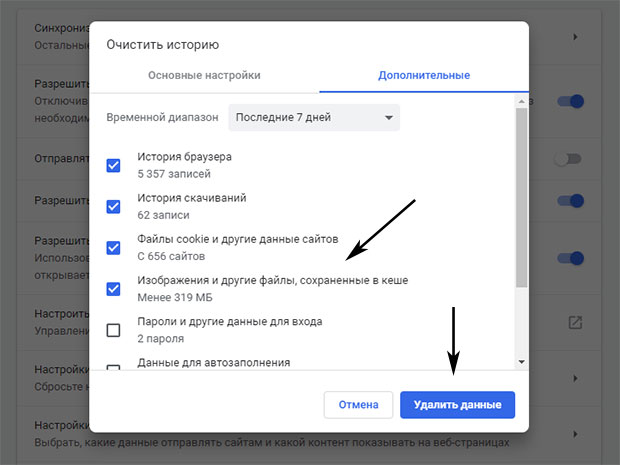
Остальные отметки активируете по желанию в зависимости от того, какую именно инфу вы хотите удалить. Также разрешается выбрать временной диапазон: последний час, 24часа, 7дней, 4недели или за всем время.
4. После задания параметров нажимаете на кнопку “Удалить данные”.
В данном случае вместе с очисткой кэша редиректов в Google Chrome удалится и другая информация, отмеченная вами. Кроме того, действие применится ко всем абсолютно сайтам, а не только к тому, над которыми работаете. Поэтому есть смысл использовать более “тонкий” подход.
Очистить кеш Chrome на компьютере
Очистить весь кеш Chrome
Если вы хотите узнать, как очистить кеш Chrome на своем компьютере, первый шаг, который вам нужно сделать, — это расположиться перед своей мультимедийной станцией, запустить веб-браузер, щелкнуть значок , расположенный в правом верхнем углу (), и выбрать пункт из появившегося меню. На открывшейся вкладке нажмите сначала на элемент который находится слева, а затем на кнопку .
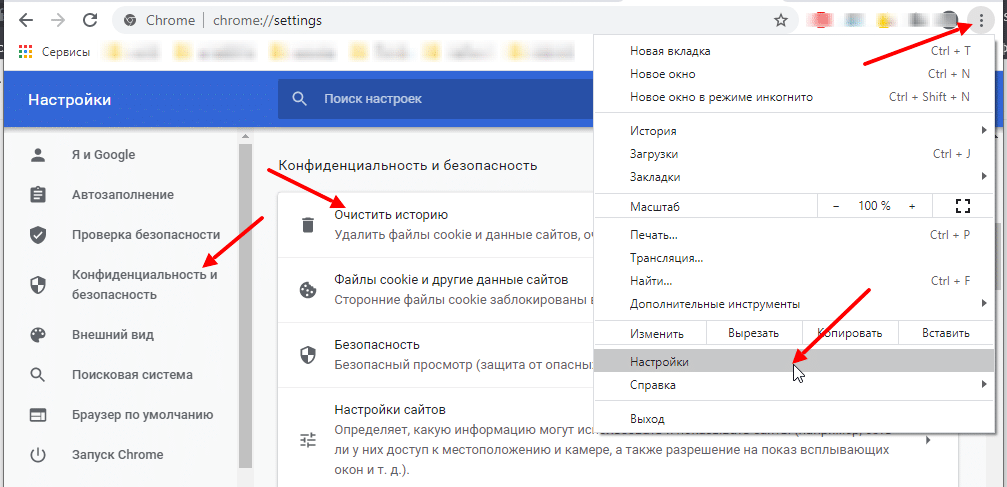
Как только это будет сделано, поставьте галочку только рядом с элементом , а затем выберите вариант в раскрывающемся меню. Затем нажмите .
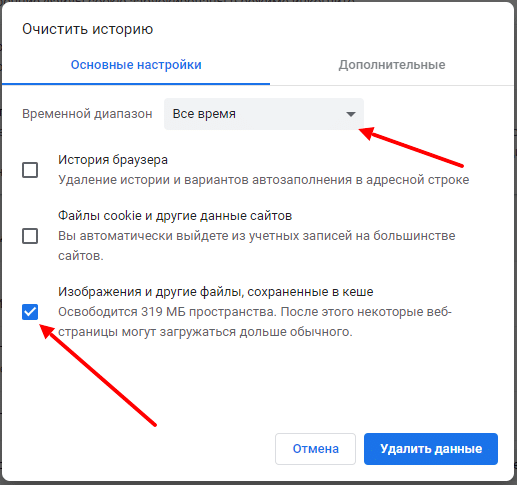
Другой очень быстрый — доступа к экрану для очистки кеша Chrome:
Нажмите комбинацию клавиш Ctrl + Shift + Del или cmd + shift + backspace на Mac.
В дополнение к кешу, следуя тому же пути, указанному выше, также можно удалить историю (то есть список посещенных сайтов), список загрузок, файлы cookie, пароли, сохраненные в программе, данные, которые автоматически вводится для заполнения форм и информации о приложениях, установленных в Chrome.
Очистить кеш Chrome отдельного сайта
В дополнение к тому, как я описал удаление всего кеша, вы также можете очистить кеш Chrome, для одного веб-сайта. Это очень простая операция.
Все, что вам нужно сделать, это посетить рассматриваемый сайт, нажать кнопку , расположенную в верхней правой части окна Chrome, переместить курсор на пункт выбрать опцию или можно нажать и удерживать левую кнопку мыши на значке ( круглая стрелка в верхнем левом углу) на панели инструментов браузера.
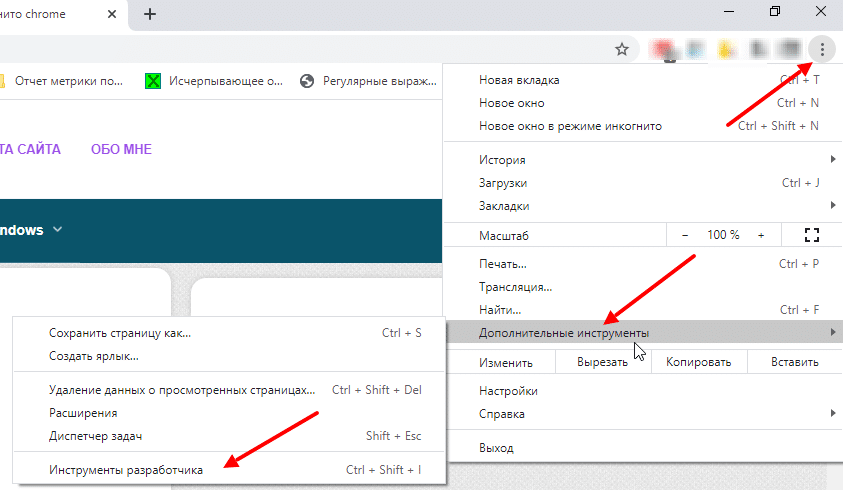
Через несколько секунд вы увидите еще одно небольшое меню. Из последнего выберите пункт и Chrome перезагрузит сайт, автоматически очистив кеш.
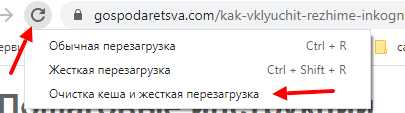
Куки (Cookie): что это такое?
В переводе с английского языка это слово обозначает «печенье». Непонятно, почему именно так
Возможно, чтобы отвлечь внимание пользователей от истинного назначения кукисов – хранение данных о посещенных сайтах, заполненных полях форм и т.д. Получается своеобразное досье на человека
Если копнуть глубже в теорию, cookie – это информация, которой обменивается удаленный сервер с Вашим обозревателем интернета. Если Вы посещаете сайт в первый раз, эти данные записываются на жестком диске и используются при последующих заходах на этот ресурс.
Это интересно! Таким же образом работает автосохранение логинов и паролей, которые Вы вводите для входа на сайт. Они также записываются в память, но сначала браузер спрашивает у Вас разрешения. И уже в будущем не нужно будет повторно вводить данные в формы.
Cookie имеют свой идентификатор, по которому Вас отличают от других пользователей сайта.
С помощью CCleaner
Скачав пробную версию программы, можете воспользоваться разделом «Очистка». Утилита работает с вкладками «Windows» и «Приложения». Пролистав список, выберите, какой именно кеш вам нужно поудалять:
- браузеров;
- эскизов;
- DNS;
- шрифтов и т. д.
Выбрав любой из пунктов, вы получите описание, что произойдёт, если с ним продолжить работу.
Анализ
- Нажмите на кнопку «Анализ» и дождитесь результатов, чтобы узнать, удаление каких именно файлов высвободит место на диске.
- Кликните на «Очистка» и «Продолжить».
Теперь место в системном пространстве освободилось.
Реестр
В этом разделе щёлкните на кнопку «Поиск проблем». Перед вами появится список лишних записей в реестре.
- Выберите галочками то, что следует удалить.
- Нажмите «Исправить выбранное».
- Затем «Исправить отмеченное».
Теперь ваш ноутбук будет гонять с сумасшедшей быстротой.
Если после очистки всех видов кеша вы не заметите изменений в скорости системы, значит, проблема находится где-то глубже
Возможно, следует обратить внимание на повреждения жёсткого диска или операционной системы







