Смена нумерации страниц в microsoft word
Содержание:
- Как разбить (разорвать) таблицу в Word?
- Копирование и вставка
- Как в ворде листы поменять местами
- Как изменить порядок страниц в Word | Small Business
- Как поменять местами страницы в программе Ворд?
- Как в ворде можно поменять страницы местами
- Выделение текста
- Копирование документа с помощью области «Поиска»
- Проведение разметки
- Обновление за январь 2021 года:
- Как перенести колонтитулы в другой документ?
- Как изменить порядок страниц в Word | Small Business
- Как в Ворде поменять местами страницы
- Как перемещать страницы в Word 2007 | Small Business
- Как убрать пустое место внизу страницы в ворде?
- Как убрать пробел внизу страницы в ворде?
- Как убрать разрывы строк в ворде?
- Как в ворде сделать разделение на страницы?
- Как убрать разделы в колонтитулах в ворде?
- Как удалить скрытые символы в Ворде?
- Как удалить все разделы в ворде?
- Как убрать лишние абзацы в ворде?
- Как убрать большой отступ в Ворде в начале страницы?
- Как в wordpad сделать разделение на страницы?
- Как сделать разрыв страницы в ворде клавишами?
- Как перейти на другой лист в ворде?
- Как объединить разделы колонтитулов в ворде?
- Как изменить раздел нижнего колонтитула?
- Как убрать связь между колонтитулами?
- Как скопировать страницу с верхним и нижним колонтитулами в Word?
- Меняем местами страницы в документе Microsoft Word
Как разбить (разорвать) таблицу в Word?
Если таблица не вмещается на страницу, то как ее перенести на другую страницу?
Противоречивые вопросы — отвечаю по порядку:
1) Перенести часть текста (и не только таблицу) на новую страницу — поставить курсор на начало переносимого фрагмента документа, выбрать в меню Вставка — разрыв — новая страница
2) Разбить на две части — создать новую таблицу, перенести в нее часть строк из исходной, а в исходной их удалить
По долгу службы часто приходится делать и сводные отчеты, и ведомости в табличном виде, и не всегда таблица вмещается на один лист. Если продолжать добавлять графы не взирая на границы листа, то таблица получается «разорванной» и как правило у крайних строк отсутствуют горизонтальные линии (верхняя или нижняя)
Часть таблицы перенесенная на другую страницу, будет выглядеть куда более культурно, если вы сделаете перенос по правилам.
А делается это не сложно. Поставьте курсор в строку следующую за той которая должна быть последней на предыдущей странице, нажмите Вставка, далее Разрыв, далее Новая страница, и курсор вместе с куском таблицы «перекочуют» на страницу следующую. Границы строк и столбцов не потеряются, форматирование тоже.
Копирование и вставка
Параметры форматирования должны переноситься вместе с надписями. Но иногда это нужно дополнительно указать. Вот как копировать в Ворде:
- Выделите текст.
- Нажмите Ctrl+C, чтобы добавить его в буфер обмена.
- Нажмите Ctrl+V («Вставить»).
- Под фрагментом появится иконка в виде папки-планшета. Нажмите на неё, чтобы настроить, как в итоге будут выглядеть символы.
Подробнее о каждой опции в этом меню:
- Исходное форматирование. Позволяет вставить надпись в том виде, в каком она были изначально.
- Только текст. Стили и начертание не переносятся.
- Форматирование конечного фрагмента. Активируются настройки того файла, в который надо копировать страницу. Если в исходнике для стиля «Основной» задан шрифт Calibri с двойным интервалом, а в конечном документе — Times New Roman без интервала, к надписи будут применены настройки конечного.
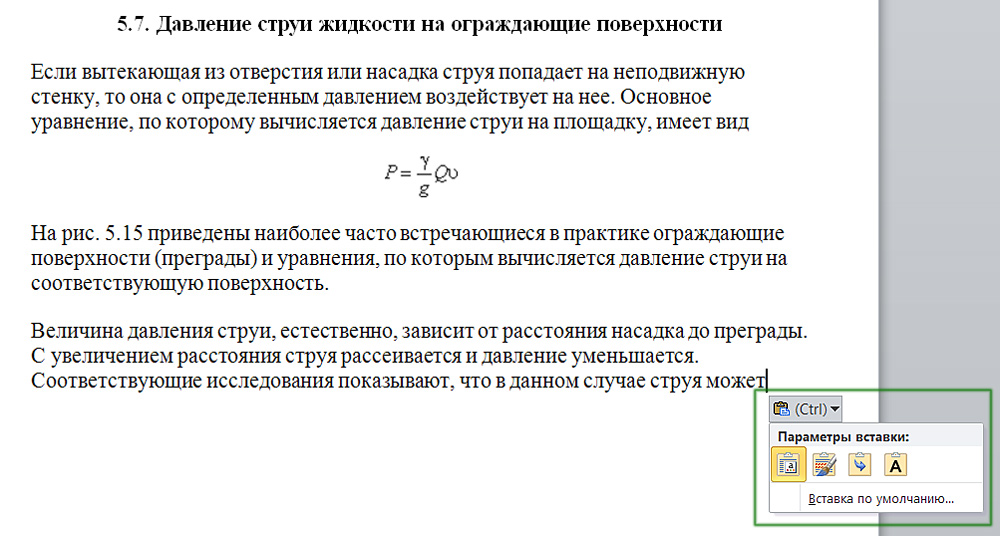
Пиктограмма открывает дополнительное контекстное меню
Эти функции можно активировать по-другому. Вот как вставить скопированный текст в Word через меню.
Если у вас Office 2007:
- Найдите в пункте «Главная» панель «Буфер обмена». Она слева вверху. Там есть требуемые функции.
- Чтобы перенести стили, разметку и настройки шрифта, используйте «Формат по образцу».
- После нажатия «Копировать» станет активна кнопка «Вставить». Кликните на чёрную стрелочку под ней и выберите пункт «Специальная».
- Откроется окно с видами конечного форматирования. Опции «Рисунок» и «Метафайл Windows» могут превратить надпись в графический объект.
Чтобы сохранить скопированный текст в Ворде 2010, зайдите контекстное меню.
- Кликните правой кнопкой мыши.
- Под пунктом «Параметры вставки» есть три иконки. С ними можно задать, в каком виде копировать фрагмент. Они не будут активны, если в буфере обмена ничего нет.
Как в ворде листы поменять местами
При написании больших работ, таких как диплом или диссертация, основной текст содержит много разделов, подразделов и глав. При финальной верстке документа иногда возникает необходимость переместить одну страницу на место другой без нарушения форматирования. Сегодня разберемся, как в ворде листы поменять местами.
Самый простой способ – выделить целую страницу нажать Вырезать в блоке Буфер обмена во вкладке Главная на Панели инструментов и вставить в нужном месте, а пустой лист удалить многократным нажатием клавиши Del или Backspace, в зависимости от того, где находится курсор мыши. Однако при таком методе замены нет гарантии, что остальной текст не будет смещен или изменен. Поэтому рекомендуем воспользоваться другим способом.
Использование разрывов
Последовательность действий следующая:
- Ставите курсор в конце страницы
- Переходите во вкладку Разметка страницы на Панели управления
- Ищете кнопку Разрывы и из выпадающего списка выбираете Следующая страница

Чтобы убедится в добавлении разрыва, включаете режим видимости скрытых символов форматирования нажатием кнопки «Пи» в блоке Абзац. Если отображается надпись, которая показана на картинке, значит все сделано правильно.

- Повторяете те же действия, чтобы было два разрыва подряд.

- Затем выделяете лист, который нужно поставить на место первого листа, нажимаете Ctrl+X (вырезать), ставите курсор между двух разрывов и вставляете текст нажатием Ctrl+V.

- В конце удаляете все лишние абзацы и форматируете страницы по отдельности, при этом, за счет разрывов, они не влияют друг на друга и не смещаются относительно рабочего листа.
Как видите, использование такой как функции разрыв страницы позволяет работать с отдельной страницей, не влияя на остальной текст. При этом с листом можно производить любые действия, будь то ориентация, поля, цвет фона и прочие встроенные инструменты форматирования текстового редактора Microsoft Office Word.
Жми «Нравится» и получай только лучшие посты в Facebook ↓
Поделиться на Facebook
Поделиться в ВК
Поделиться в ОК
Поделиться в Twitter
Поделиться в Telegram
Как изменить порядок страниц в Word | Small Business
Написание эффективного бизнес-документа иногда может показаться схваткой, особенно когда дело касается перемещения страниц в Microsoft Word 2010. Хотя Word автоматически добавляет страницы по мере ввода, программа действительно не видит страниц, а видит блоки текста. Переупорядочивание страниц в Word может быть выполнено путем вырезания и вставки больших текстовых блоков вашего документа и предоставления программе возможности повторно разложить страницы по мере вырезания и вставки.В Word 2010 есть новая функция, называемая областью навигации, которая приближена к перетаскиванию и перетаскиванию страниц, но она работает хорошо, только если вы добавили заголовки в свой документ.
Используйте панель навигации
Щелкните вкладку «Вид» в группе «Показать» и затем установите флажок «Область навигации». Панель навигации появляется в левой части экрана.
Щелкните вкладку «Обзор заголовков» на панели навигации. Выглядит как одна длинная страница.Ваш документ разбит на заголовки в области навигации. Если вы не назначили своему документу стили заголовков, вы увидите только документ и подзаголовки.
Щелкните заголовок раздела, который хотите переместить, и перетащите его в новое место на панели. Черная линия появляется при перемещении по заголовкам в документе. Когда вы отпускаете мышь, заголовок и информация в нем опускаются ниже черной линии, чтобы изменить порядок страниц.
Вырезание и вставка с клавиатуры
Откройте Word и документ со страницами, которые нужно переупорядочить.Прокрутите до целевой страницы, которую хотите переместить. Поместите курсор в начало текста, который вы хотите переместить.
Одновременно нажмите клавиши Shift-Page Down на клавиатуре. Это выбирает один экран информации. Если вы не получили весь нужный текст, продолжайте удерживать клавишу Shift и нажимайте клавишу «Стрелка вниз» на клавиатуре, чтобы продолжить выделение строк.
Нажмите «Ctrl-X», чтобы вырезать выделенный фрагмент и оставшуюся часть документ автоматически переформатируется. Переместите курсор в область, где должна появиться новая страница, и нажмите «Ctrl-V», чтобы вставить вырезанную информацию.Word автоматически перемещает текст и графику вправо и вниз, чтобы освободить место для вырезанной информации.
Вырезание и вставка мышью
Откройте Word и документ, который нужно изменить. Прокрутите до страницы, которую хотите переместить. Удерживая левую кнопку мыши, потяните вправо, чтобы выделить всю страницу. Отпустите кнопку мыши, и страница будет выделена.
Щелкните вкладку «Главная», а затем щелкните «Вырезать» в группе «Буфер обмена». Ваш документ адаптируется к удалению информации.
Прокрутите до места в документе для вырезанного текста и щелкните, чтобы переместить точку вставки в то место, где вы хотите разместить вырезанную информацию. Щелкните вкладку «Главная», а затем «Вставить» в группе «Буфер обмена», чтобы поместить вырезанную информацию обратно в документ.
Как поменять местами страницы в программе Ворд?
Прочитав эту статью на сайте thegoodanswer.ru до конца Вы сможете узнать о том, как поменять местами страницы в Ворде.
Как поменять местами страницы в Ворде
Для того, чтобы поменять местами страницы (листы) в программе Ворд с помощью этого способа Вам будет нужно:
1. С помощью левой кнопки компьютерной мыши выделить первую из двух страниц (листов), которые Вам необходимо поменять местами в Ворде.
2. Затем, Вам будет нужно нажать на клавиатуре на сочетание клавиш «Ctrl+X».
3. Далее, поставьте курсор компьютерной мыши на строке, которая находится после второй страницы и нажмите на клавиатуре на сочетание клавиш «Ctrl+V».
4. После этого, страницы в Ворде поменяются местами. И, ещё, в том случае, если между этими листами появится пустая строка, тогда Вам будет нужно поставить курсор компьютерной мыши на эту строку и нажать на клавиатуре на клавишу «Delete» или на клавишу «BackSpace» и эта строка будет удалена.
Как в ворде можно поменять страницы местами
При написании больших работ, таких как диплом или диссертация, основной текст содержит много разделов, подразделов и глав. При финальной верстке документа иногда возникает необходимость переместить одну страницу на место другой без нарушения форматирования. Сегодня разберемся, как в ворде листы поменять местами.
Самый простой способ – выделить целую страницу нажать Вырезать в блоке Буфер обмена во вкладке Главная на Панели инструментов и вставить в нужном месте, а пустой лист удалить многократным нажатием клавиши Del или Backspace, в зависимости от того, где находится курсор мыши. Однако при таком методе замены нет гарантии, что остальной текст не будет смещен или изменен. Поэтому рекомендуем воспользоваться другим способом.
Выделение текста
Перед тем как скопировать страницу в Ворде, стоит её выделить. Но как охватить большую статью на шестьдесят листов? Ведь делать это курсором — неудобно. Или вам нужно отметить абзац, строчку, слово?
Вот как поступить, чтобы выделить:
- Некий произвольный фрагмент. Зажмите Shift и стрелочками перемещайте курсор Word.
- Весь документ. Подойдёт сочетание клавиш Ctrl+A.
- Строку. Выведите мышь чуть левее того места, в котором расставлены абзацы и кликните.
- Страницу. Откройте Правка — Найти — Перейти и вместо номера введите команду «page» (без кавычек)
- Предложение. Кликните по нему с зажатой клавишей Ctrl.
- Слово. Двойной клик по надписи.
- Абзац. Тройной клик по фрагменту.
Копирование документа с помощью области «Поиска»
Скопировать страницу можно используя кнопку поиска «Найти». Нажмите по треугольнику, который расположен рядом со словом «Найти». Кликните по пункту «Перейти».
В новом диалоговом окне «Найти и заменить» открыть подраздел «Перейти».
Далее в пустой области над строчкой «Введите номер страницы» нужно напечатать «page», кавычки не нужно вводить. Нажмите по «Перейти» и закройте окно. Весь документ будет выделен. Теперь можно нажав правой кнопкой мыши скопировать выделенную информацию.
Создать новый документ следующими шагами: «Файл» — подпункт «Создать» — кнопка «Создать». Откроется новый документ Ворда. Нажав правой кнопкой мыши выбрать из «Параметры вставки» значок «Вставить». Если нужно продублировать текст в уже созданном документе, то необходимо добавить пустую страницу, воспользовавшись вкладкой «Вставка» — «Пустая страница». Поставить указатель мыши на новую страницу, кликнуть правой клавишей мыши и нажать на пункт «Вставить».
Проведение разметки
Разметка страницы Word представляет собой настройку различных параметров отображения. Она включает в себя различные виды ориентаций листа, полей и размеров, а также проведение нумерации.
Выбор ориентации
Правильная настройка предусматривает выбор ориентации страницы. Для пользователей доступно только 2 варианта: книжная и альбомная. В первом случае лист будет располагаться вертикально, а во втором — горизонтально. Чтобы настроить или изменить ориентацию, нужно выполнить такие действия:
- В верхнем меню документа Microsoft Word открывают пункт «Разметка страницы».
- В нём находят блок «Параметры страницы».
- Левой кнопкой мыши нажимают на иконку «Ориентация».
- В выпадающем меню выбирают нужный вариант.
- Завершают редактирование кликом мышки на свободном месте документа.
Форматирование полей
В программе Майкрософт Ворд можно легко добавить на страницу поля и быстро вернуть первоначальный вид документа. Всё это нужно для того, чтобы разметить текст и подготовить его к печати.
Правильная последовательность действий:
- Открывают документ и находят в горизонтальном меню вкладку «Разметка страницы».
- В списке появившихся команды выбирают «Поля».
- После клика левой кнопкой мыши появится выпадающее меню с вариантами полей.
- Нажав на один из них, документ автоматически обновится и предстанет в изменённом виде.
Изменение размера
В Microsoft Word по умолчанию стоит размер страницы 21×29,7 см
Далеко не всем он подходит, поэтому каждому пользователю важно знать, как установить собственные значения этого параметра. Для этого нужно открыть документ и выполнить несколько действий в такой последовательности:
- В горизонтальном меню переходят во вкладку «Разметка»;
- В появившемся поле находят команду «Размер».
- В выпадающем списке появится множество стандартных вариантов. Среди них будет один подсвеченный размер, который ранее был применён к листу.
- Передвинув ползунок вниз, находят ссылку «Другие размеры».
- Кликают по ней левой кнопкой мыши и открывают диалоговое окно, где находятся искомые параметры (ширина и высота).
- С помощью мышки или клавиатуры вводят нужный размер.
- Сохраняют изменения путём нажатия кнопки «OK».
Нумерация листов
Разметка страниц в Ворд будет неполной, если на них не вставить номера страниц. Эта процедура считается наиболее трудной. Главная сложность заключается в большом количестве вариантов нумерации.
Наиболее популярные способы:
- Стандартный. Чтобы пронумеровать все страницы, начиная с первой, переходят во вкладку «Вставка» (расположена в горизонтальном меню программы). В появившемся окне выбирают пункт «Номера страниц». Кликнув по нему, появится выпадающий список, где останется выбрать один из вариантов расположения (например, вверху, внизу, на полях).
- Титульный. Этот вариант нумерации предусматривает пропуск титульного листа, который часто отводят для написания темы работы, указания авторства и прочей информации. Начинают процесс с простановки номеров стандартным способом. После этого переходят на титульный лист документа и в верхнем меню ищут вкладку «Разметка страницы». Нажимают на стрелкой (расположена в нижней части блока) и открывают диалоговое окно «Параметры». Там находят вкладку «Источник бумаги» и переходят на неё. В блоке «Различать колонтитулы» ставят отметку напротив надписи «Первой страницы». Нажимают «OK», тем самым сохраняя внесённые изменения.
- С пропуском первого листа. Такой вариант разметки позволяет начать нумерацию со второй страницы. Для выполнения задачи проводят те же действия, что и в титульном способе. После этого переходят во вкладку «Вставка», где ищут пункт «Номера». Опускаются по выпадающему списку и находят функцию «Формат номеров». В появившемся окне есть блок «Нумерация», в котором ставят значение «0» около надписи «Начать с:». Нажимают кнопку «OK» и сохраняют изменения.
- С пропуском 2 страниц. Для простановки такой нумерации в Word предусмотрена функция разрыв разделов. Перед её использованием нажимают на иконку «Отобразить все знаки» (находится в блоке «Абзац»). Затем передвигают курсор в конец 2 листа, открывают раздел «Разметка» и кликают на пункт меню «Разрывы». В появившемся диалоговом окне выбирают «Следующая страница». Выполнив эти действия, опускаются в конец 3 листа и делают двойной клик по колонтитулу. В открывшемся окне выбирают вкладку «Конструктор» и пункт «Как в предыдущем разделе». После этого снова переходят на 3 лист и в верхнем меню выбирают «Формат номеров страниц». В нём ставят значение «1» напротив слов «Начать с:». Нажимают «OK».
https://youtube.com/watch?v=xLdHLUAF5co
Обновление за январь 2021 года:
Теперь мы рекомендуем использовать этот инструмент для вашей ошибки. Кроме того, этот инструмент исправляет распространенные компьютерные ошибки, защищает вас от потери файлов, вредоносных программ, сбоев оборудования и оптимизирует ваш компьютер для максимальной производительности. Вы можете быстро исправить проблемы с вашим ПК и предотвратить появление других программ с этим программным обеспечением:
- Шаг 1: Скачать PC Repair & Optimizer Tool (Windows 10, 8, 7, XP, Vista – Microsoft Gold Certified).
- Шаг 2: Нажмите «Начать сканирование”, Чтобы найти проблемы реестра Windows, которые могут вызывать проблемы с ПК.
- Шаг 3: Нажмите «Починить все», Чтобы исправить все проблемы.

Как перенести колонтитулы в другой документ?
есть один документ, с корявыми колонтитулами. Есть второй документ с хорошими колонтитулами.
Как из второго документа перенести колонтитулы в первый документ? и убрать корявые их из первого?
Помощь в написании контрольных, курсовых и дипломных работ здесь.
Как перенести настройки Word на другой ПКНа обоих ПК стоит XP, Word 2003. Нужно с 1ПК, на котором есть масса «горячих клавиш» и макросов.
Word 2010: как куски текста, выделенные цветом, разом скопировать в другой документ?В документе, созданном в Word 2010, есть куски текста, выделенные другим цветом. Есть ли.
как отключить колонтитулы на предыдущих страницах?Есть документ, в конец надо добавить несколько страниц с колонтитулами, но необходимо, чтобы они.
Как убрать колонтитулы после FineReader?Здравствуйте уважаемые знатоки MS Word! Скриншот Прошу помочь, как убрать этот «типа.
Как изменить порядок страниц в Word | Small Business
Написание эффективного бизнес-документа иногда может показаться схваткой, особенно когда речь идет о перемещении страниц в Microsoft Word 2010. Хотя Word автоматически добавляет страницы по мере ввода, программа действительно не видит страниц, а видит блоки текста. Переупорядочивание страниц в Word может быть выполнено путем вырезания и вставки больших текстовых блоков документа и предоставления программе возможности повторной разметки страниц при вырезании и вставке.В Word 2010 есть новая функция, называемая панелью навигации, которая приближена к перетаскиванию и перетаскиванию страниц, но она работает хорошо, только если вы добавили заголовки в свой документ.
Используйте панель навигации
Щелкните вкладку «Вид» в группе «Показать» и затем установите флажок «Область навигации». Панель навигации появляется в левой части экрана.
Щелкните вкладку «Обзор заголовков» на панели навигации. Это похоже на одну длинную страницу.Ваш документ разбит на заголовки в области навигации. Если вы не назначили своему документу стили заголовков, вы увидите только документ и подзаголовки.
Щелкните заголовок раздела, который нужно переместить, и перетащите его в новое место на панели. Черная линия появляется, когда вы перемещаетесь по заголовкам в документе. Когда вы отпускаете мышь, заголовок и информация в нем опускаются ниже черной линии, чтобы изменить порядок страниц.
Вырезание и вставка с клавиатуры
Откройте Word и документ со страницами, которые нужно переупорядочить.Прокрутите до целевой страницы, которую хотите переместить. Поместите курсор в начало текста, который вы хотите переместить.
Одновременно нажмите клавиши Shift-Page Down на клавиатуре. Это выбирает один экран информации. Если вы не получили весь требуемый текст, продолжайте удерживать клавишу Shift и нажимайте клавишу «Стрелка вниз» на клавиатуре, чтобы продолжить выделение строк.
Нажмите «Ctrl-X», чтобы вырезать выделение и остальную часть документ автоматически переформатируется. Переместите курсор в область, где должна появиться новая страница, и нажмите «Ctrl-V», чтобы вставить вырезанную информацию.Word автоматически перемещает текст и графику вправо и вниз, чтобы освободить место для вырезанной информации.
Вырезание и вставка мышью
Откройте Word и документ для изменения порядка. Прокрутите до страницы, которую хотите переместить. Удерживая левую кнопку мыши, потяните вправо, чтобы выделить всю страницу. Отпустите кнопку мыши, и страница будет выделена.
Щелкните вкладку «Главная», а затем щелкните «Вырезать» в группе «Буфер обмена». Ваш документ адаптируется к удалению информации.
Прокрутите до места в документе для вырезанного текста и щелкните, чтобы переместить точку вставки в то место, где вы хотите разместить вырезанную информацию. Щелкните вкладку «Главная», а затем «Вставить» в группе «Буфер обмена», чтобы поместить вырезанную информацию обратно в документ.
Как в Ворде поменять местами страницы
Нередко во время работы с документами в программе MS Word возникает необходимость перенести те или данные в пределах одного документа. Особенно часто такая потребность возникает, когда вы сами создаете большой документ или же вставляете в него текст из других источников, по ходу структурируя имеющуюся информацию.
Урок: Как сделать страницы в Ворде
Бывает и такое, что вам просто нужно поменять страницы местами, сохранив при этом исходное форматирование текста и расположение в документе всех остальных страниц. О том, как это сделать, мы расскажем ниже.
Урок: Как скопировать таблицу в Word
Самое простое решение в ситуации, когда необходимо в Ворде поменять листы местами, это вырезать первый лист (страницу) и вставить его сразу после второго листа, который после этого станет первым.
1. Выделите с помощью мышки содержимое первой из двух страниц, которые вы хотите поменять местами.
2. Нажмите “Ctrl+X” (команда “Вырезать”).
3. Установите указатель курсора на строке, следующей сразу после второй страницы (которая должна стать первой).
4. Нажмите “Ctrl+V” (“Вставить”).
5. Таким образом страницы поменяются местами. Если между ними возникнет лишняя строка, установите на ней курсор и нажмите клавишу “Delete” или “BackSpace”.
Урок: Как изменить междустрочный интервал в Word
К слову, точно таким же образом вы можете не только поменять страницы местами, но и переместить текст из одного места документа в другое, а то и вовсе вставить его в другой документ или другую программу.
Урок: Как вставить таблицу Ворде в презентацию
Совет: Если текст, который вы хотите вставить в другое место документа или в другую программу, должен остаться на своем месте, вместо команды “Вырезать” (“Ctrl+X”) используйте после его выделения команду “Копировать” (“Ctrl+C”).
Вот и все, теперь вы знаете еще больше о возможностях Word. Непосредственно из этой статьи вы узнали о том, как поменять местами страницы в документе. Желаем вам успехов в дальнейшем освоении этой продвинутой программы от Microsoft.
Мы рады, что смогли помочь Вам в решении проблемы. Опишите, что у вас не получилось. Наши специалисты постараются ответить максимально быстро.
Как перемещать страницы в Word 2007 | Small Business
Когда вы создаете документ в Microsoft Word 2007, вы видите на экране то, что выглядит как страница. Однако в отличие от настольных издательских программ Word видит ваш документ в виде текстовых блоков, а не страниц. Если вы хотите переместить эти страницы, вам нужно вырезать и вставить текстовые блоки. Или используйте функцию структуры Word для перемещения страниц в документе.
Вырезать и вставить мышью
Откройте Word, а затем ваш документ.Переместите курсор в крайний левый верхний угол страницы, которую вы хотите переместить. Удерживая левую кнопку мыши, перетащите вниз в правую нижнюю часть экрана, пока не выделите всю страницу. Отпустите мышь. Ваша страница выделена другим цветом.
Щелкните вкладку «Главная», а затем щелкните команду «Вырезать» в области буфера обмена.
Переместите курсор в то место, где должна располагаться новая страница. Щелкните вкладку «Главная», а затем команду «Вставить» в области буфера обмена, чтобы вставить страницу в нужное место.
Вырезать и вставить с клавиатуры
Откройте Word, а затем ваш документ. Перейдите на страницу, которую нужно переместить, и щелкните в самом верху страницы. Удерживая нажатой клавишу «Shift» и стрелку вниз в конец страницы. Вы также можете нажать клавишу «PageDown», которая выбирает один экран за раз. Отпустите клавишу в конце страницы, которую необходимо переместить.
Нажмите «Control-X», чтобы вырезать страницу
Перейдите на страницу, на которой вы хотите разместить информацию. Нажмите «Control-V», чтобы вставить вырезанную информацию в новое место.
Outline Method
Щелкните вкладку «View», а затем щелкните «Outline» в разделе Document Views. Хотя вы, возможно, не использовали верхние и нижние колонтитулы и уровни структуры документа, вы все равно можете использовать функцию Outline, чтобы изменить порядок страниц Word. После того, как вы нажмете «Outline», ваш экран изменится на вид Outline, и в вашем документе теперь есть маленькие маркеры для каждой строки текста.
Выделяйте фрагменты текста, щелкая и перетаскивая их мышью. После того, как вы выбрали текст, вы можете копировать и вставлять с помощью вырезания и копирования.Если вы хотите переместить только одну строку, переместите указатель мыши в крайнюю левую часть экрана, пока она не превратится в двойную стрелку. Продолжайте удерживать кнопку мыши и перетащите текст в нужное место.
Отпустите кнопку мыши, когда текст расположен правильно.
Как убрать пустое место внизу страницы в ворде?
Как убрать пробел внизу страницы в ворде?
Выделите абзац, следующий за ненужным разрывом страницы. В меню «Формат» выберите пункт «Абзац», а затем пере выберите вкладку «Разрывы строк и страниц». Снимите флажки Не разрывать абзац, Не отрывать от следующего и Разрыв страницы перед.
Как убрать разрывы строк в ворде?
Удаление переносов из абзаца
- Выделите абзац или абзацы.
- На вкладке Главная в Word или на вкладке Формат текста в сообщении Outlook нажмите кнопку вызова диалогового окна «Абзац» .
- Выберите вкладку разрывы строк и страниц .
- В разделе Форматированиевыберите вариант не расставлять переносы.
- Нажмите кнопку ОК.
Как в ворде сделать разделение на страницы?
Вставка разрыва страницы вручную
- Щелкните или коснитесь того места документа, в который нужно вставить разрыв страницы.
- Перейдите в раздел макет > Параметры страницы, нажмите кнопку разрыви выберите пункт страница.
Как убрать разделы в колонтитулах в ворде?
Удаление разрыва раздела
- На ленте «Главная»выберите «Показать все непечатаемые символы».
- Разрывы разделов выглядят примерно так:
- Вы выберите разрыв раздела и нажмите кнопку DELETE.
Как удалить скрытые символы в Ворде?
п. Чтобы включить, или, наоборот, отключить знаки форматирования текста («непечатаемые символы») в Microsoft Word нужно на вкладе «Главная» нажать на кнпоку «Отбразить все знаки». После этого у Вас начнут отображаться знаки абзаца, разрыва страниц, неразрывные пробелы (как поставить неразрывный пробел) и т.
Как удалить все разделы в ворде?
Удалите все разрывы раздела по одному вручную
- Выберите разрыв раздела, который Вы хотите удалить.
- Нажмите клавишу Delete на своей клавиатуре.
- Удерживайте клавишу «Ctrl», чтобы выбрать все разрывы раздела один за другим, а затем нажмите клавишу Delete.
Как убрать лишние абзацы в ворде?
Если Вам нужно просто удалить лишний абзац на странице в Ворде, выделите его мышкой – для этого достаточно кликнуть по нему три раза левой кнопкой мыши. Затем нажмите кнопку «Delete» или «Backspace» на клавиатуре.18 мая 2016 г.
Как убрать большой отступ в Ворде в начале страницы?
Выделите текст, который нужно настроить. Перейдите на вкладку Главная и в нижней части меню выберите интервалы между строками и абзацами > Параметры междустрочных интервалов . Откроется диалоговое окно Абзац. На вкладке Отступы и интервалы выберите нужные параметры и нажмите кнопку ОК.
Как в wordpad сделать разделение на страницы?
Добавление разрыва страницы перед абзацем
- Щелкните абзац, перед которым необходимо вставить разрыв страницы.
- На вкладке Разметка страницы нажмите кнопку вызова диалогового окна Абзац, а затем перейдите на вкладку Положение на странице.
- Установите флажок С новой страницы.
Как сделать разрыв страницы в ворде клавишами?
Сделать разрыв страницы в MS Word можно, и используя горячие клавиши. Поставьте курсор в начале текста, как было описано выше, и нажмите сочетание клавиш «Ctrl+Enter». Теперь Вы знаете, как можно вставить разрыв страницы в документе Ворд.
Как перейти на другой лист в ворде?
Еще проще и быстрее добиться желаемого результата позволяет сочетание клавиш. Установив курсор в нужное место, нажмите Ctrl+Enter. Появится начало новой страницы в позиции курсора.
Как объединить разделы колонтитулов в ворде?
Делается это двойным кликом по верхней или нижней области листа либо перейдите на вкладку «Вставка» и в блоке «Колонтитулы» нажмите «Нижний колонтитул», затем выберите «Изменить». Теперь поставьте курсор в конце листа, после которого будет добавлен разрыв.
Как изменить раздел нижнего колонтитула?
По двойному клику левой кнопки мыши на штампике основной надписи перейдите к редактированию нижнего колонтитула. Или перейдите в ленте верхнего меню Вставка → Нижний колонтитул → Изменить нижний колонтитул.
Как убрать связь между колонтитулами?
Откройте вкладку Колонтитулы, дважды щелкнув в области верхнего или нижнего колонтитула (вверху или внизу страницы). Выберите «Как в предыдущем», чтобы отключить связь между разделами.
Как скопировать страницу с верхним и нижним колонтитулами в Word?
В общем, вы можете легко скопировать страницу из одного документа Word в другой. Однако верхний и нижний колонтитулы не будут скопированы с содержимым страницы одновременно. По сравнению с копированием верхнего и нижнего колонтитула страницы вручную, эта статья представит сложный способ копирования страницы с верхним и нижним колонтитулами в Word.
Возможно, вы знакомы с просмотром нескольких веб-страниц в Firefox / Chrome / IE и возможностью переключения между ними, легко щелкая соответствующие вкладки. Здесь вкладка Office поддерживает аналогичную обработку, которая позволяет просматривать несколько документов Word в одном окне Word и легко переключаться между ними, щелкая их вкладки. Нажмите, чтобы получить полную бесплатную пробную версию!

Рекомендуемые инструменты повышения производительности для Word
Более 100 мощных расширенных функций для Word, сэкономьте 50% вашего времени. Бесплатная загрузка
Перенесите редактирование и просмотр с вкладками в Office (включая Word), гораздо более мощные, чем вкладки браузера. Бесплатная загрузка
Копировать страницу с верхним и нижним колонтитулами в новый документ Word
Чтобы скопировать страницу с ее верхним и нижним колонтитулами вместе из исходного документа, а затем вставить в новый документ Word. Пожалуйста, сделайте следующее:
1. Откройте исходный документ, из которого вы будете копировать страницу, и отобразите знаки абзацев и символы форматирования, нажав Главная > Показать / Скрыть
. Смотрите скриншот:
2. Поместите курсор в конец указанной страницы, которую вы скопируете, и нажмите макет (или Макет страницы)> Перерывы > Непрерывный чтобы вставить разрыв раздела. Смотрите скриншот:

3. Выделите всю страницу, которую вы скопируете, включая только что добавленный знак разрыва раздела. Смотрите скриншот:
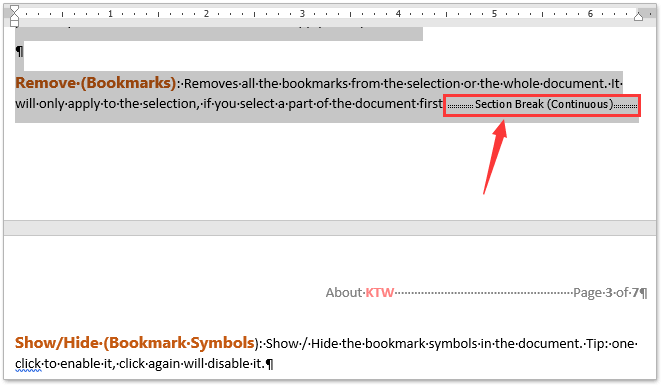
4, Нажмите Ctrl + C вместе, чтобы скопировать страницу.
5. Создайте новый документ Word и нажмите Ctrl + V вместе, чтобы вставить страницу.
И теперь вы увидите, что указанная страница, ее верхний и нижний колонтитулы одновременно копируются в целевой документ. Смотрите скриншот:
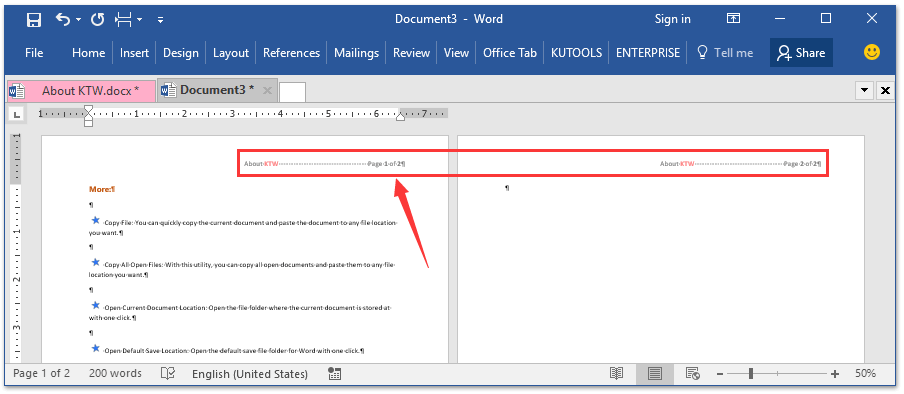
Рекомендуемые инструменты для повышения производительности Word


Kutools For Word — Более 100 расширенных функций для Word, сэкономьте 50% времени
- Сложные и повторяющиеся операции можно производить разово за секунды.
- Вставляйте сразу несколько изображений из папок в документ Word.
- Объединяйте и объединяйте несколько файлов Word из папок в одну в желаемом порядке.
- Разделите текущий документ на отдельные документы в соответствии с заголовком, разрывом раздела или другими критериями.
- Преобразование файлов между Doc и Docx, Docx и PDF, набор инструментов для общих преобразований и выбора и т. Д.
Читать далее Загрузить сейчас покупка
Меняем местами страницы в документе Microsoft Word

Нередко во время работы с документами в программе MS Word возникает необходимость перенести те или данные в пределах одного документа. Особенно часто такая потребность возникает, когда вы сами создаете большой документ или же вставляете в него текст из других источников, по ходу структурируя имеющуюся информацию.
Бывает и такое, что вам просто нужно поменять страницы местами, сохранив при этом исходное форматирование текста и расположение в документе всех остальных страниц. О том, как это сделать, мы расскажем ниже.
Самое простое решение в ситуации, когда необходимо в Ворде поменять листы местами, это вырезать первый лист (страницу) и вставить его сразу после второго листа, который после этого станет первым.
1. Выделите с помощью мышки содержимое первой из двух страниц, которые вы хотите поменять местами.

2. Нажмите “Ctrl+X” (команда “Вырезать”).

3. Установите указатель курсора на строке, следующей сразу после второй страницы (которая должна стать первой).

4. Нажмите “Ctrl+V” (“Вставить”).

5. Таким образом страницы поменяются местами. Если между ними возникнет лишняя строка, установите на ней курсор и нажмите клавишу “Delete” или “BackSpace”.
К слову, точно таким же образом вы можете не только поменять страницы местами, но и переместить текст из одного места документа в другое, а то и вовсе вставить его в другой документ или другую программу.
- Совет: Если текст, который вы хотите вставить в другое место документа или в другую программу, должен остаться на своем месте, вместо команды “Вырезать” (“Ctrl+X”) используйте после его выделения команду “Копировать” (“Ctrl+C”).
Вот и все, теперь вы знаете еще больше о возможностях Word. Непосредственно из этой статьи вы узнали о том, как поменять местами страницы в документе. Желаем вам успехов в дальнейшем освоении этой продвинутой программы от Microsoft.
Мы рады, что смогли помочь Вам в решении проблемы.
Помимо этой статьи, на сайте еще 11902 инструкций. Добавьте сайт Lumpics.ru в закладки (CTRL+D) и мы точно еще пригодимся вам.
Опишите, что у вас не получилось. Наши специалисты постараются ответить максимально быстро.









