Как снять ограничение в ворде на редактирование
Содержание:
- Что делать, Microsoft Word не будет редактировать документы
- Альтернативный метод
- Как разблокировать выбранный фрагмент в ворде?
- Что делать если ворд пишет фрагмент заблокирован?
- Как разблокировать Word для редактирования?
- Что делать Если Ворд не дает редактировать документ?
- Каким образом сохраняются шаблоны электронных форм?
- Почему документ Ворд заблокирован?
- Как активировать Ворд без ключа?
- Что делать если документ заблокирован для редактирования?
- Как разблокировать файл только для чтения?
- Как разблокировать заблокированные файлы?
- Как внести изменения в документ Word?
- Почему я не могу редактировать Гугл документ?
- Как сохранить форму как шаблон?
- Каким образом можно создать шаблон на основе имеющегося документа?
- Где хранятся шаблоны в ворде?
- Как сделать сноску внизу страницы в Word 2007, 2010, 2013 или 2020
- Защищенный документ Word сохранить как HTML
- Установка пароля на открытие в Word
- Как сделать документы Word заполняемыми, но не редактируемыми | Малый бизнес
- Как быстро убрать режим защищенного просмотра документов Word и Excel?
- Как ограничить редактирование любой части документа Microsoft Word
- Как сделать документы Word заполняемыми, но не редактируемыми
- Как снять защиту от редактирования с документа в Word
- Решение проблемы: Документ MS Word не редактируется
- Восстановление утерянного пароля с помощью утилиты Accent OFFICE Password Recovery
- Снятие и установка защиты от редактирования документа Word
- Как разблокировать выбранный фрагмент в ворде?
- Как разблокировать Word для редактирования?
- Что делать Если Ворд не дает редактировать документ?
- Каким образом сохраняются шаблоны электронных форм?
- Почему документ Ворд заблокирован?
- Как активировать Ворд без ключа?
- Что делать если документ заблокирован для редактирования?
- Как разблокировать файл только для чтения?
- Как разблокировать заблокированные файлы?
- Как внести изменения в документ Word?
- Почему я не могу редактировать Гугл документ?
- Как сохранить форму как шаблон?
- Каким образом можно создать шаблон на основе имеющегося документа?
- Где хранятся шаблоны в ворде?
- Открытие в режиме защищенного просмотра
- Что делать если Ворд заблокирован?
Что делать, Microsoft Word не будет редактировать документы
- Разблокировать документ из Свойства
- Используйте Word Online
- Проверьте, используете ли вы пробную версию
- Используйте Отменить (CTRL + Z)
- Назначить разрешения/Снять защиту
- Проверьте, открыт ли или используется документ у другого пользователя
Самое быстрое решение: установить File Viewer Plus (бесплатно)
Прежде чем приступить к поиску ошибок и проблем в вашей операционной системе, мы рекомендуем вам позволить стороннему программному обеспечению выполнить эту работу за вас. File Viewer Plus – отличный инструмент, который поддерживает более 300 типов файлов.
Последняя версия поставляется с поддержкой файлов Word, PowerPoint, Excel, Visio и Project.
Это не только средство просмотра файлов, но и надежный редактор файлов и конвертер. Легко редактируйте документы Microsoft Word и сохраняйте изменения.
Единственное, что вам нужно сделать, это загрузить его, настроить и открыть/отредактировать ваши файлы вместе с ним. Это также поможет вам с другими файлами, когда вам это понадобится.
Загрузить сейчас File Viewer Plus 3
Решение 1. Разблокируйте документ из Свойства
Чтобы разблокировать документ, сделайте следующее:
- Сохраните документ на свой компьютер или жесткий диск
- Щелкните правой кнопкой мыши значок документа
- Выберите Свойства
- Нажмите Разблокировать
Если это не относится, попробуйте следующее решение.
Решение 2. Используйте Word Online
Это решение работает, если у вас нет установленного Microsoft Office на вашем компьютере. В этом случае сделайте следующее:
- Загрузите файл в облачную программу, например Microsoft OneDrive.
- Изменить документ с помощью Word Online
Примечание . Word Online не обладает всеми функциями полностью установленной программы Microsoft Office.
Word Online тоже не работает? Все не так страшно, как кажется. Ознакомьтесь с этим руководством и быстро решите проблемы.
Решение 3. Проверьте, используете ли вы пробную версию
Иногда Word не может выполнять определенные функции из-за использования пробной версии Microsoft Office, срок действия которой истек.
В этом случае вы получаете ограниченную функциональность не только в Word, но и в других программах. На этом этапе у вас не будет доступа к большинству команд, поэтому вы не сможете создавать, редактировать и даже сохранять документы.
Вы можете только просматривать и распечатывать их.
Если вы используете пробную версию, срок действия которой истек, купите полную версию Microsoft Office, установите и активируйте ее, чтобы продолжить пользоваться Word.
Решение 4. Используйте Отменить (CTRL + Z)
Если вы заметили, что ваш текст выделен или «заморожен», это происходит, когда текст преобразуется в поле. В этом случае вы можете отменить или нажать одновременно клавиши Ctrl и Z.
Проверьте также стрелку отмены в верхнем меню, чтобы увидеть, вставили ли вы ранее поле. Если это так, то Отмена решит проблему.
В противном случае отсоедините поле, используя CTRL + SHIFT + F9.
Решение 5. Назначьте разрешения/снимите защиту
Бывают случаи, когда вы открываете документ, в котором есть ограничения на редактирование из более ранних версий Word, и поэтому вы не можете редактировать документ независимо от того, есть ли у вас права доступа к паролю или нет.
Эта проблема возникает всякий раз, когда предоставляется защита паролем для защиты документа Word, но не при использовании управления правами на доступ к данным.
Кроме того, вы можете использовать хороший менеджер паролей из нашего списка, чтобы избежать этой проблемы.
К счастью, версии, начиная с 2003 года, позволяют назначать разрешения для определенных частей документа для определенных пользователей, что при использовании делает контент доступным только для чтения некоторым пользователям.
Открытие файла такого типа с использованием более ранних версий открывает его в статусе «защищенный», что позволяет пользователям комментировать, но не может редактировать.
Чтобы удалить такие средства защиты, вы можете предпринять следующие шаги:
Для Word 2013, 2010
- Нажмите Файл .
- Выберите Параметры .
- Нажмите Центр управления безопасностью на левой панели.
- Найдите Настройки центра управления безопасностью и нажмите на него.
- На левой панели нажмите Защищенный вид .
- Снимите все три флажка в режиме защищенного просмотра
- Нажмите Хорошо .
Для Word 2007
- Нажмите Обзор .
- Нажмите Защитить документ .
- В группе Защита нажмите Ограничить форматирование и редактирование .
- Нажмите Остановить защиту .
Для Word 2003
- Перейдите в меню Инструменты .
- Нажмите Снять защиту .
Альтернативный метод
Если вышеописанный метод вам не помог или же по каким-то причинам он вас не устроил, рекомендуем попробовать альтернативное решение. Данный метод подразумевает преобразование текстового документа в архив, изменение одного элемента, содержащегося в нем, и последующее преобразование файла обратно в текстовый документ. Нечто похожее мы проделывали с документом для извлечения из него изображений.
Изменение расширения файла
Откройте папку, в которой содержится защищенный файл, и измените его расширение с DOCX на ZIP. Для этого выполните следующее:

1. Кликните по файлу и нажмите F2.

2. Удалите расширение DOCX.
3. Введите вместо него ZIP и нажмите «ENTER».

4. Подтвердите свои действия в появившемся окне.

Изменение содержимого архива
1. Откройте zip-архив, перейдите в папку word и найдите там файл «settings.xml».

2. Извлеките его из архива, нажав на кнопку на панели быстрого доступа, через контекстное меню или путем простого перемещения из архива в любое удобное место.
3. Откройте этот файл с помощью Notepad++.

4. Найдите через поиск размещенный в угловых скобках тег w:documentProtection … , где «…» — это пароль.

5. Удалите этот тег и сохраните файл, не изменяя его изначальный формат и имя.

6. Добавьте измененный файл обратно в архив, согласившись на его замену.

Как разблокировать выбранный фрагмент в ворде?
Что делать если ворд пишет фрагмент заблокирован?
Такое изменение запрещено, поскольку выделенный фрагмент заблокирован. Чтобы вернуться в область задач и найти фрагмент, который разрешено изменять, сделайте следующее: На вкладке Рецензирование в группе Защитить нажмите кнопку Защитить документ и выберите пункт Ограничить форматирование и редактирование.
Как разблокировать Word для редактирования?
Запустите программу Microsoft Word, выполните команду «Файл» – «Открыть» либо нажмите кнопку «Открыть» на стандартной панели инструментов. Выберите документ, который необходимо разблокировать. Чтобы убрать защиту документа Word, выполните команду «Файл» – «Сохранить как».
Что делать Если Ворд не дает редактировать документ?
Что делать, Microsoft Word не будет редактировать документы
- Разблокировать документ из Свойства
- Используйте Word Online.
- Проверьте, используете ли вы пробную версию
- Используйте Отменить (CTRL + Z)
- Назначить разрешения/Снять защиту
- Проверьте, открыт ли или используется документ у другого пользователя
Каким образом сохраняются шаблоны электронных форм?
Сохранение электронных форм.
Для этого выбираем Меню Файл Сохранить как, выбрать имя и сохранить в необходимой папке данный документ как «Шаблон документа» в разделе «Тип файла» вместо предлагаемого по умолчанию «Документ Word». По умолчанию все шаблоны сохраняются в папке «Шаблоны» (Templates).
Почему документ Ворд заблокирован?
Файл может быть заблокирован по следующим причинам: к файлу предоставлен общий доступ и его в настоящее время редактирует другой пользователь; файл уже открыт в другом экземпляре приложения Office, который работает в фоновом режиме; файл помечен как окончательный и его больше невозможно обновить.
Как активировать Ворд без ключа?
Как активировать Microsoft Office без ключа
- Скачать, распаковать и запустить.
- Выбрать в появившемся меню KMSAuto Lite.
- В открывшейся программе выбрать Активация Office.
- Кликнуть еще раз для подтверждения.
- В появившемся диалоговом окне нажать Да.
Что делать если документ заблокирован для редактирования?
Unlocker это решение!
- Просто щелкните правой кнопкой мыши папку или файл и выберите Unlocker.
- Если папка или файл заблокированы, появится окно со списком шкафчиков
- Просто нажмите Разблокировать все, и все готово!
Как разблокировать файл только для чтения?
Удаление доступа только для чтения
- Нажмите кнопку Microsoft Office. и выберите команду Сохранить или Сохранить как, если вы раньше уже сохраняли документ.
- Щелкните Сервис.
- Щелкните Общие параметры.
- Снимите флажок рекомендовать доступ только для чтения.
- Нажмите кнопку «ОК».
- Сохраните документ.
Как разблокировать заблокированные файлы?
Как разблокировать файл в Windows 10
Щелкаете по заблокированному файлу правым кликом, переходите в его свойства и на вкладке «Общие» ставите птичку на против слова «Разблокировать». Применяем настройку, в итоге у вас пропадет поле «Разблокировать», в результате чего файл станет как проверенный и заслуживающий доверия.
Как внести изменения в документ Word?
Включить редактирование в документе
- В меню Файл выберите пункт Сведения.
- Выберите Защитить документ.
- Выберите Включить редактирование.
Почему я не могу редактировать Гугл документ?
Если вам не удается внести изменения в файл, причина может заключаться в следующем: Владелец не предоставил вам разрешения на просмотр файла. Вы вошли в аккаунт Google, не имеющий доступа к файлу. Ваш уровень доступа был изменен другим пользователем с правом на редактирование.
Включаем режим правки в Word
- Перейдите на закладку «Рецензирование».
- Нажмите на кнопку «Исправления».
Как сохранить форму как шаблон?
Сохранение документа Word в виде шаблона
- Выберите пункты Файл > Открыть.
- Дважды щелкните элемент Этот компьютер. (В Word 2013 дважды щелкните элемент Компьютер.)
- Перейдите в папку Пользовательские шаблоны Office, которая находится в папке Документы.
- Щелкните шаблон и нажмите кнопку Открыть.
- Внесите необходимые изменения, а затем сохраните и закройте шаблон.
Каким образом можно создать шаблон на основе имеющегося документа?
Сохранение документа в виде шаблона
- Откройте документ Word, который вы хотите сохранить как шаблон.
- В меню «Файл» выберите пункт «Сохранить как шаблон».
- В поле Сохранить как введите имя нового шаблона.
- (Необязательно) В поле «Место» выберите расположение, в котором будет сохранен шаблон.
Где хранятся шаблоны в ворде?
Откройте папку C:Usersимя_пользователяAppDataRoamingMicrosoftTemplates. Откройте шаблон «Обычный» (Normal. dotm). Внесите необходимые изменения в шрифты, поля, интервалы и другие параметры.
Как сделать сноску внизу страницы в Word 2007, 2010, 2013 или 2020
Если вы используете текстовый редактор Word 2007, 2010, 2013 или 2016, то для того чтобы сделать сноску вам нужно установить курсор в место, на которое должна ссылаться ваша сноска, перейти на вкладку «Ссылки» и нажать на кнопку «Вставить сноску». После этого внизу страницы появится сноска и вы сможете ввести в нее нужный вам текст.
Также вы можете сделать сноску в конце документа. Делается это аналогичным способом. Устанавливаете курсор в нужном месте, переходите на вкладку «Ссылки» и нажмите на кнопку «Вставить концевую сноску» .
При необходимости, вы можете настроить внешний вид сносок в вашем документе. Для этого нажмите на небольшую кнопку справа от блока «Сноски» на вкладке «Ссылки» .
После этого откроется окно с настройками сносок.
Здесь можно изменить расположение сносок (снизу текста или внизу документа), а также формат нумерации сносок (нумерация числами, буквами, арабскими числами и т.д.). Для того чтобы изменения настроек сохранились не забудьте нажать на кнопку «Применить» перед тем как закрывать окно.
Защищенный документ Word сохранить как HTML
Запустите программу Microsoft Word, выполните команду «Файл» – «Открыть» либо нажмите кнопку «Открыть» на стандартной панели инструментов. Выберите документ, который необходимо разблокировать. Чтобы убрать защиту документа Word, выполните команду «Файл» – «Сохранить как». Выберите место сохранения, тип файла установите «Веб-страница» и нажмите «Ок». После этого можно выполнить снятие защиты документа Word.
Откройте папку, в которую вы сохранили документ как веб-страницу. Этот файл будет иметь расширение HTML. Щелкните правой кнопкой мыши на этом документе, выберите команду «Открыть с помощью», чтобы убрать защиту документа, выберите программу Notepad. Найдите с помощью команды «Поиск по» в коде документа следующий тэг: , в этом тэге, в свою очередь, найдите строку, она будет выглядеть приблизительно таким образом: w:nprotectPassword>ABCDEF01 . Между тэгами и будет пароль для изменения документа. Чтобы убрать пароль из документа, скопируйте его в буфер обмена, далее откройте документ в программе Word и разблокируйте, используя найденный пароль.
Установка пароля на открытие в Word
Когда вы закончили работу с файлом и готовы сохранить свою работу, у вас есть выбор как это сделать: зашифровать данные с паролем или сохранить их в незащищённом виде. Если вы решите зашифровать свои данные, то сделать это можно двумя способами.
Первый способ
1. Перейдите на вкладку Файл, в раздел Сведения, кликните по кнопке Защита документа и в выпавшем меню выберите пункт Зашифровать с использованием пароля:
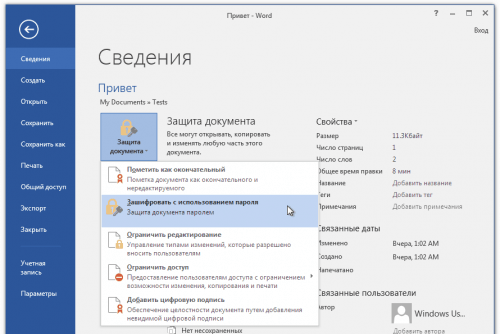
2. В появившемся диалоговом окне задайте пароль, нажмите OK и введите его повторно для избежания ошибок при первичном вводе:
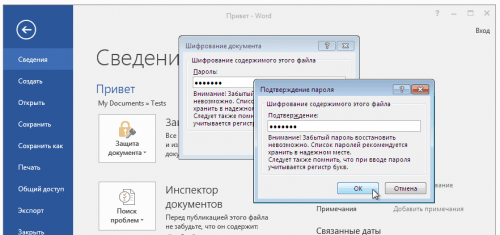
Пожалуйста — это важно — запомните и не потеряйте этот пароль. Найти его может быть очень сложно, а порою невозможно (только, если ваш файл не Word 97-2003)
3. Готово! Пароль установлен, данные зашифрованы, сохраняйте свой документ, как обычно. В следующем открытии Microsoft Word запросит у вас пароль, чтобы расшифровать данные:
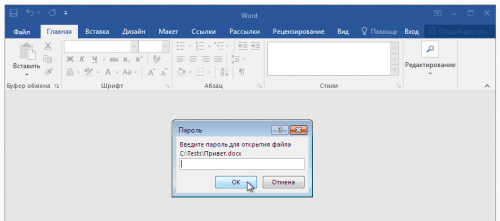
Второй способ
1. Приступайте к сохранению своего документа и прямо в диалоговом окне выбора места и определения имени файла кликните по кнопке Сервис и в выпавшем меню выберите пункт Общие параметры…:
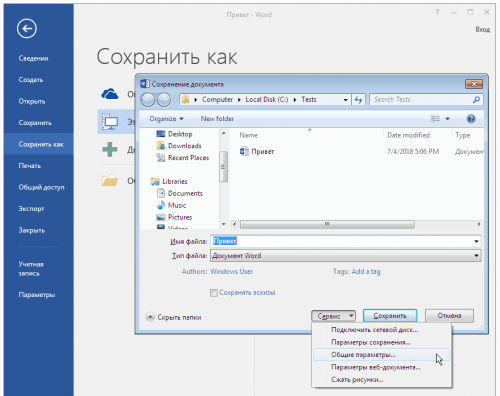
2. Задайте пароль на открытие — введите его в основном окне и повторите ввод в дополнительном. Оба пароля должны совпасть. Это помогает избежать ошибки в написании пароля в первый раз.
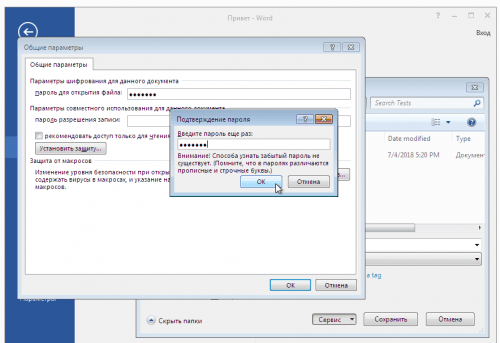
В этом же окне вы можете задать и пароль на изменения, но с точки зрения защиты данных он бесполезен — такой пароль удаляется сторонними программами мгновенно для всех версий Word. Он скорее от случайных повреждений, так называемая «защита от дурака».
3. И снова готово! Задайте имя файла и сохраните документ. Он защищён и данные в нём зашифрованы. Только не забудьте свой пароль.
Как сделать документы Word заполняемыми, но не редактируемыми | Малый бизнес
Как владелец бизнеса, бывают случаи, когда вам может потребоваться создать заполняемые формы для заполнения сотрудниками или клиентами. Наиболее распространенный способ сделать это — создать заполняемый PDF-файл. Однако для этого вам нужно иметь возможность вставлять текстовое поле в Word 2016. Понятно, что не все знают, как это сделать сразу, поэтому может возникнуть необходимость объяснить, как это работает.Как оказалось, это не очень сложный опыт, и, как только вы освоите его, вы сможете создать такую форму за несколько минут.
Microsoft Word позволяет вам создавать бизнес-формы, которые вы можете попросить людей заполнить в электронном формате, а затем вернуть их вам. Эта функция очень полезна и позволит вам создавать множество различных форм, начиная от форм обратной связи и заканчивая счетами-фактурами, формами заявок на работу и опросами клиентов. Вы можете защитить формы от редактирования с помощью пароля, а также ограничить редактирование теми областями, в которых вы хотите, чтобы получатель мог заполнить свои данные или другую информацию.
-
Начните с запуска Microsoft Word. Вы можете сделать это, открыв вкладку Windows в левом нижнем углу рабочего стола и открыв папку Microsoft Office. Там вы найдете Microsoft Word как одно из приложений. Открыв приложение, нажмите кнопку «Офис», затем выберите «Параметры» и «Настроить ленту». Затем вам следует выбрать «Основные вкладки» и убедиться, что установлен флажок «Разработчик». Когда вы закончите, вы можете нажать «ОК.”
-
Следующим шагом является начало ввода вопросов, которые вы хотите включить в форму. Они могут включать вопросы и любой другой текст, который вы хотите, чтобы читатель видел, но не может редактировать.
-
После того, как вы закончите, перейдите на вкладку «Разработчик» на ленте и щелкните по ней. Теперь вы должны взять свою мышь и поместить курсор в самое первое место, где вы хотите, чтобы отображалось пространство для заливки.Выберите нужный вариант в разделе «Управление» на ленте. К ним относятся раскрывающиеся меню и другие типы меню, флажки и текстовые поля. Выберите то, что вам больше всего подходит. Когда вы закончите, вы можете продолжать повторять процесс, пока не заполните форму всеми необходимыми заполняемыми пространствами.
-
Перейдите в раздел «Защитить» на ленте и нажмите кнопку с надписью «Защитить документ.»Затем следует нажать кнопку« Ограничить форматирование и редактирование ». В появившихся параметрах выберите вариант «Разрешить только этот тип редактирования в документе» и выберите «Заполнение форм». Когда вы закончите, нажмите кнопку с надписью «Да, начать усиление защиты». Он находится под заголовком «Начать принудительное исполнение».
-
Теперь вам нужно защитить свою форму паролем. На экране появится поле с надписью «Введите новый пароль».Введите в него пароль. На самом деле вам не нужно вводить пароль, но учтите, что если вы этого не сделаете, любой желающий сможет редактировать ваш защищенный документ.
-
Наконец, вы можете сохранить созданный файл. Назовите свой файл, чтобы его можно было легко найти позже.
Как быстро убрать режим защищенного просмотра документов Word и Excel?
Режим защищенного просмотра документов реализован в Office2010 и старше:

Чтобы отключить режим защищенного просмотра, нужно (на примере) в меню Файл выбрать Параметры — Центр управления безопасностью .

Нажать кнопку Параметры центра управления безопасностью Выбрать слева Защищенный просмотр , убрать галочку с Включить защищенный просмотр для файлов из Интернета :

Ещё стоит поснимать лишние галочки в настройках безопасности Параметры блокировки файлов ,

а в Надежные документы поставить галку на Разрешить сетевым документам быть надежными :

Теперь при открытие файлов, полученных из внешних источников, режим защищенного просмотра не будет активирован. Разумеется, надо быть абсолютно уверенным в безопасности открываемого файла.
Как ограничить редактирование любой части документа Microsoft Word
Совместная работа над тем или иным документом Word, с участием другого пользователя или целой команды пользователей, может повлечь за собой внесение нежелательных изменений в то содержимое, которое вы хотели бы сохранить в неизменном виде. Защитить документ от вмешательства со стороны пользователя и ограничить редактирование определенной области или частей текста, в таком случае, становится вашей первостепенной задачей.
В тот момент, когда вы уже собираетесь отправить свой документ другим людям, с целью внесения правок, необходимо убедиться, что определённые части текста все же останутся неизменными. Взамен доверительного подхода к этому аспекту, следует рассмотреть возможность использования определенной функциональной особенности текстового редактора Microsoft Word.
В результате её задействования автором документа, указанные участки содержимого становятся нередактируемыми для других людей. Несомненно, для всех кроме вас, они будут иметь статус — только для чтения.
Чтобы эффективно воспользоваться предлагаемым разработчиками решением, мы в этой инструкции, пропишем все необходимые шаги, которые вам нужно будет предпринять. Тот факт, что все версии самого популярного редактора текста имеют схожий пользовательский интерфейс и почти идентичные панели инструментов, поможет легко определить нужные кнопки, в независимости от используемой редакции Word.
Мы, в примере, воспользуемся функционалом настольной версии редактора 2013. Давайте приступим к реализации защиты текста от редактирования.
Как сделать документы Word заполняемыми, но не редактируемыми
Если контракты, разные формы, в которых нужно заполнить только отдельные поля, являются частью вашего ежедневного рабочего процесса, вы знаете, как это неприятно, когда люди изменяют части документа или формы, которые им не следует трогать. К счастью, в Microsoft Word есть инструмент разработчика, который позволяет защищать текст в документе, в то же время позволяя людям заполнять специально предназначенные для этого поля.
Итак, мы сделаем документ, в котором можно заполнять специально предназначенные для этого поля, но нельзя основное содержимое документов или надписи поясняющие значение полей.
Как снять защиту от редактирования с документа в Word
Подскажите, с одним вопросом. Я купил новый ПК и перенес все свои документы на него. Все было нормально какое-то время, но потом я обнаружил, что часть документов Word недоступна для редактирования.
Как теперь мне можно снять защиту от редактирования этих «вордовских» документов, если доступа к старому компьютеру у меня нет? Совсем не хочется вручную переписывать десятки страниц.
Читать еще: Иероглифы в word
То, что документы целы и они открываются — уже очень неплохо! Обычно, защищают от редактирования для того, чтобы случайно не удалить нужные данные из документа (особенно, если его используют на локальных ресурсах). Возможно, на вашем старом ПК Word автоматически был как-то настроен, что включал защиту «по умолчанию».
Как бы там ни было, в этой статье приведу несколько вариантов решения подобной проблемы. Думаю, один из них решит вашу задачу .
Решение проблемы: Документ MS Word не редактируется

Пользователи, которые часто работают в Microsoft Word время от времени могут столкнуться с определенными проблемами. О решении многих из них мы уже рассказывали, но до рассмотрения и поиска решения каждой из них нам еще далеко.
В этой статье речь пойдет о тех проблемах, которые возникают при попытках открыть «чужой» файл, то есть тот, который был создан не вами или был скачан из интернета. Во многих случаях такие файлы доступны для чтения, но не для редактирования, и на это есть две причины.
Почему документ не редактируется
Причина первая — режим ограниченной функциональности (проблема совместимости). Включается он при попытке открыть документ созданный в более старой версии Ворд, чем та, которая используется на конкретном компьютере. Причина вторая — отсутствие возможности редактирования документа ввиду того, что на нем установлена защита.
О решении проблемы совместимости (ограниченная функциональность) ранее мы уже рассказывали (ссылка ниже). Если это — ваш случай, наша инструкция поможет вам открыть такой документ для редактирования. Непосредственно в данной статье мы рассмотрим вторую причину и дадим ответ на вопрос, почему документ Word не редактируется, а также расскажем о том, как это устранить.

Запрет на редактирование
В документе Word, который невозможно редактировать, неактивны практически все элементы панели быстрого доступа, во всех вкладках. Такой документ можно просматривать, в нем можно выполнять поиск по содержимому, но при попытке что-то в нем изменить появляется уведомление «Ограничить редактирование».



Если запрет на редактирование установлен «формальный», то есть, документ не защищен паролем, то такой запрет можно попытаться отключить. В противном случае, открыть возможность редактирования может только тот пользователь, который ее установил или администратор группы (если файл создавался в локальной сети).


1. В окне «Ограничить редактирование» нажмите кнопку «Отключить защиту».

2. В разделе «Ограничение на редактирование» снимите галочку с пункта «Разрешить только указанный способ редактирования документа» или выберите необходимый параметр в выпадающем меню кнопки, расположенной под этим пунктом.

3. Все элементы во всех вкладках на панели быстрого доступа станут активными, следовательно, документ можно будет редактировать.

4. Закройте панель «Ограничить редактирование», внесите необходимые изменения в документ и сохраните его, выбрав в меню «Файл» команду «Сохранить как». Задайте имя файла, укажите путь к папке для его сохранения.

Повторимся, снятие защиты на редактирование возможно лишь в том случае, если документ, с которым вы работаете, не защищен паролем и не защищен сторонним пользователем, под его аккаунтом. Если же речь идет о случаях, когда на файл или на возможность его редактирования установлен пароль, не зная его, внести изменения, а то и вовсе не сможете открыть текстовый документ невозможно.
Если же вы сами хотите защитить документ, ограничив возможность его редактирования, а то и вовсе запретив его открытие сторонними пользователями, рекомендуем прочесть наш материал на данную тему.
Снятие запрета на редактирование в свойствах документа
Бывает и так, что защита на редактирование устанавливается не в самом Microsoft Word, а в свойствах файла. Зачастую, снять такое ограничение значительно проще. Прежде, чем приступить к выполнению ниже описанных манипуляций, убедитесь в том, что вы обладаете правами администратора на своем компьютере.
1. Перейдите в папку с файлом, который вы не можете отредактировать.

2. Откройте свойства этого документа (правый клик — «Свойства»).

3. Перейдите во вкладку «Безопасность».

4. Нажмите кнопку «Изменить».
5. В нижнем окне в колонке «Разрешить» установите галочку напротив пункта «Полный доступ».

6. Нажмите «Применить» затем нажмите «ОК».
7. Откройте документ, внесите необходимые изменения, сохраните его.

На этом все, теперь вы знаете ответ на вопрос, почему не редактируется документ Ворд и о том, как в некоторых случаях можно все-таки получить доступ к редактированию таких документов.
Мы рады, что смогли помочь Вам в решении проблемы.
Помимо этой статьи, на сайте еще 12342 инструкций. Добавьте сайт Lumpics.ru в закладки (CTRL+D) и мы точно еще пригодимся вам.
Опишите, что у вас не получилось. Наши специалисты постараются ответить максимально быстро.
Восстановление утерянного пароля с помощью утилиты Accent OFFICE Password Recovery
— это универсальная утилита для восстановления паролей в документах пакета Microsoft Office. Она работает практически со всеми версиями программ, как со старыми, так и с самыми новыми. Скачать ознакомительную версию можно на официальном сайте, для открытия защищенного документа базового функционала будет достаточно.
Скачав программу, установите и запустите ее.
Прежде, чем приступить к восстановлению пароля, необходимо выполнить некоторые манипуляции с настройками.
Настройка Accent OFFICE Password Recovery
1. Откройте меню «Настройка»
и выберите«Конфигурация» .
2. Во вкладке «Производительность»
в разделе«Приоритет приложений» нажмите на небольшую стрелочку, расположенную около данного раздела, и выберите«Высокий» приоритет.
3. Нажмите «Применить»
4. Нажмите «ОК»
для сохранения внесенных изменений и выхода из меню настроек.
Снятие и установка защиты от редактирования документа Word
Иногда пользователи сталкиваются с такой ситуацией, когда у них имеется документ Word, который нужно отредактировать, но это им не удаётся по той причине, что все поля для редактирования заблокированы. Завершается неудачей, и попытка скопировать какой-либо фрагмент документа. Причина такого «нестандартного» поведения Word проста — создатель этого файла установил защиту паролем.
Новички, столкнувшись с такой проблемой, приходят в отчаяние, будучи уверенными в том, что изменить что-либо невозможно. Однако это совершенно не так. Существует несколько способов, позволяющих снять защиту, тем самым устранив все препятствия для редактирования. Чтобы все это стало возможным, необходимо ознакомиться с рекомендациями компьютерных гуру, как разблокировать документ Word для редактирования.
Как разблокировать выбранный фрагмент в ворде?
Такое изменение запрещено, поскольку выделенный фрагмент заблокирован. Чтобы вернуться в область задач и найти фрагмент, который разрешено изменять, сделайте следующее: На вкладке Рецензирование в группе Защитить нажмите кнопку Защитить документ и выберите пункт Ограничить форматирование и редактирование.
Как разблокировать Word для редактирования?
Запустите программу Microsoft Word, выполните команду «Файл» – «Открыть» либо нажмите кнопку «Открыть» на стандартной панели инструментов. Выберите документ, который необходимо разблокировать. Чтобы убрать защиту документа Word, выполните команду «Файл» – «Сохранить как».
Что делать Если Ворд не дает редактировать документ?
Что делать, Microsoft Word не будет редактировать документы
- Разблокировать документ из Свойства
- Используйте Word Online.
- Проверьте, используете ли вы пробную версию
- Используйте Отменить (CTRL + Z)
- Назначить разрешения/Снять защиту
- Проверьте, открыт ли или используется документ у другого пользователя
Каким образом сохраняются шаблоны электронных форм?
Сохранение электронных форм.
Для этого выбираем Меню Файл Сохранить как, выбрать имя и сохранить в необходимой папке данный документ как «Шаблон документа» в разделе «Тип файла» вместо предлагаемого по умолчанию «Документ Word». По умолчанию все шаблоны сохраняются в папке «Шаблоны» (Templates).
Почему документ Ворд заблокирован?
Файл может быть заблокирован по следующим причинам: к файлу предоставлен общий доступ и его в настоящее время редактирует другой пользователь; файл уже открыт в другом экземпляре приложения Office, который работает в фоновом режиме; файл помечен как окончательный и его больше невозможно обновить.
Как активировать Ворд без ключа?
Как активировать Microsoft Office без ключа
- Скачать, распаковать и запустить.
- Выбрать в появившемся меню KMSAuto Lite.
- В открывшейся программе выбрать Активация Office.
- Кликнуть еще раз для подтверждения.
- В появившемся диалоговом окне нажать Да.
Что делать если документ заблокирован для редактирования?
Unlocker это решение!
- Просто щелкните правой кнопкой мыши папку или файл и выберите Unlocker.
- Если папка или файл заблокированы, появится окно со списком шкафчиков
- Просто нажмите Разблокировать все, и все готово!
Как разблокировать файл только для чтения?
Удаление доступа только для чтения
- Нажмите кнопку Microsoft Office. и выберите команду Сохранить или Сохранить как, если вы раньше уже сохраняли документ.
- Щелкните Сервис.
- Щелкните Общие параметры.
- Снимите флажок рекомендовать доступ только для чтения.
- Нажмите кнопку «ОК».
- Сохраните документ.
Как разблокировать заблокированные файлы?
Как разблокировать файл в Windows 10
Щелкаете по заблокированному файлу правым кликом, переходите в его свойства и на вкладке «Общие» ставите птичку на против слова «Разблокировать». Применяем настройку, в итоге у вас пропадет поле «Разблокировать», в результате чего файл станет как проверенный и заслуживающий доверия.
Как внести изменения в документ Word?
Включить редактирование в документе
- В меню Файл выберите пункт Сведения.
- Выберите Защитить документ.
- Выберите Включить редактирование.
Почему я не могу редактировать Гугл документ?
Если вам не удается внести изменения в файл, причина может заключаться в следующем: Владелец не предоставил вам разрешения на просмотр файла. Вы вошли в аккаунт Google, не имеющий доступа к файлу. Ваш уровень доступа был изменен другим пользователем с правом на редактирование.
Включаем режим правки в Word
- Перейдите на закладку «Рецензирование».
- Нажмите на кнопку «Исправления».
Как сохранить форму как шаблон?
Сохранение документа Word в виде шаблона
- Выберите пункты Файл > Открыть.
- Дважды щелкните элемент Этот компьютер. (В Word 2013 дважды щелкните элемент Компьютер.)
- Перейдите в папку Пользовательские шаблоны Office, которая находится в папке Документы.
- Щелкните шаблон и нажмите кнопку Открыть.
- Внесите необходимые изменения, а затем сохраните и закройте шаблон.
Каким образом можно создать шаблон на основе имеющегося документа?
Сохранение документа в виде шаблона
- Откройте документ Word, который вы хотите сохранить как шаблон.
- В меню «Файл» выберите пункт «Сохранить как шаблон».
- В поле Сохранить как введите имя нового шаблона.
- (Необязательно) В поле «Место» выберите расположение, в котором будет сохранен шаблон.
Где хранятся шаблоны в ворде?
Откройте папку C:Usersимя_пользователяAppDataRoamingMicrosoftTemplates. Откройте шаблон «Обычный» (Normal. dotm). Внесите необходимые изменения в шрифты, поля, интервалы и другие параметры.
Открытие в режиме защищенного просмотра
Во всех программах Microsoft Office, файлы, отвечающие определенным критериям, открываются в режиме защищенного просмотра по умолчанию.
Этот режим является функцией безопасности системы и срабатывает, если:
- система определила источник файла ненадежным;
- файл открыт из небезопасных (по умолчанию) папок Temporary Internet Files или Downloads;
- файл заблокирован функцией проверки из-за уязвимости устаревшего формата;
- документ получен с почтовых серверов или некоторых других приложений в виде прикрепленного файла;
- файл взят из хранилища стороннего пользователя.
Откройте «Файл» → «Сведения» и посмотрите по какой причине документ будет открыт в режиме защищенного просмотра. В моем случае, редактор указывает на то, что этот файл был почлен из Интернета, поэтому его пометили как опасный.
Также данный режим включается, если при проверке произошел какой-нибудь сбой или пользователь установил дополнительные настройки включения защищенного просмотра на своем устройстве.
Открыть защищенный документ, можно следующим образом: «Файл» → «Открыть» → развернуть перечень рядом с кнопкой «Открыть» → выбрать «Открыть в режиме защищенного просмотра».
Теперь посмотрим, как отредактировать защищенный документ Word. Есть несколько способов.
Что делать если Ворд заблокирован?
Как разблокировать документ Word для редактирования?
Запустите программу Microsoft Word, выполните команду «Файл» – «Открыть» либо нажмите кнопку «Открыть» на стандартной панели инструментов. Выберите документ, который необходимо разблокировать. Чтобы убрать защиту документа Word, выполните команду «Файл» – «Сохранить как».
Почему документ Ворд заблокирован?
Файл может быть заблокирован по следующим причинам: к файлу предоставлен общий доступ и его в настоящее время редактирует другой пользователь; файл уже открыт в другом экземпляре приложения Office, который работает в фоновом режиме; файл помечен как окончательный и его больше невозможно обновить.







