Архиватор онлайн
Содержание:
- Как распаковать RAR online на 123 apps.com
- B1 Online Archiver
- Для владельцев телефонов на базе Android
- Разархиватор онлайн
- Что это такое?
- Создание архивов RAR
- WinZip онлайн
- Как работают сервисы
- Работа онлайн-архиваторов
- Как скачать архиватор WinRAR для Windows
- Как распаковать файлы средствами Windows
- Три самых распространенных архиватора для Windows:
- Профессиональные программы для взлома паролей
- Способы разархивации с помощью архиваторов
- Открываем ЗИП-архивы онлайн
- Как открыть и разархивировать файл RAR
- Формат EXE
- Заархивировать папку и файлы онлайн
Как распаковать RAR online на 123 apps.com
На сервисе веб-приложений 123 apps.com имеется разархиватор онлайн, размещенный в интернете на ресурсе extract.me. На сервисе предлагаются различные инструменты для работы с текстовыми и мультимедийными файлами.
Нас интересует средство по распаковке архивов — разархиватор. Разархиватор поддерживает более 70 видов архивов, в том числе — RAR. На сервисе поддерживаются архивы защищенные паролем и разделенные на части архивы.
Выполните следующие действия:
- Перейдите на страницу сайта extract.me, которая называется «Разархиватор».
- Нажмите на кнопку «Выберите файлы», чтобы загрузить архив с вашего ПК. Можете просто перетащить файл в форму, добавить архив из облачных хранилищ Google Drive и Dropbox, или по URL-ссылке.
- Сразу после добавления архива, веб-программа начинает процесс излечения данных.
- Архив успешно распакован, вы можете скачать на компьютер файлы из архива по одиночке, нажимая на ссылку у соответствующего файла, или загрузить на ПК все файлы в ZIP-архиве, который можно открыть средствами Windows.
Подробнее: 123apps.com — бесплатные веб-приложения онлайн
B1 Online Archiver

Этот простой web-сайт поддерживает десятки форматов архивов. Нажмите большую синюю кнопку, чтобы загрузить файл на сайт, а затем дождитесь его загрузки и извлечения. После этого отобразится список файлов внутри архива. Нажмите на файл, который необходимо загрузить, и удалите все остальные, если они вам не нужны.
B1 автоматически удаляет извлеченные файлы после того, как пользователь покинет сайт. Для немедленного удаления файлов нужно нажать на ссылку внизу списка.
Дизайн сайта приятный и не содержит рекламу или раздражающие всплывающие окна, что делает его отличным выбором.
Для владельцев телефонов на базе Android
Современные смартфоны на сегодняшний день это довольно мощные устройства, которые частично могут заменить настольные ПК. Единственным их недостатком является низкий объём встроенной памяти. Да, он может быть увеличен за счет карт памяти до 128 и даже 256 гигабайт, но даже такой «бонус» рано или поздно подойдет к концу.
Поэтому многие архивируют фотографии и видео, а также другие мультимедиа данные. К тому же гораздо удобнее пересылать большое количество файлов в виде архива. Как же открыть RAR на Андроиде и каким приложением, ведь сама по себе данная ОС не имеет встроенных компонентов позволяющих сделать это?
- Переходим по адресу — https://play.google.com/store/apps/details?id=com.rarlab.rar&hl=ru
- Нажимаем на кнопку «Установить» и ждем пока закончится инсталляция;
- Затем открываем
- Для корректной работы приложения необходимо дать ей нужные доступы;
- С помощью файлового менеджера находим архив, ставим галочку напротив него и нажимаем на иконку со стрелкой вверх;
- Если надо меняем настройки и нажимаем на «ОК».
Разархиватор онлайн
Один из очень удобных сервисов предлагает распаковать не только архивы в формате RAR, но и сжатые файлы с другими расширениями (всего их более 70 видов). Работать на сайте вполне удобно. Поддерживается возможность открытия архивных файлов, разделенных на части.
Как пользоваться сервисом?
Необходимо зайти на страницу сайта с архиватором extract.me и кликнуть по кнопке с надписью «Выберите файл» в центральной части экрана.
Откроется окно, в котором нужно выбрать файл с расширением RAR на диске для дальнейшей распаковки путем нажатия кнопки «Открыть».
Нужный файл начнет загружаться на сервер. Прогресс начнет указываться в процентах.
Когда процесс загрузки будет завершен, появится окно с надписью «Архив успешно распакован». Для работы со всеми файлами следует нажать на кнопку «Сохранить все как ZIP».
Если требуется только один элемент архива, то нужно кликнуть по файлу и выбрать соответствующую папку для хранения.
Что это такое?
Zip – универсальный формат сжатия и архивации файлов. Файл любого типа после архивации с помощью специализированных программ или встроенных функций Windows приобретает именно это разрешение.
Как открыть файл?
Рассмотрим как открыть zip-файл с помощью встроенных возможностей Windows:
- Выделите zip-файл (иконка папки с замком). Кликните на него правой кнопкой мыши, выберете позицию «Извлечь все».
- Далее откроется окно распаковки архива. В нем можно выбрать папку, в которую произойдет извлечение архива (написать путь самостоятельно или выбрать папку с помощью кнопки Обзор).
- Нажмите кнопку Извлечь в нижнем углу окна.
Теперь все файлы архива извлечены в указанную папку.
Если не указать путь извлечения архива, то файлы попадут в автоматически созданную папку с именем распакованного архива. В других специализированных форматах открытие происходит тем же образом.
Как его получить?
Существует два способа добавить несколько файлов в архив. Для первого способа:
- Выделите файл или группу файлов, которые вы хотели бы архивировать.
- Кликните по ним правой кнопкой мыши, в выпавшем списке выберете позицию «Отправить», затем «Сжатая папка-ZIP».
Для второго способа:
- На пустом месте экрана кликните правой кнопкой мыши.
- В открывшемся списке выберете «Создать», далее «Сжатая папка ZIP».
- Далее выделите нужные файлы и перетащите их мышью на иконку созданной сжатой папки.
Если при создании сжатой папки не задать ей имя, она автоматически примет имя одного из добавленных в нее файлов. В других программах создание архива происходит по схожему алгоритму.
Создание архивов RAR
Для этого, следует выделить нужные файлы, удобнее всего это будет сделать мышью, удерживая при этом клавишу CTRI. Если нужно выделить все имеющиеся файлы, воспользуйтесь комбинацией CTRL+A. Дальше, выберите команду «Добавить» в панели инструментов, появится вкладка «Имя», где нужно внести имя создаваемого архива. Для этого можно воспользоваться окном «Поиск архива», которое можно вызывать с помощью нажатия клавиши «Обзор». В окне Имя выбираем формат создаваемого архива- RAR, он установлен по умолчанию.
Если нужно создать архив с большим количеством файлов, можно воспользоваться многотомным архивом, который состоит, в свою очередь, из нескольких частей — томов. Каждый том — это отдельно созданный файл. Такой архив удобно создать непосредственно на жестком диске, а в будущем,при необходимости, копировать тома на дискеты
Перед тем как создать многотомный архив, следует учесть одно важное ограничение: файлы, которые содержатся в нем, нельзя изменять или удалять, нельзя также и добавлять новые файлы. Если все-таки пытаться внести какие-либо изменения в многотомный архив, то на экран выводится окно, которое сообщает о невозможности данной операции
Так как заархивировать файл, не составит особого труда, давайте разберемся как его в последующем разархивировать, К сожалению проводник компьютера не справится с этой задачей, поэтому следует установить специальную программу для открытия RAR файлов – WindowsRAR.ru.
WinZip онлайн
Миллионы потребителей из тысяч предприятий в целях повышения производительности труда остановили свой выбор на программном обеспечении WinZip. Доверие пользователей оправдано надёжностью хранения любого рода и объёма цифровой информации. Архиватор WinZip номер один во вселенной по сжатию и шифрованию любых файлов. Приложение адаптировано под любое устройство и платформу. Все девайсы, на всех операционных системах поддерживают данную утилиту. Пользователям предоставляется более эффективный способ обмена файлами в облачных технологиях, электронной почты и в социальных средствах массовой информации. Линейка продукции WinZip также включает в себя мощный набор утилит для повышения производительности системы и помощи защиты персональных компьютеров от вредоносных программ, червей и вирусов. WinZip является частью семейства компаний Corel, с головным офисом компании в Мэнсфилд, Коннектикут, США. Компания WinZip Computing также имеет отделения в Канаде, Испании и Великобритании.
На сайте https://unzip-online.com/en можно получить возможность использовать все возможности одноимённого архиватора и открыть Винзип онлайн, без покупки программного обеспечения или инсталляции его на персональный компьютер.
Функциональность архиватора WinZip:
— Предусмотренная функция простой, но быстрой возможности деархивации файлов с заменой файлов
— Если есть необходимость передать файл огромного размера, ест возможность создания многосоставляющих файлов, без беспокойства об ожидании или ошибки при загрузке или отгрузке отправляемых файлов
— Улучшенная компрессия МР3 файлов, до двадцати процентов без потери качества, для хранения большего количества музыке на смартфоне или через облачные технологии, с возможностью обмена плейлистами
— Поддержка множества архивных форматов с различными видами компрессии. Функция автоматического уничтожения всех временно извлеченных копий из зашифрованных WinZip документов
— Возможность управления и использования локальных, сетевых и облачных файлов
— Интеграция функций архиватора WinZip в приложении WinZip Express с IE, Microsoft Office 2021, Microsoft Outlook.
— Адаптированный интерфейс для работы как на планшете, так через ноутбук
Утилита в базовой копмлектации совершенно бесплатна. В случаи, если необходимы более расширенные функции, покупка с официальных источников не опустошит карманы пользователей.
Как работают сервисы
Сейчас максимально просто выполнить базовые действия с архивом через онлайн-сервисы, которые работают по одному принципу:
- Загрузить элемент в соответствующее поле на сайте. Отдельные ресурсы поддерживают технологию drag and drop (перетащил и бросил), а другие требуют указания пути к папке.
- Задать базовые настройки сжатия или распаковки: расширение, папку для размещения архива, необходимо ли устанавливать ключ, делать самораспаковывающиеся архивы.
- Загрузка готового файла с сервиса.
Чтобы распаковать архив, его следует загрузить на сервер, взамен пользователь получит вложенные элементы.
Работа онлайн-архиваторов
Онлайн-архиваторы могут быть надёжны в том плане, что если вдруг в архиве окажется вирус, то вы не заразите свой компьютер при просмотре содержимого таким образом. Помимо просмотра вы можете скачать все файлы, которые считаете нужными. К сожалению, все нормальные онлайн-сервисы, позволяющие разархивировать файлы, на английском языке и не поддерживают русский.
Если вам приходится часто работать с архивами, то рекомендуется скачать специализированное ПО. Например, 7Zip или WinRAR.
Способ 1: B1 online
Это бесплатный архиватор, поддерживающий множество форматов, в том числе и знаменитый RAR. Несмотря на то, что сайт полностью на английском языке, пользователю не составит труда воспользоваться его функциями. Если же у вас возникают трудности в просмотре сайта из-за языка, то рекомендуется использовать во время работы браузеры с функцией автоматического перевода веб-страниц, например, Google Chrome или Яндекс Браузер.
Пошаговая инструкция по разархивированию файлов через данный сервис выглядит следующим образом:
- На главной странице нажмите на «Click here to select an archive from your computer».

После автоматически откроется «Проводник», где нужно выбрать интересующий вас архив.

Подождите, пока произойдёт процедура разархивации. В зависимости от размеров архива и количества файлов, которые в нём находятся, она может длиться от пары секунд до несколько десятков минут. По завершении вас перенаправит на страницу со списком файла.
Некоторые из них вы можете просмотреть (например, картинки). Чтобы сделать это, нажмите по иконке лупы, расположенной напротив имени и информации о файле.
Для скачивания файла нужно нажать на иконку загрузки, что находится левее информации о размере. Загрузка на компьютер начинается автоматически.

Способ 2: Unzip online
Другой сервис по работе с архивами. В отличие от своего аналога выше, не имеет возможности просмотра файлов в онлайн-режиме, а также не всегда стабильно работает. Этот сайт тоже на английском языке. Ещё одна его особенность – вы ничего не сможете достать из архива, если у вас в браузере включен блокировщик рекламы, так как Unzip online будет требовать отключить его.
Пошаговая инструкция выглядит следующим образом:
- На главной странице кликните по «Uncompress files».

Вас перебросит на страницу, где нужно загрузить архив. Используйте для этого «Выберите файл».

Укажите путь к архиву на компьютере.
Чтобы провести процедуру разархивации, кликните по «Uncompress file».
Дождитесь завершения открытия файлов. Как только это закончится, вы сможете скачать нужный файл на компьютер кликом по его названию. Скачивание начнётся автоматически.

На данный момент – это все надёжные и известные онлайн-сервисы, которые позволяют выполнить процедуру разархивирования файлов без регистрации и каких-либо «сюрпризов». Есть и другие сайты, но многие пользователи при попытке загрузить архив и извлечь из него данные сталкиваются с непонятными ошибками.
Опишите, что у вас не получилось.
Наши специалисты постараются ответить максимально быстро.
Как скачать архиватор WinRAR для Windows
2. Пользователю необходимо скачать WinRAR 64 bit или 32 bit в зависимости от разрядности ОС: выберите нужную вкладку в нижней части страницы и нажмите на малиновую кнопку справа.
3. По умолчанию дистрибутив будет сохранен в папку «Загрузки» и будет иметь вид «winrar-x64-571ru.exe». Запустите установочный файл.
4. Выберите папку для инсталляции приложения. По умолчанию установка производится в «C:\Program Files\WinRAR». Нажмите на кнопку «Установить».
5. На последнем этапе установки необходимо выставить настройки утилиты. Проставьте все галочке в группе «Ассоциирование с файлами»: разрешите утилите работать со всеми форматами архивов. Чекбоксы отмечайте вручную или воспользуйтесь кнопкой «Переключить все». Отметьте все галочки в группе «Интерфейс»: добавьте ярлык на рабочий стол и в меню «Пуск». В группе «Интеграция» отметки не меняйте (по умолчанию выставлены первая и третья галочки): встраивание архиватора в проводник упростит работу с программой. Нажмите на кнопку «Ок».
6. В новом модальном окне нажмите на кнопку «Готово». Инсталляция завершена. В проводнике будет открыта папка «C:\Program Files\WinRAR», закройте окно проводника.
Не пытайтесь скачать WinRAR с торент-сайтов: дистрибутивы популярных программ злоумышленники часто заражают вирусом.Как распаковать файлы средствами Windows
В операционной системе Windows 7, 8 или 10 присутствует свой распаковщик архивов с расширением «.Zip».
У него ограниченный спектр возможностей, а точнее, он может только создавать и распаковать zip-архивы. Вы не сможете установить пароль, выбрать степень сжатия и др.
Для того, чтобы им воспользоваться, необходимо кликнуть правой кнопкой мыши по нужному архиву расширения zip. В появившемся меню выбрать «Извлечь всё…», указать место для сохранения этого файла.
При этом, если будет стоять галочка рядом с «Показать извлечённые файлы», то после разархивирования появится окно с новой папкой.
Далее надо нажать кнопку «Извлечь». Аналогичным образом можно просто зайти в архив и открыть его содержимое.
Три самых распространенных архиватора для Windows:
1) WinZip — один из самых известнейших и старейших архиваторов.
Дата создания первой версии WinZip — 1989 год. Это условно-бесплатная программа, цена около 30 долларов. Умеет работать с архивами zip, zipx, lha, lzh. Умеет распаковывать файлы bz2, rar, iso, img, 7z. Ранее это был пожалуй самый популярный архиватор. Ситуация изменилась с выходом весьма неплохих бесплатных аналогов, самый достойнейший из которых — 7zip.
Установка WinZip.
Для установки архиватора WinZip нужно скачать установщик из Интернета и запустить.
Установщик обычный и затруднений вызвать не должен.
Как открыть или распаковать архив с помощью программы WinZip.
После установки у файлов с расширением ZIP должна смениться иконка. Чтобы открыть файл ZIP, RAR, 7z или ISO вам нужно будет кликнуть на нем дважды мышью и откроется программа WinZip:
Для того, что чтобы распаковать архив, Вам нужно выбрать его и кликнуть кнопку «Распаковка».
Так же, для формата zip и rar при клике правой кнопкой по файлу будет доступны пункты контекстного меню «Извлечь (Extract to)», с помощью которых так же можно быстро распаковать файл архива.
2) WinRar — ещё один именитый архиватор.
Первая версия WinRar увидела свет в 1995 году. WinRar считается одним из лучших архиваторов по соотношению степени сжатия к скорости работы.
К сожалению, тоже платная программа — стоимость лицензии на WinRar — около 35 долларов. Первоначально умел работать с архивами rar и zip. Сейчас умеет распаковывать файлы формата cab, arj, lzh, tar, gz, ace, uue, bzip, jar, iso, 7z, z.
Как установить WinRar.
Установка WinRar проста, как и у большинства программ под Windows. Скачиваем установщик и запускаем:
Выбираем папку для установки и нажимаем кнопку «Установить (Install)». После установки WinRar у архивных файлов rar измениться значок и добавятся пункты в контекстное меню.
Как открыть или распаковать архив с помощью программы WinRar.
Чтобы открыть файл rar или zip Вам нужно будет кликнуть на нем дважды мышью и откроется программа WinRar:
Чтобы распаковать архив с помощью WinRar — Вам нужно открыв архив нажать кнопку «Извлечь». Можно распаковать архив быстрее, прямо из проводника Windows с помощью клика правой кнопкой на файле архива — откроется контекстное меню, где нужно выбрать пункт «Извлечь»:
3) 7-ZIP — самый популярный на сегодняшний день архиватор для Windows.
7zip — бесплатный файловый архиватор с высокой степенью сжатия данных. Первая версия 7zip была выпущена в 1999 году. Кроме свободного распространения , архиватор 7zip стал таким популярным в первую очередь благодаря тому, что умеет полноценно работать с 7z, bzip2 (bz2, tb2, tbz, tbz2), gzip (gz, tgz), tar, zip (jar), xz, wim, а так же распаковывать архивы форматов arj, cab, chm, cpio, deb, dmg, mbr, iso, lzh (lha), lzma, msi, nsis, rar, rpm, vhd, xar, z (taz).
Установка архиватора 7Zip.
Для установки архиватора 7zip Вам нужно скачать его с официального сайта 7-zip.org и запустить установщик:
Выбрав папку для установки архиватора, нажимаем кнопку Install и ожидаем окончания установки программы. По умолчанию программа не делает ассоциации с файлами архивов, то есть чтобы архивы открывались с помощью программы 7zip — Вам надо будет настроить ассоциации. Для этого надо запустить 7zip и выбрать пункт меню «Сервис «=> «Настройки»:
На вкладке «Система» выбираем нужные типы архивов и нажимаем кнопку «Применить». После этого все выбранные типы файлов будут открываться с помощью архиватора 7zip.
Как открыть или распаковать архив с помощью программы 7zip.
Для того, чтобы открыть архив с помощью программы 7zip — нужно дважды кликнуть по нему левой кнопкой мыши. Откроется вот такое окно:
Далее для того, чтобы распаковать файл архива — Вам нужно кликнуть кнопку «Извлечь».
Так же, как и у платных собратьев, в случае с 7zip в контекстное меню Windows добавляются пункты контекстного меню:
То есть, чтобы распаковать любой из поддерживаемых типов архивов, Вы можете прямо в проводнике Windows кликнуть правой кнопкой мыши по архиву и выбрать пункт меню «7-Zip» => «Извлечь».
Способ второй — открываем архив с помощью Онлайн-архиватора.
Чтобы распаковать архив, Вам надо на главной странице сайта нажать кнопку «Browse from computer». Откроется окно выбора файла — в нем нужно выбрать архив, который будем распаковывать и нажать кнопку «Открыть». Затем нажимаем кнопку «Uncompress» и ждем результата:
Появится ссылка на распакованные файлы, которые будут храниться на сервере 3 дня.
Теперь я объясню подробнее по каждому из самых популярных типов архивов — zip, rar и iso.
Профессиональные программы для взлома паролей
В дополнение к предыдущим программам, существует также ряд более профессиональных и продвинутых альтернатив, которые позволят нам взломать пароли любого программного обеспечения.
Hashcat
Эта программа особенно ориентирована на то, чтобы позволить пользователям расшифровывать пароли с помощью основных алгоритмов хеширования, используемых для сохранения паролей в файлах. Попытка взломать пароли из вашего хэша, а не перебором, — гораздо более быстрая альтернатива, чем любая другая. Он полностью бесплатный и с открытым исходным кодом, а также доступен для обоих Windows, Linux и macOS.
Мы можем скачать Hashcat с веб-сайта .
John The Ripper
Это еще одна известная программа, которую мы можем использовать для взлома паролей. Это абсолютно бесплатно и с открытым исходным кодом, и доступно для всех основных операционных систем. Первоначально он был создан как программа для взлома слабых паролей Unix, но сегодня он стал универсальным, с помощью которого мы можем взломать практически любой пароль компьютера. Кроме того, он делает это на гораздо более высокой скорости, чем другие программы.
Мы можем скачать Джон Потрошитель от здесь .
Способы разархивации с помощью архиваторов
Архиватор – программа, уменьшающая размер данных путём его сжатия без потери информации, содержащейся в них. Эти программы позволяют не только заархивировать, но и распаковать архивы.

На сегодняшний день существует множество, как платных, так и бесплатных архиваторов, которые не отличающихся друг от друга качеством работы, а только функционалом.
Те программы, которые архивируют быстро, имеют низкую степень сжатия. И наоборот, архивирующие долго, сжимают информацию более тщательно.
7-Zip
Одной из самых популярных утилит считается 7-Zip. Это бесплатная и простая в понимании программа, которая позволяет распаковывать папки с расширением rar, 7z, zip и другие.
Скачать софт можно на сайте по адресу 7-zip.org
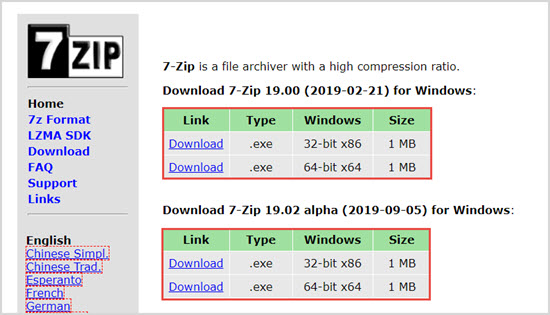
Для распаковки находим нужный документ, правой кнопкой мыши выделяем его, из появившегося подменю выбираем подходящий пункт: «Распаковать», «Распаковать здесь» или «Распаковать в …».
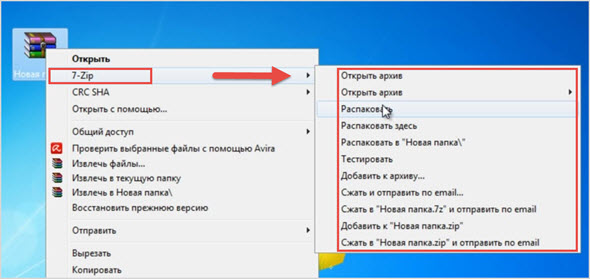
При выборе второго или третьего варианта никаких действий больше не нужно. Если выбираете первый вариант, то понадобится указать путь для сохранения содержимого. Если выбрать «Без путей», то сохранится всё в одном месте, без подпапок.
7-Zip предлагает ещё один простой способ по извлечению данных. Можно дважды нажать левую кнопку мыши по архиву, чтобы он открылся в окне этой программы. Затем выделяете нужные файлы и кликаем «Извлечь».
WinRAR
Для разархивирования архивов с расширением .rar можно использовать программу WinRAR. Лучше воспользоваться софтом с официального сайта win-rar.com.
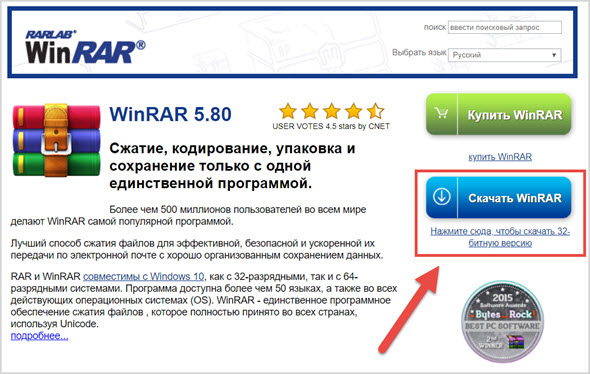
Принцип работы её такой же, как и у 7-Zip.
Здесь предлагается при распаковке три варианта: «Извлечь файлы…», «Извлечь в текущую папку» или «Извлечь в …» («Extract files», «Extract here», «Extract to …», если всё-таки установили версию на английском языке).
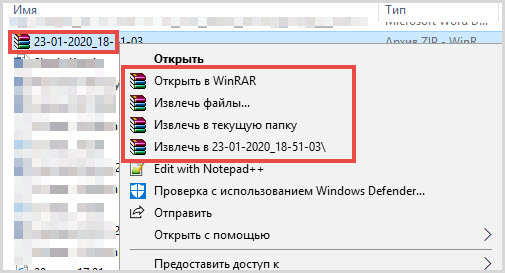
При выборе первого пункта «Извлечь файлы…» появляется отдельное окно для указания пути сохранения и параметров извлечения.
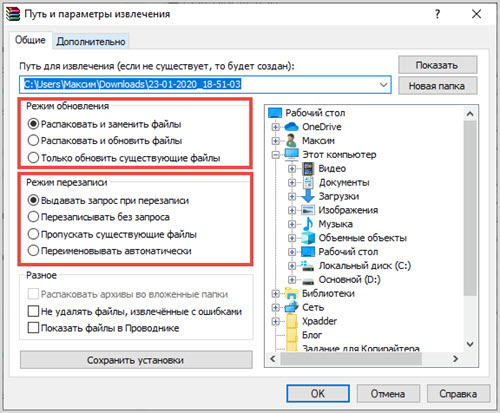
Необходимо будет проставить галочки рядом с подходящими пунктами:
Режим обновления: (Update mode):
- извлечь с заменой файлов (рекомендуется) (Extract and replace files);
- извлечь с обновлением (Extract and update);
- обновить только существующие… (Fresh existing files only…)
Режим перезаписи: (Overwrite mode):
- выдавать запрос при перезаписи (рекомендуется) (Ask before Overwrite);
- перезаписывать без запроса (Overwrite without prompt);
- пропускать существующие файлы (Skip existing files);
- переименовывать автоматически (Rename automatically).
Открываем ЗИП-архивы онлайн
Для того чтобы получить доступ к файлам (и папкам), содержащимся внутри ZIP-архива, можно обратиться к одному из веб-сервисов. Таковых существует довольно много, но не все они безопасны и гарантировано эффективны, поэтому далее мы рассмотрим всего два, хорошо зарекомендовавших себя в решении нашей сегодняшней задачи.
Способ 1: Разархиватор
Этот веб-сервис поддерживает все распространенные форматы, применяемые для архивирования данных. Интересующий нас ЗИП не является исключением, причем даже если он разбит на отдельные части. А благодаря минималистичному, интуитивно понятному интерфейсу воспользоваться инструментарием данного сайта сумеет абсолютно каждый.
Перейти к онлайн-сервису Разархиватор
- Перейдя по вышеуказанной ссылке, вы сможете сразу же загрузить ZIP-архив, который требуется распаковать. Для добавления файла с компьютера предусмотрена отдельная кнопка, на нее и следует нажать. Также имеется возможность обращения к облачным хранилищам Google Диск и Dropbox.
В окне открывшегося системного «Проводника» перейдите в ту папку, в которой размещен ЗИП-архив, выделите его нажатием левой кнопки мышки (ЛКМ) и нажмите «Открыть».
Сразу же после этого начнется загрузка файла на сайт Разархиватор,
по завершении которой вам будет показано его содержимое.
Для скачивания отдельного элемента просто нажмите по нему ЛКМ и, если потребуется, подтвердите свое намерение и укажите путь для сохранения.
Аналогичным образом осуществляется загрузка всех файлов, которые были запакованы в архив формата ZIP.
Вот так просто, буквально в несколько кликов можно с помощью онлайн-сервиса Разархиватор распаковать ЗИП-архив и скачать его содержимое себе на компьютер отдельными файлами.
Способ 2: Unzip Online
В отличие от предыдущего веб-сервиса, имеющего русифицированный интерфейс, этот выполнен на английском. Кроме того, в его использовании имеются некоторые ограничения – максимально поддерживаемый объем файлов составляет всего 200 Мб.
Перейти к онлайн-сервису Unzip Online
- Оказавшись на сайте веб-сервиса, нажмите по кнопке «Uncompress files».
На следующей странице «Выберите файл» для распаковки,
воспользовавшись системным «Проводником», который будет открыт сразу после нажатия соответствующей кнопки. Перейдите в ту директорию, в которой находится ZIP-архив, выделите его и воспользуйтесь кнопкой «Открыть».
Убедившись в том, что файл успешно загружен на сайт, кликните «Uncompress Files».
Дождитесь завершения распаковки,
после чего вы сможете ознакомиться с перечнем содержащихся внутри архива файлов
и скачать их по одному.
Как можно видеть по символам на скриншотах, данный онлайн-сервис не только не русифицирован, но и в целом не поддерживает русский язык, поэтому в названиях файлов вместо кириллицы отображаются «кракозябры».
Итак, все недостатки веб-сервиса Unzip Online мы уже озвучили, но далеко не для каждого они будут критичны. Если же вас не устраивает ограничение на объем загружаемых файлов и «кривые» имена, для распаковки ЗИП-архивов и скачивания содержащихся в них данных лучше воспользоваться рассмотренным нами в первом способе Разархиватором.
Как открыть и разархивировать файл RAR
Рассмотрим, как открыть файл РАР и распаковать его на примере самых популярных, удобных и быстро работающих программ архиваторов.
WinRAR
Домашняя страница: WinRAR
1. Установите программу себе на компьютер. Во время установки вам предложат сделать базовые настройки, укажите в блоке интеграции с оболочкой все галочки, другие блоки можно не трогать. Вложенные контекстные меню будут удобнее при работе.
2. Теперь можно открывать любые архивы, просто кликнув два раза по ним. После этого, вы увидите список файлов, которые хранятся внутри. Их можно перетащить, извлечь все сразу или просто запустить. На панели располагаются основные элементы управления.
Интересно! При открытии, они будут копироваться вначале в определенный буфер обмена, а точнее в папку внутри ОС, а затем открываться. После того, как архив будет закрыт — запущенные файлы будут удаляться из этой папки, но, происходит это не всегда.
3. Также появится возможность сразу работать с контейнерами из контекстного меню, вызвать его можно, кликнув по архиву правой кнопкой мыши. Там будут пункты извлечения и добавления, просто выберите то, что нужно.
7-Zip
Домашняя страница: 7-Zip
1. Установите софт, поставьте необходимые вам галочки у пунктов, которые вам потребуются. Встройте в контекстное-меню, если галочка будет доступна при инсталляции.
2. Откройте файл-архив. Основные элементы управления располагаются в верхней панели. Файлы внутри контейнера выбираются мышкой, так выделите нужные и нажмите на кнопку «Извлечь». Или перетащите их из окна программы в папку или на рабочий стол.
3. Контекстное меню появляется при клике правой кнопкой мыши по контейнеру. Все основные функции будут в разделе 7-Zip. Щелкните по необходимому пункту и начнется действие.
Интересно! 7-zip отличается повышенной степенью сжатия в формате 7z. Если будете в дальнейшем им пользоваться — это отличный способ сэкономить место.
PeaZip
Домашняя страница: PeaZip
1. Установите PeaZip к себе на ПК или ноутбук, после этого откройте необходимый контейнер. Выберите то, что нужно внутри с помощью выделения мышкой и нажмите на кнопку «Извлечь», далее просто укажите место для разархивирования.
2. Через контекстное меню удобнее работать, так просто кликнув по контейнеру-архиву правкой кнопкой мышки и выбрав соответствующий пункт из раздела «PeaZip», к примеру, можно сразу все извлечь.
HaoZip
Домашняя страница: HaoZip
1. После установки вы сможете открывать архивы, сделайте этого. Чтобы извлечь, что-либо — выделите левой кнопкой мыши и перетащите в какую-нибудь папку. Также можно воспользоваться и панелью управления, выбрав элементы и нажав на требуемую кнопку.
2. Через контекстно меню также можно извлекать необходимые элементы. Кликните по архиву правой кнопкой мыши и выберите соответствующий пункт в HaoZip разделе.
В заключение
Теперь вы знаете, как открыть файл РАР, достаточно один раз инсталлировать себе на компьютер необходимый софт и все заархивированные данные, которые могут к вам попасть — будут в вашем доступе.
Формат EXE
EXE применяется для названия файлов-исполнителей. Это сокращение английского «executable files» – исполняемый файл. Используется в операционных системах Microsoft Windows, MS-DOS. Его задача – запуск инсталляции (деинсталляции) софта на устройство. Для этого в нем записан сценарий и код, которые запустят процесс.
В файле EXE находятся:
- Стартовый блок установки.
- Данные для загрузчика файла.
- Ресурсы программы – графические, медиа-элементы в сжатом виде.
- Формы объектов – иконки программ, листы.
При открытии файла запускается автоматический процесс распаковки компонентов папки с приложением или загрузочного диска. Типичные примеры файлов .EXE – Setup.exe, Install.exe. Они входят в состав разных программ: игр, офисных и графических редакторов, других.

Файл может быть закодирован и сжат архиватором в самораспаковывающийся архив. Инсталляция проводится в ту же директорию или в указанную пользователем.
Создание файлов .EXE
Формат разработан в 1981 году для ОС MS-DOS. Пришел на смену формату .COM. Преимуществом было отсутствие ограничений и полноценное использование адресного пространства ЭВМ. Модернизации в формате происходили по мере появления новых компьютеров IBM PC с виртуальной памятью, новыми режимами переадресации и расширенной функциональностью. Обновленный и расширенный, формат по-прежнему применяется в современных Microsoft Windows.
На персональном компьютере с ОС Microsoft Windows затруднений при открытии файла не возникает (об исключениях ниже). Сложности будут, если у пользователя Linux, Mac OS или мобильное устройство. Частый вопрос – как открыть EXE файл для редактирования или просмотра. Разбираемся по порядку.

На компьютере
Как открыть файл .EXE зависит от операционной системы устройства. Если это версии ОС Microsoft Windows, то сложностей быть не должно – под эту ОС файлы и разрабатывались. В основном они запускаются автоматически, для просмотра содержимого можно применить ряд утилит. Сложнее задача решить на ОС Linux или Mac. Но и тут выходы есть. Разберем подробней.
ОС Microsoft Windows 7
Для запуска применяем двойной щелчок манипулятора. Файл начнет устанавливаться и распаковываться (если это архив). Для просмотра содержимого без инсталляции подойдут утилиты Windows:
- 7Zip – утилита для сжатия данных. Нужный файл выбирается при помощи пункта меню архиватора.
- VMware ThinApp – софт для просмотра и переноса программ на другие платформы.
- Microsoft Visual Studio – программа для разработки приложений.
- IcoFX – утилита для просмотра, изменения значков из файловых ресурсов.
Для редактирования файлов .EXE подойдет Resource Hacker и аналогичные программы. Это редактор с функцией доступа в исполнительные файлы (.EXE, .DLL) для просмотра и замены в них данных.

ОС Microsoft Windows 10
Программы и принцип применения аналогичны, описанным выше. Сложность может быть в некорректном редактировании реестра Windows. Поможет модификация конфигурационного Reg-файла. Для него скачивается архив, соответствующий версии ОС Microsoft Windows, он распаковывается и после перезагрузки ПК файл .EXE должен открываться.
ОС Mac
На ПК с этими ОС напрямую открыть и запустить файл с форматом .EXE невозможно. Потребуются программы-эмуляторы, которые запустят Windows и ее приложения на ОС Mac:
- VMware Workstation.
- Parallels Desktop.
- Oracle VM VirtualBox.
- Kronenberg WineBottler.
- CodeWeavers CrossOver.
- Cedega.
- Darwine.
Windows приложения работают с эмуляторами без сбоев, для переключения на установленную на компьютере ОС не нужно перезагружать ПК.
ОС Linux
Как и ОС Мас напрямую из Linux открыть .EXE не удастся. Применяются программы-эмуляторы Windows, указанные выше. После запуска виртуального сеанса Windows, файл будет открыт.
ОС Android
Как открыть EXE файл на Андроиде при том, что формат не предназначен для работы с ним? Структура и состав файлов EXE другой, прямой запуск невозможен. Есть два способа открыть файл:
- При помощи удаленного доступа.
- С программой-эмулятором Microsoft Windows.
Второй вариант проще. К таким утилитам относятся: BOCHS, Limbo, QEMU и другие. Принцип действий идентичен: скачать и установить приложение на мобильное устройство, запустить утилиту.

Заархивировать папку и файлы онлайн
CloudConvert
Домашняя страница: CloudConvert
1. Позволяет легко и быстро заархивировать папку онлайн в rar, zip, 7z и другие форматы. Перейдите на сайт, конечный формат можно выбрать, кликнув по кнопке с типом архива (смотрите картинку). Нажмите на «Select File» и укажите файл для архивирования.
2. Затем нажмите на «Creаte Archive» и архив создастся, просто скачайте его к себе на компьютер или ноутбук.
Особенности:
- Конвертирование в просто огромное количество различных форматов
- Быстрая скорость работы
- Моментальная обработка запросов пользователей
- Нет русского языка
onlineconvertfree
Домашняя страница: onlineconvertfree
1. Перейдите на сайт и выберите тип для архива, к примеру, converter rar. Выберите файл/ы, после чего нажмите на кнопку «Convert».
Особенности:
- Поддержка самых популярных форматов архивов
- Высокий рейтинг
- Быстрая скорость создания
fConvert
Домашняя страница: fConvert
1. Выберите тип контейнера, РАР к сожалению, здесь нет, зато есть ZIP и 7z. Укажите степень сжатия и загрузите на сервис то, что необходимо заархивировать.
2. Нажмите на кнопку конвертирования и загрузите себе готовый контейнер, просто кликнув по его названию.
Особенности:
- 6 конечных форматов-типов на выбор
- Приятный и понятный интерфейс
- На русском языке
- Выбор степени сжатия
Online-Convert
Домашняя страница: Online-Convert
1. Архивирует в ZIP, 7zи другие форматы быстро и легко, выбираются они в левой колонке. Добавьте на сайт необходимое и начните конвертирование, нажав на соответствующую кнопку.
2. Процесс не займет много времени и сделанный результат автоматически сам скачается на компьютер. Если этого не произошло — нажмите по соответствующей кнопке.
Особенности:
- Простой и понятный
- 4-типа контейнеров
- В бесплатном плане можно добавить только 3 элемента
- Поддержка Dropbox и Google Drive









