Удаление заголовка слайда powerpoint
Содержание:
- Как удалить блок текста в Презентации Google
- Обновление
- Мало кто знает. Настраиваем образец слайдов и добиваемся «единого стиля презентации»
- Изменение анимации
- Нюансы удаления
- Редактирование текста и заголовков в PowerPoint
- Редактирование текста и заголовков в PowerPoint
- Преобразование слайдов в изображения
- Нюансы удаления
- Что нужно знать о работе с PowerPoint
- Варианты смены фона
Как удалить блок текста в Презентации Google
Russian (Pусский) translation by Ellen Nelson (you can also view the original English article)
Текстовые поля в Презентациях Google — это наилучший способ добавления текста на слайд
Их легко добавить.И не маловажно — их легко удалить. Узнайте, как удалять текстовые блоки из короткого видеоурока
Как удалить текстовое поле в Google быстро слайды
Примечание: посмотрите этот короткий видеоурок или выполните описанные ниже шаги.
1. Добавление текстового поля в Презентациях Google
Несомненно, прежде чем удалить текстовый блок, он должен быть на вашем слайде. Текстовые поля хороши для добавления текста в нужных местах. Ещё их очень просто добавлять и управлять ими. Для добавления текстового блока, просто перейдите на вкладку Вставка и нажмите Текстовое поле.
Когда текстовый блок появится на вашем экране, начинайте печатать в нём текст. Если хотите, можете переместить текстовое поле, можете нажать и перемещать блок по слайду. И, также как с изображением, вы можете потянуть за уголок для увеличения, изменения размеров или масштабирования текстового поля. Что полезно, если вы пытаетесь подогнать блок текста в небольшое место на слайде.
2. Удаление текстового поля из Google Презентаций
Итак, скажем вы добавили текстовое поле с содержимым. Потом вы друг поняли, что оно вам больше не нужно. К счастью, удаление текстового поля в Google Презентациях невероятно простое. Просто выделите этот блок, нажав на него и нажмите Delete на вашей клавиатуре. Оно мгновенно исчезнет. И тогда, пространство на вашем слайде снова будет доступно.
3. Отменить удаление текстового поля в Презентациях Google
Предположим, вы удалили текстовое поле, но вдруг осознали, что хотите его вернуть. Не бойтесь, отменить удаление текстового поля в Google Презентациях осуществляется сверх-просто. Если вам нужно отменить удаление, просто пойдите на вкладку Правка и нажмите Отменить. Исчезнувший текстовый блок вернётся.
4. Завершаем!
Текстовые блоки хороши для управления размещением текста в вашей Google Презентации. Их легко добавлять и удалять. Такая простота делает их идеальным дополнением на вашу творческую панель инструментов, всего за несколько секунд можно добавить или удалить текст.
Другие уроки по Презентациям Google на Envato Tuts+
Изучите другие наши уроки по Презентациям Google на Envato Tuts+. У нас есть ассортимент материалов по Презентациям Google, вроде этих трёх уроков:
Обновление
Я использую PowerPoint 2013. Я скачал ваш PPT. Я не был уверен, имеете ли вы в виду textbox с текстом «replace текст . » или основное текстовое поле для слайда. Я предполагаю, что вы имеете в виду textbox с текстом «replace текст . » (имейте в виду, что . ответ все тот же).
Похоже, вы добавляете текстовое поле в мастер слайдов (что, по-моему, вам не нужно). Добавьте текстовый заполнитель , подобный снимку экрана ниже, который вы добавляете с ленты Мастера слайдов. После добавления вы можете изменить форматирование текста по умолчанию (которое представляет собой набор маркированных точек), а также изменить форму (в этом примере на закругленный прямоугольник). Я не верю (?), что можно создать текст по умолчанию для текстового заполнителя в мастере слайдов, который отображается как текст по умолчанию, когда слайд по умолчанию создается с помощью мастера.

Затем, когда вы выходите из главного режима, у вас появляется редактируемое текстовое поле. Если вы сбросите слайд, эта фигура вернется к своему форматированию и положению по умолчанию, но любой добавленный вами текст будет сохранен.
Вы также можете изменить текстовое поле по умолчанию на мастере слайдов таким же образом (форма, форматирование формы и форматирование текста).

Похожие вопросы:
В Редакторе Powerpoint VBA мы получаем список слайдов в окне проекта VBA, классифицированных в разделе Microsoft PowerPoint Objects. Этот список будет включать слайды с элементами управления.
У меня есть сильно настроенный шаблон PowerPoint с макетом под названием Title and Content. Когда я копирую вставку (используя опцию Destination theme) слайда Title and Content из презентации.
Я работаю над экспортом содержимого с Excel по PowerPoint. У меня есть пустой форматированный слайд в моей презентации PowerPoint, который мне нужно каждый раз дублировать и писать на нем. Проблема.
В настоящее время я работаю с PowerPoint в VB.NET и испытываю некоторые проблемы с получением слайда, чтобы иметь индивидуальный фон. Использование метода SlideMaster изменяет все слайды в.
Не могли бы вы помочь мне написать код для удаления изображений с определенного слайда в powerpoint с помощью C#?
Я хочу запустить слайд-шоу PowerPoint только для определенного слайда. После моих исследований я попробовал следовать им, но не получил ожидаемого результата. Оба сценария запускают слайд-шоу, но с.
Контекст: слайд PowerPoint в C# имеет свойство Slide.Name (обычно содержит произвольное строковое значение). В моем приложении C# я хотел бы использовать это свойство для идентификации слайдов.
Мне прислали несколько файлов PowerPoint 2007 года примерно с 75 слайдами в каждом. На каждом слайде — по одной фотографии. Мне нужно извлечь фотографию из каждого слайда, чтобы сохранить ее в папке.
Я хочу запустить макрос в powerpoint, который позволяет выполнить следующие шаги: Для каждого слайда в активной презентации выберите область слайда в пределах размеров размера Сгруппируйте все.
Мне интересно, есть ли у Powerpoint функция, с помощью которой я могу автоматически добавлять форматированный заголовок к каждому слайду, отображающему раздел и/или главу. Я представляю свою.
Если вы используете PowerPoint 2007, 2010, 2013 или 2016, то для того чтобы добавить слайд перейдите на вкладку «Главная» (первая вкладка) и нажмите там на кнопку «Создать слайд» . Также вы можете просто использовать комбинацию клавиш CTRL+M , ее действие аналогично использованию кнопки «Создать слайд».

После нажатия на данную кнопку будет добавлен стандартный слайд под названием «Заголовок и объект». Если вы хотите добавить слайд другого типа, то нужно нажать на небольшую стрелку внизу, которая находится сразу под кнопкой «Создать слайд» . После этого откроется небольшое меню со списком слайдов различных типов. Здесь нужно выбрать один из доступных вариантов. Например, вы можете выбрать «Титульный слайд» или слайд «Заголовок раздела».
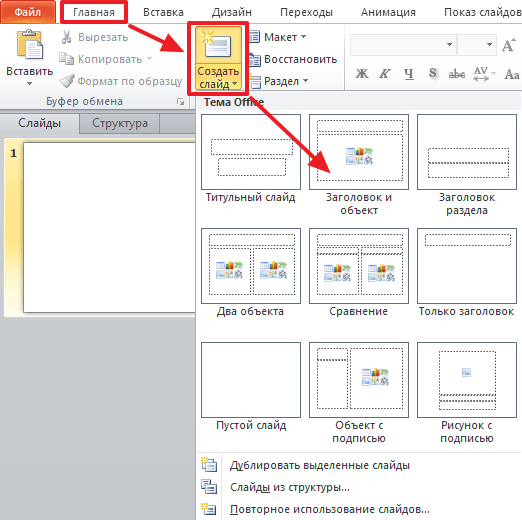
Нужно отметить, что при добавлении нового слайда, он добавляется сразу после того слайда, который активен в момент нажатия на кнопку «Создать слайд». Используя эту особенность, вы можете добавлять слайд именно в том месте презентации PowerPoint, где это нужно.
Мало кто знает. Настраиваем образец слайдов и добиваемся «единого стиля презентации»

До начала работы с презентацией и создания каких-либо слайдов можно настроить Образец слайдов. Это специальный режим работы с презентацией, в котором можно настроить все типовые «моменты» презентации: шрифты, цвета, расположение заполнителей текста, вставку логотипов и т.д. Всего 11 макетов слайдов и один — родительский слайд.
В чем удобство?
- Полностью создав презентацию, можно быстро изменить любой элемент дизайна в Образце слайдов. Например, изменить размер шрифта, логотип, расположение блоков, цвета.
- Не нужно настраивать каждый слайд презентации, можно настроить или один корневой образец, или корневой и некоторые из вложенных дочерних образцов.
Примечание: в версиях 2003 г. и ранее есть образец слайдов, но работает несколько иначе, мы не будем рассматривать настройку образцов в старых версиях.
Лучше всего посмотреть видеоурок.
Давайте рассмотрим все по порядку.
Откроем PowerPoint и на верхней панели нажмем Вид — Образец слайдов.

Рабочая область презентации сразу изменится.

В левой части будут показаны все 11 вариантов макетов слайдов, которые можно настроить. Верхний — родительский шаблон, от которого будут переданы настройки в дочерние макеты.

Например, мы изменили:
- размер заполнителя заголовка, подвинули вправо;
- изменили начертание шрифта заголовка, цвет, добавили тень;
- изменили цвет текста;
- вставили логотип в нижнюю часть слайда.
Эти же настройки (где это возможно с учетом того, что макеты слайдов все-таки разные) были переданы на другие образцы.
Теперь, если мы закроем режим Образца слайдов, и перейдем в презентацию, при создании любого слайда с любым макетом у нас будут эти настройки дизайна, которые мы задали один раз в Образце.
Чтобы закрыть режим образца слайдов, можно перейти в меню Вид — Обычный или в меню Образец слайдов — Закрыть образец слайдов.

Вот что получится:

Мы видим, что у нас сохранились настройки заголовка и в нижней части слайда стоит логотип. Этот же дизайн будет на всех слайдах презентации.
Скоро на сайте:
Дистанционный курс по PowerPoint (в разработке)
Спасибо за Вашу оценку. Если хотите, чтобы Ваше имя стало известно автору, войдите на сайт как пользователь и нажмите Спасибо еще раз. Ваше имя появится на этой стрнице.
Есть мнение?Оставьте комментарий
Вы можете разместить на своём сайте анонс статьи со ссылкой на её полный текст
Ошибка в тексте? Мы очень сожалеем, что допустили ее. Пожалуйста, выделите ее и нажмите на клавиатуре CTRL + ENTER.

2007-2020 «Педагогическое сообщество Екатерины Пашковой — PEDSOVET.SU». 12+ Свидетельство о регистрации СМИ: Эл №ФС77-41726 от 20.08.2010 г. Выдано Федеральной службой по надзору в сфере связи, информационных технологий и массовых коммуникаций. Адрес редакции: 603111, г. Нижний Новгород, ул. Раевского 15-45 Адрес учредителя: 603111, г. Нижний Новгород, ул. Раевского 15-45 Учредитель, главный редактор: Пашкова Екатерина Ивановна Контакты: +7-920-0-777-397, info@pedsovet.su Домен: https://pedsovet.su/ Копирование материалов сайта строго запрещено, регулярно отслеживается и преследуется по закону.
Отправляя материал на сайт, автор безвозмездно, без требования авторского вознаграждения, передает редакции права на использование материалов в коммерческих или некоммерческих целях, в частности, право на воспроизведение, публичный показ, перевод и переработку произведения, доведение до всеобщего сведения — в соотв. с ГК РФ. (ст. 1270 и др.). См. также Правила публикации конкретного типа материала. Мнение редакции может не совпадать с точкой зрения авторов.
Для подтверждения подлинности выданных сайтом документов сделайте запрос в редакцию.
сервис вебинаров
О работе с сайтом
Мы используем cookie.
Публикуя материалы на сайте (комментарии, статьи, разработки и др.), пользователи берут на себя всю ответственность за содержание материалов и разрешение любых спорных вопросов с третьми лицами.
При этом редакция сайта готова оказывать всяческую поддержку как в публикации, так и других вопросах.
Если вы обнаружили, что на нашем сайте незаконно используются материалы, сообщите администратору — материалы будут удалены.
Изменение анимации
Если же попросту не подходит выбранный тип эффекта, его всегда можно изменить на другой.
Для этого в «Области анимации» нужно выбрать неугодное действие.
Теперь в шапке программы в области «Анимация» в одноименной вкладке нужно выбрать любой другой вариант. Старый будет автоматически заменен на него.
Это удобно и просто. В случае, когда просто надо сменить тип действия, это гораздо проще и быстрее, чем удалять и заново накладывать экшен.
Особенно это может быть ощутимо, если на слайде присутствуют обширные нагромождения эффектов, все они настроены и расположены в соответствующем порядке.
Нюансы удаления
Теперь стоит рассмотреть определенные тонкости, которые нужно знать при удалении слайда.
Удаленная страница остается в кэше приложения до тех пор, пока версия без нее не будет сохранена, а программа закрыта. Если закрыть программу без сохранения изменений после стирания, то слайд вернется на свое место при повторном запуске. Отсюда же следует, что если файл повредился по каким-либо причинам и не был сохранен после отправки слайда в корзину, его можно восстановить с помощью ПО, которое ремонтирует «сломанные» презентации.
Подробнее: PowerPoint не открывает PPT
При удалении слайдов могут нарушаться и работать неправильно интерактивные элементы. Особенно это касается макросов и гиперссылок. Если ссылки были на конкретные слайды, то они просто станут неактивными. Если же адресация велась «На следующий слайд», то вместо удаленного команда будет переносить на тот, который был за ним. И наоборот при «На предыдущий».
При попытке восстановления исправной сохраненной заранее презентации с помощью соответствующего ПО с определенным успехом можно получить некоторые элементы содержимого удаленных страниц. Дело в том, что некоторые компоненты могли остаться в кэше и не вычиститься оттуда по тем или иным причинам. Чаще всего это касается вставленных элементов текста, небольших картинок.
Если удаленный слайд являлся техническим и на нем находились определенные объекты, с которыми связывались компоненты на остальных страницах, то это тоже может привести к ошибкам. Особенно это касается привязкам к таблицам. Например, если редактируемая таблица располагалась на таком техническом слайде, а ее отображение – на другом, то удаление источника приведет к дезактивации дочерней таблицы.
При восстановлении слайда после удаления он всегда занимает место в презентации согласно своему порядковому номеру, который имелся до стирания. Например, если кадр шел пятым по счету, то на пятую позицию он и вернется, сместив все последующие.
Редактирование текста и заголовков в PowerPoint
Почти все макеты содержат блок заголовков. Но далеко не для каждой презентации они нужны. Нередко их приходится убирать или переносить в другое место. Как удалить заголовок слайда в PowerPoint? Вариантов, в зависимости от ваших целей, может быть два:
- Вы хотите стереть заголовок, но оставить возможность введения нового названия на этой странице. Для этого нужно щелкнуть мышкой по слову и удалить его с помощью клавиши Backspace.
- Вам необходимо полностью убрать заголовок со страницы. В этом случае необходимо кликнуть левой клавишей мыши по мешающему слову, для того чтобы появилась рамка. При наведении на нее курсор мышки примет форму перекрещенных стрелок: щелкнув им по границе рамки, можно будет работать со всем заголовком целиком, а не только изменять введенный текст. Нажмите Delete, если вам нужно полностью удалить его, или выберите из контекстного меню функцию «Вырезать», если вы планируете переместить заголовок на другую страницу.
Точно так же можно поступать с любым текстовым фрагментом. В PowerPoint предусмотрены все те функции, которые есть в Microsoft Word: изменение шрифта, размера и цвета букв, выделение слов жирным шрифтом или курсивом. Любой фрагмент текста можно скопировать и перенести на другой слайд. Кроме того, можно открыть сразу несколько файлов и копировать текст и графические элементы из одной презентации в другую.

Редактирование текста и заголовков в PowerPoint
Почти все макеты содержат блок заголовков. Но далеко не для каждой презентации они нужны. Нередко их приходится убирать или переносить в другое место. Как удалить заголовок слайда в PowerPoint? Вариантов, в зависимости от ваших целей, может быть два:
- Вы хотите стереть заголовок, но оставить возможность введения нового названия на этой странице. Для этого нужно щелкнуть мышкой по слову и удалить его с помощью клавиши Backspace.
- Вам необходимо полностью убрать заголовок со страницы. В этом случае необходимо кликнуть левой клавишей мыши по мешающему слову, для того чтобы появилась рамка. При наведении на нее курсор мышки примет форму перекрещенных стрелок: щелкнув им по границе рамки, можно будет работать со всем заголовком целиком, а не только изменять введенный текст. Нажмите Delete, если вам нужно полностью удалить его, или выберите из контекстного меню функцию «Вырезать», если вы планируете переместить заголовок на другую страницу.
Точно так же можно поступать с любым текстовым фрагментом. В PowerPoint предусмотрены все те функции, которые есть в Microsoft Word: изменение шрифта, размера и цвета букв, выделение слов жирным шрифтом или курсивом. Любой фрагмент текста можно скопировать и перенести на другой слайд. Кроме того, можно открыть сразу несколько файлов и копировать текст и графические элементы из одной презентации в другую.
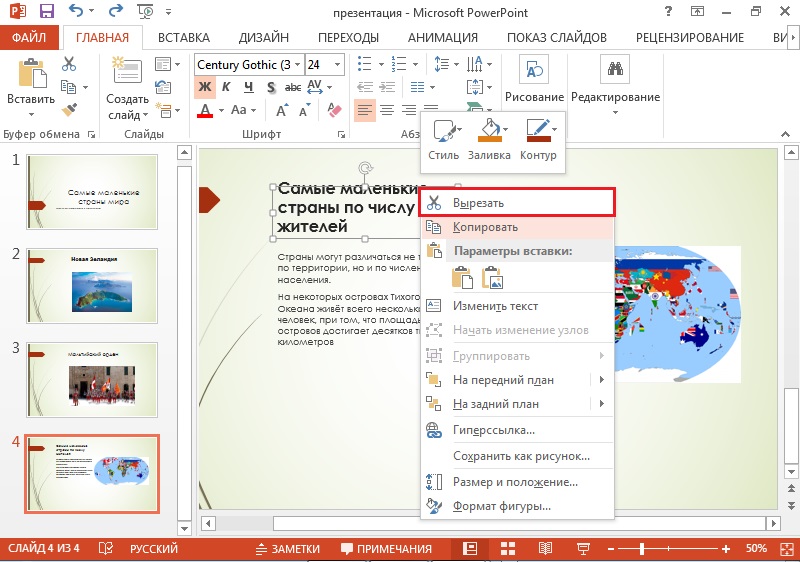
Преобразование слайдов в изображения
Если на слайдах отсутствует анимация, а есть только текст и статичные изображения, то все слайды (или только часть) можно преобразовать в изображения. На основе этих изображений можно создать новую презентацию, содержание которой невозможно изменить. Для решения задачи защиты от копирования данным способом необходимо порделать следующие шаги:1. Открыть готовую презентацию.2. Зайти в главное меню и щелкнуть «Сохранить как».3. Тип файла при сохранении выбрать «Рисунок в формате jpeg» или любой другой из предлагаемых вариантов графических файлов. Далее следует вопрос: сохранить все слайды или только текущий. Выбираем нужный вариант.4. Создаем новую презентацию.5. На каждый отдельный слайд вставляем нужное изображение, созданное при экспорте нашей оригинальной презентации.6. Если слайдов (изображений) много, то можно ускорить процесс. «Вставка» – «Фотоальбом» — «Файл или диск». Находим папку с экспортированными изображениями, выделяем все и нажимаем «Вставить», а затем «Создать».Задача решена. Мы получили презентацию из изображений, которые невозможно отредактировать.
Нюансы удаления
Теперь стоит рассмотреть определенные тонкости, которые нужно знать при удалении слайда.
- Удаленная страница остается в кэше приложения до тех пор, пока версия без нее не будет сохранена, а программа закрыта. Если закрыть программу без сохранения изменений после стирания, то слайд вернется на свое место при повторном запуске. Отсюда же следует, что если файл повредился по каким-либо причинам и не был сохранен после отправки слайда в корзину, его можно восстановить с помощью ПО, которое ремонтирует «сломанные» презентации.
- При удалении слайдов могут нарушаться и работать неправильно интерактивные элементы. Особенно это касается макросов и гиперссылок. Если ссылки были на конкретные слайды, то они просто станут неактивными. Если же адресация велась «На следующий слайд» , то вместо удаленного команда будет переносить на тот, который был за ним. И наоборот при «На предыдущий» .
- При попытке восстановления исправной сохраненной заранее презентации с помощью соответствующего ПО с определенным успехом можно получить некоторые элементы содержимого удаленных страниц. Дело в том, что некоторые компоненты могли остаться в кэше и не вычиститься оттуда по тем или иным причинам. Чаще всего это касается вставленных элементов текста, небольших картинок.
- Если удаленный слайд являлся техническим и на нем находились определенные объекты, с которыми связывались компоненты на остальных страницах, то это тоже может привести к ошибкам. Особенно это касается привязкам к таблицам. Например, если редактируемая таблица располагалась на таком техническом слайде, а ее отображение – на другом, то удаление источника приведет к дезактивации дочерней таблицы.
- При восстановлении слайда после удаления он всегда занимает место в презентации согласно своему порядковому номеру, который имелся до стирания. Например, если кадр шел пятым по счету, то на пятую позицию он и вернется, сместив все последующие.
Что нужно знать о работе с PowerPoint
Новички, знакомые с Microsoft Word, но никогда не работавшие в PowerPoint, получают неприятный «сюрприз»: при попытке удалить слайд стандартным и привычным для «Ворда» способом (путем выделения всей страницы целиком и нажатия кнопки Backspace) стирается только написанный текст. Таблицы объектов и сам слайд остаются на месте.
Подобный нюанс часто сбивает с толку тех, кто только начинает работать с PowerPoint. Он заключается в том, что слайд невозможно удалить, находясь на основном поле, где, собственно, и происходит работа с текстом и изображениями презентации.
Для того чтобы убрать лишнюю страницу, нужно перейти в блок «Структура» (в PowerPoint-2013 это «Эскизы»). Он расположен в левой части экрана и выглядит как столбик изображений, каждое из которых представляет собой миниатюрную копию одного из слайдов.
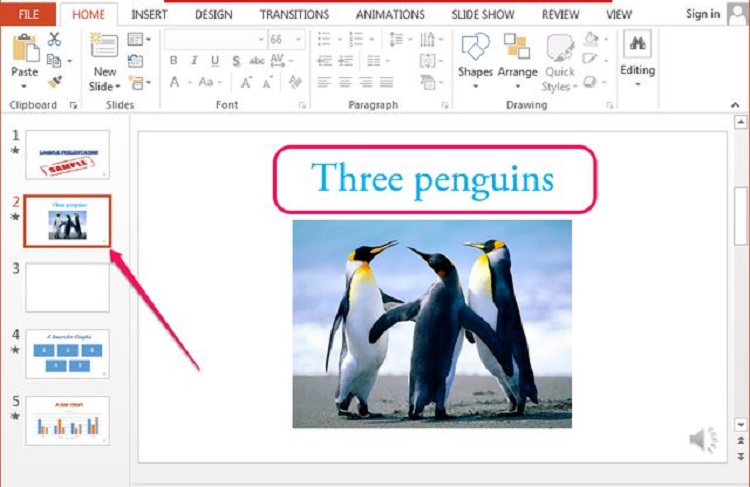
Как следует из названия, эта панель предназначена для действий, меняющих не одну страницу, а всю презентацию целиком, таких как: «Удалить слайд» (в PowerPoint это можно сделать 3 способами), «Дублировать», «Скрыть», «Восстановить», «Изменить расположение» и т.д.
Блок эскизов можно расширить на половину экрана (например, если важно видеть, что изображено на нескольких соседних слайдах) или сделать его более узким
Варианты смены фона
Всего существует несколько вариантов сменить задний план у слайдов, позволяющих делать это как простыми, так и комплексными средствами. Выбор будет зависеть от дизайна презентации, ее задачи, но главным образом – от желания автора.
В целом, можно выделить четыре основных способа задать фон у слайдов.
Способ 1: Смена дизайна
Наиболее простой способ, который является первым шагом при создании презентации.
- Требуется зайти во вкладку «Дизайн» в шапке приложения.
Здесь можно видеть широкий ряд всевозможных базовых вариантов дизайна, отличающихся не только компоновкой областей слайдов, но и фоном.

Нужно выбрать дизайн, который больше всего подходит под формат и смысл презентации. После выбора фон изменится для всех слайдов на указанный. В любой момент выбор можно изменить, информация от этого не пострадает – форматирование происходит автоматически и все внесенные данные сами подстраиваются под новый стиль.
Хороший и простой метод, но он меняет фон для всех слайдов, делая их однотипными.
Способ 2: Изменение вручную
Если же требуется заняться более сложным задним планом в условиях, когда в предложенных вариантах дизайна ничего нет, начинает работать древняя поговорка: «Если хочешь сделать что-то хорошо – сделай это сам».
- Здесь два пути. Либо нажать правой кнопкой по пустому месту на слайде (или по самому слайду в списке слева) и в открывшемся меню выбрать «Формат фона…»…

…либо зайти во вкладку «Дизайн» и нажать аналогичную кнопку в самом конце панели инструментов справа.

Откроется специальное меню форматирования. Здесь можно выбирать любые способы оформления заднего плана. Вариантов много – от ручных настроек расцветки имеющегося фона до вставки собственного рисунка.

Для создания собственного фона на основе картинки потребуется выбрать вариант «Рисунок или текстура» в первой вкладке, после чего нажать кнопку «Файл». В окне обозревателя потребуется найти изображение, которое планируется использовать в качестве фоновой. Картинки стоит выбирать исходя из размеров слайда. По стандарту это соотношение 16:9.

Также внизу присутствуют дополнительные кнопки. «Восстановить фон» отменяет все сделанные изменения. «Применить ко всем» использует полученный результат ко всем слайдам в презентации автоматически (по умолчанию пользователь редактирует один конкретный).

Данный способ является самым функциональным ввиду широты возможностей. Можно создавать уникальные виды хоть для каждого слайда.
Способ 3: Работа с шаблонами
Есть еще более глубокий способ универсальной настройки фоновых изображений.
- Для начала следует войти во вкладку «Вид» в шапке презентации.

Здесь нужно перейти в режим работы с шаблонами. Для этого требуется нажать «Образец слайдов».

Откроется конструктор макетов слайдов. Здесь можно как создать собственный вариант (кнопка «Вставить макет»), так и отредактировать имеющийся. Лучше всего создать самому свой вид слайда, который лучше всего подойдет для презентации по стилистике.

Теперь нужно провести уже вышеописанную процедуру – войти в «Формат фона» и произвести нужные настройки.
Также можно воспользоваться стандартными средствами редактирования оформления, которые находятся в шапке конструктора. Здесь можно как задать общую тему, так и настроить вручную отдельные аспекты.

После окончания работы лучше всего задать имя для макета. Это можно сделать с помощью кнопки «Переименовать».

Шаблон готов. После окончания работы остается нажать на «Закрыть режим образца», чтобы вернуться в нормальный режим презентации.
Теперь на нужных слайдах можно нажать правой кнопкой мыши в списке слева, и выбрать вариант «Макет» во всплывающем меню.

Здесь будут представлены применимые к слайду шаблоны, среди которых как раз будет созданный ранее со всеми заложенными параметрами фона.

Остается нажать на выбор и образец будет применен.
Этот способ идеален для условий, когда в презентации требуется создавать группы слайдов с разными типами фоновых картинок.
Способ 4: Картинка на заднем плане
Дилетантский способ, но не сказать о нем нельзя.
- Нужно произвести вставку картинки в программу. Для этого входим во вкладку «Вставка» и выбираем вариант «Рисунки» в области «Изображения».

В открывшемся обозревателе требуется найти нужную картинку и дважды кликнуть по ней. Теперь остается лишь нажать на вставленную картинку правой кнопкой мыши и выбрать вариант «На задний план» во всплывающем меню.

Теперь картинка не будет фоном, но будет находиться позади остальных элементов. Достаточно простой вариант, однако не без минусов. Выделять компоненты на слайде станет проблематичнее, поскольку курсор чаще всего будет попадать именно на «фон» и выбирать его.








