Как в ворде сделать подпись
Содержание:
- Как подписать документ
- Как подписать документ без помощи программ
- Как сделать линию для подписи в Ворде — 1 способ
- Пошаговая инструкция подписи документов word при помощи различных ПО
- Что нужно, чтобы подписать документ ЭП
- Какие документы нужно подписывать электронной подписью
- 3.2. Добавление электронной подписи в строку подписания
- Как подписать весь документ
- Какие документы необходимо подписывать ЭЦП?
- Как заверить документ «Word» электронной подписью?
- Строки подписи в документах Word и Excel
Как подписать документ
Заверить вордовский документ электронной подписью можно несколькими способами: с использованием или без специального плагина, платной лицензионной программы от КриптоАРМ или онлайн-сервиса.
Без плагина
Если плагин от КриптоПро не установлен, но нужно заверить электронный документ ЭЦП, то пользователь:
создает документ и подготавливает его к подписанию;
в верхнем углу необходимо выбрать Office, затем нажать «Подготовить»/«Добавить ЭЦП»/«Ок»;
затем пользователь выбирает цель подписания документа, а в поле «Тема сертификата» проверяет свои личные данные. Затем нажимает «Подпись».
Документ подписывается ЭЦП, а последующее его изменение делает подпись недействительной.
С плагином КриптоПро
Плагин используется для создания электронной подписи на документах Word. Для разных версий MS Office алгоритм подписания может незначительно различаться. Преимущество способа: при помощи плагина подпись проверяется, а заверенный документ открывается без нарушений даже на ПК, где КриптоПро не установлен.
Как подписать документ ворд электронной подписью с использованием плагина КриптоПро office signature:
в подготовленном файле выберите пункт меню «Файл»/«Добавить ЭЦП»;
далее выберите сертификат и нажмите «Подписать». Если нужно оставить сообщение о составе подписи или комментарий о цели подписания, то его указывают в соответствующей строке.
Если система не обнаружила ошибок, то после проверки электронной подписи автоматически будет выведено сообщение об успешном завершении процедуры.
При помощи КриптоАРМ
Функциональность программы различается в зависимости от версий, и каждый пользователь может подобрать оптимальный пакет для работы. Сервис позволяет подписывать файлы любого формата и объема, а недостаток — необходимость регулярно продлевать лицензию. Для подписания нужно:
открыть программу и через вкладку меню «Файл» выбрать «Подписать; »
автоматически откроется инструкция мастера создания ЭЦП, с которой нужно ознакомиться и нажать «Далее»;
затем пользователю необходимо выбрать нужный файл и еще раз нажать «Далее»;
после этого нужно выбрать подписываемый файл;
в окне «Выходной формат» указывают дополнительные требования к подписываемому файлу. Это может быть формат сохранения или место сохранения результата. Если требований нет, то нужно просто нажать «Далее»;
затем пользователь выбирает сертификат, при необходимости вводит пароль ключевого контейнера, и снова нажимает «Далее»;
в новом окне необходимо проверить данные, необходимые для создания ЭЦП. Если все верно, то нажать «Готово».
Подпись будет сформирована в течение нескольких секунд и при отсутствии ошибок пользователь получит уведомление системы.
При помощи веб-сервисов
Если нет необходимости часто использовать ЭЦП или нужно подписать файл с ПК, на котором не установлен плагин, то можно воспользоваться одним из веб-сервисов (https://crypto.kontur.ru, http://mig24.online/ и т.п.).
Преимущество сервисов в том, что они бесплатны и позволяют как создать, так и проверить ЭЦП, провести шифрование или расшифрование подписи. Сервис позволяет также подписывать как отдельные файлы, так и папки. Из недостатков способа можно отметить то, что подписываемый документ не должен превышать размера в 100 Мб. Все онлайн-сервисы создают только отсоединенную подпись, а большинство из них поддерживаются только OS Windows.
Как подписать документ:
- зайти на страницу выбранного сервиса и загрузить документ, который нужно подписать;
- открыть строку подписи и выбрать сертификат;
- создать файл с электронной подписью. Сразу после нажатия «Подписать» создается папка с исходным документом и дополнительный файл с расширением .sig. Файлы доступны для скачивания на ПК.
В завершение документы можно послать адресату. Сервис предлагает возможность прямой отправки, а адресат получит ссылку на подписанный файл и саму подпись.
Электронные документы (ЭД) в формате Word используются и физическими, и юридическими лицами в ежедневной работе. Чтобы ЭД имел юридическую силу, его подписывают ЭЦП, которую проставляют при помощи специального плагина от КриптоПро, программы КриптоАРМ или даже онлайн-сервиса. Каждый из способов имеет свои плюсы и минусы, но дают клиенту надежность и безопасность при подписании, гарантируют неизменность документа и возможность открыть подписанный файл даже на ПК без специальных программных средств.
https://youtube.com/watch?v=mVhiEnW1wIE
Как подписать документ без помощи программ
В программах Ворд/Эксель 2003 и 2007 возможна генерация ЭЦП без применения сторонних плагинов и программ. Основной недостаток этих приложений в том, что они почти не используются в крупных компаниях, которые интенсивно практикуют цифровую маркировку своих документов. Word 2010, 2016 годов не распознают ЭП старых версий. Один из выходов лежит в согласовании используемого ПО, однако это сложно сделать большим компаниям и государственным учреждениям.
В Word 2003 генерация ЭЦП состоит из следующих этапов:
- выбор в главном меню раздела “Параметры”;
- переход на “Безопасность” и нажатие кнопки “ЦП”, после чего откроется перечень имеющихся сертификатов;
- поиск в списке подходящей ЭЦП и подтверждение выбора кнопкой “ОК”;
- ввод пароля контейнера избранного сертификата и подтверждение кнопкой “ОК”.
В Word 2007 прохождение пунктов аналогичное, с той разницей, что вначале требуется выбрать команду “Подготовить” и в меню – “Добавить ЦП”. Наличие цифровой подписи будет обозначаться значком внизу экрана. Внесение поправок в файл сбросит подтверждение ЭП и рассмотренные выше пункты предстоит пройти еще раз. В версиях редакторов Word/Excel с 2010 по 2019 г. такая возможность убрана. Для работы с ЭЦП необходимо использовать отдельный плагин.
Для отображения виджета необходимо включить Javascript в вашем браузере и обновить страницу.
Как сделать линию для подписи в Ворде — 1 способ
В документах часто используется линия для подписи в Ворде. Линия для подписи может быть с сопутствующим текстом или выводится в качестве отдельного абзаца без текста.
Линия для подписи не добавляется в документ согласно современному ГОСТ, но этот элемент часто встречается в делопроизводстве.
Существует несколько способов для добавления линии в документ.
Вам также может быть интересно:
- Как перевернуть текст в Word — 5 способов
- Word онлайн бесплатно — 5 способов
Рассмотрим простой способ для добавления линии для подписи с сопутствующим текстом, выполняемый с помощью создания таблицы:
- На панели настроек войдите в меню «Вставка».
- В группе «Таблица» нажмите на кнопку «Таблица».
- В окне выделите два столбца в одной строке.
- На странице появилась строка с двумя столбцами. Нам нужно заполнить столбцы нужными данными.
- Введите в первый столбец необходимый текст, например, название должности.
- Удерживайте клавишу «Shift» и одновременно нажимайте на клавишу «—» (тире), находящуюся в цифровом блоке клавиатуры. Сделайте линию подходящей длины.
- Нажмите на пробел (пробел можно не нажимать, это зависит от того, какие расстояния вы желаете иметь между элементами подписи).
- Дальше можете оставить пустое место или написать фамилию с инициалами.
Если нужно, перетащите края таблицы, чтобы элементы в ячейках сдвинулись ближе друг к другу.
Нам необходимо убрать края таблицы, чтобы они не отображались в документе. Для этого, проделайте следующее:
- Выделите таблицу.
- Кликните правой кнопкой мыши, в контекстном меню нажмите на «Свойства таблицы…».
- В окне «Свойства таблицы», во вкладке «Таблица» нажмите на кнопку «Границы и заливка…».
- В окне «Границы и заливка», во вкладке «Граница», в разделе «Образец» удалите все границы таблицы, нажимая на границы курсором мыши.
- Нажмите в обоих окнах на кнопку «ОК».
В документе Word появилась линия для подписи с сопутствующим текстом.
Пошаговая инструкция подписи документов word при помощи различных ПО
Подписи к электронным документам могут прикрепляться – присоединяться к пакету данных, или быть в отдельной форме, открепленными. Последняя генерируется в ином документе, с расширением .sig.
Документ word можно подписать тремя способами:
- в приложении, с помощью специального плагина или без него;
- в КриптоАрм или другом дополнительном ПО;
- с помощью веб-сервиса (Крипто.Контур, др.)
Допустим, на вашем ПК криптопровайдер уже установлен. И ключ ЭП сгенерирован. Сертификаты, полученные в УЦ сохранены на ПК. Приступим к подписанию.
КриптоПро Office Signature
Универсальный программный комплекс обмена электронными документами. Наиболее популярный плагин, который не требует установки отдельного софта. Он расширяет возможности MS Office. Актуален для всех версий текстового процессора, кроме 2003.
Подпишем ЭП документ с расширением .doc пошагово, на примере Microsoft Office 2013:
- проверяем последнюю редакцию созданного документа, ведь после подписи внести изменения будет невозможно;
- в меню «Файл» переходим в раздел «Сведения»;
- выбираем кнопку «Добавить ЭП»;
- выбираем сертификат ключа проверки ЭП в окошке «Безопасность»;
- добавляем ЭП нажатием на «ОК»;
- нажимаем «Подписать»;
- завершаем нажатием «ОК».
Во вкладке «Сведения» появится информация о том, что файл завизирован.
А внизу вордовской страницы отобразится значок подписи. При нажатии на картинку откроется вкладка «Подписи», со статусом ЭП.
Подписание документа ЭП в других версиях Microsoft Office и других расширениях, в т.ч. .pdf, интуитивно похоже. Разнятся названия кнопок, по-другому выглядят значки.
КриптоАРМ
Программа для подписания файлов электронной подписью. Активизирует встроенные в ОС Windows средства криптозащиты. Доступна в бесплатной стартовой версии, и лицензионных версиях «Стандарт Плюс», «Терминал», «СКЗИ КриптоАРМ 5».
Визируем документ следующим образом:
- активизируем ярлык программы на рабочем столе;
- нажимаем кнопку «Подписать» на верхней панели;
- кликаем на «Выбор файлов»;
- добавляем цифровые формы, нажимаем «Добавить»;
- сохраняем папку в выбранном месте, переходим «Далее»;
- в разделе «Параметры подписи» уточняем тип ЭП, переходим «Далее»;
- совершаем выбор СКПЭП;
- открывается уведомление о сборе данных для формирования ЭП;
- сохраняем информацию, для дальнейшего использования;
- завершаем кнопкой «Готово».
Система сообщит об успешном подписании документа.
Есть второй способ. «Мастер подписания файлов» также открывается через контекстное меню в проводнике (нажатием правой кнопки мышки на файле в папке). Выбираем опцию «КриптоАРМ», и «Подписать». Заполняем запрашиваемые данные. Выбираем сертификат. Нажимаем «Готово».
Крипто Контур
Востребованный бесплатный веб-сервис. Не требует установки на ПК никаких дополнительных программ и плагинов.
Алгоритм ЭП документа онлайн:
- авторизуемся;
- входим в раздел «Создание ЭП» в личном кабинете;
- выбираем документ;
- выбираем СКПЭП;
- наживаем «Подписать».
Система сформирует и сбережет открепленную подпись. Пакет данных может быть отправлен адресату в виде ссылки.
Подписываем документ ворд ЭЦП без программ
В Word 2003 и 2007 можно сгенерировать и наложить ЭП, без использования специальных программ и плагинов.
Пошагово в приложении 2003 это делается следующим образом:
- Проверяем последнюю редакцию созданного документа;
- В меню «Файл» выбираем раздел «Параметры»;
- На странице «Безопасность» нажимаем клавишу «ЦП»;
- В открывшемся списке загруженных сертификатов выбираем нужный и нажимаем «ОК»;
- Вводим пароль, подтверждаем «ОК»;
- Видим значок идентификатора в нижней части страницы.
В сборке 2007 первым шагом будет выбор команды «Подготовить», и «Добавить ЦП». Для версий 2010-2019 установка специального плагина обязательна.
Россия активно «оцифровывает» деятельность физических и юридических лиц
Что особенно важно в условиях пандемии
Обмен документами word, с проставленными электронными цифровыми подписями, помогает любым процессам стать быстрее и безопаснее. Ведь для бизнеса гораздо эффективнее думать про суть соглашения, чем про удостоверяющую его подпись. А пенсионеру использование ЭП поможет остаться дома, и уберечь здоровье.
Что нужно, чтобы подписать документ ЭП
Формирование электронной подписи происходит в особой программе, специализирующейся на криптографической защите информации. После подписания документа таким способом, приложение просканирует его содержимое. В результате владелец получит уникальное сочетание, зашифрованное особым ключом — его и выдают автору подписи.
Перед тем, как подписать документ электронной подписью нужно получить сертификат на ее использование. Его выдают быстро, после этого можно приступать к организации рабочего места. Для подписания документов понадобится любое устройство:
- компьютер;
- ноутбук;
- планшет;
- смартфон.
Также необходимо скачать программы по криптографической защите информации. Самые популярные:
- Криптопро CSP;
- Signal-com CSP;
- Foxit Reader;
- Vipnet CSP.
Алгоритм действий всех программ почти одинаковый. Какое программное обеспечение понадобится и какие параметры нужно поменять, можно узнать в удостоверяющем центре или МФЦ.
Справка! Практически все приложения по шифрованию и обработке документов — платные, что обусловлено их спецификой
Пользователь может загружать конфиденциальные данные, поэтому важно следить за безопасностью каналов соединения. Если программа — бесплатная,то, как правило, это пробная версия.
Также для работы с электронной подписью понадобится особый USB-носитель с защитой на которой будет загружен сертификат ЭП. На обычную флешку загрузить его не получится. Подойдут следующие носители:
- руТокен и еТокен (европейский аналог) — применяют для работы на госпорталах, коммерческих площадках, для оформления отчетных документов, для ЭДО;
- руТокен ЭЦП 2.0, JaCarta-2 SE – можно использовать только для реализации алкогольной продукции.
Установив все необходимые программы, владелец электронной подписи сможет использовать для работы с различными документами. Задать уточняющие вопросы по выбору носителя можно в удостоверяющем центре.
Внимание! Все вышеперечисленные программы корректно функционируют в ОС Windows и MAC. Но и на Linux их получится загрузить, но придется поменять некоторые настройки устройства.. После установки криптографической программы и ее настройки появится специальный раздел по работе с электронной подписью
Чтобы ее поставить в документе будет достаточно кликнуть правой кнопкой мыши. Все больше пользователей выбирают такой вариант, потому что можно получить или отправить отчетность онлайн
После установки криптографической программы и ее настройки появится специальный раздел по работе с электронной подписью. Чтобы ее поставить в документе будет достаточно кликнуть правой кнопкой мыши. Все больше пользователей выбирают такой вариант, потому что можно получить или отправить отчетность онлайн.
Какие документы нужно подписывать электронной подписью
На сегодняшний день, когда практически весь документооборот становится безбумажным, подписание документов с помощью электронной подписи — обыденное дело.
Также цифровая подпись необходима в таких ситуациях:
- Отчетность для контролирующих органов. Можно сдать ее в электронном виде таким службам, как ФНС, Росстат, ПФР и ФСС. Это значительно упрощает передачу информации и повышает правильность: большинство сервисов предлагают автоматическую проверку на ошибки.
- Электронный документооборот (ЭДО). Одно из самых распространенных применений, так как подписанное таким способом письмо соответствует бумажному с печатью и визой. Позволяет перейти на безбумажный документооборот как внутри компании, так и за ее пределами.
- Государственные услуги. Гражданин РФ может визировать подаваемые заявления в ведомства через портал госуслуг, участвовать в общественных инициативах, пользоваться личным кабинетом на сайте ФНС, даже оформлять кредит.
- Обращение в арбитражный суд. В качестве доказательств можно использовать счет-фактуры, договоры, официальные письма, подписанные электронно. Согласно АПК РФ, такой документ является аналогом бумажного с собственноручной визой.
3.2. Добавление электронной подписи в строку подписания
Дважды щелкните мышью в документе по строке подписи, в которую требуется поместить электронную подпись, или выберите Подписать в контекстном меню, щелкнув правой кнопкой мыши по элементу подписи. Появится диалоговое окно Подписание.
Рисунок 19. Выбор параметров электронной подписи
В верхней части окна можно просмотреть дополнительные сведения о создаваемой подписи нажав ссылку Дополнительные сведения о том, что подписывается…
При нажатии ссылки Выбрать рисунок можно добавить изображение, например, своей рукописной подписи.
Один из имеющихся на компьютере сертификатов будет выбран автоматически. Для выбора другого цифрового сертификата для подписи нажмите кнопку Изменить и в окне Выбор сертификата выберите необходимый сертификат.
В окне Подписание нажмите кнопку Подписать. Выводится окно, в которое нужно ввести пароль к контейнеру закрытого ключа, после ввода правильного пароля по- явится информационное окно подтверждения подписи, в этом окне нажмите кнопку ОК. Для удобства работы можно установить флажок Больше не показывать это со- общение.
Рисунок 20. Подтверждение подписи
Созданная подпись будет отображена в документе. Одновременно будет отображена вкладка Подписи, в которой приведен список подписей в документе. Созданная подпись будет находиться в разделе Действительные подписи. Незаполненная подпись — в разделе Требуемые подписи.
Рисунок 21. Требуемые подписи
После того, как в документе появилась первая (или единственная) цифровая подпись, он автоматически помечается как окончательный и доступен только для чтения.
Если документ содержит единственную подпись, то на этом работа с ним заканчивается. Если документ содержит несколько строк подписей для нескольких лиц, документ следует передать этим лицам для подписания.
При открытии документа, содержащего незаполненные строки подписи, появляется панель сообщений.
Щелкните по кнопке Просмотр подписей, после чего на вкладке Подписи будет отображен список подписей в документе.
Рисунок 23. Список подписей на документе
Для добавления подписи в строку подписи дважды щелкните по строке подписи в тексте документа, либо выберите действие Подписать в контекстном меню элемента, либо в панели Подписи нажмите правой кнопкой мыши на нужной строке подписи и выберите команду Подписать.
Рисунок 24. Добавление подписи
В окне Подписание введите необходимую информацию и нажмите кнопку Подписать.
После создания последней подписи в документе в панели Подписи все подписи будут находиться в разделе Действительные подписи.
Как подписать весь документ
Сделать это можно и немного другим способом. При этом в текст не будет добавлена строка с данными того человека, который расписался. Выбранный файл просто будет помечен определенным образом и возможность его редактирования пропадет.
Для вставки такой невидимой ЭЦП, перейдите на вкладку «Файл», затем «Сведения». Дальше кликните «Защитить документ» и выберите из списка «Добавить цифровую подпись».

Нажмите «ОК» в появившемся окне.

Дальше можете заполнить поле «Цель». Если сертификат выбран правильно, нажимайте «Подписать», если нет – кнопку «Изменить».

В окне подтверждения жмите «ОК».

Теперь файл будет подписан, и на вкладке «Файл» – «Сведения» можно будет посмотреть, кем именно.

Кроме того, вверху отобразится информационная строка, что он помечен как окончательный, и редактировать его нельзя, иначе все подписи будут удалены. В области справа в блоке «Действительные» можно посмотреть, кто утвердил, при этом в самом тексте, никакой соответствующей строки не будет.

Думаю, Вам все понятно, и теперь Вы точно сможете добавить или строку для вставки ЭЦП в текст, или самостоятельно подписать электронной подписью нужный файл.
Об авторе: Олег Каминский
Вебмастер. Высшее образование по специальности «Защита информации». Создатель портала comp-profi.com. Автор большинства статей и уроков компьютерной грамотности
Какие документы необходимо подписывать ЭЦП?
На данный момент электронную подпись возможно ставить под любые документы. Вопрос нужности этого действия решается договоренностями между сторонами, являющимися отправителем и получателем документа.
Если можно не использовать бумажные аналоги, советуют подписать файл при помощи цифровой подписи. Отправителями и получателями могут быть как граждане, так и организации, а также государственные структуры.
Если есть возможность обойтись без бумажных аналогов и их передачи, рекомендуется подписать файл электронной подписью (ЭЦП). Отправителями и получателями могут выступать физические и юридические лица, государственные структуры.
Выделяют несколько случаев, когда нужна цифровая подпись:
- ЭДО. Наиболее распространенная область использования электронных подписей. В зависимости от договоренностей между участниками, документы можно подписывать простой (к примеру, при обмене внутри фирмы) или квалифицированной цифровой подписью.
- Передача отчетов в органы надзора. Многие службы рекомендуют пользоваться обменом информацией в электронном варианте. Чтобы подать отчетность таким методом, необходимо заверить документацию ЭЦП. Безбумажная отчетность облагает множеством достоинств. Например, автоматизированной проверкой ошибок и отсутствием ручного ввода.
- Отправка заявлений на сайте «Госуслуги». С помощью портала россиянам можно обращаться в разные государственные ведомства, не посещая их лично.
- Арбитражные разногласия в суде. ЭД, удостоверенный усиленной подписью — это аналог стандартно подписанных бланков. Документы с ЭЦП обладают законной силой и служат в суде доказательствами.
Что требуется, чтобы подписать документ электронной подписью?
1. Сам документ. Вы должны быть уверены, что в нем отсутствуют ошибки и он не потребует изменений. В документе, заверенном при помощи ЭП, запрещены изменения. Если они понадобятся, придется сделать исправленный документ, повторно заверить и направить контрагенту.
2. Актуальный сертификат ЭЦП. С его помощью можно определить, кто подпишет документ. По сравнению с сертификатом простой подписи, он придает документу законную силу
Очень важно правильно выбирать вид сертификата, если у пользователя он не один.
3. Программы, обеспечивающие взаимодействие с механизмами ЭП и криптографии. Они отвечают за работу с владельцами цифровых подписей, чтение, проверку сертификатов, электронных ключей, шифрование. С помощью данного ПО функционируют программы и плагины, предназначенные для формирования и проверки ЭЦП. Примером такого продукта является КриптоПРО CSP.
4. Программы и плагины, необходимые, чтобы проверять и создавать ЭП. Чтобы заверить документы подписью в формате Word и PDF, могут применяться плагины для известных редакторов. Также многие пользуются отдельными программами, с помощью которых можно подписывать и проверять файлы всех форматов.
Как заверить документ «Word» электронной подписью?
Ставим электронную подпись в «Word 2003» с использованием «КриптоПро»
Запустите редактор и через верхнее меню пройдите в «Сервис—Параметры»
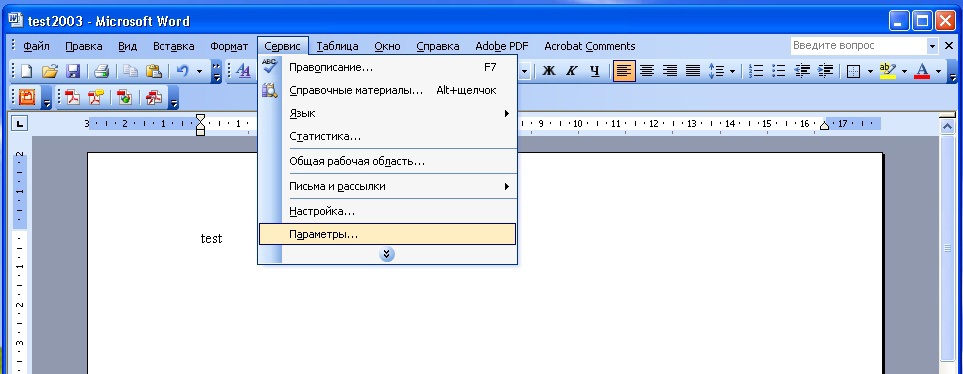
Через верхнее меню пройдите в «Сервис-Параметры»
Затем войдите во вкладку «Безопасность» и кликните на «Цифровые подписи»
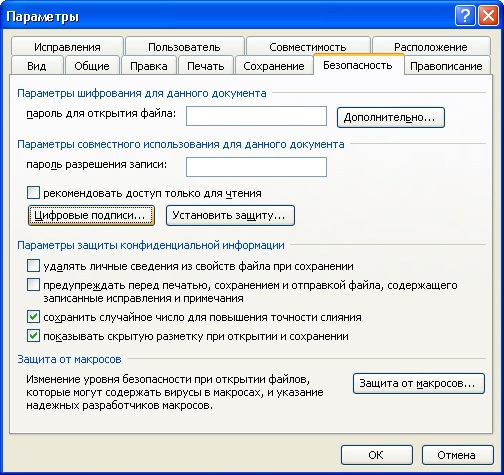
Кликните на «Цифровые подписи»
Откроется окошко, в котором можно будет добавлять сертификаты для электронной подписи, и нажмите на «Добавить».

Нажмите на «Добавить»
В новом окне вы увидите список всех сертификатов, которые установлены на вашем компьютере, выделите сертификат, нажмите на «Ок».

Выделите сертификат, нажмите на «Ок»
Сертификат добавится в предыдущее окно, нажмите на «ОК»

Нажмите на «ОК»
Далее нужно будет ввести пароль для контейнера вашего сертификата, поставить галку на «Запомнить пароль» и нажать на «ОК».

Введите пароль, поставьте галку на «Запомнить пароль» и нажмите на «ОК»
Теперь при открытии подписанного таким образом документа вы увидите в нижнем правом углу иконку электронной подписи (это на тот случай, если вам нужно удостовериться, что документ «Word» подписан цифровой подписью).
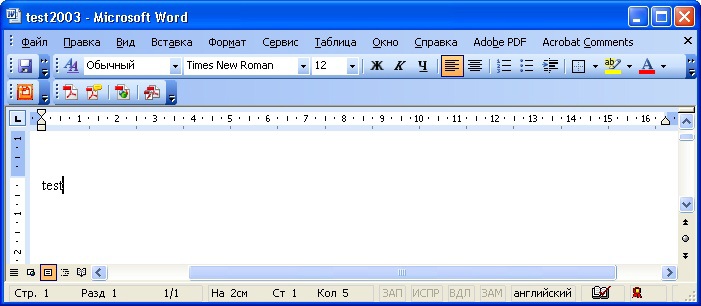
При открытии подписанного таким образом документа вы увидите в нижнем правом углу иконку электронной подписи
Если вы внесете изменения в данный документ, то ЭЦП исчезнет, и вы увидите такое уведомление

Если вы внесете изменения в данный документ, то ЭЦП исчезнет
Ставим электронную подпись в «Word 2007» с использованием «КриптоПро»
Запустите документ, нажмите на кнопку «MS Word» в левом верхнем углу, далее пройдите в «Подготовить—Добавить цифровую подпись».
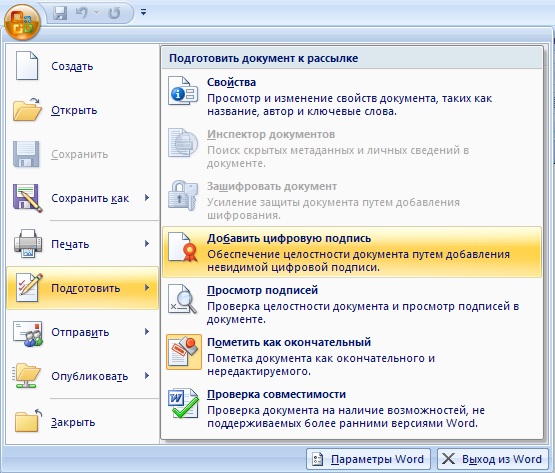
Пройдите в «Подготовить-Добавить цифровую подпись»
Откроется окошко для создания электронной подписи. Здесь, как и в предыдущем случае, нужно указать свой сертификат, установленный на компьютере.

Откроется окошко для создания электронной подписи
Нажмите на «Изменить» и в новом окне выберите сертификат, нажмите на «Ок»

В новом окне выберите сертификат, нажмите на «Ок»
Далее откроется окно для ввода пароля (так же, как и в предыдущей инструкции). Укажите пароль и нажмите на «ОК».

Укажите пароль и нажмите на «ОК»
После этого программа подтвердит, что пароль введен верно, документ подписан

Документ подписан
Теперь, если вы хотите узнать, не подписан ли документ «Word», взгляните внизу на строку состояния и удостоверьтесь, что там присутствует иконка цифровой подписи.
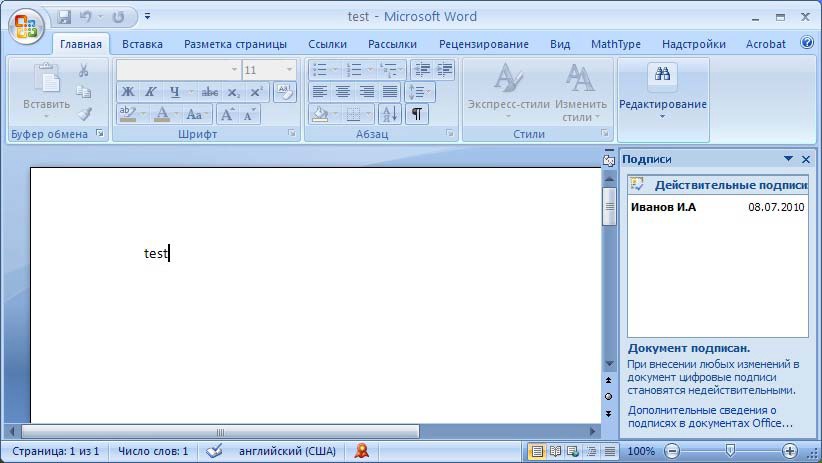
Взгляните внизу на строку состояния и удостоверьтесь, что там присутствует иконка цифровой подписи
Нажмите на эту иконку, чтобы проверить статус ЭЦП, и на правой панели появится информация по вашей электронной подписи. Нажмите правой кнопкой мышки на «Состав подписи».
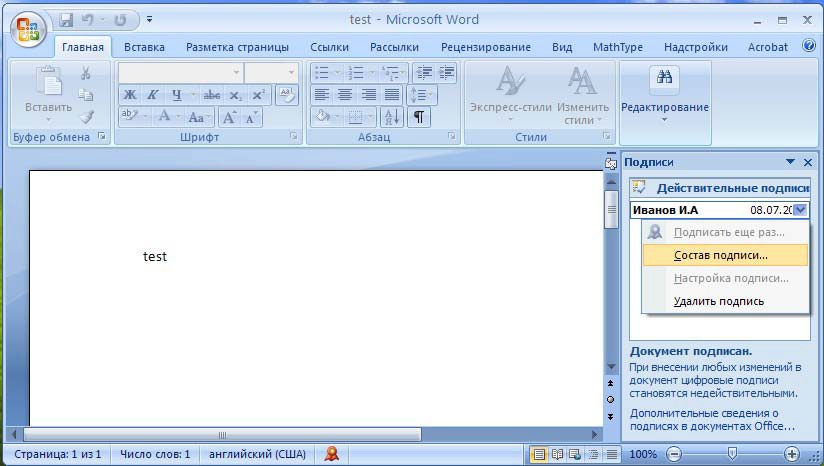
Нажмите на эту иконку, чтобы проверить статус ЭЦП
Откроется окно с соответствующими данными
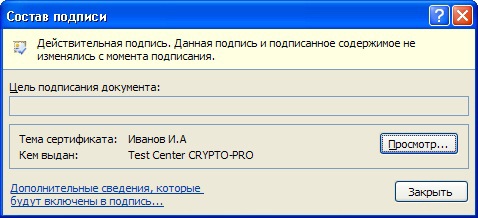
Состав подписи
Ставим электронную подпись в «Word 2010/2013/2016» с использованием «КриптоПро»
Запустите документ, пройдите в «Файл—Сведения—Добавить цифровую подпись»
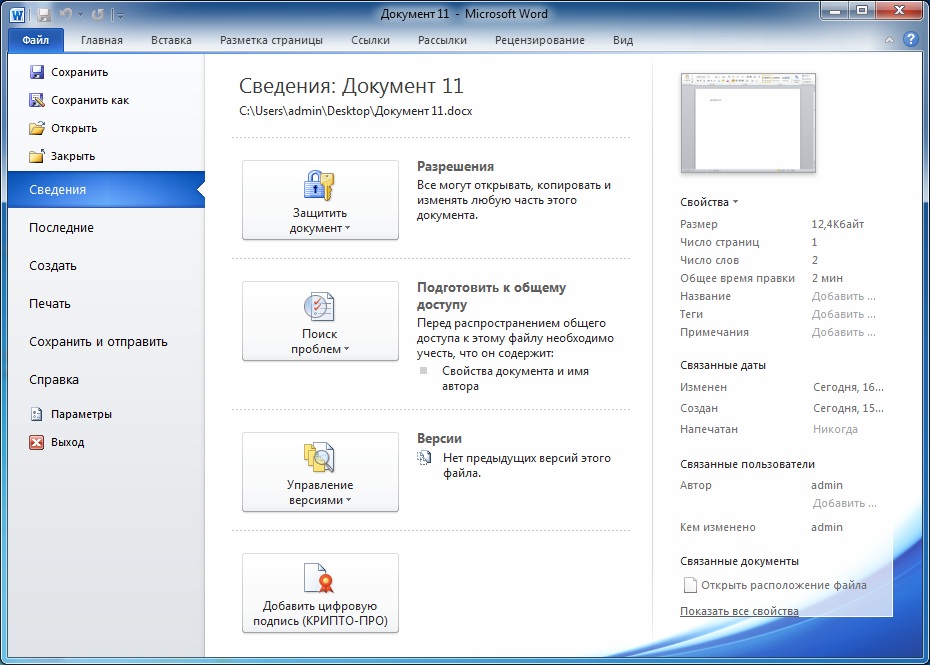
Пройдите в «Файл-Сведения-Добавить цифровую подпись»
Откроется окно для внесения электронного сертификата, программа сделает это автоматически. Если вам необходимо установить другой сертификат, то нажмите на «Изменить».

Нажмите на «Изменить»
Далее откроется окно, где можно выбрать подходящий сертификат. Выделите его и нажмите на «ОК».

Откроется окно, где можно выбрать подходящий сертификат
Теперь введите пароль, нажмите на «ОК»

Введите пароль, нажмите на «ОК»
Если все введено правильно, вы увидите соответствующее уведомление

Подпись успешно сохранена
Если вас интересует, как понять, что документ «Word» подписан, то взгляните внизу на строку состояния. Там должен быть значок цифровой подписи.
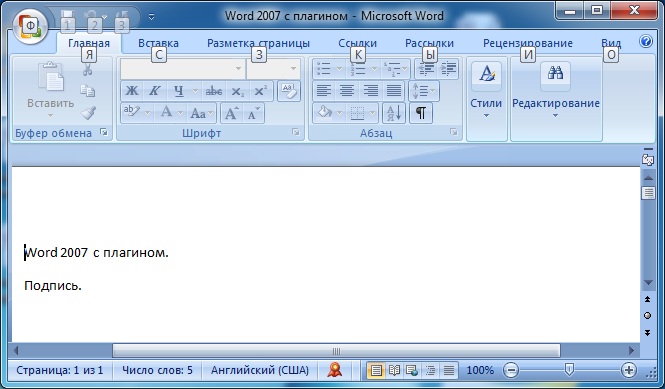
Взгляните внизу на строку состояния, там должен быть значок цифровой подписи.
Строки подписи в документах Word и Excel
Строка подписи напоминает стандартный пример, который может появиться в печатном документе. Однако она работает по-другому. При вставке строки подписи в файл Office автор может указать сведения о нем и инструкции для него. Когда получатель получит электронную копию файла, он увидит строку подписи и уведомление о том, что его подпись запрашивается. Подписав:
-
ввести подпись;
-
выбрать изображение подписи от руки;
-
ввести подпись с помощью функции рукописного ввода на ПК с сенсорным экраном.
Одновременно с видимой подписью в документ добавляется и цифровая подпись для подтверждения личности подписавшего.
Важно: документ, подписанный цифровой подписью, становится доступен только для чтения
Создание строки подписи в документе Word или Excel
-
Поместите указатель мыши в то место в документе или на листе, где необходимо создать строку подписи.
-
На вкладке Вставка в группе Текст раскройте список Строка подписи и выберите пункт Строка подписи Microsoft Office.
-
В диалоговом окне Настройка подписи введите сведения, которые будут отображены под строкой подписи.
-
Предложенный подписывающий. Полное имя подписывающего лица.
-
Должность предложенного подписывающего. Должность подписывающего лица (если таковая имеется).
-
Адрес электронной почты предложенного подписывающего. Адрес электронной почты подписывающего лица (при необходимости).
-
Инструкции для подписывающего. Добавьте инструкции, например «Прежде чем подписывать документ, проверьте правильность содержимого».
-
-
Установите один или оба указанных ниже флажка.
-
Разрешить подписывающему добавлять примечания в окне подписи. Разрешение подписывающему указать цель добавления подписи.
-
Показывать дату подписи в строке подписи. Рядом с подписью будет отображаться ее дата.
-
Совет: Для добавления дополнительных строк подписи повторите эти действия.
Примечание: Если документ все еще не подписан, появится панель сообщений Подписи. Чтобы завершить процесс подписывания, нажмите кнопку Просмотр подписей.
К началу страницы
Подписание строки подписи в документе Word или Excel
При подписании строки подписи добавляется как видимая подпись, так и цифровая.
-
Щелкните строку подписи в файле правой кнопкой мыши.
Примечание: Если файл откроется в режиме защищенного просмотра, нажмите кнопку Все равно редактировать (если файл получен из надежного источника).
-
Выберите в меню команду Подписать.
-
Введите свое имя в поле рядом со значком X, чтобы добавить печатную версию подписи.
-
Нажмите кнопку Выбрать рисунок, чтобы выбрать изображение своей рукописной подписи. В диалоговом окне Выбор графической подписи найдите файл, содержащий изображение подписи, выберите его и нажмите кнопку Выбрать.
Примечания:
-
Если используется версия приложения на китайском (традиционное или упрощенное письмо), корейском или японском языке, появится пункт Штамп в строке подписи.
-
Кроме того, вы можете подписать строку подписи, дважды щелкнув ее. Введите свое имя рядом с X. Или в области подписив разделе «Запрашиваемая подпись» щелкните стрелку рядом с подписью. Выберите в меню команду Подписать.
-
-
Введите свое имя в поле рядом со значком X, используя графические возможности, чтобы добавить рукописную версию подписи (только для пользователей планшетных компьютеров).
-
Нажмите кнопку Подписать.
-
В нижней части документа или листа появится кнопка Подписи.
-
На приведенном ниже рисунке показана кнопка Подписи.
К началу страницы
Удаление цифровых подписей из документа Word или Excel
-
Откройте документ или лист с видимой подписью, которую необходимо удалить.
-
Щелкните строку подписи правой кнопкой мыши.
-
Нажмите кнопку Удалить подпись.
-
Нажмите кнопку Да.
Примечание: Чтобы удалить подпись, также можно щелкнуть стрелку рядом с подписью в области подписи. Нажмите кнопку Удалить подпись.
К началу страницы









