Как скачать видео с youtube легко и просто? лучшие способы
Содержание:
- В браузере
- Проблемы и их устранение
- С компьютера на флешку
- Скачивание видео с Ютуба на компьютер с помощью SS (vd) команды?
- Торренты
- Флешка или OTG кабель
- Список лучших приложений
- Копирование фильма на флешку
- Расширения для браузеров
- Возможные проблемы при записи музыки на флешку
- Как записать программу на флешку. Вариант первый
- Как скачать видео с Ютуба на телефон
- USB-флешка и OTG-кабель
- Как подсоединить флеш-накопитель к планшетному компьютеру
- Записать музыку с компьютера
- Подведение итогов
В браузере
Также мы можем настроить прямое скачивание любого фильма на нашу флешку прямо из браузера. Давайте подробно рассмотрим, как это можно реализовать:
- Изначально, естественно, запускаем сам браузер. После этого, так как у нас Google Chrome, жмем кнопку с изображением трех вертикальных точек. Это запустит меню обозревателя, в котором нам нужно выбрать пункт настроек.
- Выбираем в качестве конечной папки наш накопитель и сохраняем изменения.
В результате любой файл, скачиваемый через браузер, будет сохраняться прямо на флешку
При этом важно понимать, что в это время накопитель должен быть обязательно установлен в USB-порт. В противном случае браузер будет использовать каталог по умолчанию
Мнение эксперта
Дарья Ступникова
Специалист по WEB-программированию и компьютерным системам. Редактор PHP/HTML/CSS сайта os-helper.ru.
Данный пример приведен с использованием браузера Google Chrome, однако, все то же самое можно настроить и в любом другом обозреватель, включая Mozilla Firefox, Opera или Microsoft Edge.
Проблемы и их устранение
Один из самых популярных и, к сожалению, неразрешимых вариантов – USB-вход просто не предусмотрен для обслуживания флеш-карты. В это трудно поверить, но такое бывает. Такой вход в телевизоре делают строго для обновления программного обеспечения устройства.
Неподходящая модель
Если телевизор не воспроизводит видео с флешки, скорее всего, вход для флеш-карты действительно не предназначен для этой цели. Модель телевизора не предусматривает такие функции. Чем новее устройство, тем меньше шансов, что именно такая причина объясняет невозможность просмотреть видео. Но выход все равно есть.
- Можно перепрошить прибор. Правда, не каждый телевизор подходит для такого апгрейда, безусловно, сам пользователь вряд ли с этим справится. А вот мастер может взяться за дело и превратить на первый взгляд безнадежный случай в разрешимую ситуацию. Самим в перепрошивку лучше не лезть, последствия могут быть необратимыми.
- Обратиться к инженерному меню. Но и это не очень просто, потому как сделать такой шаг можно только с помощью специального сервисного пункта. На форумах можно прочитать «хакерский» совет: выполнить вход с помощью двух инфракрасных диодов. Но это очень опасный шаг. Инженерное меню следует доверить профессионалам. Если сам пользователь случайно выберет не ту функцию, он может случайно сбить все настройки.
Не поддерживает данный формат видео
Еще один вариант объяснения проблемы, когда телевизор просто не видит видео и в итоге не показывает фильм или другой видеоролик. В такой ситуации попробовать исправить ситуацию можно так.
Видеофайл следует обработать на компьютере специальной программой, т. е. подвергнуть его конвертации. То есть сам ролик нужно перевести в тот формат, который телевизор поддерживает. Можно использовать HDMI-кабель, подключающийся к компьютеру. Так можно добиться того, что телевизор будет выполнять функцию монитора
Важно при этом грамотно настроить видеокарту, проверив установки на устройстве
Наконец, стоит начать с инструкции – прочитать, какие форматы телевизор поддерживает, и скачивать видео только этих форматов. Либо предварительно конвертировать видео в нужный файл, чтобы трудностей с просмотром не возникало.
Старое программное обеспечение
Тут варианта, кроме как обновить программное обеспечение, нет. Если телевизор имеет функцию выхода в интернет, то сделать это можно самостоятельно, быстро и без проблем. Но есть и другой вариант: скачать с сайта производителя официальную инструкцию и установить ПО вручную, сверяясь с предписаниями инструкции.
Если и тут возникли проблемы, нужно позвонить в сервисный центр, и специалисты-операторы объяснят, как решить вопрос. Очень часто телевизор не проигрывает видео на флешке именно из-за необновленного ПО, потому стоит просто сделать полезной привычкой регулярно проверять обновления. Бывает, что пользователь просто скидывает сервисные предложения об обновлении ПО и не знает, что телевизор готов работать в более комфортном режиме.
Другие причины
Есть современные ЖК-телевизоры, которые принципиально сохраняют параметры ограничения размеров воспроизведения видео. Например, и LG, и Samsung, и Sony, и Philips работают с ограниченным количеством размеров видео. И обойти такие рамки невозможно. Потому обладатели таких моделей телевизоров чаще всего приобретают HDMI-кабель и подключают компьютер к телевизору напрямую.
Что еще может быть причиной отказа воспроизведения видео?
- Может быть, имя файла неправильно указано. Некоторые телевизоры не «понимают» кириллицу, а потому файлы стоит именовать цифрами или латиницей.
- Случаются ошибки файловой системы. Например, если ранее телевизор без проблем читал флешку, но внезапно перестал ее распознавать, это указывает на ошибки на самом накопителе. Следует подключить флешку к компьютеру, вызвать контекстное меню, нажать правую кнопку мыши и пройти по такой цепочке: «Свойства – Сервис – Проверка диска – Выполнить проверку». Далее нужно будет поставить «птички» в строку «Автоматически исправлять системные ошибки».
- USB-порт неисправен. Может быть, с проверки работы порта и стоит начать. Если он не видит никакой флешки, кабеля, возможно, нужно обращаться в сервисный центр для исправления неполадки.
Бывает, что телевизор не распознает аудиодорожки видеофайлов (не поддерживает определенные кодаки). В этом случае также нужно переконвертировать видео или скачать тот же фильм в другом формате.
С компьютера на флешку
Зачастую случается так, что наш фильм уже загружен на ПК или ноутбук. В таком случае нам остается просто скачать его на внешний накопитель. В операционных системах от Microsoft это реализуется очень просто. Рассмотрим процесс на примере нашей Windows 10:
- Подключаем флешку к компьютеру через USB-разъем. Переходим в проводник Windows, например, воспользовавшись иконкой на панели задач системы.
- Открываем папку, в которой находится фильм или фильмы. Выделяем несколько объектов либо одно видео и жмем по нему правой кнопкой мыши. В контекстном меню выбираем пункт «Копировать» (если мы хотим создать копию) или «Вырезать» (если нужно переместить объект).
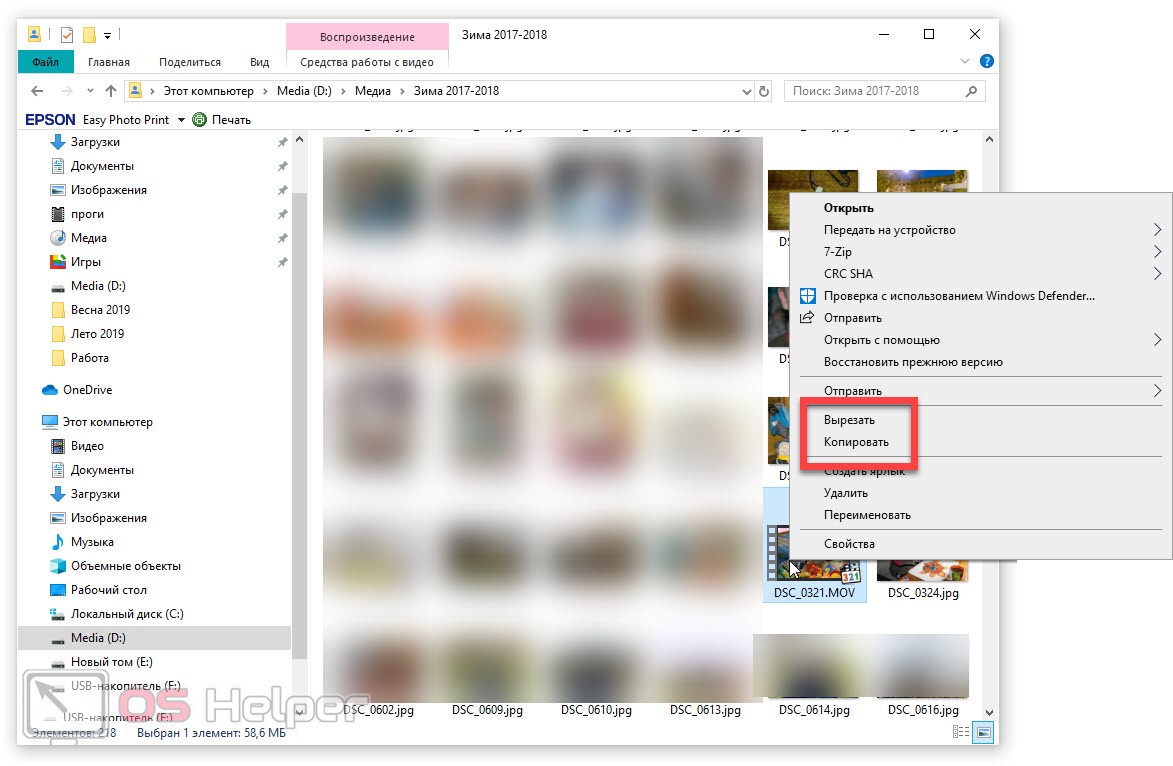
- В том же проводнике находим нашу флешку, открываем ее, делаем правый клик на пустом месте в папке и из контекстного меню выбираем пункт «Вставить». В результате начнется процесс копирования, по завершении которого нужный фильм окажется прямо на флешке.
Скачивание видео с Ютуба на компьютер с помощью SS (vd) команды?
Помимо двух вышеперечисленных методов скачать видео с любого Ютуб-канала, можно воспользоваться специальными буквенными командами. Для этого требуется в адресной строке на выбранном видео, вставить две «ss», перед словом «youtube», чтобы получилось так: www.ssyoutube и нажать на «Enter». Вас автоматом перекинут на «savefrom.net».
В адресной строке уже появится адрес с этим видео, и пользователь может просто выбрать формат и качество, затем скачать понравившийся видеоролик без установки плагинов прямиком с сайта.
Это самый быстрый, простой и лёгкий способ!
А если вместо букв «ss» прописать «vd», то вы попадёте на аналогичный онлайн сервис VDYouTube.
Частенько кроме таких действий пользователь хочет сделать снимок экрана — и в этом я также могу вам помочь: Как сделать скриншот экрана на компьютере под любой Windows?
Торренты
Торрент представляет собой протокол, предназначенный для обмена данными между группой пользователей. Его особенность состоит в том, что скачивание файлов происходит не с сервера, а с компьютеров самих пользователей (друг у друга).
При этом протокол сам выбирает наиболее быстрый из источников, и если источник отключается или резко падает его — выбирается другой.
Кроме того, записываться файлы будут не последовательно, а сегментами — для гибкости организации самой раздачи: как только вы что-то скачали, то уже позволяете другим скачивать полученные вами куски.
Для самого пользователя никакой головной боли в этом нет — обо всём заботится программа Торрент-клиент.
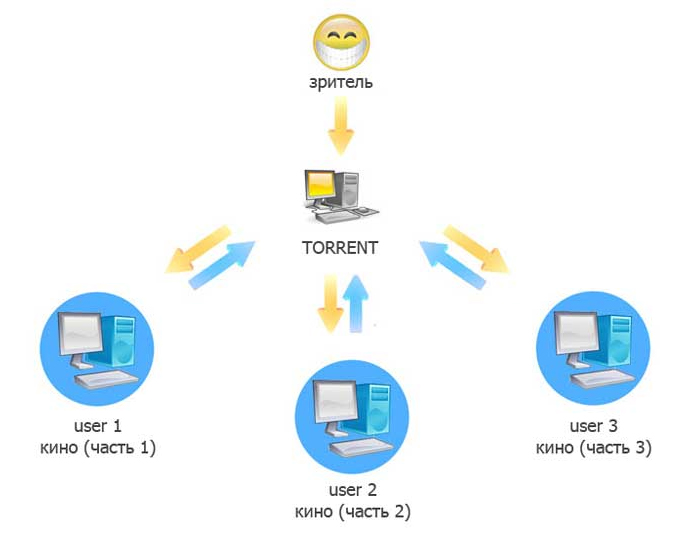
На схеме показано, как происходит скачивание через торрент
Серверы, организующие такую раздачу, называют торрент-трекерами. Практически каждый из них требует регистрации.
Одни из крупнейших:Rutracker.orgtfilefast-torrent
Устанавливаем программу
Чуть ли не самым популярным является сервис µTorrent.
Рекомендуется скачивать его с www.utorrent.com, так как случается с других источников получение попутно вирусов или требований оплаты в виде СМС.
Кроме того, при скачивании обращайте внимание на бесплатные установки-сюрпризы от Яндекса и Мэйл.ру, от которых сложно потом избавиться — будут пролазить во все щели. Для исключения этого — отключайте чекбоксы в окнах установки
Для исключения этого — отключайте чекбоксы в окнах установки.
После установки на вашем рабочем столе появится значок.
После запуска двойным щелчком увидим картинку:
На этом этапе желательна первичная настройка интернет-соединения
Простому обывателю разбираться в сложных тонкостях настроек особого смысла нет.
Однако во избежание проблем при работе вашего интернета нужно настроить параметры интернет-канала для скачивания и отдачи.
Для этого нужно в пункте «настроек» вызвать «Помощник установки».
В окне выбирается город и по кнопке «Тестировать» запускается тест.
По его результатам программа выдаёт рекомендации, суть которых заключается в автоматической подстройке «Скорости отдачи» под ваш канал.
Если при тестировании возникают проблемы, то в разделе «Скорость отдачи» нужно поставить скорость вашего канала. Её всегда может подсказать провайдер.
В разделе «Настройки» / «Папки» можно чётко задать куда и что будет закачиваться.
Можно это сделать примерно так:
В этом разделе указываем, где хранить скачанные файлы
Теперь, когда торрент готов — можно заходить на торрент-трекер.
Флешка или OTG кабель
Большинство современных планшетов и телефонов позволяют расширить память устройства с помощью карт MicroSD. Также существует специальные переходники — картридеры, которые превращают Микро СД карту в полноценную USB флешку. Достаточно перекинуть нужную информацию на карточку, а затем вставить ее в соответствующий разъем на смартфоне.
Второй же способ переноса информации на гаджет – это использование OTG кабеля. Выглядит он как небольшой провод, у которого с одной стороны расположен вход для USB, а с другой стороны штекер MicroUSB для подключения к девайсу. После подключения доступ к флешке можно получить через любой файловый менеджер. Стоит заметить, что смартфон или планшет должен поддерживать функцию OTG.
Современный человек может посмотреть кино разными способами. Самый очевидный из них — это поход в кинотеатр. Также можно воспользоваться DVD- или BluRay-плеером. Но зачастую это кажется слишком сложным. Зачем всё это, если в интернете многие фильмы распространяются бесплатно? Однако далеко не все люди являются продвинутыми пользователями. Многие не понимают, как скачивать фильмы на Андроид. Да что там говорить, они даже загрузить видео на компьютер не могут! Если вы тоже чувствуете себя таким «чайником», то наша статья написана для вас. Здесь мы рассмотрим все способы скачивания кинолент на смартфон или планшет.
Список лучших приложений
Zona

Zona представляет собой программу, которая обладает большим каталогом фильмов, музыки, игр. С помощью встроенного плеера без регистрации и совершенно бесплатно можно просмотреть любимую телепередачу, интересное кино, спортивные новости. Утилита позволяет прослушать радио, красивую мелодию. Обладает совершенно простым интерфейсом, который доступен будет любому пользователю. В ней имеется система уведомлений, которая автоматически определяет наиболее подходящие материалы и показывает их в отдельном окне. Зона может легко скачать понравившийся фильм, а затем воспроизвести его на любом видеоплеере.
MediaGet

Простая и очень хорошая программа для скачивания фильмов на компьютер.
MediaGet – удобная утилита, обладающая большими функциональными возможностями. Не требует регистрации и осуществляет поиск, просмотр и скачивание разных файлов из сети, с торрент-трекеров. Пользоваться программой можно совершенно бесплатно. В понятном и удобном каталоге даётся подробная информация о каждом материале, который Вас интересует. В Медиа Гет предусмотрена функция обмена файлами через социальные сети, которая, таким образом, позволяет одновременно поддерживать связь со многими пользователями сети. Библиотека файлов постоянно обновляется, поэтому всегда можно встретить новую музыкальную композицию или фильм в каталоге программы.

Shareman – это клиент, предназначенный для скачивания и просмотра фильмов. Обладает простейшим интерфейсом, который понятен и доступен каждому пользователю. Удобством утилиты является общение в чате, где можно комментировать и делиться свои мнением об удачном сюжете захватывающего фильма или прослушанной музыкальной композиции. В каталоге весь материал систематизирован по категориям, поиск файла осуществляется по названию или рейтингу. Имеется функция родительского контроля, которая позволяет отобрать необходимый материал по возрастной группе. В программе регулярно появляются новинки, можно увидеть файлы, которые наиболее пользуются популярностью.
uTorrent

uTorrent — торрент-клиент для многопоточного скачивания с трекеров. Клиент позволяет загружать сразу несколько мультимедиа на высокой скорости. При этом можно контролировать процесс скачивания материала на компьютер при помощи детальной настройки. Имеется возможность прервать процесс: остановить или поставить на паузу, а затем вновь продолжить начатое действие. Вся информация о файлах содержится на рабочем столе программы. Удобно выводится на экран шкала загрузки и отдачи, что позволяет проследить степень раздачи материала. uTorrent не загружает систему, позволяет одновременно работать на компьютере или в Интернете.
BitTorrent

BitTorrent – удобный клиент загрузки торрентов на компьютер. Программа позволяет обмениваться файлами по сети. Посредством передачи информации от одного пользователя к другому происходит быстрое скачивание файлов. Степень загрузки зависит от раздаваемой стороны, или от количества сидов и пиров, то есть людей, у которых полностью или частично загружен файл. С помощью понятного интерфейса не придётся подолгу искать информацию. Всё располагается на рабочем столе, на котором имеется возможность не только увидеть размер файла, но и посмотреть его реальное содержимое.
Копирование фильма на флешку
Теперь приступаем к заливке скачанного шедевра мирового кинематографа на USB накопитель. Сделать это довольно просто. Причем сразу несколькими способами: с помощью классического «Проводника Windows» или «Total Commander».
И мы обязательно рассмотрим оба. Для получения полной картины.
Но перейдем к копированию. Итак, вставляем накопитель в USB порт.
Далее открываем «Проводник Windows» и кликам по букве диска, которая соответствует только что подключенному накопителю.
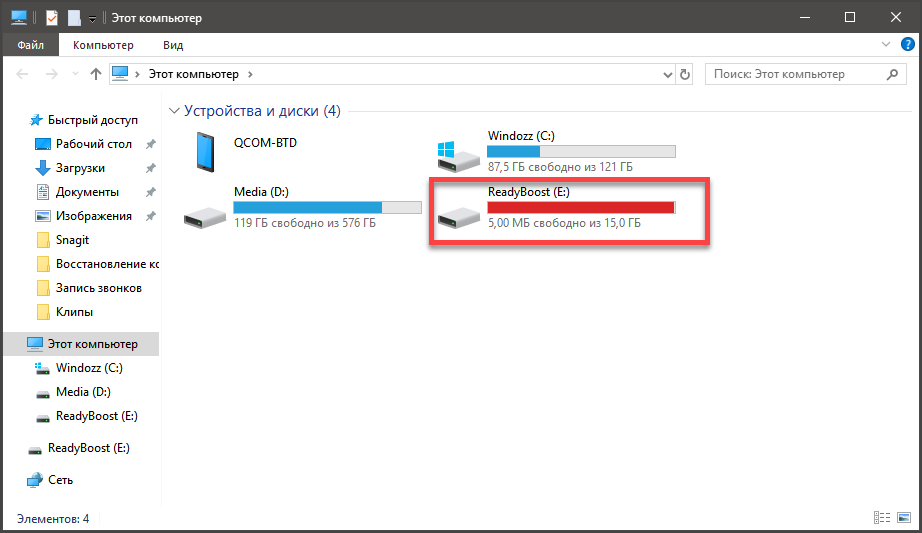
Запускаем вторую копию «Проводника Windows» и в ней перемещаемся в каталог со скачанным фильмом.
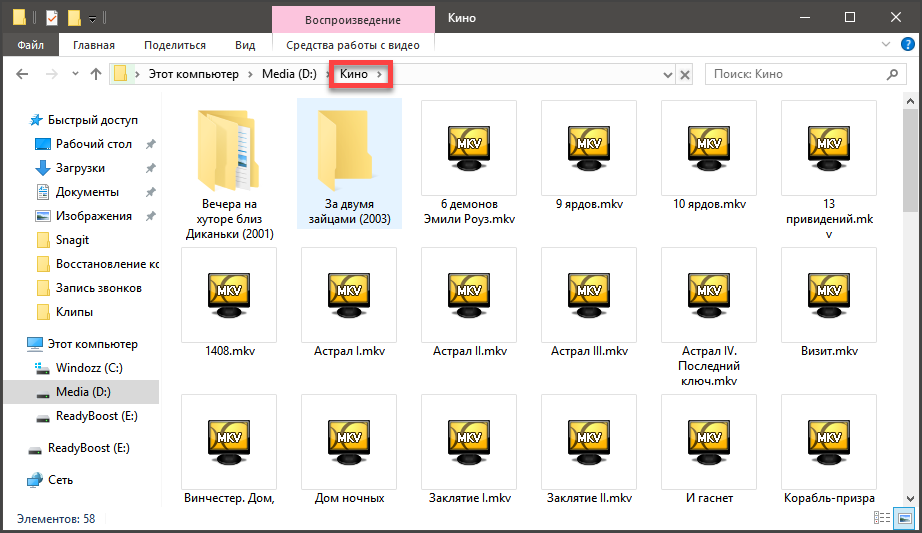
Теперь просто перетаскиваем нужный фильм на накопитель.
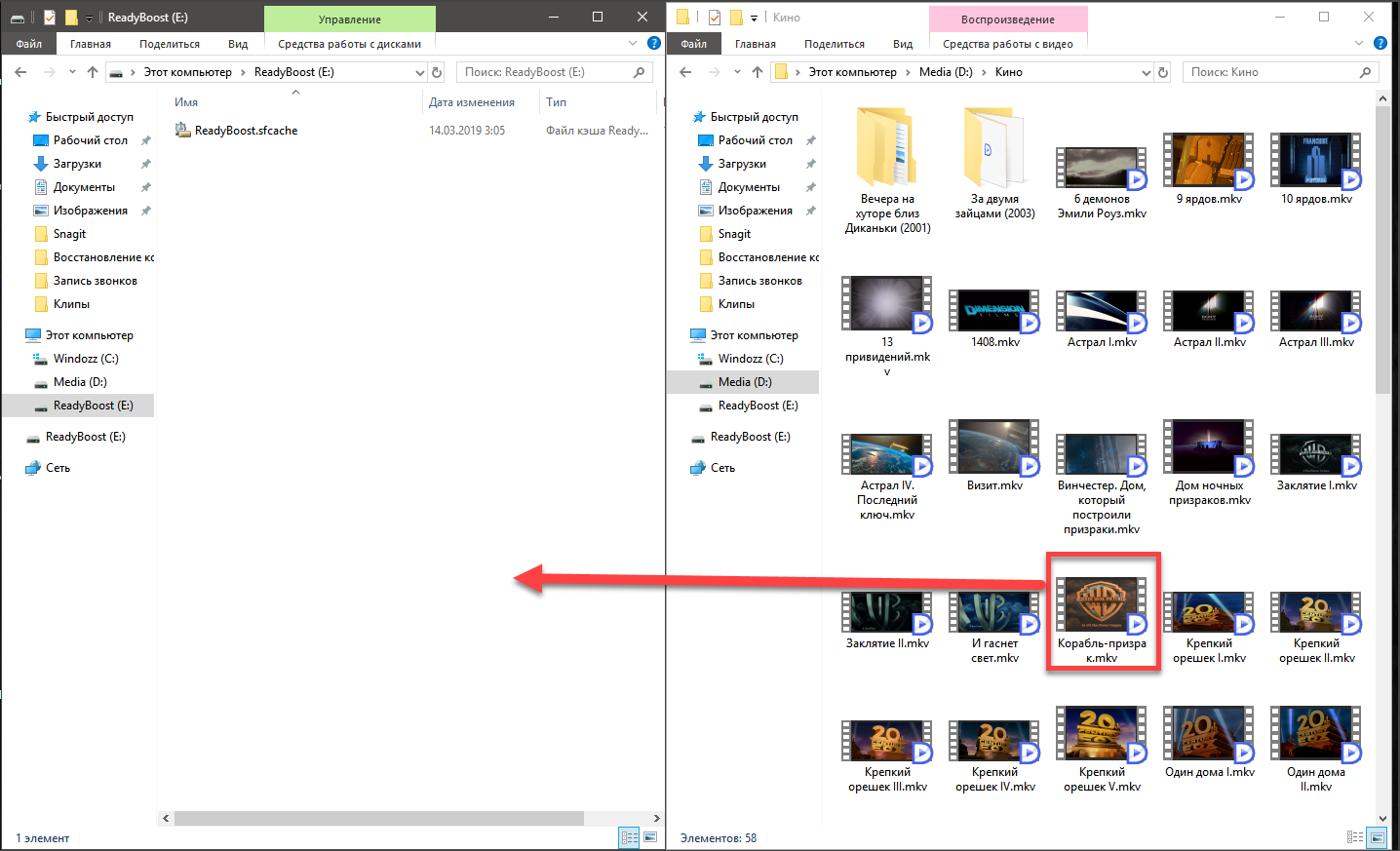
Вот так скидываются фильмы на флешку при помощи стандартного проводника ОС. Но «Total Commander» куда удобнее, так как он является двухпанельным файловым менеджером. Итак, сначала запускаем «Total Commander» при помощи соответствующего ярлыка на рабочем столе.
Теперь в одной панели переключаемся на накопитель при помощи соответствующей кнопки, а во второй открываем папку с фильмами.
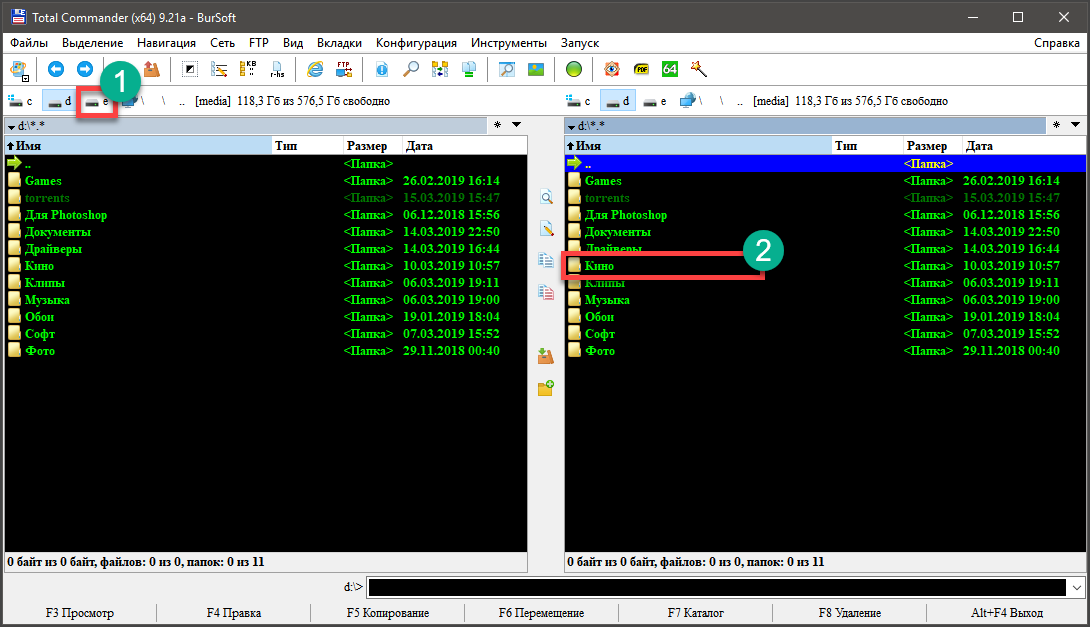
Теперь просто выбираем нужный фильм и перетаскиваем его на накопитель.
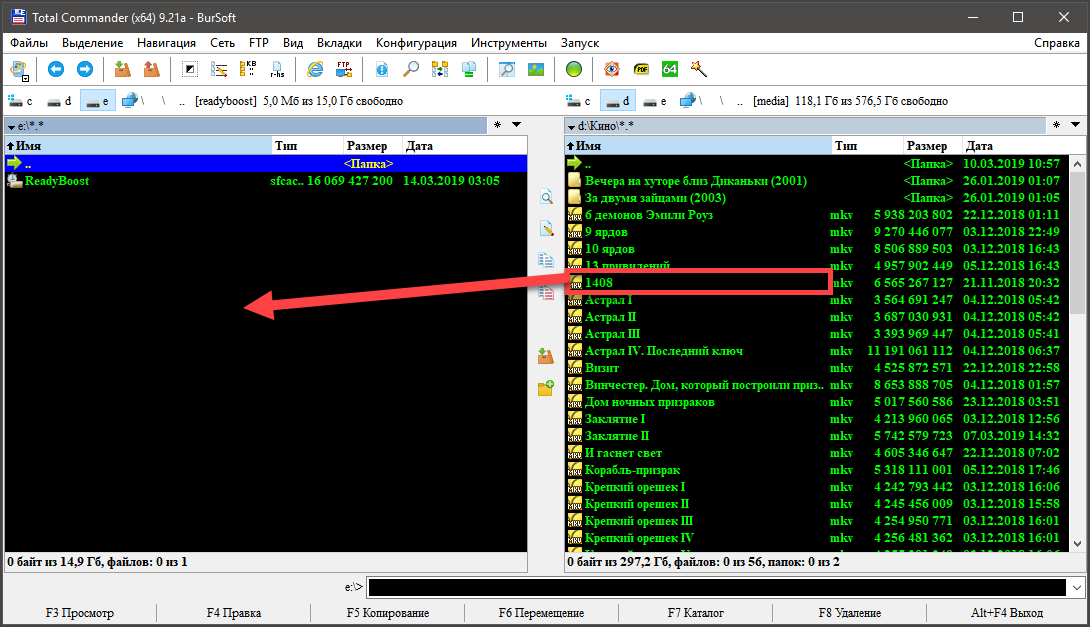
Как видите, работать с этим файловым менеджером намного проще, чем с классическим проводником. После перетаскивания останется только дождаться завершения процесса копирования. Затем можно извлечь накопитель.
Теперь можно подсоединять флешку к телевизору и наслаждаться просмотром шедевра мирового кинематографа. Современные телевизоры позволяют легко запускать контент с USB накопителя. Для этого даже не нужно отдельной инструкции.
Внимание! При извлечении накопителя из порта его нельзя просто выдергивать. Можно существенно повредить флешку
Лучше выключить накопитель при помощи стандартного диалога и нажать «Извлечь» . Только после этого можно выдергивать флешку из порта. Так намного безопаснее.
Расширения для браузеров
Разберёмся как скачать видео с интернета посредством специального расширения. А также узнаем какие популярные продукты, позволяющие быстро сохранить видео, имеются.
Плагины, облегчающие процессы скачивания и позволяющие организовать быструю загрузку разрабатываются для каждого браузера. Рассмотрим предложения для обозревателя Google Chrome, но учитывайте, что аналогичные продукты обязательно имеются и для других программ.
Flash Video Downloader
Плагин позволяет скачать видеофайлы с таких сайтов, как YouTube и подобных ему, где нет возможности загрузить видео напрямую.
- После установки дополнения, рядом с адресной строкой появляется соответствующий значок, нажатие на который открывает список активных загрузок.
- Чтобы загрузить видео начните его воспроизведение и нажмите на значок расширения. Появится список доступных для скачивания файлов в разном качестве, выбираем нужный и жмём «Download».
- Укажите папку для сохранения файла и дождитесь окончания загрузки.
Процесс не занимает много времени и зависит от качества видео и особенностей интернет-провайдера.
Video Downloader All
Ещё одно полезное дополнение к браузеру, позволяющее осуществить загрузку видеофайлов с сайтов, не предусматривающих свободное скачивание. Установка выполняется так же, как и в предыдущем варианте.
Процесс скачивания ограничен двумя файлами. Поддерживает не все сайты и форматы видео, тем не менее с большинства популярных ресурсов качает видеофайлы без затруднений. Представлен не только дополнением для браузера, но и отдельной программой для компьютера со встроенным плеером для предпросмотра ролика.
Savefrom.net помощник
Дополнение требует отдельной загрузки с сайта онлайн-сервиса и установки совместно с Tampermonkey. Будьте внимательны в процессе инсталляции, установка проходит совместно с другими рекламными программами Яндекса.
После добавления расширения, каждое видео или музыкальный файл дополняется ссылкой на скачивание. Для загрузки просто нажимаем на «стрелочку» и выбираем формат видео. Затем ждём завершения процесса.
Возможные проблемы при записи музыки на флешку
Прежде чем приступить к процессу копирования треков с компьютера на Flash-накопитель, необходимо определиться, с какого устройства будет прослушиваться музыкальный сборник. Ведь, прежде всего, из-за неправильного подхода к записи возникают неполадки в работе съёмного носителя. Рассмотрим несколько ситуаций, которые способны спровоцировать отказ от воспроизведения плей-листа.
- Неправильный способ форматирования. Для того, чтобы без дефектов перенести медиафайлы, нужно очистить накопитель способом FAT
- Если информация не перекидывается на USB-накопитель, возможно, проблема связана с нерабочим слотом. Если флешка отображается, но не принимает информацию, попытайтесь использовать для контакта картридер.
- Наличие вируса на Flash-накопителе также может послужить причиной отказа в приёме музыки. Предварительно лучше проверить устройство на предмет заражения.
- При записи флешки для автомагнитолы, нужно помнить, что большинство этих устройств способны воспроизводить мелодии, названия которых записаны на латинице. Лучше заранее переименовать все существующие треки. Чтобы не делать это вручную, можно воспользоваться специальными утилитами.
- При случайном переносе вместе с музыкой текстовых файлов, магнитофон не будет воспроизводить песни, поэтому стоит проследить за форматом каждого файла через систему встроенного поиска в папках.
Во многих современных гаджетах присутствует интерфейс подключения различных устройств, в том числе различных флеш-накопителей или по простому — флешек.
Флешки появились относительно недавно, но уже прочно вошли в нашу жизнь, ведь они решают множество проблем, таких как перенос различных данных между компьютерами, смартфонами и т.д., воспроизведение данных(музыка, фильмы, видео). Список можно продолжать и дальше, но мы им ограничимся.
Допустим, мы хотим перенести свою музыкальную библиотеку или несколько композиций со своего компьютера на флешку.
Каков должен быть наш порядок действий? В действительности скинуть музыку достаточно просто.
Во-первых нужно подсоединить флешку к компьютеру и убедиться, что компьютер открыл ее. Зайдем в мой компьютер и убедимся, что наше флешка находится в списке съемных носителей.
Если флешка не отображается, это может быть следствием различных проблем, вплоть до физической неработоспособности флеш-накопителя.
В случае, если накопитель отображается, но работает некорректно можно выполнить форматирование(только помните, что форматирование уничтожит все ваши данные и если у вас остались важные фото, видео на флешке, с это операцией лучше повременить).
Когда мы убедились в работоспособности флешки, можно начинать поиск файлов, которые нам необходимо скопировать. В случае незнания физического расположения файлов на жёстком диске вашего компьютера (или может быть SDD) можно воспользоваться поиском, который расположен в правом верхнем углу окна Windows.
С поиском могут возникнуть трудности, ведь имя музыкальной композиции и имя файла – совершенно разные вещи(хотя иногда имена могут и совпадать).
А если вы не нашли нужных композиций, попробуйте в контекстном меню вашего плеера напротив музыкального файла выбрать пункт “расположение файла” и тут же появится папка с вашей музыкой.
Теперь с помощью зажатой клавиши Ctrl выбирайте нужные файлы и удерживая правую кнопку мыши переносите их в окно вашей флешки.
Второй способ – вызвать контекстное меню правой кнопкой мыши, выбрать пункт копировать, перенести курсор в окно флешки и с помощью того же контекстного меню выбрать пункт вставить. Полезно знать, что копирование и вставка соответствуют горячим клавишам Ctrl-c и Ctrl-v.
Как записать программу на флешку. Вариант первый
Самый простой из этих вариантов — это когда нужно просто перенести файл какой-либо программы, например, её инсталлятор, на флешку и ничего более. Сделать это можно элементарно, используя стандартные функции операционной системы, либо какие-нибудь сторонние инструменты. Проще всего при этом использовать Проводник Windows или какой-то другой файловый менеджер. При этом скопировать программу на флэшку можно массой различных способов. Естественно, первое, что следует при этом сделать — это подключить к компьютеру саму флешку.
Кстати, всё здесь написанное в равной степени может относиться как к обычным USB-флешкам, так и к флеш-картам. В данном вопросе какой-либо принципиальной разницы между ними нет.

Ещё один способ — использовать перетаскивание, так называемый метод «drag-n-drop». Нужно просто выделить файл левой кнопкой и, не отпуская её, перетащить мышкой в нужное место — папку, флешку, etc. — и там отпустить. Если использовать при этом Проводник Windows, то слева в нём будет показано дерево папок и устройств компьютера, в котором можно запросто найти и нужную нам флешку.
Ещё один способ, возможный в Проводнике некоторых версий Windows — это использовать меню «Отправить». Выделить нужный файл правой кнопкой мыши и в появившемся контекстном меню найти строчку «Отправить…». Если задержать курсор мыши над этой стройкой, она развернётся в более подробный список, в котором в качестве одного из вариантов будет и флешка, на которую нам нужно скопировать файл.
Существует ещё один, универсальный, способ копирования, который работает всегда и везде, независимо от версий операционной системы или используемых файловых менеджеров — метод «копипаст».
Слово «копипаст» происходит от английского сочетания «copy-paste» в буквальном переводе означающего «копировать-вставить».
Для его использования нужно выделить искомый файл и выбрать в меню «Копировать» (обратите внимание: не «Копировать в …», а просто «Копировать»). Затем перейти в нужную папку (в нашем случае — флешку) и выбрать в меню опцию «Вставить». Всё, файл будет скопирован в нужное нам место
Всё, файл будет скопирован в нужное нам место.
Гораздо удобнее для копипаста использовать не функции меню, а сочетания «горячих клавиш». При этом комбинация клавиш «Ctrl+C» будет соответствовать команде «Копировать», а сочетание « Ctrl+V» — команде «Вставить».
Это всё, что нужно, если пользователю требуется лишь просто копировать файл программы на флешку.
Как скачать видео с Ютуба на телефон
Ниже я расскажу Вам о проверенных методах, с помощью которых можно сохранить видео с Ютуба на телефон.
Обратите внимание, что в интернете существует масса инфицированных приложений, поэтому будьте бдительны и устанавливайте программы только с проверенных сайтов и только от надёжных разработчиков
Как сохранить видео из Ютуба на телефон или планшет Андроид
В виду того, что скачивание видео с Ютуба не разрешается Гуглом, то приложения подобного рода очень быстро удаляются из Google Play.
TubeMate — это, наверное, одно из самых популярных приложений для скачивания видео с Ютуба на телефоны Андроид. Приложение, как я уже объяснила выше, не существует в Google Play, но его можно скачать с одного из подтверждённых источников, указанных на их вебсайте.
Для того, чтобы скачать приложение, Вам нужно дать разрешение в настройках телефона на установку и запуск приложений со сторонних вебсайтов (а не только с Google Play). После установки приложения, эту опцию лучше снова выключить, чтобы случайно не скачать на телефон какой-то вирус.
Как пользоваться TubeMate?
Приложение TubeMate очень похоже на родное приложение YouTube. Здесь Вы можете просматривать видео, искать видео через поиск, ну и, конечно, скачивать видео в нужном Вам формате.
Шаг 1. Для того, чтобы скачать видео, откройте его в TubeMate. Вы можете воспользоваться поиском или же вставить ссылку на видео, скопированную в Ютубе, на главной странице приложения.
Кликните, чтобы увеличить
Шаг 2. Далее, когда зайдёте на видео, нажмите на зелёную стрелку, чтобы сохранить. Выберите нужное Вам качество ролика и нажмите на зелёную стрелку «Download» ещё раз.
Кликните, чтобы увеличить
Видео загружаются в фоновом режиме, поэтому Вы можете сохранять несколько видео одновременно.
Как скачать видео с Ютуба на iPhone или iPad
Для того, чтобы сохранить видео на любой телефон, предлагаю Вам воспользоваться всё тем же сервисом Savefrom.net. Единственная вещь — Вам придётся дополнительно установить дополнительное бесплатное приложение на телефон, так как скачать видео напрямую с Savefrom на мобильном устройстве не получится.
Существует масса приложений для всех мобильных платформ, но они очень быстро исчезают, а метод, о котором я расскажу ниже существует уже много лет и продолжает работать. Поэтому-то я и считаю его лучшим.
Шаг 1. Установите на телефон приложение Documents6. Это очень простое приложение для управления файлами на телефоне, которое также поможет Вам загружать видео из Ютуба.
Шаг 2. Зайдите в приложение Documents5 и кликните на иконку браузера, которая похожа на компас. Теперь Вам нужно перейти через приложение на сайт ru.savefrom.net.
Кликните, чтобы увеличить
Шаг 3. Теперь зайдите в Ютуб и найдите нужное Вам видео. Нажмите на опцию «Поделиться» и скопируйте ссылку.
Шаг 4. Вернитесь в приложение Documents6. В открытом ранее сайте savefrom.net вставьте ссылку на видео из Ютуба. Выберите нужный формат и качество видео и нажмите «Скачать».
Когда файл скачается, он появится в секции загрузок приложения Documents6. Отсюда Вы можете перетащить его в фотоплёнку, чтобы просматривать видео напрямую из Вашей галереи.
_____________________
Надеюсь, что Вы нашли в этой статье удобный для Вас метод скачивания видео из Ютуба. Как видите на компьютер через byclickdownloader удобнее всего скачивать видео. Буду признательна, если поделитесь ссылкой на этот пост с Вашими друзьями.
Отличного Вам настроения!
USB-флешка и OTG-кабель
Этот способ подойдет не всем владельцам смартфонов и планшетов. Дело в том, что поддержка технологии OTG внедрена далеко не в каждый девайс. Её суть заключается в подключении традиционной USB-флешки к соответствующему разъему смартфона при помощи OTG-кабеля. Если поддержка OTG отсутствует, то накопитель не распознается, так как он не будет обеспечен нужной ему электроэнергией.
Обратите внимание: скорость USB-соединения может быть достаточно низкой, поэтому не стоит копировать на флешку фильмы в очень высоком качестве — они либо не воспроизведутся вообще, либо просмотр будет крайне некомфортным из-за тормозов. Перекинуть видео на флешку вы сможете при помощи файлового менеджера или «Проводника»
Подробно рассказывать о методах подключения мы в этот раз не будем. Дело в том, что об этом вы можете прочитать в статье «Как подключить USB-флешку к смартфону». Отметим лишь, что для этого зачастую не нужна какая-либо дополнительная программа — достаточно встроенных в операционную систему Android средств
Перекинуть видео на флешку вы сможете при помощи файлового менеджера или «Проводника». Подробно рассказывать о методах подключения мы в этот раз не будем. Дело в том, что об этом вы можете прочитать в статье «Как подключить USB-флешку к смартфону». Отметим лишь, что для этого зачастую не нужна какая-либо дополнительная программа — достаточно встроенных в операционную систему Android средств.
Как подсоединить флеш-накопитель к планшетному компьютеру
Для того чтобы узнать, как перекинуть музыку на флешку с планшета, сначала разберёмся, какими способами можно подключить устройство для скачивания. Конфигурация гаджета не всегда предусматривает размещение USB-порта, чаще всего производитель устанавливает мини-порт MicroUSB. Подключение накопителя для переноса данных выполняется двумя методами:
- через USB-OTG-кабель
- через фирменный USB-адаптер.
Чтобы подключить флеш-память через MicroUSB и скинуть на неё музыку, нужно во вход OTG подключить сам накопитель, а разъём подсоединить к порту MicroUSB. Если в вашем девайсе предусмотрена поддержка USB Host, то он сможет распознать устройство автоматически и вопрос, как с планшета на флешку скинуть музыку, станет для вас легко решаемым. Заметим, что OTG-кабель и фирменный переходник ничем не отличаются и применяются для пользования стандартным USB-портом.
При успешном соединении на экране вы увидите сообщение об этом. На накопитель можно войти через файловый менеджер и просмотреть его содержимое.
Записать музыку с компьютера
Первоначально необходимо вставить носитель в разъем USB компьютера. Следующий этап открытие папки «Мой компьютер». После того, как флешка вставлена в компьютер, появляется надпись «Съемный диск».
Теперь можно переносить файлы с аудио информацией на носитель. Для этого необходимо открыть соответствующую папку, правой клавишей мыши выделить нужные файлы. Можно выделить сразу все файлы в каталоге, выполнив команду Ctrl/А.
Чтобы скопировать выделенные файлы, надо опять же нажать правую клавишу мыши, найти команду «Копировать». Затем перейти на носитель, нажать правую клавишу мыши, выбрать команду «Вставить», так как записать песни на флешку с компьютера можно только таким образом.
Подведение итогов
Это были четыре самых популярных способа скачивания фильмов на смартфон и планшет. Если вы желаете сделать это через интернет, то торрент является лучшим выбором. Что касается передачи видео с компьютера, то для этого проще всего задействовать USB-подключение. Нами не был упомянут только способ передачи фильма с компьютера по воздуху, посредством Wi-Fi. Подробнее об этом вы можете прочитать в статье о том, как синхронизировать Android с компьютером. Также рекомендуем вам ознакомиться с тем, как смотреть фильмы на смартфоне онлайн. В некоторых случаях это делать легче, чем скачивать файлы с торрента или компьютера.

То, что к своему смартфону на ОС Андроид можно подключить обычную флешку, знают далеко не все пользователи. Причем обладателям топовых смартфонов эта функция может и не пригодиться, а вот тем, у кого бюджетный девайс от этого есть куча разных выгод.
Например, если у вас мало встроенной памяти, то вы можете подключить флешку и с нее просматривать фильмы или слушать музыку. Или вам нужно перекинуть с флешки на свое устройство какую-либо важную для вас информацию, а ПК под рукой нет.
В общем, применений у этой полезной «фишки» очень много и все рассматривать мы, конечно не будем. Нас больше интересует, как именно подсоединить USB-накопитель к своему гаджету.
Проверяем поддержку OTG протокола
OTG протокол — это технология с помощью которой к смартфону на андроид можно подключить не только флешку, но и любое другое периферийное устройство — мышь, принтер, видеокамеру и т.д. Более подробно об этом читайте здесь.
USB OTG кабель
Такой кабель представляет собой «переходник» на одном конце, которого стандартный мини USB разъем для подключения смартфона, а на другом — обычный USB порт для подключения флешки. Просто соединяем оба устройства таким кабелем и больше ничего делать не нужно.
USB OTG накопитель
Еще проще, если вы заранее приобретете такую универсальную флешку, которую напрямую можно подключать как к ПК, так и к андроиду без каких-либо дополнительных «переходок».

Важно! Флешка должна быть форматирована в FAT32. Если она будет в формате NTFS, то устройство на ОС Андроид просто ее не увидит
Заключение







