Конвертирование xml в pdf онлайн
Содержание:
- Введение в XML¶
- Как открыть xml файл на смартфоне и планшете
- XML-документы
- Открываем SIG-файлы Росреестра на компьютере
- Особенности файла SIG: как открыть онлайн и на компьютере
- Чем открыть файл в формате sig на компьютере
- В какой программе открыть XML
- Pdfcandy
- Программы для открытия и просмотра файлов в формате XML
- Кодировки¶
Введение в XML¶
XML ( англ. eXtensible Markup Language) — расширяемый язык разметки,
предназначенный для хранения и передачи данных.
Простейший XML-документ выглядит следующим образом:
<?xml version="1.0" encoding="windows-1251"?> <book category="WEB"> <title lang="en">Learning XML</title> <author>Erik T. Ray</author> <year>2003</year> <price></price> </book>
Первая строка — это XML декларация. Здесь определяется версия XML (1.0) и кодировка файла. На следующей строке описывается корневой элемент документа (открывающий тег). Следующие 4 строки описывают дочерние элементы корневого элемента ( , , , ). Последняя строка определяет конец корневого элемента (закрывающий тег).
Документ XML состоит из элементов (elements). Элемент начинается открывающим тегом (start-tag) в угловых скобках, затем идет содержимое (content) элемента, после него записывается закрывающий тег (end-teg) в угловых скобках.
Информация, заключенная между тегами, называется содержимым или значением элемента: . Т.е. элемент принимает значение . Элементы могут вообще не принимать значения.
Элементы могут содержать атрибуты, так, например, открывающий тег имеет атрибут , который принимает значение . Значения атрибутов заключаются в кавычки (двойные или ординарные).
Некоторые элементы, не содержащие значений, допустимо записывать без закрывающего тега. В таком случае символ ставится в конце открывающего тега:
Как открыть xml файл на смартфоне и планшете
Открыть файл XML на смартфоне или планшете Android очень легко. Так как xml-файл, по сути, является текстовым файлом, любой текстовый редактор устройства Android может открыть его. После загрузки файла на устройство, откройте его из файлового менеджера вашего устройства: вы увидите, что он откроется в мгновение ока с помощью инструмента «Текстовый редактор».
Если вы используете устройство iOS, загрузите файл из облачной службы, которую вы использовали, чтобы перенести его на мобильное устройство, например, iCloud. Будучи файлом, содержащим текстовые данные, просто нажмите на него, чтобы просмотреть как обычную текстовую заметку. Как вы уже видели, вам не нужно никакого стороннего приложения, чтобы открывать и просматривать xml-файл.
XML-документы
Последнее обновление: 14.10.2019
На сегодняшний день XML является одним из распространенных стандартов документов, который позволяет в удобной форме сохранять сложные по структуре данные.
Поэтому разработчики платформы .NET включили в фреймворк широкие возможности для работы с XML.
Прежде чем перейти непосредственно к работе с XML-файлами, сначала рассмотрим, что представляет собой xml-документ и как он может хранить объекты, используемые в программе на c#.
Например, у нас есть следующий класс:
class User
{
public string Name { get; set; }
public int Age { get; set; }
public string Company { get; set; }
}
В программе на C# мы можем создать список объектов класса User:
User user1 = new User { Name = "Bill Gates", Age = 48, Company = "Microsoft" };
User user2 = new User { Name = "Larry Page", Age = 42, Company = "Google" };
List<User> users = new List<User> { user1, user2 };
Чтобы сохранить список в формате xml мы могли бы использовать следующий xml-файл:
<?xml version="1.0" encoding="utf-8" ?>
<users>
<user name="Bill Gates">
<company>Microsoft</company>
<age>48</age>
</user>
<user name="Larry Page">
<company>Google</company>
<age>48</age>
</user>
</users>
XML-документ объявляет строка . Она задает версию (1.0) и кодировку (utf-8) xml. Далее идет
собственно содержимое документа.
XML-документ должен иметь один единственный корневой элемент, внутрь которого помещаются все остальные элементы. В данном случае таким элементом является
элемент . Внутри корневого элемента задан набор элементов . Вне корневого элемента
мы не можем разместить элементы .
Каждый элемент определяется с помощью открывающего и закрывающего тегов, например, и , внутри которых
помещается значение или содержимое элементов. Также элемент может иметь сокращенное объявление: — в конце элемента помещается слеш.
Элемент может иметь вложенные элементы и атрибуты. В данном случае каждый элемент user имеет два вложенных элемента и
и атрибут .
Атрибуты определяются в теле элемента и имеют следующую форму: . Например, ,
в данном случае атрибут называется и имеет значение
Внутри простых элементов помещается их значение. Например, — элемент имеет значение
.
Названия элементов являются регистрозависимыми, поэтому и будут представлять разные элементы.
Таким образом, весь список Users из кода C# сопоставляется с корневым элементом , каждый объект User — с элементом ,
а каждое свойство объекта User — с атрибутом или вложенным элементом элемента
Что использовать для свойств — вложенные элементы или атрибуты? Это вопрос предпочтений — мы можем использовать как атрибуты, так и вложенные элементы.
Так, в предыдущем примере вполне можно использовать вместо атрибута вложенный элемент:
<?xml version="1.0" encoding="utf-8" ?>
<users>
<user>
<name>Bill Gates</name>
<company>Microsoft</company>
<age>48</age>
</user>
<user>
<name>Larry Page</name>
<company>Google</company>
<age>48</age>
</user>
</users>
Теперь рассмотрим основные подходы для работы с XML, которые имеются в C#.
НазадВперед
Открываем SIG-файлы Росреестра на компьютере

Файлы SIG Росреестра содержат в себе информацию, подтверждающую подлинность основного документа, полученного тем или иным путем. Подобные документы можно открыть несколькими способами, о которых мы далее и расскажем.
Открытие SIG-файлов Росреестра
Мы уже рассматривали процесс открытия стандартных SIG-файлов в одной из статей на нашем сайте. В последующей инструкции речь пойдет исключительно о методах открытия файлов Росреестра.
Способ 1: Блокнот
Наиболее простым, хотя и недостаточно действенным способом, является использование стандартного Блокнота ОС Windows. Также можно воспользоваться и другими текстовыми редакторами.
- На клавиатуре нажмите сочетание клавиш «Win+R», вставьте в текстовое поле представленный нами запрос и нажмите кнопку «ОК».


Перейдите к месту расположения файла SIG Росреестра, выделите его и щелкните по кнопке «Открыть». Чтобы сделать файлы видимыми, в строке «Имя файла» надо изменить значение «Текстовые документы» на «Все файлы».

Теперь документ будет открыт, но в большинстве случаев информация находится в нечитабельном виде.
Этот метод позволяет не только открывать файлы, но и редактировать содержимое. Однако после этого документ не будет распознаваться специальными программами.
Способ 2: Онлайн-сервис
Изучить содержимое SIG-документа Росреестра вы можете с помощью специального онлайн-сервиса. Чтобы использовать сервис вам потребуется не только SIG-файл, но и документ с расширением XML.
- Откройте страницу сервиса по представленной нами ссылке.

В строке «Электронный документ» укажите файл с расширением XML на вашем компьютере.

Те же действия повторите в блоке «Цифровая подпись», выбрав документ в форме SIG.

Воспользуйтесь кнопкой «Проверить», чтобы запустить средство диагностики.

После успешного завершения проверки вы получите соответствующее уведомление.

Информацию из открывшейся таблицы вы сможете распечатать или сохранить на компьютер. Менять как-либо представленные данные невозможно.
В случае если при работе с данным онлайн-сервисом у вас возникают трудности, обратитесь за помощью в техподдержку ресурса.
Способ 3: КриптоАРМ
Данное ПО является основным средством открытия и создания файлов SIG. При этом для просмотра файлов Росреестра вам потребуется приобрести специальную лицензию в магазине на официальном сайте. В целом процесс использования программы практически идентичен для любых файлов SIG.
Подготовка
- На странице скачивания ПО КриптоАРМ найдите блок «Дистрибутивы» и выберите наиболее приемлемый для вас вариант. Последняя актуальная версия позволяет использовать весь функционал программы бесплатно в течение 14 дней.

Откройте загруженный файл и выполните установку. Если вы незнакомы с данной программой, лучше всего устанавливать ее в автоматическом режиме.

Проверьте правильность установки путем запуска программы. В случае необходимости ее также следует настроить перед последующей работой.

Открытие
- На компьютере перейдите в папку c нужным вам SIG-файлом.

Откройте его с помощью двойного нажатия левой кнопки мыши или контекстного меню.

В процессе обработки не нужно ничего менять.

Для повышения уровня безопасности вы можете указать каталог, куда будут временно помещены файлы электронной подписи.

Если вы все сделали правильно, откроется окно «Управление подписанными данными».

В блоке «Дерево подписей» дважды кликните по нужной вам строке, чтобы открыть окно с более полной информацией.

При использовании данного софта вы можете только просматривать файлы.
Особенности файла SIG: как открыть онлайн и на компьютере
Расскажем о примерах использования формата SIG и как открыть файл электронной цифровой подписи
Такой документ встречается в файлах, содержащих электронную (цифровую) подпись. Есть и сокращенное название ЭЦП. Открыть файл SIG можно двумя способами: на компьютере и онлайн сервисами. Из государственных органов одна структура активнее всего использует файл SIG – Росреестр. Чем открыть SIG, расскажем ниже.
Общее описание формата SIG
Существует 4 вида таких файлов (подписей):
- Цифровая, используемая в электронной коммерции, государственной сфере и т.д. Используется для подтверждения подлинности документа и является аналогом рукописной подписи;
- Почтовая – файл, содержащий контактные данные отправителя;
- Графическая для изобразительных материалов;
- Файлы, написанные шрифтом Брайля.
Название SIG произошло от сокращения слова «signature» – подпись. Электронная или цифровая она сопровождает документ или письмо, содержимое которого нуждается в подтверждении.
Идея цифровой подписи появилась в конце 1970-х годов в США. Непосредственно алгоритм её создания разработали в 1977 году. Затем группы разработчиков придумывали свои методы криптографического шифрования, чтобы обезопасить подпись от подделки. Безопасный алгоритм разработали в 1984 году. Законодательно в России ГОСТ о цифровой подписи приняли спустя 10 лет, затем обновляли в 2002 и 2013 годах.
Электронная подпись неразрывно связана с понятием хэширования. Хэш-функция – математический алгоритм, который преобразует произвольный объем данных в строку длиной 40 символов. Например, при хэшировании названия этой статьи алгоритмом MD5 получается строка:
При хэшировании цифры «1» тем же алгоритмом получается:
Если в процессе передачи содержимое информации изменилось, то и хэш изменится тоже. При сравнении начального и конечного хэша изменения в документе обнаружатся.
Электронная подпись представляет собой закрытый ключ, принадлежащий её владельцу, сертификат соответствия, который владелец получает в специализированном центре. Он подтверждает, что подпись принадлежит именно этому человек. Получив файл программа получателя снова хэширует данные и сравнивает полученный хэш с зашифрованным хэшем из цифровой подписи. Если хэши совпадают, документ признается достоверным.
Как и чем открыть файл SIG расширения
Зависит от типа файла. Если файл такого расширения был прислан как вложение к электронному письму, значит, он содержит информацию об отправителе, контактные данные, имя, иногда должность и наименование подразделения. В таком случае файлы открывают почтовые сервисы. На windows это:
- Microsoft Outlook Express — упрощенный почтовый сервис Microsoft;
- QUALCOMM Eudora — почтовый клиент с возможностью пересылки текстовых и голосовых сообщений;
- Microsoft Outlook 2016 — корпоративный платный почтовый сервис с возможностью совместного доступа и общей базы контактов.
Чем открыть формат SIG на Mac OS:
Еще одна разновидность SIG – файлы программных продуктов компании Broderbund. Это разновидность ЭЦП, которая используется для графических изображений, произведенных программами компании. Метки на плакатах и баннерах – это как раз расширение SIG. Чем открыть:
- The Print Shop
- The Print View
- Print Master
Открыть файл SIG онлайн
Открыть файл SIG онлайн или проверить достоверность электронной подписи можно на сайте Росреестра. Для этого понадобится два файла: XML и SIG. В окне проверки электронной подписи находится клавиша «открыть». При нажатии открывается адресная строка или проводник, в котором и надо указать месторасположение файлов. На портале Госуслуги также можно работать с SIG, открыть онлайн и получить кадастровую выписку. Кроме того, SIG конвертируется в pdf веб-сервисом ru.pdf24.org.
На компьютере
Перед тем как открыть файл SIG на ПК придется установить дополнительное ПО для работы с цифровыми подписями. Такие программы платные, но у них предусмотрен пробный тридцатидневный период, за который платить не надо. SIG открывают:
- КриптоАРМ — отечественная криптографическая компания, выпускающая ПО и выдающая сертификаты соответствия подписи и личности;
- Crypto Pro — конкурирующая серия криптографических программ, разработанных одноименной компанией и распространенных на территории РФ. Также имеют сеть центров, выдающих сертификаты соответствия (как аккредитованные по ФЗ, так и без аккредитации).
Чем открыть файл в формате sig на компьютере
 Документ, содержащий одну или несколько электронных подписей невозможно просмотреть просто через ворд. Если необходимо обязательно ознакомиться с содержащейся там информацией – в этой статье вы найдете советы о том, чем открыть файл sig на компьютере. Довольно часто такое расширение имеют договора, пересылаемые партнерами по средствам электронной почты.
Документ, содержащий одну или несколько электронных подписей невозможно просмотреть просто через ворд. Если необходимо обязательно ознакомиться с содержащейся там информацией – в этой статье вы найдете советы о том, чем открыть файл sig на компьютере. Довольно часто такое расширение имеют договора, пересылаемые партнерами по средствам электронной почты.
Чем открыть файл sig на компьютере – возможные варианты
Подобные документы в некоторых источниках носят название SignatureFile. Существует два варианта решения:
- онлайн – с помощью одного из облачных сервисов;
- имеющимися на девайсе программами/приложениями.
Второй вариант достаточно прост. Чтобы открыть файл, имеющий расширение sig достаточно воспользоваться обычным Блокнотом. Он есть на всех операционных системах Виндоус. Очередность действий:
- Открыть на ПК текстовый файл (клик правой клавишей мыши на пустой части экрана, создать/текстовый документ).
- Он откроется в Блокноте. Выбрать вкладку Файл.
- Из выпавшего меню выбрать вариант «Открыть» (если предпочитаете работать с клавиатурой – воспользуйтесь сочетанием клавиш CTRL+O).
- В открывшемся окне нужно найти файл, имеющий данное расширение и нажать кнопку «Открыть». Можно просто указать его путь.
Вот самый простой ответ на вопрос о том, чем открыть файл sig на компьютере.
Кроме того, можно воспользоваться менеджером компании Майкрософт, он же — MicrosoftOutlook. Она присутствует также в любом офисном пакете фирмы. Чаще всего пользователи предпочитают не углубляться в ее изучение, т.к. для электронной переписки в основном используют другие возможности программ ноутбуков или компьютеров. Исключением являются сотрудники крупных компаний, корпоративная почта которых предусматривает такой вариант. Однако для работы с документами, имеющими расширение sig, Оутлук будет полезен.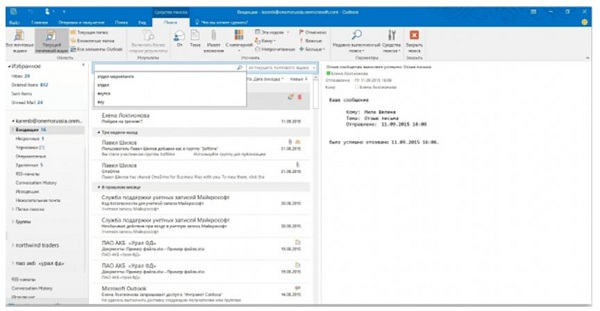
Для того чтобы открыть файл sig онлайн применяются следующие приложения:
- QUALCOMM Eudora (в операционных системах типа МАС).
- Crypto Pro.
- Крипто АРМ – помогает не только прочесть электронную подпись, но и зашифровать информацию. Программа платная, но ест тестовый период в 30 дней.
- Print Master.
- The Print Shop.
- The PrintView.
Что может входить в Signature File:
- имя отправителя;
- специальный ключ (закодированный);
- электронную подпись отправителя;
- адрес электронного ящика отправителя;
- электронную почту получателя;
- контактный номер телефона для связи;
- название компании;
- должность в компании.
Эти данные вносятся непосредственно в момент, когда создается то или иное письмо.
Зачем используют электронные подписи
Они выступают гарантом реальности и законности файла. Т.е. могут подтверждать авторские права владельца (например, когда отправляют на изучение рукописи и пр.). Также часто при получении электронных версий различных справок из гос. организаций и реестров применяются электронные подписи.
В данной статье вы смогли найти, чем открыть файл sig на компьютере. Осталось только выбрать наиболее простой и удобный лично для вас вариант. Учитывайте при этом, насколько часто приходится сталкиваться с данным типом файлов. Если редко работаете с данным типом документов, то не стоит прибегать к установке дополнительных программ.
В какой программе открыть XML
Так, расширение XML– текстовый файл в XML (eXtensible Markup Language) – язык разметки, который описывает документ и поведение программы, которая читает документ. Такой формат файла разрабатывался для активного использования в интернете. Но оказывается, что открыть его в читаемом виде не так просто. Рассмотрим самые популярные программные решения, которые используются для открытия XML-файлов и их редактирования.
Способ 1: Notepad++
Текстовый редактор Notepad++ считается одним из лучших для работы с самыми разными типами файлов, в которых содержится текст. Программа является настолько универсальной, что ее используют и для работы с документами, и для написания кода на различных языках программирования.
У редактора есть несколько плюсов и минусов. К преимуществам можно отнести поддержку многих форматов текстовых файлов, большое количество различных функций и редактирование текста. Из минусов стоит отметить не совсем удобный интерфейс, который хоть и является интуитивно понятным, но иногда может сбивать с толку. Посмотрим, как же открыть документ XML через программу Notepad++.
- Первым делом надо открыть сам редактор. Затем в диалоговом окне «Файл» надо нажать на пункт «Открыть».

После этого появится диалоговое окно Проводника, где надо выбрать файл для чтения и нажать на кнопку «Открыть».

Теперь файл доступен не только для чтения, но и для редактирования. Если же в настройках еще выбрать синтаксис для XML, то можно спокойно редактировать файл со всеми синтаксическими правилами языка.

Способ 2: XML Notepad
Вторая программа, которая позволяет открывать файлы формата XML – редактор XML Notepad. Она почти идентична своим принципом открытия Notepad++, но некоторыми нюансами отличается. Во-первых, программа не поддерживает различные текстовые форматы, она настроена только на работу с XML-документами. Во-вторых, интерфейс довольно сложный, и его понимание не слишком легко дается новичку.
Из плюсов же можно отметить глубокую работу с документами в формате XML. Редактор позволяет читать и изменять файлы в более удобном режиме: есть разделения по семантическим разделам, программа автоматически считывает документ и делит его на смысловые части.
- Чтобы открыть документ в программе XML Notepad, надо выбрать пункт меню «File» и нажать «Open». Или воспользоваться горячей клавишей «Ctrl+O».

После этого надо выбрать файл для чтения и открыть его. Теперь можно спокойно читать документ в программе и редактировать его, как угодно.

Способ 3: Excel
Среди популярных способов открытия документа XML есть программа Excel, которая разработана компанией Microsoft. Открыть файл таким способом довольно просто, особенно, если следовать инструкции.
Из плюсов можно отметить то, что исходный документ представлен в виде удобной таблицы Excel, которую можно легко редактировать и просматривать. К минусам же относится цена программы, ведь она не входит в список бесплатных офисных приложений компании.
- После открытия самой программы надо нажать на кнопку «Файл», выбрать пункт меню «Открыть» и найти нужный документ на компьютере, внешнем накопителе или в облачном хранилище.

Теперь надо выбрать режим работы с документом в формате XML. Рекомендуется оставить значение по умолчанию или же указать, что открывать надо только для чтения.

После указанных действий можно просматривать файл XML, который был преобразован в удобную таблицу Excel.
Урок: Конвертация файлов XML в форматы Excel
Способ 4: Браузер Google Chrome
Еще одним простым и быстрым способом открытия документа XML через часто используемые программы является запуск через веб-обозреватель. Для этого будем использовать одну из самых популярных программ для серфинга в интернете – Google Chrome.
Браузер работает с документами быстро, и, скорее всего, уже установлен на компьютере, что является несомненным плюсом такого способа.
Для открытия XML-файла достаточно лишь открыть браузер и перенести документ прямо в окно программы. Теперь можно наслаждаться работой и чтением файла в формате XML в удобном виде.
Способ 5: Блокнот
Все способы, которые были указаны выше требовали дополнительных установок, так как среди стандартных приложений и программ Windows нет ни одной программы, про которую было написано. Но все меняет Блокнот.
- Первым делом надо открыть саму программу. Теперь в пункте меню «Файл» следует выбрать строку «Открыть».

Найдя на компьютере файл, можно смело нажимать «Открыть» еще раз.

Теперь можно спокойно читать документ XML в довольно удобной форме.

Опишите, что у вас не получилось.
Наши специалисты постараются ответить максимально быстро.
Pdfcandy
Онлайн конвертер, работающий только с файлами PDF. Достаточно только выбрать вкладку «Конвертировать в PDF» и нажать на зеленую кнопку «Добавить файл». Программа позволяет работать сразу с несколькими записями. Загрузка на сервер доступна из жесткого диска, из облачного хранилища Google Drive и из Dropbox.
Благодаря тому, что конвертирование XML в PDF начинается автоматически сразу же после загрузки XML файла, весь процесс выполняется за 2 клика мышки. После будет доступна прямая ссылка для скачивания полученного материала.
Программа так же доступна для загрузки для Windows абсолютно бесплатно. Установить ее можно нажав на иконку в правом углу сайта.
Программы для открытия и просмотра файлов в формате XML
Что это за формат XML разобрались, теперь посмотрим, как с ним работать. По правде говоря, с необходимостью редактирования XML-файлов обычно сталкиваются разработчики и системные администраторы, но давайте всё же предположим, что такая же необходимость возникла и у вас. Чем открыть файл XML? Вообще, просмотреть его можно любым текстовым редактором, даже Блокнотом, но гораздо удобнее использовать для этих целей специальные программы.
Notepad++
Если ищете, чем открыть XML, попробуйте Notepad++ – универсальный текстовый редактор, предназначенный для создания и редактирования кода. Легкий, быстрый и простой, он идеально подходит для работы со всевозможными типами конфигурационных файлов. Редактором поддерживается подсветка синтаксиса, изменение кодировки, есть мощный встроенный поиск по разным параметрам, одним словом, всё, что нужно программисту и не только ему.
XMLPad
В отличие от Notepad++, XMLPad является узкоспециализированным редактором. Как раз то, чем можно и нужно открывать формат XML, поскольку создавался он именно для работы с файлами этого типа. Помимо просмотра и редактирования документов XML редактор XMLPad поддерживает их валидацию и инспектирование, конвертирование в DTD, импортирование данных из HTML и многое другое. Как и положено, в приложении имеется поддержка синтаксиса, есть средство поиска и замены. Из особенностей программы можно выделить наличие встроенного мини-браузера для открытия URL-ссылок.
Oxygen XML Editor
Тем, кто настроен на изучение веб-языков более серьезно, можно предложить Oxygen XML Editor – продвинутый и в то же время простой и удобный редактор XML на платформе Java. Программой поддерживается создание и редактирования файлов XML, XSL, XSD и DTD, также имеются встроенный конвертер в скрипты, отладчик XSLT и XQuery, средства для работы с визуальными диаграммами XML и множество других компонентов. Недостатки – программа платная, и в ней отсутствует поддержка русского языка.
XML Marker
Неплохой способ открыть файл XML – воспользоваться простым редактором XML Marker. Он не такой навороченный, как Oxygen XML Editor, но при этом вполне справляется с большинством задач, которые возникают перед пользователем при работе с файлами XML. В наличии представление древовидной структуры документа с возможностью быстрого перехода к выбранным строкам по тегам, удобная навигация, полный набор средств для работы с текстовыми данными. Минус программы – нет русского языка.
Браузеры
Есть еще один простейший способ, как прочитать файл XML, правда, речь здесь идет только о чтении. Откройте в Google Chrome или любом другом браузере новую вкладку и перетащите XML-файл на окно обозревателя. Документ будет представлен в структурированном виде, с подсветкой синтаксиса, всё, как и положено.
Кодировки¶
И еще один важный момент, который стоит рассмотреть — кодировки. Существует множество кодировок, о них подробнее можно прочитать в статье Набор
символов.
Самыми распространенными кириллическими кодировками являются и . Последняя является одним из стандартов, но большая часть ФНС отчетности имеет кодировку .
В XML файле кодировка объявляется в декларации:
<?xml version="1.0" encoding="windows-1251"?>
Часто можно столкнуться с ситуацией, когда текстовый редаткор некорректно распознает кодировку и отображает кракозябры. В такой случае, необходимо выбрать кодировку вручную, для этого выполните:
| Программа | Кодировка |
|---|---|
| Notepad++ | «Документ → Кодировка» |
| Geany | «Документ → Установить кодировку» |
| Firefox | «Вид → Кодировка» |
| Chrome | «Настройка → Дополнительные инструменты → Кодировка» |




