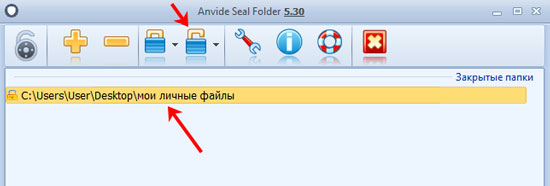Как правильно поставить пароль в компьютере на папку
Содержание:
- Как на Айфоне запаролить Галерею с фотографиями
- Программы для установки пароля на папку
- Как перенести фото из Галереи в защищенное хранилище
- Как взломать пароль на iPad
- Как поставить пароль средствами Windows
- Бесплатная программа Anvide Seal Folder в прошлом Anvide Lock Folder
- Ставим пароль на папку программой Dirlock
- Другие способы защиты
- Как поставить пароль на папку в macOS
- Советы по составлению надежного пароля
- Использование виртуальных дисков
- Что делать если забыли пароль от папки
- Установка пароля при помощи Anvide Seal Folder
Как на Айфоне запаролить Галерею с фотографиями
Айфон является неотъемлемым спутником нашей жизни. А с внедрением новых технологий съемки еще и полноценным «фотокорреспондентом». В «Галерее» устройства скапливаются разнообразные снимки. Часто среди них находятся те, что хотелось бы скрыть от чужих глаз. Самый надежный способ спрятать личные фотки от чужих глаз – это поставить пароль на Галерею на Айфоне.
Ограничиваем доступ к фотографиям «Галереи»
В новых версиях iOS имеется возможность сделать ограниченным показ фотографий из «Галереи» при помощи встроенного сервиса «Гид-доступ». При этом можно безбоязненно отдать свой Айфон другому человеку. Фотохранилище будет защищено основным паролем.
При помощи данного метода мы открываем фотографию на экране телефона и отключаем возможность «пролистывать» и просматривать другие фото. По сути, отключаем сенсор.
Чтобы включить такой режим на iPhone, переходим в «Настройки»:
- Выбираем из списка меню пункт «Основные». Находим ссылку настроек «Универсального доступа».
- Ищем опцию включения «Гида-доступа».
- Устанавливаем режим по буквенно-цифровому паролю или с помощью сенсора отпечатка пальцев.
Также потребуется произвести небольшую настройку «Галереи», открываем ее и переходим к списку фотографий:
- Выбираем снимок для показа и трижды нажимаем на кнопку «Хоум».
- В открывшемся меню кликаем «Параметры».
- Деактивируем функцию «Нажатие».
Теперь доступ к «Галерее» закрыт, чужой человек не сможет посмотреть другие фото до ввода пароля.
Как перенести фото из Галереи в защищенное хранилище
Популярным приложением с функционалом, позволяющим запаролить папку на Айфоне, является PocketFiles.
На iPhone при установке Pocket Files образуется специальное защищенное хранилище, куда загружаются любые файлы и фото. Настраивается структура папок, создается альбом и задается в меню «Настройки» способ разблокировки: пароль или сенсор Touch ID.
Рассмотрим алгоритм работы с «Покет Файлз».
- Открываем приложение и нажимаем на «плюсик» и выбираем откуда будем переносить фото. В нашем случае это папка Photos на Айфоне.
- Выбираем снимки, которые собираемся перенести в защищенное хранилище, и нажимаем кнопку «Import».
- Если хотим, чтобы файл хранился только в скрытом виде, нажимаем «Удалить».
- Видим, что фотка появилась в каталогах Pocket Files.
- Чтобы перенести фотографию из корня в папку, например Photos, нажимаем на стрелочку справа от фото и выбираем «Move».
- Выбираем нужную папку и заходим в нее. Нажимаем «Move Here».
Спрятать фото на айфоне можно еще несколькими способами.
Вывод
Иногда доступ к фотографиям получает не просто любопытный человек, а злоумышленник
Поэтому важно защитить личную информацию от чужих глаз. Установка пароля на снимки – надежный способ избежать неприятностей
Программы для установки пароля на папку
Минус этого метода в том, что для работы требуется установка дополнительного специального софта (сторонних программ), который больше ни для каких целей не используются. В целом, рекомендую прибегать к использованию специальных утилит только при крайней необходимости, когда другие методы недоступны.
Программа для установки пароля DirLock
Нет необходимости изучать многостраничные инструкции для того, что пользоваться утилитой DirLock, так как она интуитивно понятна даже неопытному новичку. Поставить с ее помощью ограничение доступа займет 10 секунд.
Скачиваем программу здесь , надо ее инсталлировать на компьютер.
После установки и настройки программы в контекстном меню, выпадающем при клике правой кнопкой мыши по папке, появится пункт «Lock/UnLock» – это и есть опция установки пароля.
Если такой пункт у вас не появился автоматом, то запустите утилиту и в меню выберите «File», в нем «Options». Откроется окошко, где такое меню добавляется кнопкой «Add ‘Lock/Unlock’ context menu».
После этого на любую папку можно поставить пароль и при попытке ее открытия будет появляться сообщение о том, что доступ запрещен.
Вновь открыть папку можно будет только при снятии запрета через то же контекстное меню «Lock/UnLock».
К сожалению, постоянного доступа к папке заблокированной таким образом получить не получится и пароль надо будет каждый раз ставить и снимать.
Блокировка папок утилитой Anvide Lock Folder
Еще одна программка, предназначенная для закрытия паролем папок на компьютере. В обращении не сложнее предыдущей, просто, немного с другим подходом.
Скачиваем программу Anvide Lock Folder здесь и устанавливаем.
В данной утилите закрытие папок осуществляется через интерфейс самой программы.
Как поставить пароль на папку
- Запускаете программу,
- Через встроенный проводник (кнопка +) находите нужную папку,
- Нажимаете в панели на закрытый замок,
- Дважды вводите пароль и жмете кнопку «Закрыть доступ»,
- Можно ввести подсказку для пароля (если желаете),
- Папка станет невидимой.
Как снять пароль
- Запускаем Anvide Lock Folder,
- Выбираем из списка запароленную папку,
- Нажимаем пиктограмму открытого замка,
- Вводим пароль и жмем «Открыть доступ».
Как и в предыдущей утилите, для работы с содержимым придется каждый раз ставить и снимать код.
Ставим пароль программой Lim LockFolder
Эта утилита на 100% повторяет предыдущий вариант. Все кнопки и алгоритмы работы совпадают, отличается только внешний вид кнопок (дизайн). Разобраться в ней будет несложно.
Скачиваете Lim LockFolder здесь и запускаете установку.
Запускаете программу, через проводник выбираете нужные папки, ставите пароли, затем снимаете через кнопку открытого замка – все как в Anvide Lock Folder.
Программа Password Protect
Последний вариант, рассматриваемый в статье – это программ Password Protect. Отличается от предыдущих утилит тем, что не требует установки на компьютер.
Второй плюс – она на русском языке.
Скачать программу можно здесь .
Чтобы поставить пароль на папку:
- Открываем Password Protect
- Жмем кнопку «Запереть папки»
- Выбираем в проводнике нужный элемент и жмем «ОК»
- Дважды прописываем код доступа и, при необходимости, подсказку
- Видим сообщение об успешном закрытии – папка становится невидимой.
Для работы с содержимым данной директории пароль нужно будет снять через запуск утилиты и кнопку «Отпереть папки».
Аналогично всем предыдущим вариантам, снимать и ставить пароли надо будет постоянно – это главный недостаток всех программ, почему я и советую пользоваться стандартными возможностями Windows.
Как перенести фото из Галереи в защищенное хранилище
Популярным приложением с функционалом, позволяющим запаролить папку на Айфоне, является PocketFiles.
На iPhone при установке Pocket Files образуется специальное защищенное хранилище, куда загружаются любые файлы и фото. Настраивается структура папок, создается альбом и задается в меню «Настройки» способ разблокировки: пароль или сенсор Touch ID.
Рассмотрим алгоритм работы с «Покет Файлз».
- Открываем приложение и нажимаем на «плюсик» и выбираем откуда будем переносить фото. В нашем случае это папка Photos на Айфоне.
- Выбираем снимки, которые собираемся перенести в защищенное хранилище, и нажимаем кнопку «Import».
- Если хотим, чтобы файл хранился только в скрытом виде, нажимаем «Удалить».
- Видим, что фотка появилась в каталогах Pocket Files.
- Чтобы перенести фотографию из корня в папку, например Photos, нажимаем на стрелочку справа от фото и выбираем «Move».
- Выбираем нужную папку и заходим в нее. Нажимаем «Move Here».
Еще интересная статья для Вас: Как скачать видео с почты на Айфон и сохранить в «Галерею»
Спрятать фото на айфоне можно еще несколькими способами.
Как взломать пароль на iPad
Взломать пароль на iPad можно, если пароль простой, несколькими способами:
- Путем перебора. Вам необходимо вручную подобрать 10000 комбинаций. Думаю пару дней вам хватает.
- Или с помощью специализированного программного обеспечения. Говорят оно уже есть, но я ни разу не видел.
Для тех кто хранит какие-то важные данные, советую устанавливать сложный пароль, который подобрать и взломать будет значительно сложнее.
Потому что без ключевого файла вы все равно не сможете получить правильные пароли. Чтобы иметь возможность использовать главный пароль на других устройствах, пользователь должен будет скопировать этот ключевой файл как можно безопаснее на планшет и смартфон.
Мастер-пароли на практике
Но вы не должны переоценивать эту защиту. Если троянец на устройстве крадет главный пароль, он также может просто скопировать файл ключа с ним. Однако наиболее известная реализация — это приложение «Мастер-пароль». На самом деле, другие разработчики уже подпрыгнули на эту интересную концепцию — об этом позже.
Как поставить пароль средствами Windows
В сети широко распространено мнение о том, что установить пароль на директорию без программ, используя стандартные возможности операционной системы, нельзя – это заблуждение, вызванное тем, что компьютерная грамотность пользователей и многих «горе блогеров» находится на низком уровне.
В плане безопасности каждая новая версия Виндоус лучше предыдущей, надо научиться этими возможностями пользоваться.
В основе запароливания папок лежат учетные записи пользователей. Для того, чтобы закрыть каталог секретным ключом необходимо сделать следующее:
- Создать отдельные учетные записи для себя и для других пользователей. По умолчанию действует только ваша администраторская учетка, созданная при установке операционной системы.
- Поставить пароль на свою учетную запись.
- Указать какие документы и каталоги являются общими, а какие доступны только определенным пользователям. Для доступа к таким объектам всем, кроме вас будет нужен пароль.
В результате, для получения доступа к вашим личным данным потребуется доступ к учетной записи администратора. Остальная информация на компьютере (общая) будет доступна всем.
Теперь рассмотрим, как все это поставить и настроить, в подробностях.
Создаем общую учетную запись
- Входим в «Пуск» -> «Панель управления» -> «Добавление и удаление учетных записей пользователей»
- Выбираем пункт «Создание учетной записи». Там придумайте название, если есть какие-то конкретные пользователи, то можете под них сделать по именам (жена/муж, дети), или что-то общее, типа «Обычный пользователь».
С этого момента у вас будет администратор – это вы, и все остальные – это другие учетные записи.
Ставим код доступа на учетную запись
Для начала, в списке пользователей выбираем себя. После того как вы создали дополнительную учетку у вас будет несколько пользователей (минимум 2). Если забыли как к этому выбору попасть, то снова «Пуск» -> «Панель управления» -> «Добавление и удаление учетных записей пользователей»
Затем тычем в ссылку «Создание пароля» и устанавливаем его. Там будет возможность добавить подсказку, если пароль у вас сложный, то рекомендую ее сделать, чтобы не забыть и не заблокировать себе доступ к собственному компьютеру.
С этого момента функции администратора будут доступны только вам, все остальные их лишаются, но пользоваться машиной могут, включая все ее папки и файлы, кроме тех, которые мы запретим далее.
Закрываем папку паролем
Учетные записи пользователей относятся к различным группам, вы – администратор, остальные – пользователи. Для того, чтобы поставить ограниченный доступ к определенным папкам достаточно снять разрешение на чтение этих папок для всех пользователей и оставить его администратору (вам).
Делается это следующим образом:
- Кликаем правок кнопкой мыши по нужной папке и выбираем «Свойства»;
- Открываем вкладку «Безопасность» (в этой вкладке прописаны права всех групп и пользователей по отношению к данной папке);
- Под списком групп нажимаем кнопку «Изменить»;
- Поочередно выбирая группы и пользователей (обычно, это группы «Пользователи» и «Проверенные пользователи») ставим галочки с запретом напротив изменения, чтения, чтения и выполнения, списка содержимого папки (всего).
Применение внесенных изменений автоматически запретит доступ к этой папке со стороны всех посторонних. Для доступа им потребуется пароль от той учетной записи, которой доступ разрешен.
Бесплатная программа Anvide Seal Folder в прошлом Anvide Lock Folder
Эта программа заслуживает особого внимания, т.к. она умеет не только установить пароль на папку, но и может ее скрыть от посторонних глаз. Для того, чтобы пользоваться ее возможностями вам нужно ее скачать и установить.
После того как вы ее скачали и установили, появится ярлык на рабочем столе, запустите его. Запустится небольшая программка, которая на ура справляется со своими функциями.

Интерфейс программы удобный и дружелюбный, но давайте разберемся как все работает. Чтобы установить пароль на папку нужно перенести папку в программу или нажать на плюс и выбрать из списка. В окне программы становимся на папку и нажимаем на значке с замком, вводим придуманный пароль 2 раза, далее «закрыть доступ», сим-салабим и папка исчезла.
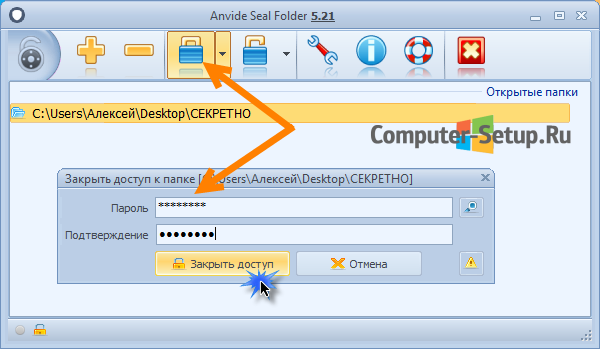
В процессе установки пароля программа предложит Вам ввести подсказку, ее можно не вводить, но не забудьте пароль который установите.
Для того, чтобы получить доступ к папке, нужно запустить программу Anvide Seal Folder, выбрать нужную папку, нажать на значке «открытый замок», ввести пароль, папка появится и откроется доступ.
Интересно в программе то, что после установки пароля ваши данные не сможет найти даже продвинутый пользователь, даже при загрузке с другой операционной системы. Единственное замечание, что программа не предназначена для защиты конфиденциальной информации, только для частного использования.
На запуск и изменения в программе, нужно установить пароль, для этого щелкните мышкой по кнопке «кодовый замок» в левой части программы, и введите пароль на вход.
В программе присутствует несколько полезных опций, для этого зайдите в настройки, нажмите на «гаечный ключ»
Для этого в настройках программы перейдите в пункт «Основные настройки», и установите галочки – «Закрывать доступ ко всем папкам после выхода из программы». «Принудительно закрывать доступ к папкам», данная функция понадобится в тех случаях, если при закрытии доступа к папке, файл будет занят другим приложением, программа принудительно закроет.
Для доступности данной функции Вам нужно нажать на кнопку «Настроить» и указать установленную программу «Unlocker» (по умолчанию программа устанавливается в каталог C:\Program Files\Unlocker, и выбрать файл программы Unlocker.exe).
Ставим пароль на папку программой Dirlock
Давайте разберемся, как поставить пароль на папку с помощью бесплатной программы Dirlock. Это довольно простой способ защитить персональные данные. Скачиваем и устанавливаем программу (скачать dirLock_1.4).
После этого достаточно правой кнопкой мыши нажать на папке, которую мы хотим защитить паролем и выбрать пункт «Lock/UnLock».
В следующем окошке вводим пароль на папку 2 раза и нажимаем кнопку «Lock». Если поставить галочку напротив «Hide», то папка станет скрытой. Найти ее можно в папке с установленной программой C:\Program Files\dirLock\. Чтобы открыть папку нужно нажать щелкнуть мышкой на папке и снова выбрать «Lock/UnLock», после чего ввести пароль.
Хочу заметить, что программа не корректно работает в Windows 7, по крайней мере у меня.
Другие способы защиты
Однако для защиты своих личных данных не требуется знать, как на айфоне поставить пароль на приложение или папку. Желая просто закрыть доступ посторонним к некоторым файлам или программам, можно скрыть их из основного меню или менеджера файлов. Таким образом, можно не опасаться забыть пароль или графический ключ для доступа к данным в ответственный момент. Для открытия скрытых папок или приложений достаточно вернуть их отображение в меню. Для большего удобства существуют и специальные программы, позволяющие сделать это в несколько кликов, но их использование увеличит вероятность того, что данные будут обнаружены.
Как поставить пароль на папку в macOS
В macOS можно обойтись без сторонних программ. Система позволяет создавать так называемый образ папки, который является её зашифрованной копией. Все файлы, которые сохраняются внутри этого образа, находятся под защитой пароля.
Чтобы создать такой образ, откройте «Дисковую утилиту» («Программы» → «Утилиты» → «Дисковая утилита»).
Кликните «Файл» → «Новый образ» → «Образ из папки» и укажите путь к папке, которую вы хотите защитить.
Введите название образа и укажите место на компьютере, где вы будете его хранить, а также пароль для доступа к его содержимому. В качестве шифрования выберите 128 или 256 бит, а в пункте «Формат образа» — «чтение / запись». После сохраните изменения.
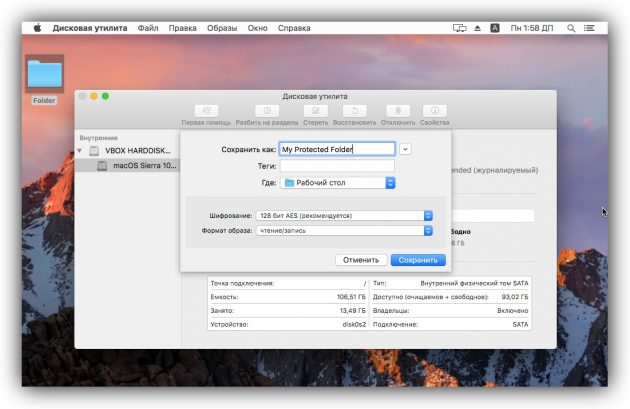
Откройте созданный образ, введите пароль и убедитесь, что все файлы на месте.
Удалите оригинальную папку. Теперь вместо неё можно пользоваться защищённым образом.
Советы по составлению надежного пароля
Прежде чем переходить к непосредственному рассмотрению специализированных программ, позволяющих устанавливать пароль на папки и архивы в среде Windows, сначала ознакомьтесь с правилами составления эффективных паролей – тех, которые злоумышленникам будет очень сложно подобрать руками или при помощи автоматического софта.
-
Старайтесь не использовать при составлении паролей информацию, которая может каким-то образом быть с вами связанной.
-
Чем длиннее, тем лучше.
Продолжительный пароль гораздо сложнее подобрать, чем краткий набор букв или цифр. Для обеспечения безопасности рекомендуется придумать последовательность в 7 и выше знаков.
-
Идеальный пароль – это хаотичная последовательность из цифр и букв в разных регистрах.
Например, “fG36bvk456df”. Поначалу запомнить такой винегрет из символов будет непросто и придется вводить его по бумажке, но спустя какое-то время даже самый сложный код плотно осядет в памяти.

Если затрудняетесь придумать надежный пароль самостоятельно, можете воспользоваться одним из множества онлайн-генераторов.
Достаточно ввести в Google или Yandex словосочетание “генератор паролей” и перейти по одной из ссылок на первой же странице.
Как правило, большинство таких сервисов позволяют установить нужные опции – количество знаков, использование верхнего регистра и специальных символов, цифр и пр.
Останется только скопировать получившуюся комбинацию и сохранить в надежном месте (лучше всего записать на бумаге).
Использование виртуальных дисков
Если вы решили сделать папку с паролем, то сначала стоит попробовать альтернативный вариант с использованием шифрованных образов. Этот метод намного удобнее и не требует установки дополнительного ПО.
BitLocker в Windows
Рассмотрим поэтапно, как создавать виртуальные хранилища данных при помощи операционной системы Windows 10.
- Для начала нажмите на клавиатуре на кнопки Win+X. В открывшемся меню кликните на пункт «Выполнить».
- Введите следующую команду и нажмите на кнопку «ОК».
diskmgmt.msc
- Результатом этого действия станет открытие утилиты «Управление дисками».
- Выберите в меню пункты «Действие» – «Создать виртуальный жесткий диск».
- Укажите место, где будет расположен образ и его размер. При желании можете выбрать динамический размер. Как только все эти данные будут указаны, нажмите на кнопку «ОК».
- Сразу после этого у вас в списке появится новый неизвестный раздел.
- Сделайте правый клик мыши и выберите пункт «Инициализировать диск».
- В открывшемся окне нажмите на кнопку «ОК».
- Теперь у диска 1 отображается статус «Базовый», а не «Нет данных», как это было вначале.
- Снова сделайте правый клик мыши и на этот раз в новом меню кликните на пункт «Создать простой том».
- В открывшемся окне нажмите на кнопку «Далее».
- Укажите размер (он по умолчанию выставлен на максимальное значение) и нажмите «Далее».
- Укажите букву и нажмите «Далее».
- Просто продолжаем.
- В конце нажмите на кнопку «Готово».
Теперь этот раздел отображается как обычный.
Далее рассмотрим поэтапно процесс шифрования.
- Сделайте правый клик по новому тому.
- Выберите пункт «Включить BitLocker».
- Далее поставьте галочку напротив первого пункта.
- Введите пароль. Желательно сложный.
Как узнать температуру видеокарты в Windows 10
- Вам предложат сохранить ключ восстановления. Он будет нужен, если вы забудете свой пароль.
- После того как вы укажете удобный способ, ключ будет сохранён.
- Затем вас попросят указать режим шифровки.
- Далее нажмите на кнопку «Начать шифрование».
После того как вы завершите работу с данными, виртуальный диск нужно будет отключить. Для этого сделайте правый клик мыши и выберите пункт «Извлечь».
Работа с данными в дальнейшем
Для повторного подключения достаточно два раза кликнуть на файл диска.
Сразу после этого он отобразится в вашем компьютере.
Кликните на него два раза. После этого система попросит вас ввести ключ безопасности.
В случае правильного ввода виртуальный диск будет доступен для работы.
В случаях, когда описанное выше кажется очень сложным, рекомендуется ознакомиться с дальнейшей информацией, где говорится как запаролить папку при помощи дополнительного софта.
Что делать если забыли пароль от папки
Нередко случаются ситуации, когда пользователь забывает пароль от папки и не знает, как ее открыть.
К сожалению, никакого простого и доступного решения проблемы тут нет (а может даже и к счастью, ведь будь оно – любой злоумышленник смог бы с легкостью расковырять защиту и познакомиться со скрываемой от него информацией).
Даже если удалить программу установки паролей, в каталог все равно не получится проникнуть, так как большая часть подобных приложений не только ставит пароли на каталоги, но и шифрует их содержимое.
Впрочем, в частных случаях иногда можно что-то сделать.
Например, если вы закрыли паролем архив WinRAR, иногда решит проблему программа “Advanced Archive Password Recovery”.
Она позволяет взламывать пароли методом подбора, причем процесс можно ускорить, задав в параметрах возможную длину и используемые символы (цифры, буквы, знаки).
Это может пригодиться тем, кто забыл пароль лишь частично и ошибается во вводе.
В большинстве случаев, пользователь сам устанавливает в систему различного рода шпионское ПО, которое потом сыграет на руку злоумышленникам, передавая данные о его активности (к примеру, ввод авторизационных данных на сайтах).
Заключение
Теперь, когда вы узнали, как поставить пароль на папку Windows, можете смело применять полученные знания на практике.
Уже одной этой простой мерой предосторожности получится сократить список возможных посягательств на вашу личную информацию в несколько раз. Само собой, опытного хакера это вряд-ли остановит – любая программа для установки пароля на папку имеет свои уязвимости, которыми опытные специалисты пользуются (попробуйте ввести в поисковые системы запрос с названием программы и почитать отзывы – иногда там детально описываются способы обхода защиты)
Само собой, опытного хакера это вряд-ли остановит – любая программа для установки пароля на папку имеет свои уязвимости, которыми опытные специалисты пользуются (попробуйте ввести в поисковые системы запрос с названием программы и почитать отзывы – иногда там детально описываются способы обхода защиты).
Зато можно с уверенностью заявить, что домашние и коллеги по работе не смогут покопаться в ваших файлах.
Установка пароля при помощи Anvide Seal Folder
Утилита Anvide Seal Folder примечательна тем, что у неё есть портативная версия. Данную версию можно установить на флешку и поставить пароль на папки, которые хранятся там. Разумеется, также её можно использовать и на ПК. Выбрать нужную вам версию можно прямо на сайте перед скачиванием. Работают же обе версии по одному принципу.
- Запустите программу.
- Нажмите на кнопку в виде плюса, которая находится на панели вверху.
- В появившемся окошке укажите путь к вашей папке.
- После этого выберите её на экране приложения и нажмите на значок замка (вы можете выделить сразу несколько папок).
- В появившемся окне введите пароль и повторите его в соседней строке.
- Затем нажмите “Закрыть доступ”.
После этого пароль будет установлен. Чтобы убрать его, вновь выберите вашу папку через приложение и нажмите на кнопку с открытым замком. Снять пароль можно, только если вы помните его, так как вас попросят ввести его.