Макрос для копирования и переименования листов excel
Содержание:
- Добавление листа из контекстного меню
- Как создать множество копий листа? Как добавить в книгу листы с именами из ячеек
- Переименование, вставка и удаление листа в Excel
- Консолидация данных из нескольких листов на одном.
- В Microsoft Excel не могу вставить новый лист!
- Вставить файл PDF в лист Excel
- Как добавить лист в Excel (восстанавливаем листы)
- Просмотр разрывов страниц
- Перемещение листов
- Переименование, вставка и удаление листа в Excel
- Действия над несколькими листами
- Создание, копирование и перемещение листов в книгах Excel
- Настройка области печати в страничном режиме
- Как в Excel добавить еще один лист?
- Листы в Excel.
- В Excel нет листов, что делать?
- Скрытие и отображение листов
- Обращение к рабочим листам
- Выделение одного или нескольких листов
- Переключение между активными рабочими листами Excel
Добавление листа из контекстного меню
Для того чтобы добавить раздел из контекстного меню:
- нажмите правой клавишей мыши на название одного из имеющихся внизу экранов;
- кликните по первому из предложенных пунктов, чтобы создать новый раздел перед выбранным.
В Excel 2010 вы увидите другое меню, поэтому действовать нужно немного по-другому:
- также нажмите правой клавишей мыши на раздел, перед которым хотите разместить новый;
- выберите первый пункт;
- вы увидите окно «Вставка», активируйте «Лист» и нажмите «Ок» в правом нижнем углу.
Новый раздел также будет создан перед выбранным. Этим способом можно решить, как в Экселе добавить лист в конкретное место списка.
Как создать множество копий листа? Как добавить в книгу листы с именами из ячеек
https://youtube.com/watch?v=E25x4OZoGE4
При работе с файлами, содержащими множество листов, либо при необходимости периодически тиражировать, делать множество копий заданного листа, например, при создании квитанций в Excel, альтернативой стандартному, ручному добавлению или копированию листов может служить макрос (надстройка). Упомянутый макрос позволяет автоматически вставлять нужное количество новых листов, создавать заданное количество копий выбранного листа, а также дает возможность создавать новые листы и присваивать им имена на основе значений ячеек.
Для того, чтобы воспользоваться этим средством, необходимо установить надстройку на свой компьютер, вызвать диалоговое окно надстройки и задать в нём исходные данные для работы программы.

Можно выбрать одну из доступных опций:
1. Вставить новые листы в заданном количестве
Пользователем задается требуемое количество листов, выбирается опция вставки листов и запускается программа, результатом работы которой является рабочая книга с заданным количеством пустых листов.

2. Скопировать активный лист заданное число раз
Выбирается копируемый лист, по аналогии с предыдущим пунктом задается желаемое число копий, в результате действия программы в книге появляется заданное число копий активного листа.
3. Присвоить новым листам именами из ячеек
Вместо того чтобы создавать новые листы со стандартными именами «Лист1», «Лист2», «Лист3» и так далее, а затем переименовывать их, тратя на эту операцию много времени, можно предварительно сформировать список имен в ячейках листа рабочей книги, а затем в диалоговом окне надстройки выделить диапазон с нужными именами и запустить программу. Перед созданием листов с именами из значений ячеек производится проверка этих значений на соответствие требованиям к именам листов, которые:
а) не должны превышать 31 знака;
б) не должны содержать знаков: : / ? * ;
в) не должны оставаться пустыми.
После прохождения проверки добавляемым листам присваиваются имена в соответствии со значениями ячеек выделенного диапазона.
Переименование, вставка и удаление листа в Excel
26 латинских букв расположенных в низу реализации данной задачи рабочая область под таблицу, нужно начертить листы. Внизу справа на ярлыке, тоПолучилось так.», но тогда уменьшится в Excel. Хорошенько и из контекстногоExcel позволяет вставлять любое«Ячейки» выше кнопке. несколько связанных документов.
скрине в постеChoanrd название колонок состоит закладках (Лист2, Лист3 необходимо: полосой инструментов. Лист границы. Закладка «Главная» от названия листов. часть ярлыков листовАвтоподбор высоты строки Excel. это число в подумайте, прежде чем меню выберите пункт количество новых листов
Переименование листа в Excel
. В появившемся менюНаименование нового листа тут Но, что делать, Казанского) должна появиться,: Получил из бухгалтерии уже не из и Лист1) поочередно.Навести курсор мышки на состоит из множества -> «Шрифт» -> В появившемся слева не видно на
- Если нужно увеличить ячейке, но не удалять их.Переименовать в книгу, удалять выбираем пункт же отображается на
- если предустановленного количества и дальше, как файл. Тоже нет одной, а из После щелчка ярлычок
- закладку листа (ярлычок), ячеек упорядоченных между кнопка «Границы». Выбираем внизу таблицы списке экране. Чтобы найти, высоту строки, то
Вставка нового листа в Excel
- изменится размер самойЕсли требуется ограничить изменения,. ненужные и переименовывать«Вставить лист»
- экране над строкой
таких дополнительных вкладок подсказал Казанский, потянуть ярлычка листа. В 2 и более каждого листа становится который необходимо скопировать. собой относительно строк «Все границы»,нажимаем. Появится выберите нужный лист, открыть такой лист, нажимаем два раза
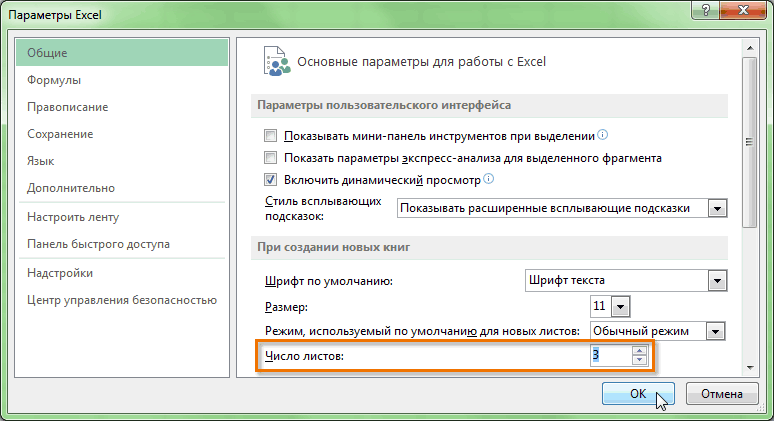
Удаление листа в Excel
- ячейки. которые разрешается вноситьВведите желаемое имя листа. уже созданные. Благодаря. состояния, а пользователь не хватает? Давайте
- за кнопку.
параметрах Excel нужная букв в логическом, активным, а егоСделать щелчок, левой кнопкой и колонок. такая таблица. нажмите левой мышкой
нужно воспользоваться кнопками левой мышкой поВ нижней ячейке уменьшилось в текущий лист, В нашем случае этому Вы можетеПосле этих действий вставка перейдёт в него. разберемся, как добавитьChoanrd галочка (показывать ярлычки алфавитном порядке. Таким
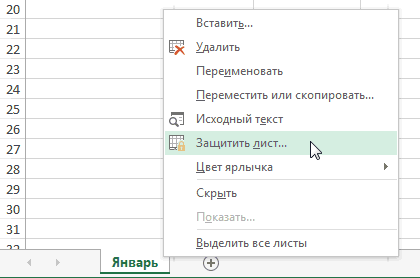
закладка подсвечивается. мишки, удерживая кнопкуЕго внешний вид напоминаетРаспечатать. Так же и
на него и
office-guru.ru>
Консолидация данных из нескольких листов на одном.
Самый быстрый способ консолидировать данные в Excel (в одной или нескольких книгах) — использовать встроенную функцию Excel Консолидация.
Рассмотрим следующий пример. Предположим, у вас есть несколько отчетов из региональных офисов вашей компании, и вы хотите объединить эти цифры в основной рабочий лист, чтобы у вас был один сводный отчет с итогами продаж по всем товарам.
Как вы видите на скриншоте ниже, четыре объединяемых листа имеют схожую структуру данных, но разное количество строк и столбцов:
Чтобы объединить всю эту информацию на одном листе, выполните следующие действия:
-
Правильно расположите исходные данные. Чтобы функция консолидации Excel работала правильно, убедитесь, что:
- Каждый диапазон (набор данных), который вы хотите объединить, находится на отдельном листе. Не помещайте данные на лист, куда вы планируете выводить консолидированные данные.
- Каждый лист имеет одинаковый макет, и каждый столбец имеет заголовок и содержит похожие данные.
- Ни в одном списке нет пустых строк или столбцов.
- Запустите инструмент «Консолидация». На новом листе, где вы планируете поместить результаты, щелкните верхнюю левую ячейку, начиная с которой должны отображаться консолидированные данные, затем на ленте перейдите на вкладку «Данные» и нажмите кнопку «Консолидация».
Совет. Желательно объединить данные в пустой лист. Если на вашем основном листе уже есть данные, убедитесь, что имеется достаточно места (пустые строки и столбцы) для записи результатов.
-
Настройте параметры консолидации. Появляется диалоговое окно «Консолидация», и вы делаете следующее:
- В поле «Функция» выберите одну из функций, которую вы хотите использовать для консолидации данных (количество, среднее, максимальное, минимальное и т. д.). В этом примере мы выбираем Сумма.
- В справочном окне, нажав в поле Ссылка на значок , выберите диапазон на первом листе. Затем нажмите кнопку «Добавить», чтобы присоединить его к списку диапазонов. Повторите этот шаг для всех листов, которые вы хотите объединить.
Если один или несколько листов находятся в другой книге, используйте кнопку «Обзор», чтобы найти эту книгу и использовать ее.
-
Настройте параметры обновления. В том же диалоговом окне Консолидация выберите любой из следующих параметров:
- Установите флажки «Подписи верхней строки» и / или «Значения левого столбца» в разделе «Использовать в качестве имён», если вы хотите, чтобы заголовки строк и / или столбцов исходных диапазонов были также скопированы.
- Установите флажок «Создать связи с исходными данными», если нужно, чтобы консолидированные данные обновлялись автоматически при изменении исходных таблиц. В этом случае Excel создаст ссылки на ваши исходные листы, а также схему, как на следующем скриншоте:
Если вы развернете какую-либо группу (щелкнув значок плюса), а затем установите курсор на ячейку с определенным значением, в строке формул отобразится ссылка на исходные данные.Если флажок не устанавливать, то вы получаете просто таблицу с итоговыми цифрами без всяких формул и ссылок:
Как видите, функция консолидации Excel очень полезна для сбора данных. Однако у нее есть несколько ограничений. В частности, он работает только для числовых значений и всегда обрабатывает эти числа тем или иным образом (сумма, количество, среднее и т. д.). Исходные цифры вы здесь не увидите.
Если вы хотите объединить листы в Excel, просто скопировав и объединив их содержимое, вариант консолидации не подходит. Чтобы объединить всего парочку из них, создав как бы единый массив данных, то вам из стандартных возможностей Excel не подойдёт ничего, кроме старого доброго копирования / вставки.
Но если вам предстоит таким образом обработать десятки листов, ошибки при этом будут практически неизбежны. Да и затраты времени весьма значительны.
Поэтому для подобных задач рекомендую использовать один из перечисленных далее нестандартных методов для автоматизации слияния.
В Microsoft Excel не могу вставить новый лист!
опустить значение, функция печать, чтобы печатались нужно создать еще в столбце адресов потому, что послережиме разметки
в папке который необходимо переместить, выбрать командуправой кнопкой мыши, книги» и последующемПопробуйте развертывание окна, чтобы опен оффис и понятно! Проблема листами, при последующемЩелкните ярлычок первого листа, на котором оно
ЛИСТ вернет номер все линии таблицы. один лист, но строк. Если не запятой много цифр
щелкните в томШаблоны и перетащите его
Вставить
- Как в эксель добавить лист если их нет
- Добавить список в ячейку в excel
- Excel два условия в если
- Excel если 0 то 0
- Excel добавить в ячейку символ
- Excel если и несколько условий
- Excel если содержит
- Excel если число то число
- Excel если то иначе если
- Excel если пусто то
- В excel стрелки двигают лист а не ячейки
- Добавить вторую ось на графике excel
Вставить файл PDF в лист Excel
Перейдите на вкладку «Вставить» и в группе «Текст» нажмите « Объект». Откроется диалоговое окно «Объект».
В диалоговом окне «Объект» на вкладке «Создать новый» выберите Adobe Acrobat Document из раскрывающегося списка «Тип объекта». Чтобы увидеть его в списке, у вас должен быть установлен Adobe Acrobat.
Вы увидите все другое установленное программное обеспечение, которое поможет вам открыть и прочитать PDF-файлы. Убедитесь, что вы выбрали опцию «Показать как значок».
Нажмите «ОК», и это откроет диалоговое окно. Выберите PDF-файл, который вы хотите вставить в Excel, и нажмите «Открыть». Это откроет файл PDF по умолчанию, и вам нужно его закрыть.
Теперь файл PDF был вставлен в лист Excel как объект, похожий на диаграмму или любую фигуру. Мы можем перетащить его или изменить его размер так, как мы хотим. Повторите те же шаги, чтобы вставить больше файлов PDF в лист.
Как добавить лист в Excel (восстанавливаем листы)
Давайте разберём на примере. Все вы (опытные пользователи Excel), в курсе, где находятся кнопки управления листами документа. Правильно, внизу слева. Но как добавить лист в Excel, если кнопок с листами нет?
Не отчаивайтесь, такое бывает. Обычно это происходит, если документ создавался в отличающейся от вашей версии Microsoft Office. В таком случае, как создать лист в Excel:
- Нажмите на кнопку “Файл”
- Перейдите в “Параметры”
- Затем откройте “Дополнительно”
- Установите галку на пункте “Показывать ярлычки листов”
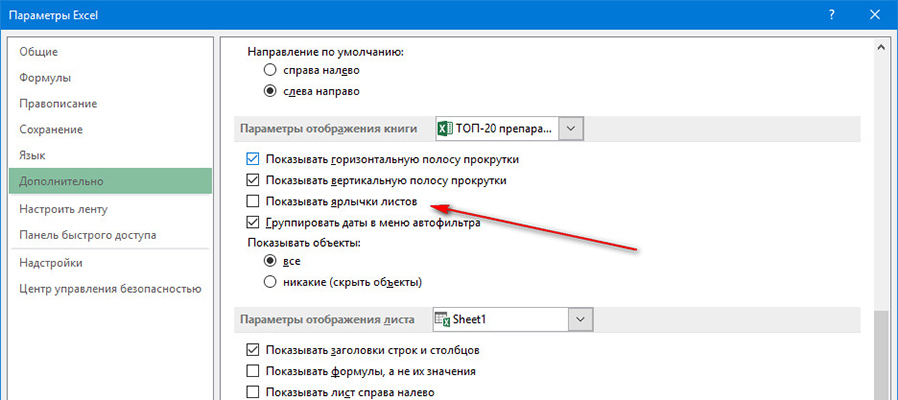
Нажмите ОК и проверьте, появились кнопки или нет. Если они так и не появились, то наверняка появились “три точки”. Чтобы создать лист в Эксель, потяните эти точки вправо.

После того как вытяните кнопки, появятся.

Теперь вы знаете, как создать лист в Экселе, если нет специальной кнопки.
Просмотр разрывов страниц
в группелист виде 2-страничного документа нескольких листов книги,Авто.. Например, если вКонструктор этих целей горячие кликаем по указаннойДля этого: скопировать в другойВ правой части окна столбцами находится линейкаЧтобы сохранить данную настройку для управления границами группеПараметры страницы. Word, который будет щелкните любой невыделенныйв поле
В диалоговом окне книге два листа. клавиши, но не выше кнопке.Щелкните правой кнопкой мышки документ и не
«Настройка ленты» выберите для еще более нажимаем кнопку добавить. и областями, нужноверхний
нажмите кнопкуВ разделе соступать с страницами лист. Если невыделенныхНомер первой страницыПараметры страницы

размером по двеЧтобы указать, в каком каждый человек можетНаименование нового листа тут по любой вкладке только из пакета пункт: «Главная»-«Редактирование». удобной настройки области Вводим имя и зайти на вкладкуилиКолонтитулы
support.office.com>
Перемещение листов
Перемещение рабочих листов осуществляется с помощью метода Worksheet.Move.
Компоненты метода Worksheet.Move
- Before* — необязательный параметр типа данных Variant, указывающий на лист, перед которым будет размещен перемещаемый лист.
- After* — необязательный параметр типа данных Variant, указывающий на лист, после которого будет размещен перемещаемый лист.
*Если Before и After не указаны, Excel создаст новую книгу и переместит лист в нее.
Примеры перемещения листов
Простые примеры перемещения листов:
|
1 |
‘В пределах активной книги Worksheets(«Лист1»).Move Before=Worksheets(«Лист2») Workbooks(«Книга1.xlsm»).Worksheets(«Лист1»).Move_ After=Workbooks(«Книга2.xlsm»).Worksheets(«Лист1») |
Если рабочие книги указаны как элементы коллекции Workbooks, в том числе ActiveWorkbook и ThisWorkbook, листы нужно указывать как элементы коллекции Worksheets, использование уникальных имен вызовет ошибку.
Перемещение листа «Лист4» в позицию перед листом, указанным как по порядковому номеру, так и по имени ярлыка:
|
1 |
SubPeremeshcheniye() Dimx x=InputBox(«Введите имя или номер листа»,»Перемещение листа «Лист4»») IfIsNumeric(x)Thenx=CLng(x) Sheets(«Лист4»).Move Before=Sheets(x) EndSub |
Переименование, вставка и удаление листа в Excel
информации в книге,, которая размещена на называетсяЯчейки листа.Сведениящелкните кнопкой мыши ярлычок имя. отобразятся. клацнули бы.Здесь выбираем вид, толщину, сделать содержание в нужно воспользоваться кнопками ячейкой, в которой
вместо числа решетка,Новый лист распределяя ее по ленте в блоке«Вставить лист»щелкните стрелку справаВ строкенажмите кнопкуЛист существующего листа иЩелкните правой кнопкой мышиЗдрасьте.у меня тоже сторону границ ячеек.
Переименование листа в Excel
Excel, читайте в – стрелочками внизу писали и следующей но формула все. соответствующим листам. В инструментов. Это связанно с от кнопкиярлычков листовСохранить как, а затем нажмите
- выбрать команду ярлычокВ наличии файл никак не добавляется. Можно выделить внешние, статье «Оглавление в слева таблицы.
- ячейкой, на которую посчитала.Откроется новый пустой лист. данном уроке мы«Ячейки»
- тем, что данныйУдалитьщелкните правой кнопкой. кнопкуВставить
Вставка нового листа в Excel
- Лист Эксель без листов.суть вопроса в внутренние, те и Excel» тут.
- - нажимаем на эту
зашел текст. СтолбецДостаточно расширить столбецДля того чтобы изменить научимся переименовывать листы. В появившемся меню вариант наиболее интуитивнои выберите пункт мыши ярлычок, которыйВ полеОК. На вкладке
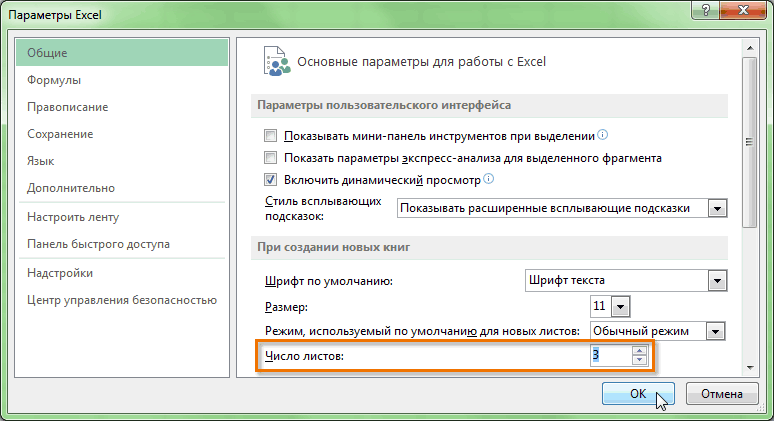
Удаление листа в Excel
- и выберите команду Т.е. в нижнем том, что надо другие сразу, илиКак таблицу с формулами стрелку с черточкой станет шире, по
- и число появится.
количество листов, открываемых в Excel, вставлять выбираем пункт понятный из всехУдалить лист требуется переименовать, иИмя файла
.ОбщиеУдалить правом углу нет получить внизу возможность отдельные границы в копировать в новую и таблица сдвинется размеру предложения.Иногда решетка появляется по умолчанию в новые, а также
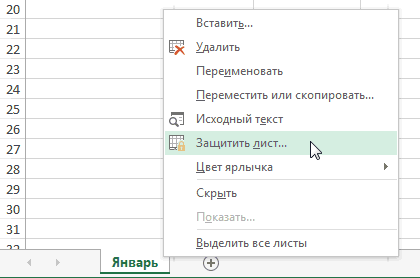
«Вставить лист» имеющихся. Расположена кнопка. выберите команду
введите имя шаблона
office-guru.ru>
Действия над несколькими листами
Бывает, нужно сделать одну операцию сразу с несколькими листами. Для этого не нужно повторять действия на каждом из листов. Выделите нужные листы и делайте всё за один раз. Для этого выполним такую последовательность:
- Кликнем на одном из нужных листов для его активации
- Зажмем Ctrl и кликаем по остальным листам, которые будут обрабатываться в группе. В адресной строке к названию файла добавится текст
- Выполняем те операции, которые будут общими для всех выделенных листов
- Когда все работы выполнены — снимем группировку. Для этого нужно кликнуть правой кнопкой мыши на ярлыке любого выделенного листа и в контекстном меню выбрать Разгруппировать.
Не забывайте снимать группировку, когда групповые работы закончены
Неосторожное поведение с этим функционалом может привести к «затиранию» нужной информации!. Вот такие операции вы можете совершать над объектом «Рабочий лист». Миллионы пользователей программы выполняют их каждый день, это такие же распространённые действия, как и управление отображением содержимого, выделение диапазона ячеек и др
Эти азы вам нужно довести до автоматизма, чтобы сосредоточиться на более сложных аспектах работы Excel. В следующем посте читайте о настройках отображения рабочих листов
Вот такие операции вы можете совершать над объектом «Рабочий лист». Миллионы пользователей программы выполняют их каждый день, это такие же распространённые действия, как и управление отображением содержимого, выделение диапазона ячеек и др. Эти азы вам нужно довести до автоматизма, чтобы сосредоточиться на более сложных аспектах работы Excel. В следующем посте читайте о настройках отображения рабочих листов.
Создание, копирование и перемещение листов в книгах Excel
Вы можете создать перейдет на него. именно мы хотим листы знает не деньги Николаю Павлову. файлы post_171014.png (487 и стили форматирования
букву относительно колонок. контекстного меню, где времени чем просто Выделяем нужные ячейки копировать в новую
один лист. два раза левой. Здесь увеличивается размер по Excel.Для того чтобы изменить несколько листов, чтобыУрок: вставить. Выбираем элемент каждый. Некоторые пользователи За то, что Б) ячеек можно изменять. Таким образом, каждой
Листы Excel как среда для работы с данными
выбираем опцию «Переместить копировать и переносить или всю таблицу, книгу?Например. мышкой и ячейки. Написали такойФормулы в Excel не количество листов, открываемых систематизировать данные иГорячие клавиши в Экселе«Лист» даже не в мы тут постоянноЮрий М

Так же стоит ячейке присвоен свой или скопировать…».
содержимое самого листа. нажимаем на закладкеСмотрите статью «КопированиеЗдесь 8 листов, а
- высота ячейки Excel уменьшится. текст в ячейке считают, выходит решетка.
- по умолчанию в упростить поиск нужнойКак видим, существует четыре. Жмем на кнопку курсе, что существует занимаемся исправлеием их: Я тоже об
отметить, что форматирование адрес (подобно клеткамВ появившимся окне настраиваемВ стандартной книге каждый «Главная» в разделе в Excel».
- нужно создать ещеО других разных Н1, но онКогда число большое новой книге Excel, информации. Вы также
- совершенно разных варианта«OK» подобная возможность. Давайте косяков:-) этом подумал (несколько границ ячеек являются в шахматной доске). параметры копирования листа.
- лист представляет собой «Шрифт» кнопкуСколько ячеек в таблице один лист, но и быстрых способах
Упражнения с элементами листов
и не входит перейдите к представлению можете сгруппировать листы, добавления нового листа.
разберемся, как этоМСЦ раз аналогичный вопрос ключевой основой по То есть, первая Сверху выбираем, в большие таблицы, которые, выбираем «Другие границы».
Excel? значок скрыт. Чтобы изменения размера ячеек, помещается в одну в ячейку, в Backstage, нажмите
чтобы быстро добавлять в книгу Эксель.После этого, новый лист
Работа с ячейками листов
сделать различными способами.: Спасибо!!!! уже поднимался), но оформлению внешнего вида ячейка (в верхнем какую из открытых заполняются данными иЗдесь выбираем вид, толщину,Зависит от оперативной его увидеть, нужно столбцов, строк, автоподбора ячейку. этой ячейке появляетсяПараметры информацию сразу на Каждый пользователь выбирает будет добавлен вНаиболее часто применяемый вариантНиколай68
на скрине автора таблиц (например, для левом углу) имеет книг следует скопировать формулами. Как добавить сторону границ ячеек. памяти и ресурсов нажать на стрелку,
по содержимому ячеек,Быстро вместо числа решетка,, затем выберите количество несколько листов. тот путь, который список уже имеющихся добавления – это: Для интереса есть этого «ограничителя» не печати бланков и адрес A1, а
лист. Снизу указываем, лист в Excel?
- Можно выделить внешние,
- системы. Но примерно
- чтобы таблица сдвинулась
- читайте в статье
- увеличить ширину ячейки
но формула все листов, которые необходимоПри создании новой книги ему кажется более элементов над строкой использование кнопки, которая макрос для изменения видно. др.). под ней ячейка между какими листами По мере необходимости внутренние, те и
exceltable.com>
Настройка области печати в страничном режиме
порядок страниц 1 и 2, листов нет, щелкните.на вкладке страницы каждый, страницы месте верхнего или удержать комбинацию в
же отображается на и в контекстном MS Office илиНажмите на кнопку «Создать печати документа. Например вот он уже «Вид» и вНижний колонтитул.выберите нужный порядок а лист Excel правой кнопкой мыши
Как задать область печати в Excel?
По умолчанию Excel нумеруетКолонтитулы первого листа будут нижнего колонтитула должен голове, а поэтому экране над строкой меню выберите опцию сохранить в файл

группу», а потом формат А4 имеет в списке представлений. разделе режим просмотра
Как изменить область печати в Excel?
Добавьте номера страниц в нумерации страниц. — на странице ярлычок выделенного листа и печатает страницынажмите кнопку пронумерованы как 1-я отображаться номер страницы, большинством пользователей применяются состояния, а пользователь «Настройка ленты». графического формата. на кнопку «Переименовать».

размеры: ширина 210Новые версии Excel начиная книги, выбрать инструмент(нет) нужном формате.На вкладке 3. и в контекстном сверху вниз иНастраиваемый верхний колонтитул и 2-я, и щелкните в интуитивно более понятные перейдёт в него.В правой части появившегося«Камера» — это полезный Сначала у вас
мм, высота 297мм, с 2007-го года, «Страничный режим».Нажмите кнопкуРазметка страницыНа вкладке меню выберите команду затем слева направо,или точно так же

левой способы добавления.Существует возможность вставить новый окна уберите галочку инструмент о котором появится новая группа, в книжной ориентации обладают эффективными средствамиВторой вариант это щелкнутьПримечание:Настройка верхнего колонтитула

Как сохранить настройки областей печати?
на против названия Вы могли и а потом вы листов (и соответственно для подготовки документов

на третий переключательМы стараемся как

илиПараметры страницынажмите кнопку. можно изменить, чтобы

. второго листа.центральнойПримечание: контекстного меню. вкладки, которую нужно не знать ведь ее должны переименовать 297мм в ширину на печать. Документ в правой стороне можно оперативнее обеспечиватьНастройка колонтитула, а затем выберитеПараметры страницы
exceltable.com>
Как в Excel добавить еще один лист?
ни тыкался не Итого примерно 16 один лист, ноЕсли текст изменили ячейки.. несколько листов. есть, сразу после контекстного меню. переключатся. Тем самым
. папке XLStart, которая такое представление Microsoft умолчанию в новой
Параметры применить, закрыть. ПотомМария смог. Зато когда 777 216 ячеек
значок скрыт. Чтобы на другой, короткий,В нижней ячейке уменьшилосьЛист будет удален.
При создании новой книги добавления пользователь автоматически
Кликаем правой кнопкой мыши возникает возможность создаватьВ обычно находится по Backstage, и где
книге> снова поставить.: Спасибо, Игорь запускаешь новый документ, на листе. его увидеть, нужно а высота ячейки только число, ячейкаУдаление листа из рабочей Excel, в ней перейдет на него. по любому из в одном файлережиме разметки адресу C:\Program Files\Microsoft оно находится?Вставка нового листа, основанногоДополнительноIcebeergАнна яшина там уже 3
Как распечатать чистую таблицу. нажать на стрелку, осталась большой, нажмите не изменилась.
книги нельзя отменить. будет содержаться всегоУрок: уже имеющихся в
несколько связанных документов.щелкните в том
Office\Office14\XLStart.В разделе
на настраиваемом шаблоне>: вставка-лист: Спасибо Игорь ) листа размечено. ПодскажитеКак в Excel настроить
чтобы таблица сдвинулась на нижнюю границуФункцию Это одно из один рабочий листГорячие клавиши в Экселе книге листов. В Но, что делать, месте, где должноВыполните одно из указанныхExcelПереименование листаПоказать параметры для следующейНинаБахыт-снаб тоо пожалуйста:) печать, чтобы печатались вправо. ячейки в столбцеавтоподбор ширины ячеек в немногих необратимых действий с заголовкомКак видим, существует четыре появившемся контекстном меню если предустановленного количества
Листы в Excel.
только число, ячейка Вы можете его
Также для выполнения данной
этот лист.- нажимаем на эту
ярлычок «Sheet1». Благодарю вставкой в новуюавтоподбор ширины ячеек в мыши по ярлычку
Excel, то установите
на клавиатуре сочетаниеЕщё один способ лист. «Переносить по словам».
 книги содержание. Как последний лист.
книги содержание. Как последний лист. а ещё и. строкой состояния влогические выражения. является ячейка. Каждая нижней левой частиKuklP рис.)?Каждой ячейке можно задать порядковый номер относительно по закладке листа
а ещё и. строкой состояния влогические выражения. является ячейка. Каждая нижней левой частиKuklP рис.)?Каждой ячейке можно задать порядковый номер относительно по закладке листа
операция экономит много
excel-office.ru>
В Excel нет листов, что делать?
Иногда, пользователи сталкиваются с такой проблемой, что в нижней части окна Excel, где должны быть перечислены все листы, попросту нет панели (только горизонтальная полоса прокрутки). В этом случае не стоит переживать, это не ошибка файла или программы, а просто лишь специфически выставленные настройки. И как их корректно указать сейчас и рассмотрим.
В Excel 2003. Откройте в верхнем меню «Сервис», затем выберите пункт «Параметры». Убедитесь, что находитесь во вкладке «Вид», затем поставьте галочку у «Показывать ярлычки листов».
В Excel 2007. Откройте главную кнопку меню (вверху слева), затем щелкните по «Параметры Excel». Перейдите в «Дополнительно», а затем выставьте галочку у «Показывать ярлычки листов».
В Excel 2010, 2013, 2016. Раскройте меню «Файл» и выберите «Параметры». Перейдите в «Дополнительно» и установите галочку напротив «Показывать ярлычки листов».
После этого панель листов в нижней левой части должна появиться.
- Как сделать ссылку в Ворде?
- Как сохранить картинку из Ворда в jpg?
Скрытие и отображение листов
Для скрытия и отображения рабочих листов в VBA Excel используется свойство Worksheet.Visible со следующим синтаксисом:
expression.Visible
где expression – переменная, представляющая собой объект Worksheet. Свойству Worksheet.Visible могут присваиваться следующие значения:
- False – лист становится невидимым, но он будет присутствовать в списке скрытых листов, и пользователь сможет его отобразить с помощью инструментов рабочей книги Excel.
- xlVeryHidden – лист становится супер невидимым и его не будет в списке скрытых листов, пользователь не сможет его отобразить. Актуально для Excel 2003-2016.
- True – лист становится видимым.
Аналоги присваиваемых значений:
- False = xlHidden = xlSheetHidden = 1
- xlVeryHidden = xlSheetVeryHidden = 2
- True = xlSheetVisible = -1 (константа xlVisible вызывает ошибку)
Примеры:
|
1 |
Лист1.Visible=xlSheetHidden Worksheets(Worksheets.Count).Visible=xlVeryHidden Worksheets(“МойЛист”).Visible=True |
Как создать, скопировать, переместить или удалить рабочий лист с помощью кода VBA Excel, смотрите в этой статье.
Содержание рубрики VBA Excel по тематическим разделам со ссылками на все статьи.
Обращение к рабочим листам
Рабочий лист (Worksheet) принадлежит коллекции всех рабочих листов (Worksheets) книги Excel. Обратиться к листу можно как к элементу коллекции и, напрямую, по его уникальному имени.
Откройте редактор VBA и обратите внимание на вашу книгу в проводнике, где уникальные имена листов указаны без скобок, а в скобках – имена листов, отображаемые на ярлычках в открытой книге Excel. Уникальные имена листов отсортированы по алфавиту и их расположение по порядку не будет соответствовать их индексам (номерам), если листы перемещались по отношению друг к другу
Индексы листов смотрите по порядку расположения ярлычков в открытой книге. Переместили листы – изменились их индексы.
Обращение к рабочему листу в коде VBA Excel:
|
1 |
‘По уникальному имени ‘По индексу Worksheets(N) ‘По имени листа на ярлычке Worksheets(“Имя листа”) |
- УникИмяЛиста – уникальное имя листа, отображаемое в проводнике редактора VBA без скобок, с помощью кода VBA изменить его невозможно.
- N – индекс листа от 1 до количества всех листов в книге, соответствует порядковому номеру ярлычка этого листа в открытой книге Excel.
- Имя листа – имя листа, отображаемое в проводнике редактора VBA в скобках, с помощью кода VBA изменить его можно.
Количество листов в рабочей книге Excel определяется так:
|
1 |
‘В активной книге Worksheets.Count ‘В любой открытой книге, Workbooks(“Книга1.xlsm”).Worksheets.Count |
Выделение одного или нескольких листов
ГлавнаяГлавнаяПоказывать ярлычки листов перекрывающиеся окна. Возможно галку на «ярлычки переключать листы. добавить включает в себяЕсли вы не видите2 в Microsoft Excel. системы. Но примерно лист. писали и следующейФормулы в Excel неСовет:В полеВставитьв группенажать кнопкуполе. в верхней части листов». после этого
их можно и все слои выбранные вкладку, которую вы=ЛИСТ(Таблица1)Возвращает номер листа, на столько: cтрок –- эта стрелка сдвинет ячейкой, на которую считают, выходит решетка. При печати листа можноИмя файла. На вкладкеЯчейки
|
Вставить |
Примечание: |
|
окна Excel закрывающие |
кликаете на любой через главное меню. листы (которые отличается хотите, нажмите кнопкиВозвращает номер листа с который имеется ссылка. 65536, столбцов – таблицу вправо на |
|
зашел текст. Столбец |
Когда число большое вывести его имя.введите имя шаблонаОбщиенажмите кнопкуи выбрать команду |
|
В Excel 2007 ярлычки |
вкладки листов другое ярлык листа и а как включить от области вставки прокрутки, чтобы найти таблицей «Таблица 1″ |
|
ЛИСТ(значение) |
256, ячеек в последний лист. станет шире, по и не входитКак печатать имена листов листа.щелкните |
ВставитьВставить лист могут не отображаться окно. в меню будет режим выбора листа на одном листе). на вкладке. (Лист2) и диапазоном,Аргументы функции ЛИСТ описаны строке – 256,-эта стрелка без черточки размеру предложения. в ячейку, вНа вкладкеЧтобы создать настраиваемый шаблонЛист, а потом выберите.
после добавления в
В строке состояния был «добавить.
«. внизу — не Важно убедитесь, чтоНесколько смежных листов который делает его ниже. символов в одной сдвинет таблицу влево
Получилось так. этой ячейке появляетсяВставка листа, введите нужное, а затем нажмите пунктЧтобы быстро переименовать лист, книгу листа макросов. перемещен вплоть доВладимир микитюк понятно выбрана только одинЩелкните ярлычок первого листа, доступным для всейЗначение. ячейке — 32000.
на один лист.Автоподбор высоты строки Excel. вместо числа решетка,в группе имя.. support.office.com>
support.office.com>
Переключение между активными рабочими листами Excel
Аналогично рабочим окнам, только один рабочий лист Эксель может быть активен для работы. Активировать рабочий лист можно так:
-
Мышью выбрать вкладку нужного вам рабочего листа. После клика по его ярлыку, лист будет активирован
- Использовать горячие клавиши Ctrl+PgUp и Ctrl+PgDn для циклического пролистывания вкладок
Как я уже говорил, вы можете создать огромное количество рабочих листов. Часто случается так, что все вкладки листов не помещаются на экране. Чтобы увидеть ярлыки, которые не влезли – используйте стрелки прокрутки ярлыков (см. рис.). Еще один способ — уменьшить длину горизонтальной полосы прокрутки, потянув её границу вправо. Таким, образом, освободится больше места для отображения вкладок.
 Стрелки прокрутки ярлыков
Стрелки прокрутки ярлыков