Word 2010
Содержание:
- ONLYOFFICE — работает с форматами .DOCX, .XLSX и .PPTX
- Расширения файлов
- Как выбрать (выделить) текст
- Расширенный набор достоинств и привилегий Microsoft Word
- Microsoft Word 2010 для Windows 7 скачать бесплатно на русском
- Microsoft Word 2010
- Версии
- Редактировать Ворд онлайн в Zoho Docs
- Дополнительные трюки для повышения эффективности работы с MS Word
- Текстовый редактор онлайн – особенности работы
- Работать с текстовыми документами теперь легко!
- Как предоставить людям доступ к файлу?
- Office.Live — позволяет работать с документами Word
- Как использовать возможности вкладки «Ссылки»
- Google Docs — редактирование Ворд с сервиса Гугл
ONLYOFFICE — работает с форматами .DOCX, .XLSX и .PPTX
Другой ресурс для набора текста онлайн и без регистрации – это ONLYOFFICE. Текстовый редактор данного ресурса хорошо работает с различными форматами текстовых документов, поддерживает совместное редактирование и комментирование, имеет интеграцию с облачными хранилищами (Dropbox , Google Drive, Box, SkyDrive), доступ к нему можно получить с любого удобного вам браузера.
- Для начала работы с ONLYOFFICE перейдите на данный ресурс https://www.onlyoffice.com/ru/edit-docs-online.aspx.
- Кликните на «Зарегистрироваться» или на соответствующую пиктограмму социальных сетей для прохождения регистрации.
- Для создания нового документа Ворд кликните на «Create» слева, для загрузки уже существующего – нажмите на кнопку с изображением стрелочки вверх.
- После того, как вы нажмёте на «Create» (создать) и выберите «Document» сервис предложит вам задать имя вашему документу. После задания имени откроется новое окно в режиме создания и редактирования документа.
- После создания документа вам будет необходимо переключиться на окно с перечнем имеющихся документов, справа от имени вашего набранного документа нажать на стрелочку и в появившемся меню выбрать «Download».

Текстовый редактор ONLYOFFICE
Расширения файлов
Собственные форматы файлов Microsoft Word обозначаются либо расширением .doc, либо расширением .docx.
Хотя расширение .doc использовалось во многих разных версиях Word, оно фактически включает в себя четыре различных формата файлов:
- Word для DOS
- Word для Windows 1 и 2; Word 3 и 4 для Mac OS
- Word 6 и Word 95 для Windows; Word 6 для Mac OS
- Word 97 и более поздние версии для Windows; Word 98 и более поздние версии для Mac OS
Расширение .docx означает международный стандарт Office Open XML для документов Office и используется в Word 2007 и более поздних версиях Windows, Word 2008 и более поздних версиях для macOS.
Как выбрать (выделить) текст
Выбор или выделение текста позволяет вам изменять выделенный фрагмент с точки зрения стиля, шрифта и/или цвета и даже заменять слова, если это необходимо. Следуйте этим пошаговым инструкциям, чтобы выбрать текст в документе.
Шаг 1. Для выбора текста используется мышь. При перемещении указатель будет меняться.
Шаг 2. Переместите указатель на начало необходимого фрагмента. Нажмите и удерживайте левую кнопку мыши. Выполняя это, переместите указатель туда, где необходимо остановить выбор. При перемещении мыши текст будет выделяться. Когда вы закончите свой выбор, отпустите левую кнопку мыши.
Выделение текста с помощью мыши
Выбранный текст теперь может быть отформатирован или изменен.
Скопировать текст можно с помощью клавиш Ctrl+C. Удалить текст — Backspace.
Backspace
Расширенный набор достоинств и привилегий Microsoft Word
Набор ПО для работы с текстовым контентом обзавелся следующими заметными качествами и программными компонентами:
- создание макросов, способных существенно расширить и дополнить функциональный спектр продукта. Макросы можно привязать как к нажатию кнопки мыши на заданной пиктограмме, так и к горячей комбинации клавиш, сконфигурированной предварительно
- индивидуальная кастомизация ориентации страницы, ее размера, разрывов, отступов и интервалов. Кроме того, доступно добавление колонок, номеров строк, переносов, рисунков, фигур, снимков экрана, изображений из Интернета, значков, примечаний и гиперссылок на рабочий лист
- интеллектуальная обработка оглавления, сносок и ссылок на другие источники. При создании новой ссылки приложение автоматически учитывает наличие готовых документов, на которые ссылается источник, и тут же формирует финальную версию ссылки на активном листе
- встроенные механики для совместной работы и рецензирования файлов. Авторы и рецензенты могут добавлять примечания, вносить соответствующие корректировки, защищать содержимое листа посредством ограничения редактирования или блокировки авторов. После того, как комментарии и предложения о правках будут добавлены одним из авторов, другие пользователи Word могут тут же принять их или отклонить в индивидуальном или групповом порядке
- задание индивидуального масштаба документа Word с любой степенью детализации и точности
- интерактивное обучающее руководство, призванное облегчить первичное знакомство с утилитой в среде Windows, воспользовавшись интегрированным анимированным справочником по наиболее часто выполняемым операциям в Word.
На нашем ресурсе вы можете бесплатно скачать последнюю официальную сборку русской версии пакета Word любого года выпуска и издания, после чего можно с легкостью установить дистрибутив на свой жесткий диск. Перед загрузкой ПО убедитесь, что ваш компьютер соответствует заданным спецификациям.
Microsoft Word 2010 для Windows 7 скачать бесплатно на русском
| Версия Microsoft Word 2010 | ОС | Язык | Размер | Тип файла | Загрузка |
|---|---|---|---|---|---|
|
Word 2010 |
Windows 7 | Русский |
340.21mb |
exe |
Скачать |
Microsoft Word 2010
Word 2010 — профессиональный текстовый редактор с богатым функционалом, позволяющий создавать и редактировать документы.
Входит в Microsoft Office 2010, устанавливается в составе офисного пакета или отдельным приложением.
Общая информация о программе
Word 2010 относится к числу наиболее популярных приложений для работы с документами, подходит для любых категорий пользователей, от новичков до профессионалов. На фоне конкурирующего ПО выделяется удобством набора текста и широкими оформительскими возможностями. Характеризуется высокими показателями стабильности и производительности, поддерживает работу с формулами и макросами.
От более младших версий Word 2010 отличается расширенным набором функций и усовершенствованным интерфейсом. Вместо классического меню используется лента задач, с облегченным доступом к командам. Добавлен ряд новых опций и инструментов, совместное редактирование файлов стало более удобным и безопасным.
Функциональные возможности Word 2010
Программа обеспечивает комфортные условия набора, редактирования и форматирования текстов, поддерживает добавление в документ плоских и объемных геометрических объектов, картинок и элементов мультимедиа. Позволяет настраивать внешний вид документов и использовать различные эффекты, повышающие наглядность представленной информации.
Среди возможностей редактора:
- гибкая настройка внешнего вида текста — изменение типа, размера и цвета шрифта, величин интервалов, стилей заголовков и прочих параметров;
- вставка в документ объектов разных типов — фотографий, рисунков, скриншотов, формул, диаграмм, графиков, таблиц, гиперссылок и пр.;
- совместная работа с файлами, с заданием прав доступа для каждого участника;
- внесение изменений в добавленные изображения — масштабирование, обрезка, коррекция цветовой палитры и пр.;
- создание скриншотов — с захватом всего экрана или выделенного фрагмента;
- проверка орфографии, автоматическое исправление опечаток и допущенных ошибок.
В документе можно задавать ориентацию страниц и размер полей, добавлять колонтитулы и сноски, маркировать списки, ускорять форматирование текста с использованием опции «Формат по образцу» и пользоваться множеством других инструментов. Существует режим предпросмотра, в котором видно, как будет выглядеть документ в распечатанном виде. Он позволяет своевременно обнаруживать и исправлять допущенные ошибки форматирования до вывода документа на печать, помогает экономить время и расходные материалы.
Программа сохраняет документы в оригинальном формате docx и других текстовых форматах (txt, rtf, odt и др), а также в виде веб-страниц (html). Предусмотрена синхронизация документов, с последующей возможностью для их владельца получать к ним круглосуточный доступ, независимо от своего географического положения и использованного устройства.
Версии
История версий Microsoft Word для MS-DOS
| Год выпуска | Название | Версия | Комментарий |
|---|---|---|---|
| 1983 | Word 1 | 1.0 | Первая версия Word |
| 1985 | Word 2 | 2.0 | |
| 1986 | Word 3 | 3.0 | |
| 1987 | Word 4 | 4.0 | |
| 1989 | Word 5 | 5.0 | |
| 1991 | Word 5.1 | 5.1 | |
| 1991 | Word 5.5 | 5.5 | Первая версия DOS доступная для пользовательского интерфейса, подобного Windows |
| 1993 | Word 6 | 6.0 | Последняя версия DOS |
История версий Microsoft Word для Windows
| Год выпуска | Название | Версия | Комментарий |
|---|---|---|---|
| 1989 | Word для Windows 1.0 | 1.0 | Кодовое название — Opus |
| 1990 | Word для Windows 1.1 | 1.1 | Для Windows 3.0. Кодовое название — Bill the Cat |
| 1990 | Word для Windows 1.1a | 1.1a | Исходный код Word для Windows 1.1a доступен через Музей музей компьютерной истории |
| 1991 | Word для Windows 2.0 | 2.0 | Кодовое название — Spaceman Spiff. Включен в Office 3.0. |
| 1993 | Word для Windows 6.0 | 6.0 | Кодовое название — T3. Включен в Office 4.0, 4.2 и 4.3. |
| 1995 | Word для Windows 95 | 7.0 | Включен в Office 95 |
| 1997 | Word 97 | 8.0 | Включен в Office 97 |
| 1998 | Word 98 | 8.5 | Включен в Office 97 Powered By Word 98, который был доступен только в Японии и Корее |
| 1999 | Word 2000 | 9.0 | Включен в Office 2000 |
| 2001 | Word 2002 | 10.0 | Включен в Office XP |
| 2003 | Office Word 2003 | 11.0 | Включен в Office 2003 |
| 2006 | Office Word 2007 | 12.0 | Включен в Office 2007. Был выпущен 30 ноября 2006 года для предприятий, для обычных потребителей был доступен только 30 января 2007 года. |
| 2010 | Word 2010 | 14.0 | Включен в Office 2010 |
| 2013 | Word 2013 | 15.0 | Включен в Office 2013 |
| 2016 | Word 2016 | 16.0 | Включен в Office 2016 |
Microsoft Word для версии Mac OS
| Год выпуска | Название | Версия | Комментарий |
|---|---|---|---|
| 1985 | Word 1 | 1.0 | Word 1 для Macintosh |
| 1987 | Word 3 | 3.0 | |
| 1989 | Word 4 | 4.0 | Часть Office 1.0 и 1.5 |
| 1991 | Word 5 | 5.0 | Часть Office 3.0 |
| 1992 | Word 5.1 | 5.1 | Часть Office 3.0. Последняя версия для поддержки компьютеров на базе 68000 |
| 1993 | Word 6 | 6.0 | Часть Office 4.2 |
| 1998 | Word 98 | 8.5 | Часть Office 98 Macintosh Edition. Требуется Macintosh на базе процессоров PowerPC |
| 2000 | Word 2001 | 9.0 | Часть Microsoft Office 2001. Последняя версия, совместимая с Classic Mac OS (Mac OS 9 или более ранней) |
| 2001 | Word v. X | 10.0 | Часть Office v. X. Первая версия только для Mac OS X |
| 2004 | Word 2004 | 11.0 | Часть Office 2004 |
| 2008 | Word 2008 | 12.0 | Часть Office 2008 |
| 2010 | Word 2011 | 14.0 | Часть Office 2011. Как и в версии для Windows, номер 13 был пропущен из-за суеверия |
| 2015 | Word 2016 | 16.0 | Часть Office 2016 |
История выпуска Microsoft Word на других платформах
| Платформа | Год выпуска | Название |
|---|---|---|
| Atari ST | 1988 | Microsoft Write |
| OS/2 | 1989 | Microsoft Word 5.0 |
| OS/2 | 1991 | Microsoft Word 5.5 |
| OS/2 | 1990 | Microsoft Word для OS/2 Presentation версии Manager 1.1 |
| OS/2 | 1991 | Microsoft Word для OS/2 Presentation версии Manager 1.2 |
| SCO Unix | 1994–1995 | Microsoft Word для версии Unix 5.1 |
Редактировать Ворд онлайн в Zoho Docs
Следующий онлайн сервис https://www.zoho.com/writer/ не является таким же удобным, как Яндекс и Mail.ru по той причине, что в нём частично отсутствует русский язык. Тем не менее его вполне можно применять как альтернативу для открытия, редактирования и просмотра текстовых файлов Word. В нём есть возможность не только изменять или дополнять такие файлы, но и хранить их, а также раскладывать по папкам и упорядочивать по фильтрам, создавая своё рабочее пространство. Для того чтобы начать им пользоваться, нужно выбрать версию для одного человека и пройти простую регистрацию.
- Выберите справа в окне пункт «Zoho Docs (for individuals)»;
- Введите логин, почту и пароль (подтверждение почты не требуется);
- После загрузки рабочего пространства меню слева можно выбрать необходимые действия: создать или загрузить файл Ворд;
- Выберите пункт «Загрузить», чтобы работать в редакторе с готовым файлом. В центре окна нажмите ещё раз кнопку «Загрузить» и выберите файл на компьютере и подтвердите загрузку файла;
- Ваш документ появится в списке документов Zoho. Выберите его, чтобы он открылся в новом окне.
После редактирования файла им можно будет поделиться в разных других онлайн-сервисах. Чтобы скачать изменённые Word на своё устройство, нажмите на кнопку «Download» вверху на панели.
Видеоинструкция
Как использовать онлайн редактор Ворд и его аналоги — об этом подробно рассказано в данном видеоролике.
Дополнительные трюки для повышения эффективности работы с MS Word
Ниже вы найдете список лайфхаков, с помощью которых можно быстро решать стандартные задачи при работе с MS Word:
Используйте контекстное меню. Оно вызывается щелчком правой кнопки мыши.

Вызываем контекстное меню
Чтобы выделить абзац, трижды щелкните левой кнопкой мыши по любому слову.
Чтобы вставить на страницу текст-заполнитель, напишите следующие символы: =lorem(2,2). С помощью цифр в скобках определите количество абзацев и строк заполнителя. Если заменить «lorem» на «rand», в качестве заполнителя будет использован случайный текст.

Вставляем текст-заполнитель
- Чтобы быстро создать надстрочную или подстрочную надпись, выделите нужное слово и нажмите сочетание клавиш «Ctrl +» или «Ctrl Shift +» соответственно.
- Чтобы выделить предложение, нажмите Ctrl и установите курсор на любом слове.
- Выбирайте тип сохраняемого файла. Например, вы можете сохранить данные в формате PDF. Для этого выберите опцию «Сохранить как» и выберите нужный тип файла.

Выбираем тип файла при сохранении
- Чтобы создать горизонтальную линию, введите три дефиса подряд и нажмите клавишу Enter.
- Чтобы напечатать тире, воспользуйтесь сочетанием клавиш Alt + 0151.
- Чтобы быстро переместить фрагмент текста, выделите его, нажмите F2, установите курсор на место вставки и нажмите Enter.
Текстовый редактор онлайн – особенности работы
Создание документов в таких редакторах мало чем отличается от работы со стационарным MS Word. Вы переходите на данный ресурс, активируете опцию создания (редактирования) документа, а затем пользуетесь возможностями указанного онлайн-редактора, который по своему функционалу лишь немногим уступает возможностям полноценного MS Word.
При этом для начала работы с таким онлайновым Ворд редактором обычно требуется пройти шаблонную процедуру регистрации через е-мейл (или воспользоваться учётными данными своего аккаунта в Google+, Facebook, LinkedIn и другими).

Пользуемся возможностями Ворд онлайн
Перейдём к списку сетевых ресурсов, позволяющих создавать, редактировать, а также сохранять набранные тексты в популярных текстовых форматах.
Работать с текстовыми документами теперь легко!
Бесплатная программа RusWord сделана таким образом, чтобы максимально эффективно наладить работу с текстовыми документами! Текстовый редактор нового поколения! Если вы находитесь в поиске идеальной программы для работы с текстами. Она распространяется бесплатно, что является несомненным плюсом этой программы. Быстрота, функциональность, свобода распространения – и это всё одна программа. Этот офисный софт можно назвать настоящим текстовым редактором нового поколения! Для качественной обработки текстов, так же, как и для качественной обработки фотографий, аудио, видео и других файлов, необходимо хорошее программное обеспечение.. С её помощью вы сможете быстро обрабатывать тексты любой сложности. Все плюсы программы были перечислены в этой же статье выше, и наверняка уже были вами почитаны. Так что не стоит сомневаться в выборе того текстового редактора, который станет вашим верным помощником в деле создания и редактирования текстов. Скачать её легко, нужно сделать всего в пару кликов мышкой! Поверьте, эта программа не вызовет никаких нареканий при работе! Загрузите этот редактор и убедитесь во всём сами! Программа подходит для любой версии операционной системы Windows.
Как предоставить людям доступ к файлу?
В онлайн-редакторе Ворд доступна возможность групповой работы над документами. Можно вносить правки, делать комментарии, работать над оформлением, вставлять изображения, ссылки и графики. Самый простой способ – передать другому пользователю ссылку на файл. Делается это следующим образом:
- Откройте документ, над которым нужно поработать в коллективном режиме, и нажмите кнопку Настройки доступа в правом верхнем углу экрана.
- Выберите в блоке Скопируйте ссылку тип разрешения – Читатель только для просмотра файла, Комментатор для оставления комментариев (правка запрещена) и Редактор с возможностью редактирования текста.
- Нажмите Копировать ссылку, следом нажмите Готово – теперь передайте ссылку другому пользователю.
Таким образом, получить доступ к файлу могут только те люди, у которых есть ссылка. Если дать права редактора, то отредактировать содержимое файла сможет даже незарегистрированный пользователь.
Откройте документ, над которым необходимо провести работу.
Нажмите Настройки доступа в верхнем правом углу.
Впишите адреса электронной почты людей в блоке Предоставьте доступ пользователям и группам.
Добавьте к приглашению какое-либо текстовое сообщение
Обратите внимание, что здесь установлена галочка Уведомить пользователей – упомянутые пользователи получат оповещение о приглашении.
Выберите права, которые получат приглашаемые пользователи – Редактор для возможности редактирования, Комментатор для возможности оставлять комментарии без редактирования.
Нажмите Отправить для отправки приглашений указанным людям.. В таком режиме доступ к файлу получат только приглашённые пользователи из круга доверенных
В таком режиме доступ к файлу получат только приглашённые пользователи из круга доверенных.
Office.Live — позволяет работать с документами Word
Первый ресурс, о котором я хочу рассказать – это Office.Live, являющий собой онлайн вариант популярного пакета MS Office
Среди всех возможностей ресурса важное место занимает Word Online – текстовый редактор, позволяющий легко создать документ онлайн. При этом сетевой документ Ворд обладает функционалом, лишь немного уступающим по своим возможностям стационарному MS Word
- Для работы с Word Online перейдите на данный ресурс https://office.live.com/start/Word.aspx;
- Кликните на «Войти с помощью учётной записи Microsoft» (для входа на ресурс можно воспользоваться логином и паролем своей учётной записи в Skype).
- После прохождения авторизации для создания нового документа нажмите на «Новый документ»;
- Откроется панель редактирования, и вы сможете работать над созданием своего документа.
- Для сохранения результата нажмите на «Файл» — «Сохранить как» — «Скачать копию» (для сохранения на компьютер») или вновь на «Сохранить как» для сохранения набранного документа в облачном хранилище «OneDrive».
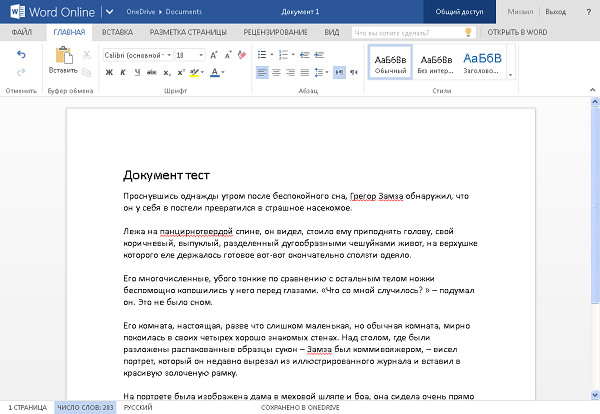
Так выглядит рабочее окно Word Online
Как использовать возможности вкладки «Ссылки»
С помощью инструментов на вкладке «Ссылки» вы можете управлять сносками, ссылками, добавлять оглавление, предметный указатель и таблицу ссылок.
Блок инструментов «Оглавление»
Функция «Оглавление» позволяет создать в документе оглавление. Чтобы воспользоваться инструментом, с помощью выпадающего меню выберите опцию «Автособираемое оглавление». Программа включит в оглавление заголовки всех уровней. Если выбрать опцию «Ручное оглавление», придется указывать названия разделов самостоятельно.

Добавляем в документ оглавление
Функция «Добавить текст» позволяет добавить или удалить из таблицы текущий заголовок. Функция «Обновить таблицу» дает возможность включить в оглавление новые разделы.
Блок инструментов «Сноски»
С помощью меню «Вставить сноску» вы можете добавить соответствующий элемент. Выделите фрагмент текста, к которому относится сноска, и нажмите отмеченную на иллюстрации кнопку.

Вставляем сноску
С помощью функции «Вставить концевую сноску» можно добавить сноску в конец документа. Используйте выпадающее меню «Следующая сноска» и функция «Показать сноски» для быстрого перехода между сносками.
Блок инструментов «Ссылки и списки литературы»
С помощью меню «Вставить ссылку» вы можете сослаться на источник информации, например, на книгу. Установите курсор рядом с фрагментов текста, к которому относится ссылка. Нажмите соответствующую кнопку, в открывшемся окне укажите необходимую информацию и сохраните изменения.

Ссылаемся на источник
С помощью функции «Управление источниками» можно редактировать список, сортировать и удалять источники.

Редактируем список источников
Выпадающее меню «Стиль» позволяет выбрать стиль ссылок. С помощью функции «Список литературы» в документ можно вставить соответствующую информацию.

Вставляем в документ список литературы
Блок инструментов «Названия»
Функция «Вставить название» позволяет добавить название или подпись к изображениям, таблицам и формулам в документе. Чтобы воспользоваться инструментом, выделите нужный объект и нажмите отмеченную на иллюстрации кнопку. Добавьте информацию и сохраните изменения.

Добавляем подпись к изображению
С помощью функции «Список иллюстраций» вы можете добавить в документ соответствующую информацию.

Добавляем в документ список иллюстраций
С помощью меню «Перекрестная ссылка» добавьте в текст перекрестные ссылки на абзацы, рисунки и другие объекты.
Блок инструментов «Предметный указатель»
Функция «Пометить элемент» позволяет добавлять объекты в предметный указатель. Чтобы использовать инструмент, выделите объект, например, фрагмент текста или рисунок, воспользуйтесь соответствующим меню и заполните информацию.

Добавляем элемент в предметный указатель
С помощью меню «Предметный указатель» настройте отображение предметного указателя в документе.
Блок инструментов «Таблица ссылок»
С помощью функции «Пометить ссылку» можно включить соответствующий элемент в таблицу. А функция «Таблица ссылок» позволяет вставить в документ список ссылок.

Помечаем ссылки и строим таблицу
Google Docs — редактирование Ворд с сервиса Гугл
Google Docs – в данный момент наилучший сервис для создания и редактирования документов Word, работающий с форматами .doc и .docx. Google Docs отличается от аналогичных онлайн-редакторов, прежде всего, простотой интерфейса, благодаря чему работа с сервисом становится удобной. При этом функционал его достаточно широк, редактор содержит набор инструментов, позволяющих форматировать текст, исправлять в реальном режиме опечатки, вставлять картинки, а также конвертировать и экспортировать документ в другие форматы.

Для начала работы с сервисом Гугл необходимо:
- Перейти на сайт онлайн-редактора — https://www.google.com/intl/ru/docs/about/;
- Из списка доступных форматов документа, расположенных в верхней панели сервиса, выбрать нужный и нажатием левой кнопки мыши активировать вкладку «Открыть Google Документы/Таблицы/Презентации/Формы» (в зависимости от вашего выбора);
- Открывается окно со списком доступных для просмотра и (или) редактирования документов, можем открыть любой нажатием на него левой кнопкой мыши;
- Чтобы создать новый документ Ворд, необходимо кликнуть на значок в виде «плюса», расположенный в правом нижнем углу страницы;
- Открывается панель редактирования, аналогичная той, что включена в локальные версии офисного пакета от Microsoft;
- Сохранение документа происходит автоматически, а чтобы скачать его, нужно кликнуть на вкладку «Файл/Скачать как» и выбрать из всплывающего списка нужный для сохранения формат.
Помимо стандартных возможностей, сервис Гугл Документы также располагает своими интересными функциями, такими как «Совместный доступ», позволяющий редактировать файл Word в режиме онлайн совместно с другими пользователями, получить на него ссылку или настроить доступ.
- «Совместный доступ» реализуется последовательным открытием вкладок «Файл/Совместный доступ», далее нужно ввести название своего проекта и в следующем окошке указать почтовые адреса пользователей, с которыми вы планируете редактировать документ;
- Чтобы получить ссылку для публикации файла, нужно пошагово активировать разделы «Файл/Опубликовать» и в открывшемся окошке выбрать вкладку «Опубликовать», автоматически генерируется ссылка, которую вы сможете скопировать и использовать при публикации документа на сторонних ресурсах;
- Для того, чтобы настроить доступ, необходимо открыть блок «Настройки доступа», расположенный в правом верхнем углу, в появившемся окне кликнуть на вкладку «Расширенные» и в блоке «Уровни доступа» нажать «Изменить», а затем выбрать нужную степень защиты.




