Word online: особенности, возможности и альтернативные сервисы
Содержание:
- Преимущества использования
- Microsoft Word 2010 для Windows 7 скачать бесплатно на русском
- Microsoft Word 2010
- Работать с текстовыми документами теперь легко!
- Microsoft Word Online
- Правильное отображение дает правильное понимание
- Microsoft Word Online — поможет создать и редактировать Word документ
- Microsoft Word Online — поможет создать и редактировать Word документ
- Топ-5 онлайн-редакторов Word
- Правильное отображение дает правильное понимание
- 1. Интерфейс приложения
- OpenOffice Writer
- Инструкция по использованию
- Работа в локальной сети
- Сравнительная таблица
- Итоги
Преимущества использования
Редактор Повер Поинт Онлайн предельно прост в освоении. Первую презентацию можно создать буквально за несколько минут. Приложите усилия и фантазию, чтобы сделать её более красочной. Повер Поинт Онлайн обладает следующими преимуществами:
- Не требует установки, благодаря чему не загромождает дисковое пространство лишними файлами.
- Работает в любых браузерах и операционных системах, что открывает возможность работы с презентациями на любых компьютерах.
- Онлайн-сохранение всех изменений – даже если прервётся связь с сетью или отключится электроэнергия, все последние изменения будут сохранены на Google Диске.
- Простота в освоении – у редактора профессиональный набор функций, но презентации редактируются визуально, что облегчает работу.
- Возможность групповой работы над презентациями – пригодится студентам, школьникам и работающим людям, трудящимся над одним проектом.
- Расширяемый функционал – устанавливайте дополнения из магазина Google Workspace Marketplace и получайте доступ к новым функциям.
- Поддержка множества форматов – как для открытия, так и для сохранения файлов с презентациями.
- Автоматическое обновление без скачивания и установки – пользователю не нужно заботиться о регулярном обновлении редактора.
По мере развития Повер Поинт Онлайн получает всё новые функции, необходимые для создания презентаций. Инструмент одинаково хорошо подходит для школьников, студентов и работающих людей.
Microsoft Word 2010 для Windows 7 скачать бесплатно на русском
| Версия Microsoft Word 2010 | ОС | Язык | Размер | Тип файла | Загрузка |
|---|---|---|---|---|---|
|
Word 2010 |
Windows 7 | Русский |
340.21mb |
exe |
Скачать |
Microsoft Word 2010
Word 2010 — профессиональный текстовый редактор с богатым функционалом, позволяющий создавать и редактировать документы.
Входит в Microsoft Office 2010, устанавливается в составе офисного пакета или отдельным приложением.
Общая информация о программе
Word 2010 относится к числу наиболее популярных приложений для работы с документами, подходит для любых категорий пользователей, от новичков до профессионалов. На фоне конкурирующего ПО выделяется удобством набора текста и широкими оформительскими возможностями. Характеризуется высокими показателями стабильности и производительности, поддерживает работу с формулами и макросами.
От более младших версий Word 2010 отличается расширенным набором функций и усовершенствованным интерфейсом. Вместо классического меню используется лента задач, с облегченным доступом к командам. Добавлен ряд новых опций и инструментов, совместное редактирование файлов стало более удобным и безопасным.
Функциональные возможности Word 2010
Программа обеспечивает комфортные условия набора, редактирования и форматирования текстов, поддерживает добавление в документ плоских и объемных геометрических объектов, картинок и элементов мультимедиа. Позволяет настраивать внешний вид документов и использовать различные эффекты, повышающие наглядность представленной информации.
Среди возможностей редактора:
- гибкая настройка внешнего вида текста — изменение типа, размера и цвета шрифта, величин интервалов, стилей заголовков и прочих параметров;
- вставка в документ объектов разных типов — фотографий, рисунков, скриншотов, формул, диаграмм, графиков, таблиц, гиперссылок и пр.;
- совместная работа с файлами, с заданием прав доступа для каждого участника;
- внесение изменений в добавленные изображения — масштабирование, обрезка, коррекция цветовой палитры и пр.;
- создание скриншотов — с захватом всего экрана или выделенного фрагмента;
- проверка орфографии, автоматическое исправление опечаток и допущенных ошибок.
В документе можно задавать ориентацию страниц и размер полей, добавлять колонтитулы и сноски, маркировать списки, ускорять форматирование текста с использованием опции «Формат по образцу» и пользоваться множеством других инструментов. Существует режим предпросмотра, в котором видно, как будет выглядеть документ в распечатанном виде. Он позволяет своевременно обнаруживать и исправлять допущенные ошибки форматирования до вывода документа на печать, помогает экономить время и расходные материалы.
Программа сохраняет документы в оригинальном формате docx и других текстовых форматах (txt, rtf, odt и др), а также в виде веб-страниц (html). Предусмотрена синхронизация документов, с последующей возможностью для их владельца получать к ним круглосуточный доступ, независимо от своего географического положения и использованного устройства.
Работать с текстовыми документами теперь легко!
Бесплатная программа RusWord сделана таким образом, чтобы максимально эффективно наладить работу с текстовыми документами! Текстовый редактор нового поколения! Если вы находитесь в поиске идеальной программы для работы с текстами. Она распространяется бесплатно, что является несомненным плюсом этой программы. Быстрота, функциональность, свобода распространения – и это всё одна программа. Этот офисный софт можно назвать настоящим текстовым редактором нового поколения! Для качественной обработки текстов, так же, как и для качественной обработки фотографий, аудио, видео и других файлов, необходимо хорошее программное обеспечение.. С её помощью вы сможете быстро обрабатывать тексты любой сложности. Все плюсы программы были перечислены в этой же статье выше, и наверняка уже были вами почитаны. Так что не стоит сомневаться в выборе того текстового редактора, который станет вашим верным помощником в деле создания и редактирования текстов. Скачать её легко, нужно сделать всего в пару кликов мышкой! Поверьте, эта программа не вызовет никаких нареканий при работе! Загрузите этот редактор и убедитесь во всём сами! Программа подходит для любой версии операционной системы Windows.
Microsoft Word Online
Самый известный сервис от Microsoft, который позволяет работать с файлами Word через интернет. Чтобы начать пользоваться этим ресурсом, вам понабиться учетная запись Майкрософт, которую вы можете создать бесплатно на странице регистрации. После создания учетной записи вы получите 5 ГБ облачного хранилища. Все изменения сохраняются автоматически, поэтому вам не придется постоянно нажимать на кнопку сохранять. Итак, давайте приступим к работе:
- Перейдите на сайт https://office.live.com/start/Word.aspx, введите данные от своей учетной записи;
- Нажмите на кнопку «Новый пустой документ», чтобы создать новый документ;
- Если вам нужно открыть имеющий файл, кликните на «Добавить и открыть… «;
- При наборе текста на странице, сверху появится панель инструментов. Вы можете выбрать шрифт, изменить размер текста, вставлять изображения и таблицы, добавлять нумерацию страницы, проверять орфографию и много полезных функцией, как у обычного редактора Word;
- Для того, чтобы сохранить документ на свой компьютер, нажмите на кнопку «Файл», затем «Сохранить как» и в появившемся меню кликните на «Скачать копию»;
- Теперь в специальном окне, нажмите на кнопку «Скачать».
Если у вас операционная система Windows 10, 8.1, 7, то вы можете открыть это облачное хранилище на своем компьютере, найдите приложение OneDrive через поиск в нижней панели экрана.
Правильное отображение дает правильное понимание
Любой современный документ должен обладать максимальной доступностью — из различных офисных программ, которые в общем случае будут работать на разных компьютерах и, возможно, под управлением разных операционных систем. Такое требование очевидно, ведь знакомиться с ним и, возможно, добавлять, убирать или корректировать фрагменты будут разные люди. Поэтому офисные документы должны быть представлены в файлах универсальных форматов. Сегодня в мире стандартом де-факто является Office Open XML (файлы в нем имеют известные всем расширения *.docx, *.xlsx, *.pptx), благодаря популярности офисного ПО от корпорации Microsoft.
Однако в России как стандарт принят независимый от Microsoft формат ODF (ГОСТ Р-ИСО/МЭК 26300-2010), поэтому его поддержка крайне желательна. Заметим, что Microsoft Office Online с форматом ODF не работает совсем, «Google Документы» позволяют открывать файлы этого формата, а «Р7-Офис» — и открывать, и сохранять в ODF.
В большинстве ситуаций при работе с несложными документами (то есть с базовым оформлением) с их отображением успешно справляется платформа «Google Документы». Но если оформление становится сложнее среднего, не говоря уже о «навороченном» — тут возникают проблемы. Вот пример такого документа. Он создан корпорацией Microsoft и рассказывает об одном из продуктов компании — качайте, проверяйте как он выглядит у вас на ПК, например.
Сервис «Google Документы» этот файл открыл, но корректно отобразить не сумел.
Интересно, что продукт от Microsoft хотя и открывает файл, но содержимое отображает с огрехами.
«Р7-Офис» открывает сложный документ куда более правильно, чем два предыдущих.
Попробуем этотфайл, с форматированием попроще, зато с красивыми картинками, дизайнерской версткой, формулой и таблицами. В десктопном Word он открывается без каких-либо проблем и искажений. Но что происходит в онлайн-версии?
Обратите внимание — титульный лист отображается радикально неправильно. Правильно — вот так:. Правильно — вот так:
Правильно — вот так:
Интересно, что с этим более простым документом «Google Документы» работать отказались совсем, предложив использовать какие-нибудь другие инструменты.
Microsoft Word Online — поможет создать и редактировать Word документ
Microsoft Word Online – облачный пакет офисных приложений Word, обладающий теми же возможностями и функционалом, что и аналогичная локальная версия. Кроме того, онлайн сервисом реализована возможность совместного редактирования документов.
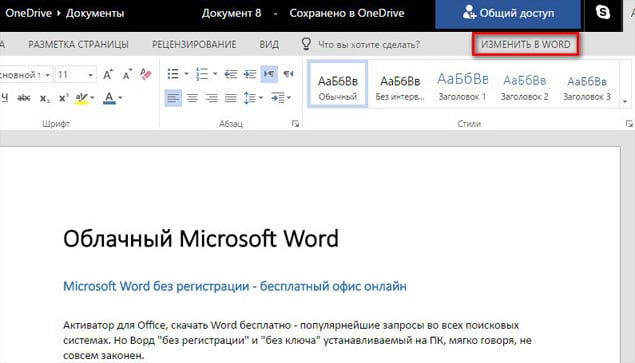
Окно создания документа
После создания аккаунта можно начать пользоваться сервисом – для этого необходимо:
- Перейти на сайт Microsoft Word Online — https://products.office.com/en-us/office-online;
- Выбрать любую из плиток, расположенных под меню сайта;
- Если вас интересуют другие редакторы, то нажмите на вкладку «Seemore», расположенные под плитками;
- После подтверждения выбора открывается соответствующий редактор, в котором реализован весь функционал стандартного пакета Office;
- Для сохранения документа последовательно жмем «Файл/Сохранить как», тут доступен вариант загрузки файла в облачный сервис в OneDrive, непосредственно на свой ПК в формате doc/PDF/ODT, подтверждаем сохранение кликом на нужный вариант.
Чтобы начать совместное онлайн редактирование, выбираем вкладку «Общий доступ», расположенную справа над панелью инструментов Word и в открывшейся форме вводим электронный адрес пользователя, с которым вы собираетесь организовать совместный доступ к документу.
Microsoft Word Online — поможет создать и редактировать Word документ
Microsoft Word Online – облачный пакет офисных приложений Word, обладающий теми же возможностями и функционалом, что и аналогичная локальная версия. Кроме того, онлайн сервисом реализована возможность совместного редактирования документов.
Окно создания документа
После создания аккаунта можно начать пользоваться сервисом – для этого необходимо:
- Перейти на сайт Microsoft Word Online — https://products.office.com/en-us/office-online;
- Выбрать любую из плиток, расположенных под меню сайта;
- Если вас интересуют другие редакторы, то нажмите на вкладку «Seemore», расположенные под плитками;
- После подтверждения выбора открывается соответствующий редактор, в котором реализован весь функционал стандартного пакета Office;
- Для сохранения документа последовательно жмем «Файл/Сохранить как», тут доступен вариант загрузки файла в облачный сервис в OneDrive, непосредственно на свой ПК в формате doc/PDF/ODT, подтверждаем сохранение кликом на нужный вариант.
Чтобы начать совместное онлайн редактирование, выбираем вкладку «Общий доступ», расположенную справа над панелью инструментов Word и в открывшейся форме вводим электронный адрес пользователя, с которым вы собираетесь организовать совместный доступ к документу.
Топ-5 онлайн-редакторов Word
Ниже представлены 5 лучших онлайн-редакторов Word, которые можно использовать для получения наилучшего результата. Рекомендуется выбрать из них один, наиболее соответствующий вашим потребностям.
1. Google Документы
Документы Google — это один из лучших способов редактирования документов Word в Интернете, поскольку данный инструмент прост в использовании, а также предоставляет достаточное количество места для хранения ваших файлов.
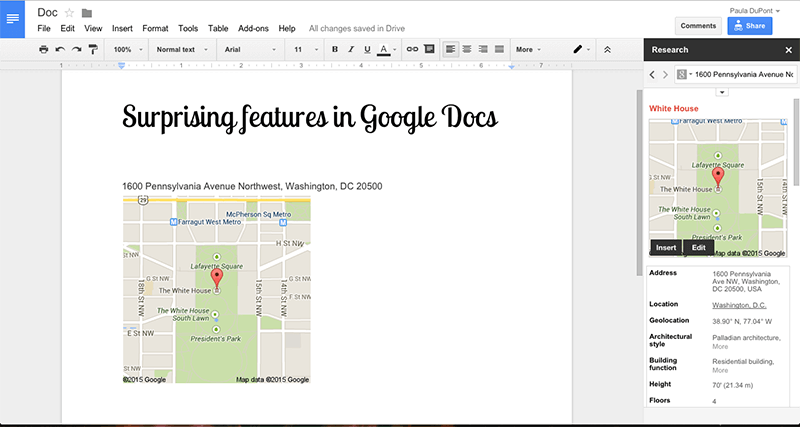
Преимущества:
- Удобный и продуманный пользовательский интерфейс.
- Поддержка загрузки нескольких документов одновременно.
Недостатки:
- Некоторым пользователям будет нелегко разобраться в технической стороне вопроса.
- Документы Google работают медленно по сравнению с другими инструментами.
Как использовать Документы Google:
1. Редактировать документы Word непосредственно на странице Google Документов не представляется возможным. Вы можете сделать это с помощью Google Диска, который всегда синхронизируется с Google Документами. Так что для начала откройте свой Google Диск.
2. Щелкните правой кнопкой мыши по файлу Word и откройте его с помощью Google Документы.
3. Внесите необходимые изменения — все они будут автоматически сохранены на Google Диске. Скачайте измененный файл.
2. Microsoft Word Online
Еще один редактор, который отлично справляется с редактированием текстовых документов в Интернете. Этот онлайн-редактор, созданный Microsoft, используют миллионы людей со всего мира.
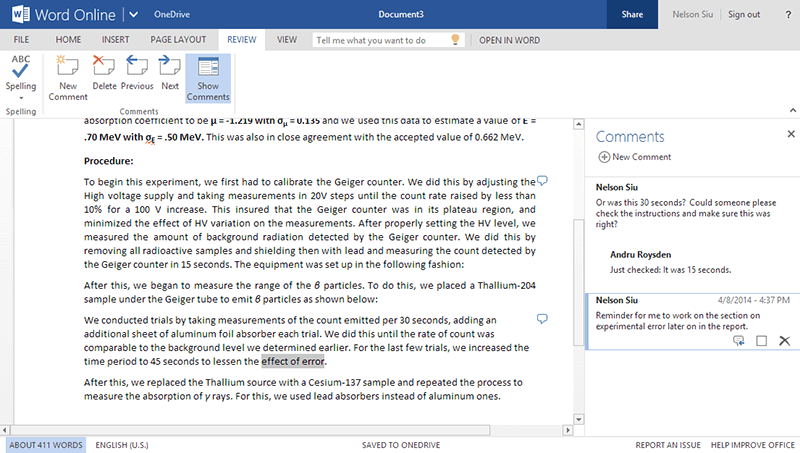
Преимущества:
- Простой в использовании и быстрый инструмент.
- Быстрый и надежный, встроен в One Drive.
Недостатки:
- Не так много функций, как хотелось бы.
- Программа иногда зависает, что может привести к повреждению ваших файлов.
Как использовать Microsoft Word Online:
1. Откройте программу для работы с файлами Word https://office.live.com/start/Word.aspx и войдите в систему.
2. Нажмите на документ, добавленный в вашу учетную запись и начните редактировать файл word онлайн.
3. Все изменения будут сохранены в One Drive.
3. Zoho Writer
Это еще одна программа, с помощью которой можно с легкостью редактировать документы Word в Интернете, при этом эта программа не требует специальных технических навыков для работы. Программа имеет отличную репутацию и может с легкостью обрабатывать несколько файлов одновременно.
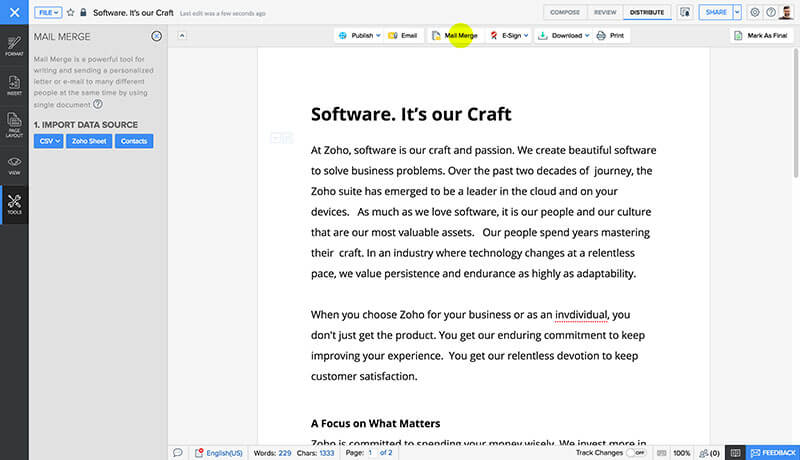
Преимущества:
- Упрощение совместной работы с документами Word.
- Наличие в программе надстройки для браузеров.
Недостатки:
- Не так популярен, как другие онлайн-редакторы Word.
- Сайт программы бывает недоступен.
Как использовать Zoho Writer:
2. При редактировании текстового документа онлайн вы можете нажать CTRL + S, чтобы сохранить любые внесенные изменения и завершить процесс.
4. ONLYOFFICE Personal
Главное преимущество данного приложения — простота в использовании, которая делает его одним из лучших онлайн-редакторов Word в истории. Это продуманная программа с множеством функций, рекомендованная для использования в качестве одного из основных текстовых редакторов.
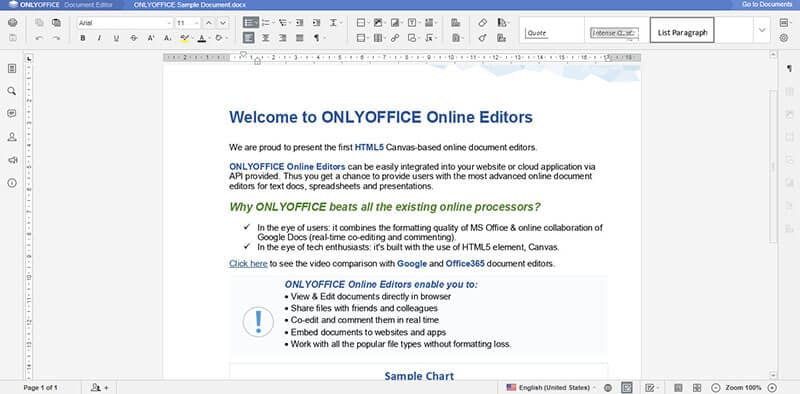
Преимущества:
- Интуитивно понятный и продуманный дизайн.
- Высокая скорость и эффективность.
Недостатки:
- Меньший уровень надежности по сравнению с другими программами.
- Обработка отдельных частей файла может занять некоторое время.
Как использовать ONLYOFFICE Personal:
2. Откройте файл, который вам нужно отредактировать, или загрузите новые файлы в случае необходимости.
3. Вы можете загрузить файл и завершить процесс, нажмите «Файл» > «Загрузить как».
5. Live Writer
Эта программа, созданная Microsoft, обладает всеми необходимыми функциями для упрощения вашей работы. Интуитивно понятная программа, которую при необходимости можно загрузить.
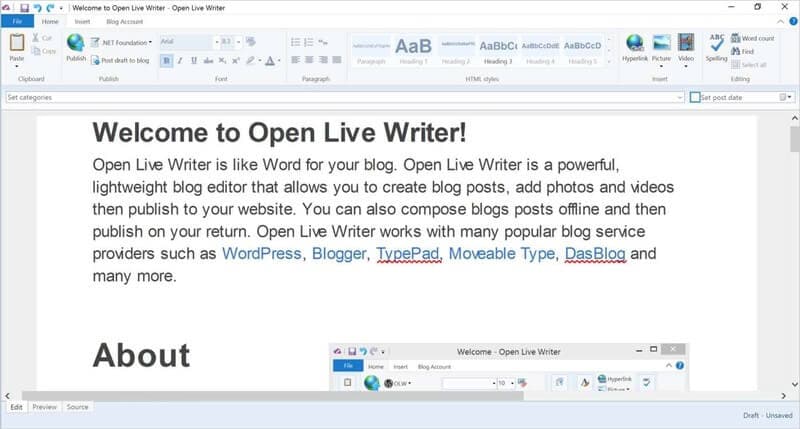
Преимущества:
- Более быстрая работа программы по сравнению с другими редакторами.
- Высокая надежность и многозадачность.
Недостатки:
- Несовместимость со многими разработками.
- Довольно длительная загрузка.
Как использовать Live Writer:
1. Добавьте учетную запись блога в ходе настройки Live Writer.
2. Начните работать с текстом, как в обычном файле word.
3. Сохраните файл на своем компьютере после завершения редактирования.
Правильное отображение дает правильное понимание
Любой современный документ должен обладать максимальной доступностью — из различных офисных программ, которые в общем случае будут работать на разных компьютерах и, возможно, под управлением разных операционных систем. Такое требование очевидно, ведь знакомиться с ним и, возможно, добавлять, убирать или корректировать фрагменты будут разные люди. Поэтому офисные документы должны быть представлены в файлах универсальных форматов. Сегодня в мире стандартом де-факто является Office Open XML (файлы в нем имеют известные всем расширения *.docx, *.xlsx, *.pptx), благодаря популярности офисного ПО от корпорации Microsoft.
Однако в России как стандарт принят независимый от Microsoft формат ODF (ГОСТ Р-ИСО/МЭК 26300-2010), поэтому его поддержка крайне желательна. Заметим, что Microsoft Office Online с форматом ODF не работает совсем, «Google Документы» позволяют открывать файлы этого формата, а «Р7-Офис» — и открывать, и сохранять в ODF.
В большинстве ситуаций при работе с несложными документами (то есть с базовым оформлением) с их отображением успешно справляется платформа «Google Документы». Но если оформление становится сложнее среднего, не говоря уже о «навороченном» — тут возникают проблемы. Вот пример такого документа. Он создан корпорацией Microsoft и рассказывает об одном из продуктов компании — качайте, проверяйте как он выглядит у вас на ПК, например.
Сервис «Google Документы» этот файл открыл, но корректно отобразить не сумел.
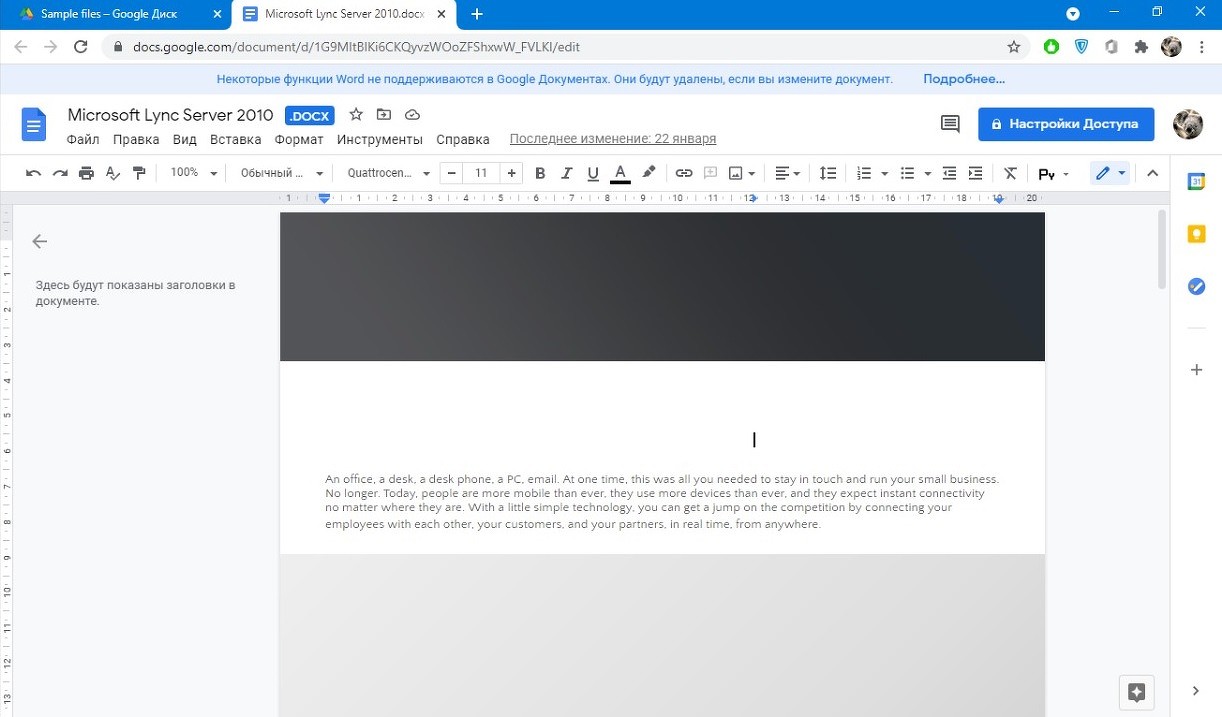
Интересно, что продукт от Microsoft хотя и открывает файл, но содержимое отображает с огрехами.
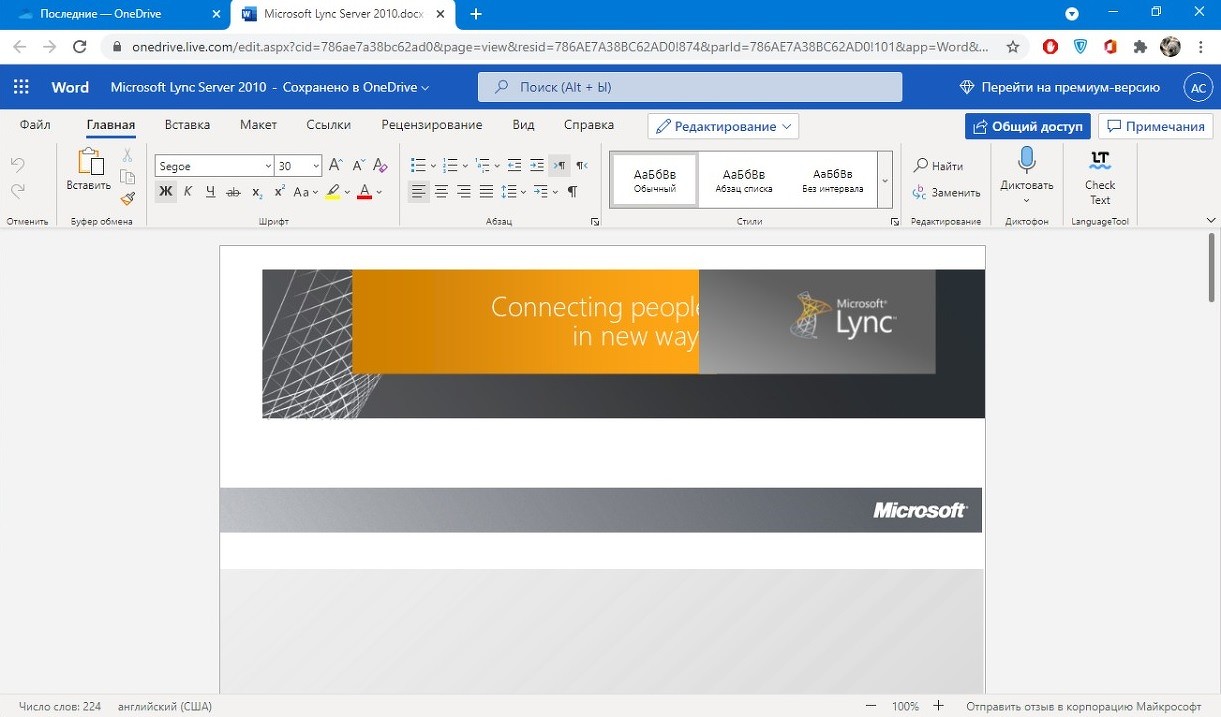
«Р7-Офис» открывает сложный документ куда более правильно, чем два предыдущих.

Попробуем этотфайл, с форматированием попроще, зато с красивыми картинками, дизайнерской версткой, формулой и таблицами. В десктопном Word он открывается без каких-либо проблем и искажений. Но что происходит в онлайн-версии?
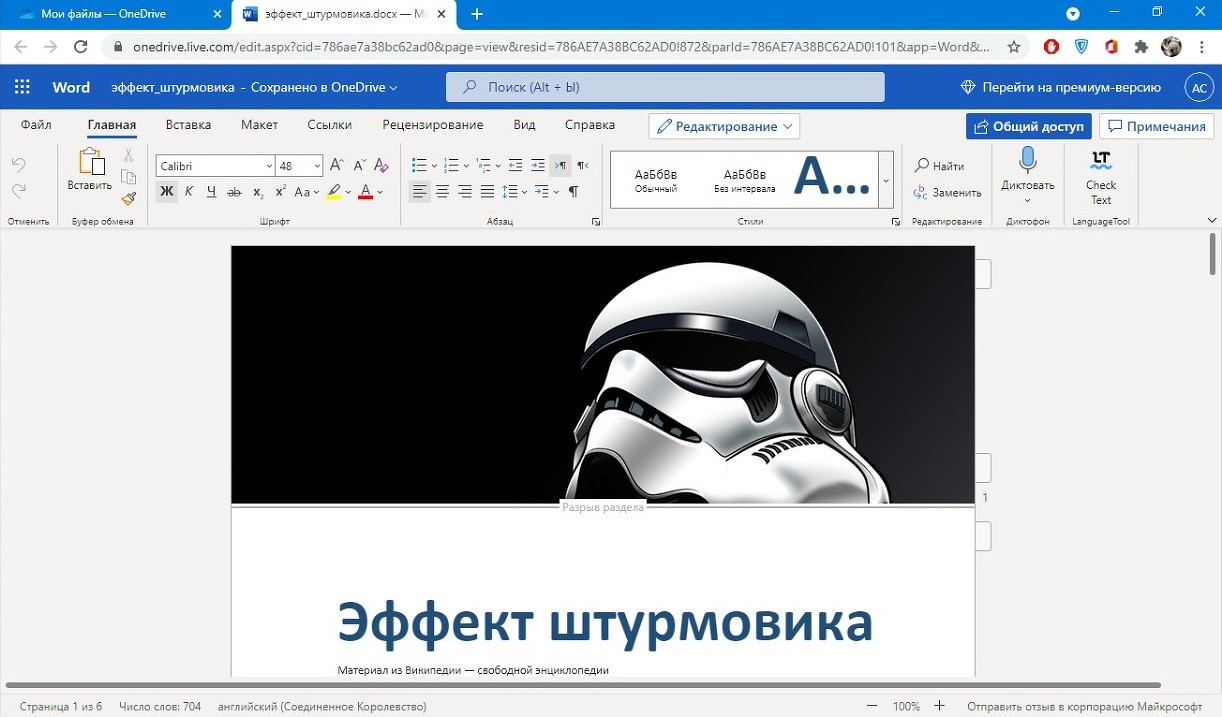
Обратите внимание — титульный лист отображается радикально неправильно. Правильно — вот так:
Правильно — вот так:
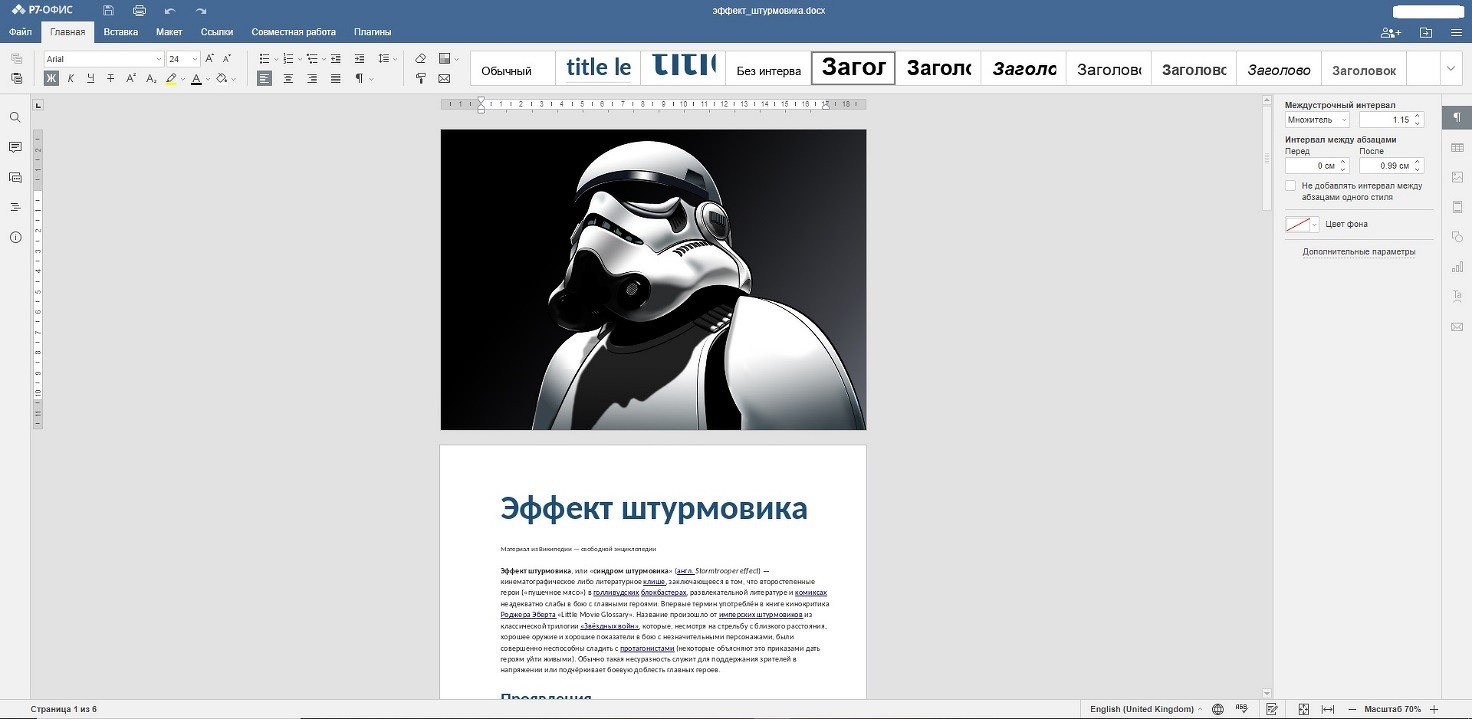
Интересно, что с этим более простым документом «Google Документы» работать отказались совсем, предложив использовать какие-нибудь другие инструменты.
1. Интерфейс приложения
На данный момент дизайн онлайн-сервиса выполнен в Metro-стиле, подстать всем обновленным продуктам от Microsoft. Если же вы используете на своем компьютере более старую версию MS Word – не беда. В отличии от косметических изменений, элементы управления остались на привычном месте как в десктопной, так и онлайн версии текстового редактора, что значительно облегчает его восприятие.
Элементы интерфейса:
- Строка заголовков
- Строка меню
- Панель инструментов
- Рабочая область
- Строка состояния
Сервис предусматривает изменение Масштаба страницы. Для этого в Строке меню необходимо перейти во вкладку Вид→ Масштаб и выбрать предоставленные параметры.
OpenOffice Writer
Достойный инструмент, позволяющий бесплатно открыть Ворд онлайн, замыкающий тройку лидеров. Его основное отличие от аналогов в том, что он использует привычный интерфейс Word 2003-2007 года. Вот только без регистрации тут тоже не обойтись, придется создать учетку rollApp. Сделать это можно так:
- во-первых, переходите на сайт;
- во-вторых, в списке программ ищите «Office», в новом окошке левом кликом мышки запускаете выбранный редактор;

- далее откроется страница, на которой нажимаете «LaunchOnline»;
- в итоге будет активирован раздел с информацией, где для регистрации следует отметить подпункт «Iamanewuser»;
- после завершения регистрационного процесса будет открыто меню редактора нужного нам приложения Майкрософт Офис;
- наконец, для того чтобы сохранить документ, следует активировать одно из возможных хранилищ (Google диск/Dropbox/onedrive/Коробка).
Вот так легко открывается документ Ворд в режиме онлайн с любого компьютера. Для этого понадобится только интернет соединение. Благодаря таким сервисам появилась возможность работать в любое время, независимо от местоположения.
Инструкция по использованию
Создание презентаций в Повер Поинт выведено на визуальный уровень. Разобраться с редактором сможет каждый, кто умеет включать компьютер. Чтобы приступить к созданию презентации, следуйте инструкции:
- Перейдите на главную страницу редактора Повер Поинт и нажмите в блоке Создать презентацию на прямоугольник Пустой файл с цветастым плюсом.
- В левом верхнем углу видно поле Презентация без названия – кликните по нему мышью и введите название файла.
- Ознакомьтесь с базовыми элементами интерфейса – слева находится блок со слайдами, в середине располагается рабочий лист, над рабочим листом видно меню для работы с теми или иными объектами, справа виден ещё один меняющийся блок. В верхней части находится основное меню, в котором находятся практически все функции.
- На экране уже открыт первый слайд – введите заголовок и текст, выровняйте текст, поработайте со шрифтами и размером символов, попробуйте создать нумерованный или маркированный список через меню Формат.
- Выберите тему оформления в правом блоке – общий вид слайда сразу же изменится. Каждому слайду можно назначить отдельную тему.
- Попробуйте вставить какой-либо объект через меню Вставка – изображение с жёсткого диска или через URL, аудио или видео, фигуру из большой коллекции фигур, таблицу или диаграмму.
- Вставьте новый слайд через меню Слайд, добавьте ещё какое-нибудь содержимое.
- Кликните правой кнопкой по слайду в боковой панели, выберите пункт Переход. В правом блоке откроется меню Анимация – выберите эффект, с которым один слайд будет переходить в другой.
- Запустите презентацию нажатием кнопки Смотреть в самом верху редактора, в его правой части.
- Презентация развернётся на весь экран и начнётся её демонстрация – кликайте левой кнопкой мыши по экрану, чтобы переключаться на следующие слайды.
Работа в локальной сети
Платформу «Р7-Офис» — заметим, что тут есть не только текстовый редактор, но и полноценный suite с почтой, хранилищами, СRM — можно установить на локальном сервере. В этом случае веб-приложения будут доступны пользователям как из локальной сети, так и извне — через интернет-соединение.
Такой же вариант использования Office Online предлагает Microsoft. Но, во-первых, отдельных лицензий для этого не предусмотрено — возможность доступна при наличиикорпоративных лицензий«обычного Office», а во-вторых, дата выхода последнего релиза Office Online на момент работы над статьей — 2018 г.
«Google Документы» на локальном сервере развернуть не получится никак. Есть некоторые возможности приспособить этот продукт для локальной работы, но весьма ограниченные и доступные только при использовании браузера Chrome.
Сравнительная таблица
| Возможности: | Google Workspace | Onlyoffice | Microsoft 365 | Р-7 офис | Яндекс.Диск | Collabora Online | Zoho |
| Поддержка офисного пакета MS | + | + | + | + | + | + | +/- |
| Тарифы (в месяц на пользователя) | от 5,40$ | от 1,6 евро | от 312,5 рублей | от 249 рублей | от 147 рублей | от 1,4 евро | от 12 $ |
| Интеграции | Битрикс24, Salesforce Sales Cloud | Nextcloud, ownCloud, Confluence, Alfresco, SharePoint, Liferay, HumHub, Plone, Nuxeo и др. | OneDrive, Microsoft Azure, Skype для бизнеса, Office 365 Planner, DocSpace, Microsoft Exchange, Microsoft Teams | Google Drive, DropBox, SharePoint, One Drive, Яндекс.Диск, Яндекс.Переводчик, Главред | — | NextCloud, OwnCloud, FileCloud | Zoho WorkDrive, DropBox, GoogleDrive. |
| Документы | + | + | + | + | + | + | + |
| Таблицы | + | + | + | + | + | + | + |
| Презентации | + | + | + | + | + | + | + |
| Календарь | + | + | + | + | + | + | |
| Совместное редактирование | + | + | + | + | + | + | + |
| Количество участников видеочата | до 250 | гибко | до 10 тыс. | до 250 | — | до 99 | гибко |
| Почта | + | + | + | + | + | + | + |
Итоги
Российский «Р7-Офис» не просто хорошо выглядит на фоне глобальных конкурентов, но и способен превосходить их по ряду важных параметров, среди которых — скорость работы с насыщенными данными документами, корректность отображения, функциональная насыщенность. Дополнительные отличия веб-версий популярных пакетов приведены в таблице.
Отличия веб-версий популярных офисных пакетов
| Возможности | «Google Документы» | Office Online | «Р7-Офис» |
|---|---|---|---|
| Возможность работы оффлайн | Ограниченно, с помощью дополнения для Chrome | Десктопные приложения, функционал веб-версии усечен | Десктопные приложения, функционал идентичен онлайн-версии |
| Совместное редактирование | Да | Да | Да, два режима: «строгий» и «быстрый» |
| Возможность расширения функциональности с использованием плагинов | Да | Да, плагины именуются «надстройками» | Да |
| Поддержка файлов стандарта OOXML | Да, путем импорта/экспорта; в работе с документами и для их хранения приложения Google используют свой собственный формат | Да, нативная | Да, нативная |
| Правильное отображение документов OOXML, содержащих сложное форматирование | Нет | Нет | Да |
| Поддержка создания/редактирования формул | Да | Нет, но возможно отображение без возможности редактирования | Да |
| Поддержка создания/редактирования автофигур | Да | Нет, но возможно отображение без возможности редактирования | Да |
| Поддержка создания/редактирования диаграмм | Да | Нет, но возможно отображение без возможности редактирования | Да |
| Сводные таблицы | Да | Да | Да |
| Условное форматирование ячеек цветом | Да | Да | Только отображение |
| Условное форматирование ячеек гистограммами | Да | Нет | Только отображение |






