Как в ворде выровнять содержание с точками: пошаговая инструкция
Содержание:
- Как сделать автоматическое содержание в Ворд
- Содержание или оглавление? Что за раздел?
- Как сделать содержание в Ворде (Microsoft Word)
- Как сделать содержание в Ворде версии 2003 года?
- Вставка оглавления в Word
- Как выровнять и выровнять текст в Word 2010
- Как сделать точки в содержании в Ворде
- Как в офисе.
- Нумерация страниц
- Отображение точек или заполнителей между знаками табуляции
- Как ставить точку посередине строки?
- Как сделать жирную точку посередине строки?
- Как в ворде поставить жирную точку посередине строки?
- Как поставить точку?
- Как вводить специальные символы отсутствующие на клавиатуре?
- Как поставить жирную точку на клавиатуре?
- Как в ворде сделать точку?
- Как сделать точку на компе?
- Как поставить буллит в ворде?
- Как в ворде поставить знак?
- Что надо нажать на клавиатуре чтобы поставить точку?
- Как поставить точку на цифровой клавиатуре?
- Как поставить точку с запятой на клавиатуре?
- Как открыть список символов?
- Формирование списка
Как сделать автоматическое содержание в Ворд
В Word процесс оформления содержания автоматизирован. Все инструменты расположены во вкладке «Ссылки»: «Оглавление», «Добавить текст», «Обновить таблицу». Удобнее всего оформлять содержание готовой курсовой или дипломной работы.
Создайте новый лист для формы. Нажмите на «Оглавление». В списке, выберите «Ручное оглавление». Появится форма для заполнения. После клика на «Введите …» образуется прямоугольник. Введите в него наименование главы.
Недостаток этого способа – необходимость вручную вносить изменения, если меняется номер листа или заглавие. Если работа объемная, ручное оформление достаточно трудоемкое. Поэтому лучше пользоваться автособираемой формой, которая заполняется автоматически.
Заголовки должны быть оформлены средствами Word, листы пронумерованы. В противном случае программа не сможет найти заголовки, отсортировать по уровням, дополнить нумерацией и вставить в оглавление.
Пометьте наименование главы, откройте вкладку «Стиль», выберите заголовок.
Если требуется другой стиль, одновременно нажмите на клавиатуре CTRL+SHIFT+S, потом – «Применить стили». Выберите в выпадающем списке нужное, кликните на «Изменить».
Чтобы пронумеровать листы, необходимо перейти на «Вставка», кликнуть по «Номер страницы». После выбора варианта нажмите на «Закрыть окно колонтитулов».
Далее присвойте всем заголовкам уровень. Откройте вкладку «Ссылки»которую используете чтобы вставить сноски, поставьте курсор перед заголовком, кликните по «Добавить текст». Выберите уровень (появится галочка). Уровень 1 – название раздела (Заголовок 1), уровень 2 – подраздела (Заголовок 2), уровень 3 – наименование более мелкой части (Заголовок 3).
Следующий шаг – оформить содержание в ворде. Поставьте курсор на том месте листа, на котором будет план. Кликните по «Оглавление», в списке выберите вариант, который собирается автоматически. Появится содержание, состоящее из названий пронумерованных разделов.
Если в работе что-то меняется, достаточно нажать на «Обновить таблицу». Оглавление сразу изменится. Сверять названия с нумерацией не нужно.
Если необходимо сделать содержание с большим количеством уровней при написании дипломной работы, кликните по «Оглавление» и выберите «Оглавление» (внизу таблицы). Откроется окно, позволяющее:
- увеличить количество уровней («Уровни»);
- изменить вид содержания (из выпадающего списка в «Форматы») – изменения сразу видны в окошке «Предварительный просмотр»;
- изменить стиль («Изменить», выбрать нужное в табличке «Стиль»);
- изменить линию, соединяющую текст с номером («Заполнитель»);
- использовать специальные стили («Параметры», выбрать в «Доступные стили» и «Уровень»).
Если необходимо удалить содержание, откройте «Ссылки», кликните по «Оглавление», потом – «Удалить оглавление».
Содержание или оглавление? Что за раздел?
Вся информация о курсовой работе размещена именно в оглавлении или содержании в текстовом редакторе Ворд: данные, касающиеся имеющихся разделов, параграфы, подпараграфы, название разделов и их начальная страница. Как мы уже знаем, существуют два варианта оформления оглавления или содержания курсовой работы — ручной и автоматический. Ручное оформление занимает много времени и не всегда получается качественным. Мы разберем эти два способа и проинструктируем, как сделать точки в содержании в Ворде.
Как сделать точки в содержании в Ворде — ручной способ
Обычно оглавление находится в начале курсовой работы, на первом или втором листе. Оно занимает одну страницу. Если мы говорим о ручном способе оформления, то первое, что делает студент — пишет на листе слово «Оглавление» или «Содержание» в зависимости от требований ГОСТа. Затем на новой строке он печатает название следующего раздела, а в ее конце — номер начальной страницы, предварительно отделив название и номер длинной пунктирной линией. Здесь мы и подходим к вопросу нашей статьи: как сделать точки в содержании в Ворде? В данном случае мы нажимаем на клавишу с точкой до тех пор, пока не добираемся до номера начальной страницы. Из-за того, что эту функцию мы выполняем вручную — есть риск получить неровные столбцы и неодинаковые пунктирные линии. Вдобавок, практика показывает, что преподаватели нередко «бракуют» курсовую работу по причине неаккуратного по их мнению оформления и несоответствия требованиями ГОСТа.
Как сделать точки содержании в Ворде — автоматический способ
У известного текстового редактора Word есть замечательная функция, которая позволяет автоматически создавать оглавление или содержание.
Представляем инструкцию, как это сделать:
1) Для начала, студент должен создать каждому заголовку параграфа или раздела свой уровень. Это можно сделать с помощью стилей заголовка, размещенных в меню наверху страницы.
2) Следующий пункт — создание оглавления. Нужно установить курсор на странице, где будет расположено содержание. Нажимаем на кнопку «Оглавление».
3) В предложенном списке выбираем один из вариантов содержания.
4) Если все было выполнено правильно, то на странице должно появиться выбранное вами содержание с указанием названий глав и их начальных страниц.
Учитывайте, что если вы измените название глав или разделы курсовой работы, то при обновлении оглавления все изменения произойдут автоматически. Такой способ почти не имеет недостатков, ведь с ним снимаются такие проблемы как неаккуратные столбцы и разная длина точек. У студента не возникает вопросов, он получает качественную автоматизацию нужных ему действий в курсовой работе.
Как сделать содержание в Ворде (Word) версии 2003 года в курсовой работе и других документах?
Помимо вариантов оформления содержания, изложенных выше, мы добавим еще один — для тех, кто пользуется Вордом версией 2003 года. А именно, разберем автоматический способ текстового редактора.
В Word версии 2003 года создание заголовков происходит путем выбора соответствующего стиля для каждого имеющегося заголовка. Для начала студент вставляет пустую страницу, где будет находиться будущее оглавление. Делаем мы это в разделе под названием «Вставка», расположенного на панели быстрого доступа вверху страницы. В меню Word 2003 года студенту необходимо выбрать пункт «Вставка», затем перейти в раздел «Ссылка», после выбрать блок «Оглавление и указатели». А затем переключиться на вкладку «Оглавление» и нажать кнопку «ОК».
В этой лайфхак-статье мы подняли и разобрали один из популярных вопросов: «Как сделать точки в содержании в Ворде в курсовой работе и других документах». С помощью нашей инструкции даже самый компьютерный чайник справится с оформлением содержания или оглавления. Достаточно просто решить для себя, какой способ выбрать — ручной или автоматический, а затем следовать пошаговой инструкции. Готово, вы восхитительны!
Как сделать содержание в Ворде (Microsoft Word)
Ориентироваться в большом документе Microsoft Word проще, если оформлено оглавление. Оно создается автоматически и помогает читателю ориентироваться в тексте, находить нужный раздел, не перелистывая все страницы. В инструкции рассмотрим несколько способов, как сделать содержание в Ворде.
Подготовительные действия для создания оглавления
Если заголовки в тексте прописаны, то пропустите данный шаг. Оглавление средствами Microsoft Word формируется за счет Заголовков текста разного уровня — 1, 2, 3 и т.д. Они — основа содержания. Формируют Заголовок нужного уровня в тексте в блоке «Стили» на вкладке «Главная». При помощи уровней пользователь выстраивает иерархию оглавления.
Алгоритм действий для создания заголовков:
- Выделите или пропишите фразу для Заголовка.
- Нажмите на кнопку стиля. При наведении курсора на стиль всплывает информационное окошко с полным названием Заголовка 1, 2 или 3.
Используйте «Шрифт» на вкладке «Главная», чтобы изменить цвет, размер, начертание Заголовка.
При использовании кнопки «Изменить» (клик правой клавишей мыши на стиле Заголовка) форматирование Заголовка конкретного уровня проводится единожды. Все остальные Заголовки этого же уровня будут автоматически редактироваться в соответствии с внесенными изменениями при нажатии на стиль.
Способ 1: добавление автоматического оглавление
После того, как вы добавили в текст заголовки и подзаголовки, можно приступить к процессу добавления оглавления в документ.
Для того чтобы сделать содержание в Ворде, проделайте следующее:
- Выберите место, где будет расположено оглавление и поставьте там курсор.
- Перейдите на вкладку «Ссылки» и нажмите на кнопку «Оглавление»
- Из перечня предложенных автособираемых шаблонов выберите вид содержания.
- Вас автоматический перенесет к «Оглавлению» в тексте.
В тексте появится автоматически сформированное содержание с простановкой нумерации страниц. Чтобы быстро перейти к нужному заголовку, зажмите на клавиатуре Ctrl и нажмите мышкой на нужный заголовок.
Способ 2: добавление ручного оглавление
Вы можете создать ручное содержание — третий пункт в меню «Оглавление» во вкладке «Ссылки». При выборе этой опции на листе появляется шаблон с планом и пунктирными табуляциями для нумерации страниц. Его придется заполнять вручную — печатать название разделов, проставлять страницы.
Использовать ручное содержание удобно, когда есть план, по которому нужно создать текст. В противном случае быстрее, удобнее и проще пользоваться автоматическим «Оглавлением».
Форматирование (видоизменения) оглавления
Шаблоны автособираемых и ручного содержания можно видоизменять.
Чтобы изменить вид оглавления, сделайте следующее:
- Кликните мышью по Содержанию в тексте.
- Перейдите во вкладку «Ссылки», кликните по стрелке «Оглавление».
- Выберите из перечня пункт «Настраиваемое оглавление».
В открывшемся окне, вы можете настроить: вид (шаблон), скрыть пунктирную линию, скрыть нумерацию, добавить дополнительные уровни.
После внесения изменений, нажмите «Ок».
В «Общие» есть еще один важный пункт — «Уровни». Часто бывает так, что в тексте пользователь использует Заголовки 4, 5 и даже 6 уровня. При выборе шаблонов эти уровни автоматически не отобразятся, поскольку опция предусматривает наличие только подзаголовков первых трех уровней.
Чтобы они были вынесены в Содержание, в «Общие» в пункте «Уровни» нужно установить цифру, соответствующую количеству подразделов. Например, 6. После нажатия «Ок» внесенные изменения автоматически отобразятся в самом Содержании.
Важно! Если изменения вносят в Заголовки в самом тексте или в текст добавляют (удаляют из текста) материал из-за чего меняется нумерация страниц (Заголовки в документе смещаются — поднимаются вверх или опускаются вниз), нужно дополнительно выполнить обновление таблицы, нажав на соответствующую кнопку сверху линии. Иначе Содержание останется таким, каким было
Как сделать содержание в Ворде версии 2003 года?
Мы не могли рассказать об еще одном способе оформления оглавления. Он рассчитан на тех пользователей, кто предпочитает работать с текстовым редактором 2003 года. Мы разберем способ, позволяющий оформить содержание автоматически. Итак, с чего следует начинать?
В Word версии 2003 года разметка заголовков происходит путем выбора соответствующего стиля для каждого имеющегося заголовка. Для начала пользователь должен вставить пустую страницу, где и будет располагаться будущее оглавление. Делается это в разделе под названием «Вставка», расположенного на панели быстрого доступа вверху страницы. В меню Word 2003 года пользователю нужно выбрать пункт «Вставка», затем перейти в раздел «Ссылка», после выбрать блок «Оглавление и указатели». А затем переключиться на вкладку «Оглавление» и нажать кнопку «ОК».
В данной статье мы рассмотрели один из популярных вопросов: «Как сделать точки в содержании в Ворде»
Важно отметить, что с этим сможет справиться даже начинающий пользователь. Главное – четко следовать указанному алгоритму, при этом выбрав для себя один из способов работы: ручной или автоматический
Только после этого сам процесс не доставит вам трудностей, а результат работы точно не разочарует. Дерзайте, и у вас все обязательно получится!
Наши авторы уже более 10 лет пишут для студентов курсовые, дипломы, контрольные и другие виды учебных работ и они отлично в них разбираются. Если Вам тоже надо выполнить курсовую работу, то
и мы оценим его в течение 10 минут!
Думаю, каждый, во время работы в MS Word, хоть раз сталкивался с ситуацией, когда не получалось добавить в текст нужные символы напрямую с клавиатуры. Но это не проблема, поскольку вставить их можно или используя определенные сочетания клавиш, или воспользовавшись специальной таблицей.
На сайте уже есть статьи, например, как поставить галочку в Ворде, апостроф, знак плюс-минус или приблизительно равно. А сейчас давайте разбираться, как различными способами можно поставить жирную точку в Ворде, причем как в начале строки, так и в середине.
Самый простой способ – это воспользоваться сочетанием клавиш «Alt+7». Поставьте курсив в том месте, куда нужно вставить жирную точку, нажмите и удерживайте «Alt», а затем кликните по цифре «7», которая находится на цифровой клавиатуре (она размещена справа).

В результате в указанном месте, перед нужным словом или после него, появится черная точка.

Если точка, которую можно добавить в документ вышеописанным способом, не подходит Вам по размеру, тогда сделайте следующее. Кликните в нужном месте листа, вверху откройте «Вкладка» и в группе «Символы» из соответствующего выпадающего списка выберите «Другие».

Откроется отдельное окно с различными вариантами символов, которые можно добавить на страницу. Вверху выберите шрифт «Wingdings». Пролистайте список немного вниз и в нем увидите несколько жирных точек. Выделите ту, которая больше всего подойдет, и нажмите внизу на «Вставить».

В примере я добавила самую большую, маленькую, среднюю и маленькую в виде квадратика. После вставки символа, закройте окошко, кликнув по соответствующей кнопке внизу.

Два способа, которые мы рассмотрели, позволят поставить жирную точку посередине строки, но если Вы хотите, чтобы она находилась вверху или внизу строчки, тогда выделите добавленную точку и нажмите на кнопку «Подстрочный знак» (на ней изображен «х» и цифра 2 внизу).

Точка поместится под опорную линию текста, то есть будет находиться внизу.

Если кликните по кнопке «Надстрочный знак» («х» с цифрой 2 вверху), она добавится над опорной линией и разместится вверху.
Вот такими несложными действиями, у Вас должно получиться поставить в документ Ворд жирную точку, как в конце определенного слова, так и перед ним, как вверху, так и внизу строки.
Вставка оглавления в Word
В Word оглавление составляется по списку форматированных заголовков в тексте. То есть, чтобы сделать оглавление в Word, необходимо, чтобы у вас в тексте были заголовки, отформатированные при помощи автостиля Заголовок 1, Заголовок 2 и других, в зависимости от уровня заголовка.
Если это уже сделано, для вставки оглавления осталось выполнить следующие действия:
- Установите курсор в то место документа, где вы хотите добавить оглавление. Если вам нужно, чтобы под оглавление была выделена целая страница, вставьте разрыв страницы (Ctrl+Enter) перед вставкой и после вставки оглавления.
- Нажмите на вкладку Ссылки. В группе Оглавление выберите Автособираемое оглавление 1. Стили Автособираемое оглавление 1 и 2 в русской версии Word аналогичны.
Word создаст оглавление из фраз в документе, которые вы отформатировали при помощи одного из следующих автостилей: Заголовок 1, Заголовок 2 или Заголовок 3. Каждый заголовок будет снабжен отбивкой из точек (так называемым заполнителем) и номером страницы, на которой он находится.
- Если зажать Ctrl и кликнуть на любой заголовок в оглавлении, то вы перейдете к странице, на которой находится раздел документа под данным заголовком.
- Если читатель вашего документа наведет курсор на номер страницы на любой странице в документе, Word напомнит ему всплывающей подсказкой, что для навигации можно воспользоваться оглавлением.
Как выровнять и выровнять текст в Word 2010
- Программное обеспечение
- Microsoft Office
-
Word
- Как выровнять и выровнять текст в Word 2010
Дэн Гукин
В Word 2010 выравнивание абзацев не имеет ничего общего имеет отношение к политике, а оправдание не имеет ничего общего с правильным или неправильным форматированием абзацев. Когда вы говорите в Word, оба термина относятся к тому, как левый и правый края абзаца выглядят на странице.Доступны четыре варианта: «Слева», «По центру», «Справа» и «Полностью по ширине».
Выстраивайтесь слева!
К большому удовольствию левшей во всем англоязычном мире, выравнивание по левому краю абзац считается нормальным: левая часть абзаца ровная и аккуратная, а правая сторона неровная, а не выровненная.
Чтобы выровнять абзац по левому краю, нажмите Ctrl + L или нажмите командную кнопку «Выровнять по левому краю». Этот тип выравнивания также известен как неровный вправо. Выравнивание абзаца по левому краю — это то, как вы «отменяете» другие типы выравнивания.
Все центр!
Центрирование абзаца помещает каждую строку в этом абзаце посередине страницы с равным пространством справа или слева от строки.
Чтобы центрировать абзац, нажмите Ctrl + E или используйте командную кнопку по центру.
Центрирование идеально подходит для заголовков и отдельных строк текста. Он уродлив для абзацев и затрудняет чтение текста.
Выстраивайтесь справа!
Параграф с выравниванием по правому краю имеет красивое и ровное правое поле. Однако левое поле неровное. Когда вы используете этот тип форматирования? Кто знает, но печатать абзац, выровненный по правому краю, действительно приятно.
Чтобы выровнять текст по правой стороне страницы, нажмите Ctrl + R или нажмите командную кнопку «Выровнять по правому краю». Этот тип выравнивания также известен как неровный левый или ровный правый.
Выровняйтесь с двух сторон!
Выравнивание обеих сторон абзаца — это полное выравнивание: И левая, и правая стороны абзаца аккуратные и аккуратные, на одном уровне с полями.
Как сделать точки в содержании в Ворде
Этот вопрос возникает практически у каждого второго пользователя текстового редактора Ворд. А все потому, что содержание или оглавление требуется практически в любом документе.
Как сделать точки в содержании в Ворде? Такой вопрос возникает только у тех, кто привык создавать оглавление вручную, не автоматическим способом.
В нашей статье мы разберем два способа оформления данного раздела.
Оглавление или содержание в Ворде – это страница, на которой размещена вся информация о документе. Здесь отображены все данные, касающиеся имеющихся разделов, параграфов, подпараграфов и так далее. Здесь также указывается названием разделов и их начальная страница.
Оглавление или содержание документа можно оформить двумя способами: вручную или автоматически. Оформление ручное займет у пользователя гораздо больше времени, к тому же зачастую результат получается не самым качественным.
Мы разберем оба варианта, а также расскажем, как сделать точки в содержании в Ворде.
Как сделать точки в содержании в Ворде ручным способом
Обычно оглавление помещается в самом начале документа, обычно это первый или второй по счету лист. Оно представляет собой один лист (например, в реферате, курсовой или дипломной работах).
Чтобы оформить оглавление ручным способом пользователь, в первую очередь, пишет на странице слово «Оглавление» или «» (в зависимости от того как прописано в требованиях ГОСТа). Название следующего раздела размещается уже на новой строке. Номер начальной страницы также указывается в конце строки.
К тому же, как показывает практика, оглавление, оформленное ручным способом, зачастую «бракуется», по причине того, что оно выглядит не аккуратно и не соответствует правилам ГОСТа.
Оформляем содержание с точками в Ворде автоматически
Функционал Ворда позволяет создать оглавление или содержание автоматически. Для этого пользователю необходимо соблюсти простой алгоритм действий:
- Для начала, пользователь должен создать каждому заголовку параграфа или раздела свой уровень. Это можно сделать при помощи стилей заголовка, размещенных в меню наверху страницы.
- Следующий шаг заключается в создании оглавления. Необходимо установить курсор на странице, где будет расположено содержание. Нажимаем на кнопку «Оглавление».
- Далее, в предложенном списке выбираем один из вариантов содержания.
- Если все было выполнено правильно и согласно алгоритму, то на странице должно появиться выбранное вами содержание с указанием названий глав и их начальных страниц.
Важно учитывать, что если название глав или разделов курсовой работы/реферата будут изменены, то при обновлении оглавления все изменения произойдут автоматически. Этот способ практически не имеет недостатков, к тому же все столбцы и разделы будут оформлены аккуратно
Этот способ практически не имеет недостатков, к тому же все столбцы и разделы будут оформлены аккуратно.
В данном случае, вопрос, как сделать точки в содержании в Ворде, у пользователя не возникает, так как все оформляется программой автоматически.
Как сделать содержание в Ворде версии 2003 года?
Мы не могли рассказать об еще одном способе оформления оглавления. Он рассчитан на тех пользователей, кто предпочитает работать с текстовым редактором 2003 года. Мы разберем способ, позволяющий оформить содержание автоматически. Итак, с чего следует начинать?
В Word версии 2003 года разметка заголовков происходит путем выбора соответствующего стиля для каждого имеющегося заголовка. Для начала пользователь должен вставить пустую страницу, где и будет располагаться будущее оглавление.
Делается это в разделе под названием «Вставка», расположенного на панели быстрого доступа вверху страницы. В меню Word 2003 года пользователю нужно выбрать пункт «Вставка», затем перейти в раздел «Ссылка», после выбрать блок «Оглавление и указатели».
А затем переключиться на вкладку «Оглавление» и нажать кнопку «ОК».
В данной статье мы рассмотрели один из популярных вопросов: «Как сделать точки в содержании в Ворде»
Важно отметить, что с этим сможет справиться даже начинающий пользователь
Главное – четко следовать указанному алгоритму, при этом выбрав для себя один из способов работы: ручной или автоматический. Только после этого сам процесс не доставит вам трудностей, а результат работы точно не разочарует.
Дерзайте, и у вас все обязательно получится!
Наши авторы уже более 10 лет пишут для студентов курсовые, дипломы, контрольные и другие виды учебных работ и они отлично в них разбираются. Если Вам тоже надо выполнить курсовую работу, то оформляйте заказ и мы оценим его в течение 10 минут! Заказать работу Узнать цену
Как в офисе.
Одно из основных правил для правильного создания документов в Word — правописание. Не поймите неправильно, так как это не имеет ничего общего с грамматикой или стилем написания.
Если вы хотите, чтобы Word красиво выравнивал текст и соблюдал интервалы между абзацами, то вы должны убедиться в том, что вы не ставили лишние пробелы между словами и в ячейках, что начало абзацев расположены правильно и отступы настроены так, что документ выглядит правильно оформленным.
Было бы очень трудоемко определить определенные пространства или места в документе, где использовалось случайное двойное нажатие TAB (ТАБУЛЯЦИЯ) вместо одного, если не было бы знаков форматирования. Эти знаки являются непечатающимися символами и показывают нам места, где были использованы клавиши SPACE (ПРОБЕЛ), TAB, ENTER (ВВОД), или где находится скрытый текст.
Без них было бы практически невозможно создать документ в правильном оформлении: это займет очень много времени, чтобы исправить ошибки, которые мешают правильному выравниванию текста и объектов.
Как правило, знаки форматирования скрыты, пока вы не сделаете их видимыми нажатием ¶ на вкладке «Главная» в Word (рис. 1).
Кроме того, вы можете использовать сочетания клавиш Ctrl + * или Ctrl + Shift + 8 для переключения «Показать\Скрыть» символов форматирования. Переключение отображения символов форматирования имеет два положения:
Нажмите вкладку « Файл » , а затем нажмите « Параметры » (рис. 2).
Нажмите «Экран» и с лева, под «Всегда показывать эти знаки форматирования«выберите какие знаки форматирования вы хотите сделать видимыми всегда, даже после отключения (рис. 3).

Существуют различные знаки форматирования, или иногда их называют непечатающимися символами, в Word. Рассмотрим основные из них.
Символ пробела
Точкиэто знаки форматирования пробелов между словами. Одно нажатие на пробел — одна точка (рис. 4).
Символ абзаца
Символ (¶) представляет собой конец абзаца. После этого символа Word начинает новый абзац и перемещает курсор на новую строку (рис. 5).
Знак абзаца помещается в документе при нажатии клавиши Enter на вашей клавиатуре. Текст между двумя этими символами определяется как абзац и имеет ряд свойств, которые можно регулировать независимо от остального текста (или абзацев), такие как выравнивание (по левому и правому краям, по центру и ширине), интервалы перед и после абзаца, интервалы между строками, нумерация и др.
Знак табуляции
Нажатие табуляции (TAB) отображается знаком стрелки, направленной вправо (рис. 6):
Перевод строки
Знак перевода строки или представляет собой место, где строка обрывается и текст продолжается с новой строки. Вы можете вставить перевод строки, нажав Shift+Enter.
Функции знака перевода строки во многом схожи со знаком абзаца и имеет аналогичный эффект, за исключением, что при переводе строки не определяются новые абзацы (рис. 7).

Скрытый текст
Скрытый текст представляет собой пунктирную линию под текстом, который определен как скрытый (рис. 8).
Когда вы отключите знаки форматирования вышеуказанный текст будет выглядеть вот так (рис. 9):
Скрытый текст не печатается. НО! Как же скрыть текст? Это очень просто

Нажмите на «Скрытый» (рис. 11)

Зачем нам прятать текст? В первую очередь для настройки документа или шаблона текста, чтобы соответствовать специфическим требованиям. Вы также можете скрывать текст, если вы не хотите выводить его на печать в данный момент, но не хотите удалять.
Возвращаемся к знакам форматирования.
Якорь
Якорь представляет собой место в тексте, где некоторые объекты в документе были изменены и объект якоря оказывает влияние на поведение данного объекта в тексте. Другими словами, объект якоря, как крюк или кольцо, находится на обратной стороне картины, которые используются, чтобы повесить картину на стене.
Якорь представляет собой небольшую иконку в виде якоря корабля (рис. 12).

Конец ячейки
Установлено, что в ячейках данный знак означает собой конец последнего абзаца в ячейке или в ее конце. Она отражает форматирование ячейки (рис. 13).
Нумерация страниц
Перед тем как настраивать содержание, необходимо вставить нумерацию. Для этого нужно сделать следующее.
- Перейдите на вкладку «Вставка». Нажмите на иконку «Колонтитулы». В появившемся меню выберите пункт «Номер страницы». Для документов подобного рода лучше выбрать «Внизу страницы».
- Затем нужно будет выбрать необходимое выравнивание. Желательно установить простой номер четко по центру (не слева и не сбоку), иначе документ утратит свой красивый вид.
- Для того чтобы сохранить изменения, нужно нажать на кнопку «Закрыть окно колонтитулов».
- В результате этого появится аккуратная цифра внизу каждого листа.
Отображение точек или заполнителей между знаками табуляции
Для выравнивания данных пробелы между знаками табуляции могут показывать точки, тире и другие символы заполнителей.
Добавление символов заполнителей табуляции
Выберите Макет или Макет страницы.
Нажмите кнопку вызова диалогового окна » абзац » а затем выберите вкладку.
Добавьте или выберите позицию табуляции, а затем выберите пункт заполнитель в разделе заполнитель .
Теперь вы можете добавлять записи и при нажатии клавиши Tab появится линия с выбранными знаками. Данное форматирование будет добавляться в каждую новую строку до тех пор, пока вы не измените заполнитель. Чтобы изменить форматирование так, чтобы он не отображался, выполните указанные ниже действия и выберите пункт нет в поле заполнитель.
Чтобы выровнять данные, между знаками табуляции можно отобразить точки, штрихи или другие заполнители.
Добавление символов заполнителей табуляции
Перейдите в раздел формат > табуляции.
Выберите вкладку для добавления заполнителей.
В разделе заполнитель выберите пункт заполнитель, который вы хотите отобразить.
Нажмите кнопку ОК.
Теперь вы можете добавлять записи и при нажатии клавиши Tab появится линия с выбранными знаками. Данное форматирование будет добавляться в каждую новую строку до тех пор, пока вы не измените заполнитель. Чтобы изменить форматирование так, чтобы он не отображался, выполните указанные ниже действия и выберите пункт нет в поле заполнитель.
Примечание: Если вы работаете с различными типами табуляции, то вы можете использовать несколько видов заполнителей. Выберите каждую вкладку в поле позиции табуляции и выберите другой заполнитель.
Как ставить точку посередине строки?
Как сделать жирную точку посередине строки?
Самый простой способ – это воспользоваться сочетанием клавиш «Alt+7». Поставьте курсив в том месте, куда нужно вставить жирную точку, нажмите и удерживайте «Alt», а затем кликните по цифре «7», которая находится на цифровой клавиатуре (она размещена справа).
Как в ворде поставить жирную точку посередине строки?
Вставка жирной точки в Microsoft Word
- Разместите указатель курсора в месте, где должна находиться жирная точка, и перейдите во вкладку «Вставка» на панели быстрого доступа. …
- В группе инструментов «Символы» нажмите кнопку «Символ» и выберите в ее меню пункт «Другие символы».
Как поставить точку?
Как поставить точку на клавиатуре компьютера или ноутбука?
- Нажали и… И все — точка перед вами, больше ничего делать не нужно. …
- Просто нажмите один раз на указанную клавишу. …
- Либо Shift+Alt:
- Либо с помощью иконки на панели задач:
- Третий способ …
- Будет поставлена точка. …
- Далее укажите команду charmap.exe, нажмите ОК.
- Перед вами — таблица символов.
Как вводить специальные символы отсутствующие на клавиатуре?
– нажмите и удерживайте клавишу Alt; – на дополнительной цифровой клавиатуре (цифровой блок расположен в правой части клавиатуры) наберите код символа; – когда вы отпустите клавишу Alt, в текст будет вставлен нужный символ.
Как поставить жирную точку на клавиатуре?
Самый простой способ – это воспользоваться сочетанием клавиш «Alt+7». Поставьте курсив в том месте, куда нужно вставить жирную точку, нажмите и удерживайте «Alt», а затем кликните по цифре «7», которая находится на цифровой клавиатуре (она размещена справа).
Как в ворде сделать точку?
Делается это в разделе под названием «Вставка», расположенного на панели быстрого доступа вверху страницы. В меню Word 2003 года пользователю нужно выбрать пункт «Вставка», затем перейти в раздел «Ссылка», после выбрать блок «Оглавление и указатели». А затем переключиться на вкладку «Оглавление» и нажать кнопку «ОК».
Как сделать точку на компе?
Ответ: Русская раскладка на клавиатуре имеет некоторые особенности при вводе знаков препинания. Набор точки происходит не так как на PC. Для этого задействуется комбинация клавиш «Shift+7».
Как поставить буллит в ворде?
Метод 1: С помощью команды Вставить символ
- В меню Вставка выберите команду символ. Microsoft Office Word 2007. На вкладке Вставка выберите символыи выберите Более символов.
- В диалоговом окне символ щелкните знак маркера.
- Нажмите кнопку Вставить и нажмите кнопку Закрыть.
Как в ворде поставить знак?
Щелкните или коснитесь того места, куда нужно вставить специальный символ. Перейдите к разделу вставка > символа > другие символы. Выберите специальные символы. Дважды щелкните символ, который нужно вставить.
Что надо нажать на клавиатуре чтобы поставить точку?
Как напечатать точку
При использовании русской раскладки, точка на клавиатуре находится на последней клавише в нижнем правом буквенном углу возле кнопки Shift. Для получения запятой в этом случае нажимают эту же клавишу, при этом удерживая Shift.
Как поставить точку на цифровой клавиатуре?
Как я могу изменить запятую на точку на цифровой клавиатуре в Windows 10 без изменения языка ввода?…2 ответа
- Нажмите Win+R и запустите control intl. cpl.
- Нажмите Дополнительные настройки
- Измените десятичный символ с запятой на точку на вкладках Numbers и Currency.
Как поставить точку с запятой на клавиатуре?
На изображение справа показ пример клавиши с символом точки с запятой. Чтобы напечатать этот символ удерживайте клавишу Shift и нажмите цифру 4. Точка с запятой очень много используется в программировании, она заканчивает (закрывает) инструкцию.
Как открыть список символов?
2) Либо в главном меню: Пуск — Программы — Стандартные — Служебные — Таблица символов.…Используем горячие клавиши, то есть:
Формирование списка
Чтобы сформировать автоматическое оглавление, перейдите на верхней панели на вкладку «Ссылки». Поставьте курсор на то место, где должно располагаться перечисление. Кликните по кнопке «Оглавление» и выберите подходящий вариант. Если вы хотите настроить внешний вид, то не выбирайте шаблон, а нажмите внизу на кнопочку «Оглавление». Откроется окно с параметрами, которые можно менять.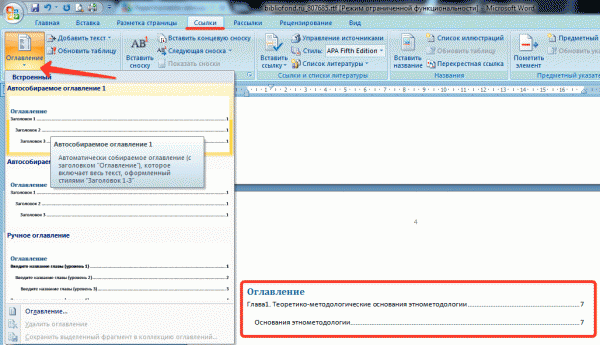
В поле «Общие» вы можете установить формат отображения – изысканный, классический, современный и т.д. Для научных работ лучше не использовать никакие стили, но в некоторых случаях такой каталог будет смотреться уместно. Чтобы настроить уровни, нажмите кнопку «Параметры».Здесь можно для каждого заглавия вручную указать уровень стиля. 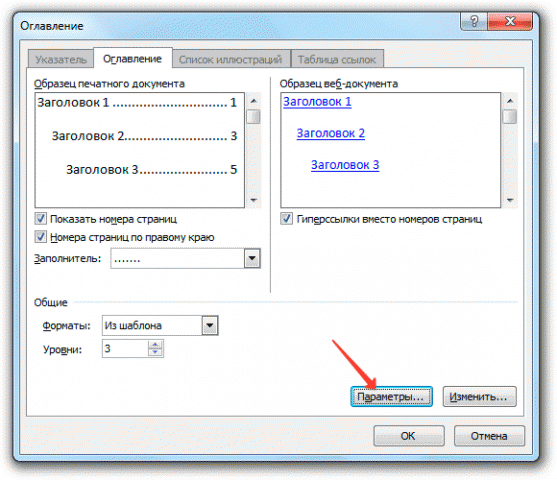
Вместо точек вы можете выбрать другой вариант разделителя – пунктир, сплошная линия. Можно совсем отказаться от разделителя: для этого выберите вариант «Нет» в соответствующем поле в параметрах.
Если вы зажмете клавишу CTRL и щелкните по любому пункту в содержании курсовой, то быстро перейдете к страничке, на котором начинается выбранный вами подраздел. Получается своеобразная навигация – при редактировании и вычитке своей работы вы убедитесь, насколько это удобная функция.