Гугл документы онлайн: как создать документ
Содержание:
- Как сравнить предыдущие версии файла
- Как восстановить предыдущую версию файла
- Как сделать копию предыдущей версии файла
- Как создать именованную версию
- Не видите предыдущую версию файла?
- Настройка стилей
- Подключение дополнительных шрифтов
- Как скачать файл Google Docs на компьютер
- Google Docs (Гугл Документы): история изменений файла
- Поиск и замена с помощью регулярных выражений
- Airtable
- Полезные функции
- Совместная работа
- Какие бывают документы на диске?
- Google Docs (Гугл Документы): редактирование, правка файла
- Google Docs (Документы Гугл) – комментарии, как комментировать
- Google Docs (Презентации Гугл): как работать с презентациями
- Дополнительные плагины
- Как опубликовать файл из общего диска
- Что такое Гугл Докс
- Плюсы и минусы Google Docs
Как сравнить предыдущие версии файла
-
Откройте документ, таблицу или презентацию Google в браузере на компьютере.
-
В верхней части экрана нажмите ФайлИстория версийСмотреть историю версий.
-
Выберите последнюю версию файла. Вы узнаете, какие исправления были в него внесены и кто их автор.
При необходимости вы сможете использовать дополнительные функции:
- Чтобы посмотреть версии файла в сгруппированном виде, нажмите на значок «Менее подробно» .
- Чтобы вернуться к исходной текущей версии, нажмите «Назад» в левом верхнем углу экрана.
Примечание. История версий доступна только пользователям с правом на редактирование файла.
Как узнать, кем была изменена часть документа в Google Документах
Внимание! Эта функция доступна только пользователям с лицензиями Google Workspace Business Standard, Business Plus, Enterprise Standard, Enterprise Plus и Education Plus
- На компьютере откройте страницу docs.google.com, а затем – нужный документ.
- Выберите часть документа, нажмите правую кнопку мышиПоказать редакторов.
Как посмотреть, кто редактировал определенную ячейку в Google Таблицах
- Откройте файл в Google Таблицах на компьютере.
- Нажмите на нужную ячейку правой кнопкой мыши Показать историю изменений.
Примечание. Некоторые изменения не отражаются в истории, например:
- добавление или удаление строк и столбцов;
- изменение формата ячеек;
- правки, внесенные с помощью формул.
Как восстановить предыдущую версию файла
-
Откройте документ, таблицу или презентацию Google в браузере на компьютере.
-
В верхней части экрана нажмите ФайлИстория версийСмотреть историю версий.
-
Выберите более раннюю версию на панели справа.
-
В верхней части экрана нажмите Восстановить эту версиюВосстановить.
Как сделать копию предыдущей версии файла
Вы можете создавать копии предыдущих версий файлов и редактировать их.
-
Откройте документ, таблицу или презентацию Google в браузере на компьютере.
-
В верхней части экрана нажмите ФайлИстория версийСмотреть историю версий.
-
На панели справа нажмите на значок «Другие действия» Создать копию.
-
Введите название копии.
-
Укажите, где нужно сохранить файл.
Если вы хотите поделиться копией с теми же пользователями, у которых уже есть доступ к исходному файлу, нажмите Скопировать настройки доступа.
-
Нажмите ОК.
Как создать именованную версию
Если вы хотите отслеживать историю версий своего файла и быть уверены, что другие пользователи не объединяют их, вы можете создать именованную версию файла. Вот как это сделать:
- Откройте документ, таблицу или презентацию Google в браузере на компьютере.
- В верхней части экрана нажмите ФайлИстория версийСмотреть историю версий.
- Выберите предыдущую версию файла. Вы узнаете, какие исправления были в него внесены и кто их автор.
- Нажмите Другие действия Указать название версии.
- У документа может быть не больше 40 именованных версий.
- У таблицы может быть не больше 15 именованных версий.
- Чтобы в списке были представлены только именованные версии, установите переключатель «Только версии с названиями» в положение «Включено».
Не видите предыдущую версию файла?
Иногда правки объединяются в целях экономии пространства.
Примечание. История версий файла доступна только тем пользователям, у которых есть права на его редактирование.
Настройка стилей
Если у вас есть определенные предпочтения или требования к форматированию документа: конкретный шрифт, его размер, формат заголовков и т. д., то эти настройки можно сохранить и в дальнейшем они будут применяться по умолчанию во всех новых документах. Чтобы это сделать, нужно написать любую фразу, выделить ее, а затем задать необходимый шрифт, межстрочный интервал, выбрать цвет. После этого выделите текст и на вкладке «Формат», в разделе «Стили абзацев» откройте «Настройки», выберите «Сохранить как стили по умолчанию».
Если нужно задать этот стиль для всех новых документов, откройте список стилей в настройках выберите «Использовать как стили по умолчанию». Теперь каждый новый документ вы можете создавать с заданным форматированием.
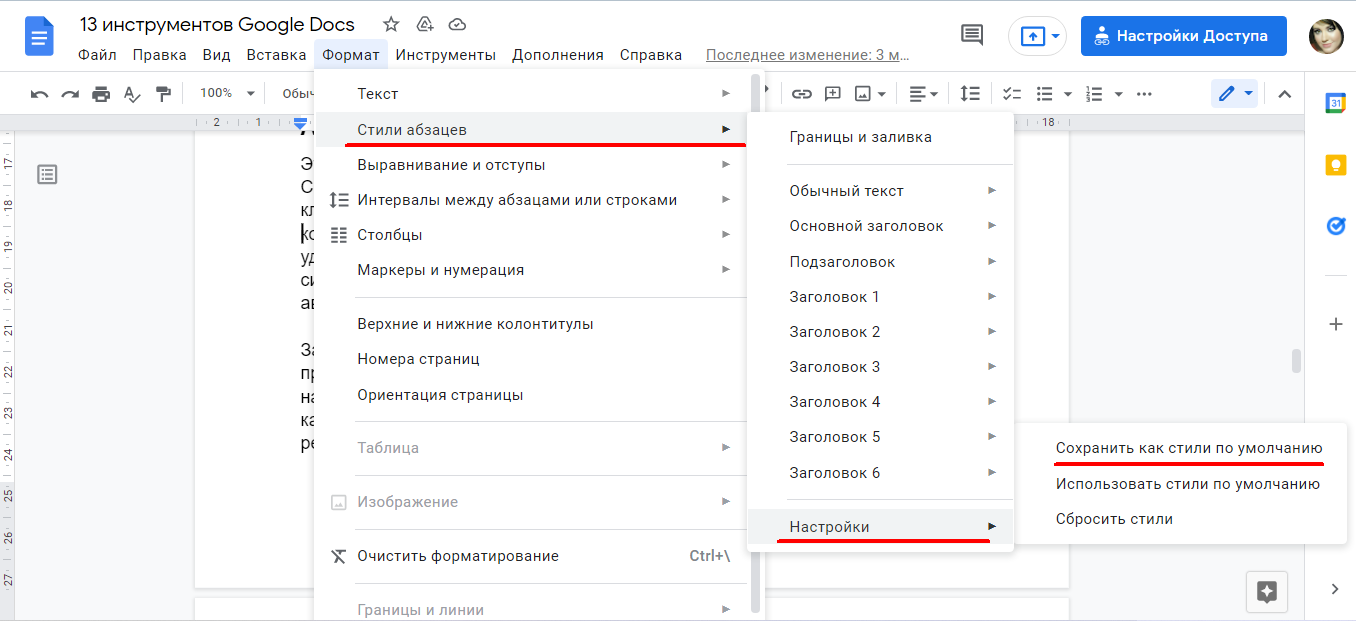
Подключение дополнительных шрифтов
По непонятным причинам не всем русскоязычным пользователям Google позволяет добавлять новые шрифты. Иногда такое бывает. Чтобы проверить, можете ли вы добавлять шрифты, откройте на панели инструментов список шрифтов. В самом верху должен быть пункт А+«Другие шрифты». Если такая кнопка есть — вам повезло, если нет — ничего страшного, так как проблему можно легко решить.
Выберите «Файл» — «Язык» — English. Язык интерфейса останется прежним. Повторно откройте список, вы увидите, что шрифтов стало гораздо больше и появилась кнопка А+. Теперь вы можете выбирать любые шрифты. Не забудьте обратно вернуть русский язык, чтобы можно было пользоваться проверкой правописания.
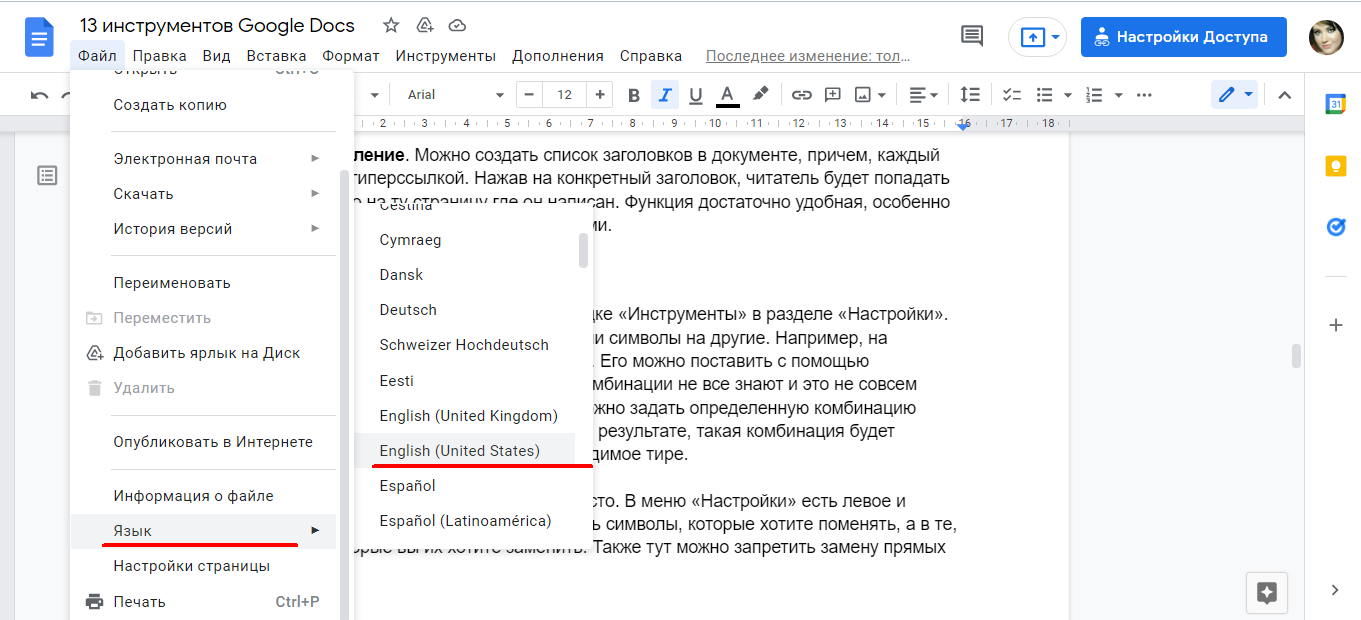
Как скачать файл Google Docs на компьютер
Все файлы, с которыми мы работаем в Google Docs, могут быть загружены на наш компьютер. Причем, решить эту задачу можно разными способами!
Вариант №1
Скачиваем и устанавливаем приложение Drive для компьютера, выполняем синхронизацию. Мы уже говорили, что все измененные файлы сохраняются в сервисе Google Диск Drive, который может быть синхронизирован с папкой «Google Диск» на нашем компьютере (что в папке, то и в Интернете; что в Интернете, то будет и в папке).
https://www.google.com/drive/download/
Вариант №2
1. Прямо из интерфейса Google Docs при запущенном файле проходим в меню «Файл» — «Скачать как…».
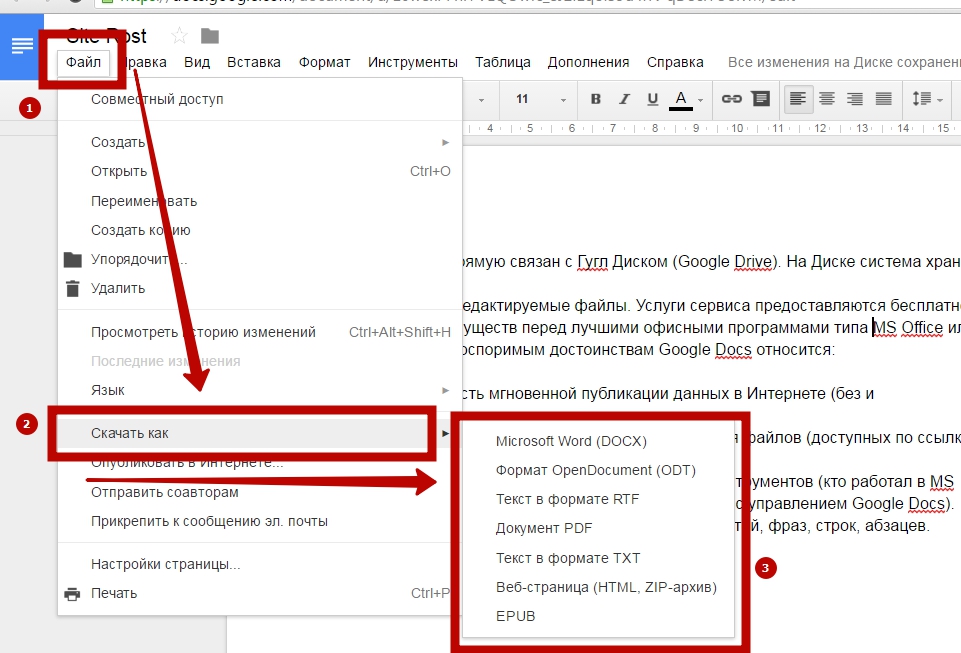
2. Выбираем тот формат, в котором хотим получить файл из Документов. Доступные типы форматов:
— Microsoft Word (DOCX);
— Формат OpenDocument (ODT);
— Текст в формате RTF;
— Документ PDF;
— Текст в формате TXT;
— Веб-страница (HTML, ZIP-архив);
— EPUB
3. После скачивания файла из Google Docs, он попадает в папку загрузок нашего браузера (по умолчанию – директория «Downloads» на диске C:). Т.е. скачивание производится через функционал браузера без использования сторонних торрент-клиентов или программ!
Примечание: если поиски скачанного файла вызывают у вас затруднения, вы можете найти его через меню «Загрузки» вашего браузера (для вызова этого окна можно нажать комбинацию клавиш Ctrl+J). Кроме того, файл можно искать через поиск Windows по его названию.
Google Docs (Гугл Документы): история изменений файла
Представим, что в созданный нами файл мы (или кто-то другой — наш соавтор, коллега, начальник) внести какие-то правки и изменения, сохранили работу, закрыли документ. Чтобы просмотреть эти правки, нам нужно:
1. Перейти в меню «Файл».
2. Выбрать пункт «Просмотреть историю изменений» (комбинация клавиш – Ctrl+Alt+Shift+H).
3. В результате загрузится специальное окно изменений, где мы увидим внесенные правки:
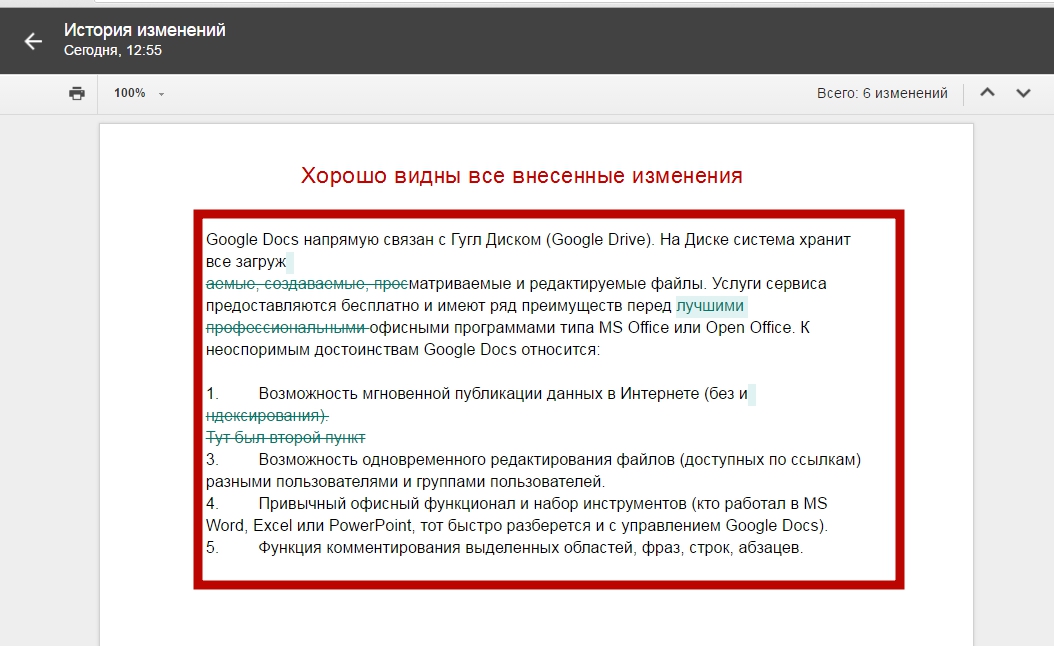
4. Теперь отрегулируем отображение изменений с помощью правостороннего блока «Хронология изменений» и кнопки «Менее подробно»/«Более подробно»:
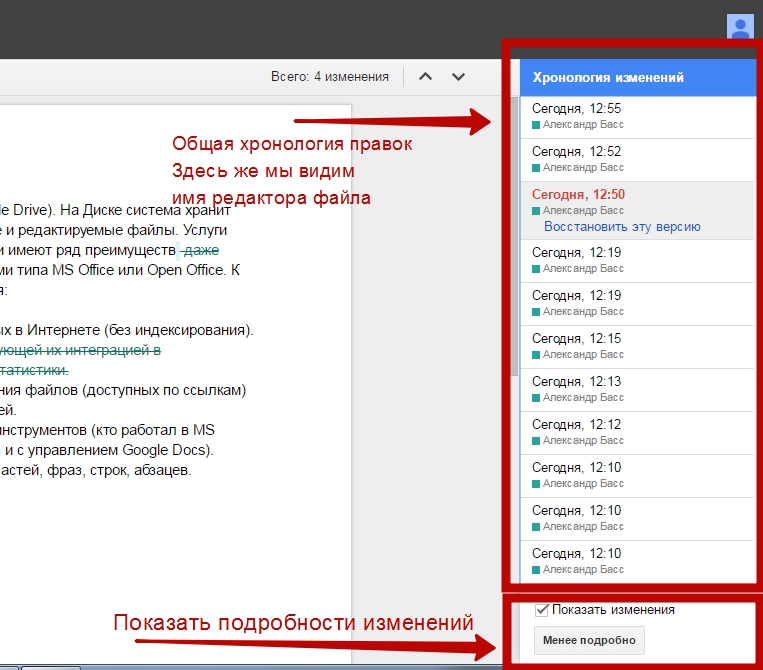
5
Обращаем внимание! Если выбрать конкретную правку из «Хронологии…», появится возможность ее восстановить. Проще говоря, мы всегда можем вернуть документ к первоначальному виду, вернуться на пару шагов назад, загрузить раннюю версию файла
К примеру:
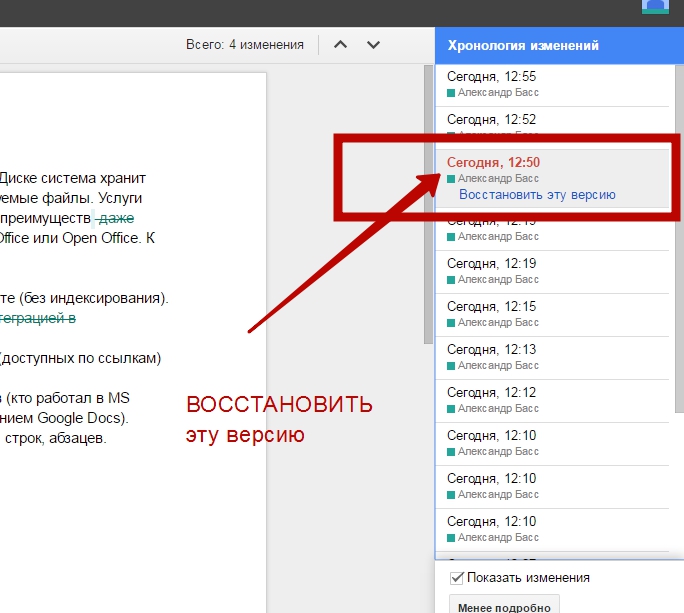
6. Для выхода из режима «История изменений» жмем стрелку «Назад», которая расположена в верхнем левом углу (где раньше у нас было название документа).
Поиск и замена с помощью регулярных выражений
Чтобы искать и заменять в Google Документах и Таблицах определенные символы, числа, слова или текстовые шаблоны, можно использовать регулярные выражения.
Поиск текста с использованием регулярных выражений
- Откройте файл в Google Документах или Таблицах на компьютере.
- Выберите Правка Найти и заменить.
- Введите выражение в поле «Найти» и выберите Поиск с использованием регулярных выражений или Учитывать регулярные выражения.
- Нажмите Найти.
При использовании функции «Найти и заменить» результаты поиска могут различаться в зависимости от выбранных параметров. В приведенных ниже примерах флажок «Учитывать регистр» установлен, а «Совпадение с полным содержанием ячейки» (для таблиц) – снят.
Пример
Поиск ячеек, содержащих суммы в долларах
Примечание. Этот пример работает только в Google Таблицах.
- В поле «Найти» введите ^\$(+)?+
- Это значит, что вы ищете сумму в долларах, которая начинается с любой цифры от 0 до 9 (или с запятой). Цифра может повторяться. Затем следует любая цифра от 0 до 9, повторяющаяся один или более раз. К примеру, по этому запросу можно найти следующие значения: $4,666; $17,86; $7,76; $0,54; $900 001,00; $523 877 231,56.
Поиск ячеек, содержащих почтовые индексы США
- В поле «Найти» введите {5}(-{4})?
- Так вы найдете почтовые индексы США, состоящие из пяти цифр, дефиса (необязательно) и четырехзначного цифрового кода.
Поиск имен, начинающихся со строчной буквы
Примечание. Этот пример работает только в Google Таблицах.
- В поле «Найти» введите ^.*
- Так вы найдете ячейки, содержащие слова, начинающиеся с маленькой буквы, за которой следует другой символ, повторяющийся 0 или более раз. По этому запросу можно найти следующие имена: андрей, алексей, мАКС, алеНа.
Замена с использованием регулярных выражений
Вы можете заменять части регулярного выражения с помощью «групп захвата». Эти группы необходимо указать в поле «Заменить на» в формате «$<номер группы>». Примечание. Группы захвата работают только в Google Таблицах.
Пример
Выражение (\d*)/\d*/(\d{4}) соответствует дате, например 3/8/2015. В нем есть две группы захвата.
- (\d*) – день
- (\d{4}) – год
Чтобы заменить в каждой дате, соответствующей этому выражению, месяц на январь, введите «$1/1/$2». Дата 3/8/2015 изменится на 3/1/2015.
Регулярные выражения
В сервисах Google применяются регулярные выражения из библиотеки RE2. Полный список этих выражений можно найти на сайте GitHub.
Если вы хотите найти символ, который входит в регулярные выражения (например, $), поставьте перед ним косую черту. Чтобы найти символ $, введите \$.
Часто используемые регулярные выражения
|
Выражение |
Пояснение |
Примеры |
Отобразится в результатах |
Не отобразится в результатах |
|---|---|---|---|---|
|
На месте точки может быть любой символ. |
с. |
сом, стол, осока |
том, порт |
|
|
Символ перед звездочкой может присутствовать в слове, отсутствовать или повторяться несколько раз. |
со* |
сон, сн, сооон |
сОн, соль |
|
|
+ |
Символ перед знаком плюса повторяется один или несколько раз подряд. |
со+н |
сон, сооон |
сн, сОн, соль |
|
Символ перед знаком вопроса может присутствовать или не присутствовать в слове. |
со?н |
сн, сон |
сОн, соль |
|
|
^ |
Знак вставки в начале регулярного выражения означает, что результат начинается с указанных в скобках символов. Примечание. Этот регулярное выражение работает только в Google Таблицах. |
^он |
сон, тон |
не сон, и тон |
|
$ |
Знак доллара ставится в конец регулярного выражения. Это означает, что результат заканчивается одним или несколькими символами, расположенными перед $. Примечание. Этот регулярное выражение работает только в Google Таблицах. |
он$ |
сон, тон, и тон |
сонм, тонна |
|
{A, B} |
Часть выражения, заключенная в скобки, повторяется от А до В раз (на месте А и В нужно указать числа). |
с(о{1,2})н |
сон, соон |
сн, сооон, сОн |
|
, , |
Только один из символов, указанных в квадратных скобках, может содержаться в результате поиска. В скобки можно поместить любое выражение, в том числе одно из описанных выше в таблице. Например, запрос может выглядеть так: . |
cн |
сон, сан |
сн, сОн, сооон |
|
Поиск символа в заданном диапазоне. Обычно используются диапазоны а-я, А-Я и 0-9. Их можно объединять между собой () или комбинировать с другими выражениями из данной таблицы (. |
cн |
сан, син, сен, сон |
сн, сОн, сын |
|
|
Здесь знак вставки означает поиск символа, который не входит в указанный диапазон. |
сн |
сон, сОн, сын, с$н |
сн, сан, сен |
|
|
\s |
Все символы пробелов. |
с\sн |
с н, сн |
сн, сон, стон |
Airtable
Airtable — зарубежный сервис для создания баз данных на все случаи жизни. Он широко используется для хранения документов разных специалистов: офисных работников, менеджеров, фрилансеров, блогеров, фотографов и даже разработчиков. На первый взгляд, он похож на Excel, ведь в Airtable вся информация хранится в ячейках таблицы. Основное отличие двух этих программ в том, что Excel — это чистый лист, а в Airtable всё кастомизировано разработчиками сервиса для удобства пользователей.
При первом запуске вы сможете выбрать три из нескольких десятков шаблонов для баз данных. Здесь есть шаблоны для разных жизненных ситуаций: от составления плана питания до планирования рабочего дня, путешествия или свадьбы. Но если среди предложенного списка вы не нашли подходящий вариант — его легко создать с нуля или кастомизировать любую другую таблицу.
Полезные функции
Ну и напоследок хочу показать вам несколько полезных функций, которые, уверен, очень вам помогут.
Как создать доклад;
В галерее шаблонов присутствует огромное количество уже готовых файлов. Вам нужно только выбрать подходящий и внести свои данные. Галерея находится вот здесь:

Просто листаете вниз, пока не найдете подготовленные для докладов документы (их здесь несколько разновидностей, поэтому выбирайте на свой вкус и цвет):

Как создать резюме;
Резюме создается по тому же принципу, что и доклады. Открываете галерею:
И листаете вниз, пока не найдете готовые шаблоны:

Как создать копию гугл документа;
Для этого откройте необходимый документ и нажмите «Файл» в меню сверху слева:

Выберите «Создать копию»:

Для этого откройте файл и нажмите «Вставка» в меню сверху:

Выберите таблицы:

И перетягивая курсор укажите количество столбцов и строк:

Как скачать файл.
Снова нажмите «Файл» в меню сверху:
Наведите на «Скачать» и выберите формат:

Совместная работа
В Google Документах можно работать над одним текстом, таблицей или презентацией совместно с другими людьми. Просто поделитесь ссылкой с доступом на редактирование с коллегами и делайте проект вместе. Это несложно.
Как поделиться ссылкой
Чтобы поделиться ссылкой, кликните по кнопке «Настройки доступа» в правом верхнем углу экрана.


Нажмите на иконку с изображением карандаша и установите тип доступа — редактирование, комментирование или просмотр. Нажмите «Готово». Указанным адресатам придёт письмо на почту с уведомлением о доступе к файлу.
Поделиться ссылкой на документ можно и другим способом. Кликните по надписи «Копировать ссылку общего доступа».

Ещё один способ предоставить другим людям доступ к Google Документу, кликнуть по разделу «Файл» на панели инструментов и нажать на «Совместный доступ». Откроется такая же форма, в которой вы сможете выбрать тип доступа и скопировать ссылку в буфер обмена.
Совместная работа (комментарии, рекомендации)
Когда вы работаете над документом в сервисе совместно, оставляйте комментарии и рекомендации для других участников. Выделите фрагмент текста, кликните по разделу «Вставка» и выберите «Оставить комментарий». В открывшейся форме напишите комментарий и нажмите на кнопку «Комментировать».

Другие участники увидят, что вы написали, когда откроют документ. По такому же принципу вы можете оставлять в тексте советы другим участникам.

Найдите в верхнем правом углу интерфейса иконку с изображением карандаша и кликните по ней. Во всплывающем меню выберите режим «Советовать».

После этого все ваши действия в документе будут выводиться в виде советов — ранний текст будет перечёркнут, а справа отобразится комментарий с вашими рекомендациями.
Чтобы выйти из этого режима, снова нажмите на иконку выбора режима и переключитесь на «Редактировать».
Какие бывают документы на диске?

На гугл диске можно работать с текстовыми документами, презентациями или таблицами. В гугл Докс можно делать аналогичные операции, как в Word, так как они очень похожи по интерфейсу и функциям.
Документы
Гугл докс — идеальны для работы с текстом. В этой программе можно писать тексты и предоставляя доступ другим пользователям , работать с ними вместе над одним файлом одновременно. Программа позволяет комментировать прямо в документе и показывает историю комментариев.
Таблицы
С помощью этой программы можно создавать таблицы с данными. Возможно перемещать таблицы в Microsoft Excel и наоборот.
Презентации
В программе Гугл презентации можно создавать красочные презентации. Их также возможно перемещать в PowerPoint.
Google Docs (Гугл Документы): редактирование, правка файла
Теперь, чтобы наглядно показать на скриншотах как именно выполняется редактирование, форматирование и правка, нам нужно добавить в наш новый документ «Site Rost» хоть какой-то текст. Для примера здесь мы просто скопируем небольшой вступительный фрагмент текста из этой статьи и вставим его в наш новый документ:
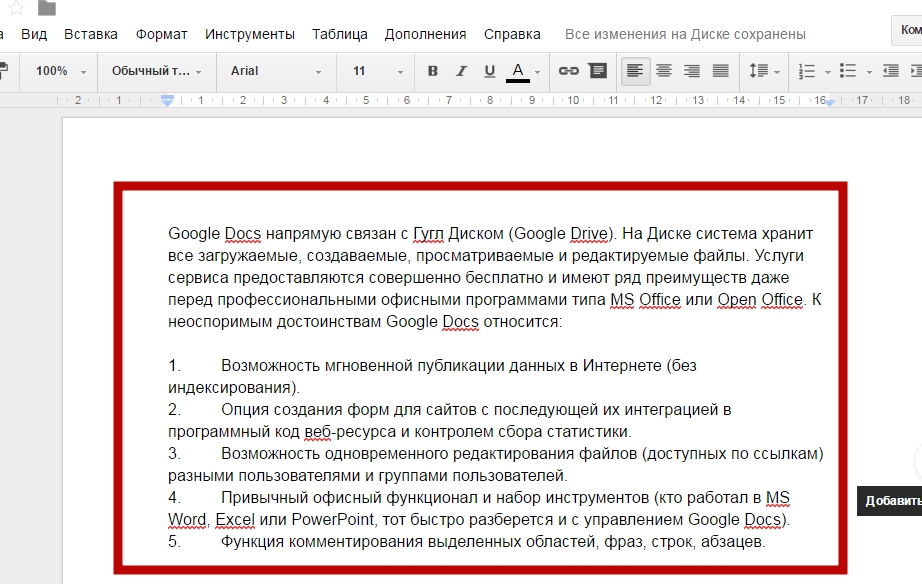
Чтобы скопировать и вставить часть текста, мы используем стандартные опции «Копирование» и «Вставка» (Ctrl+C и Ctrl+V).
Проанализируем, что мы здесь видим:
— автоматически сохранились все изменения нашего файла (см. скриншот выше), соответственно, увеличились размеры нашего файла;
— сработала проверка правописания (подчеркнуты слова и фразы, вызывающие вопросы – прямо как в Word);
— при копировании сохранились все стили форматирования (абзац, отступ, список, выравнивание и пр.).
Далее мы можем приступить к редактированию текста, используя представленные панели инструментов и функционал меню. Собственно, описывать детальный процесс, что и как здесь работает, не имеет смысла. Все элементарно, привычно.
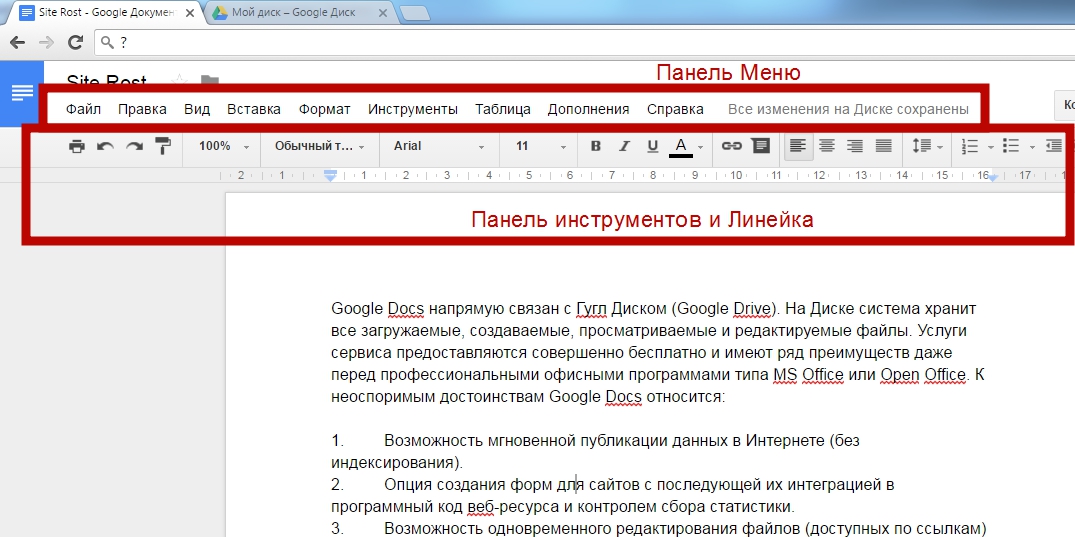
Интерфейс сервиса Google Docs почти идентичен привычному нам Microsoft Office (Word, Excel, PowerPoint), и не вызывает вопросов. В рамках этой пошаговой инструкции мы лишь остановимся на тех небольших нюансах и опциях, которые присутствуют ТОЛЬКО в Гугл Докс, которых нет в классическом Офисе.
Google Docs (Документы Гугл) – комментарии, как комментировать
Работа с документами в Гугл не была бы настолько удобной без опции комментирования. С ее помощью при совместном доступе к файлу руководитель проекта, не вмешиваясь в работу своих коллег или подчиненных, может просто оставлять комментарии к отдельным фрагментам файла. Пример комментария:
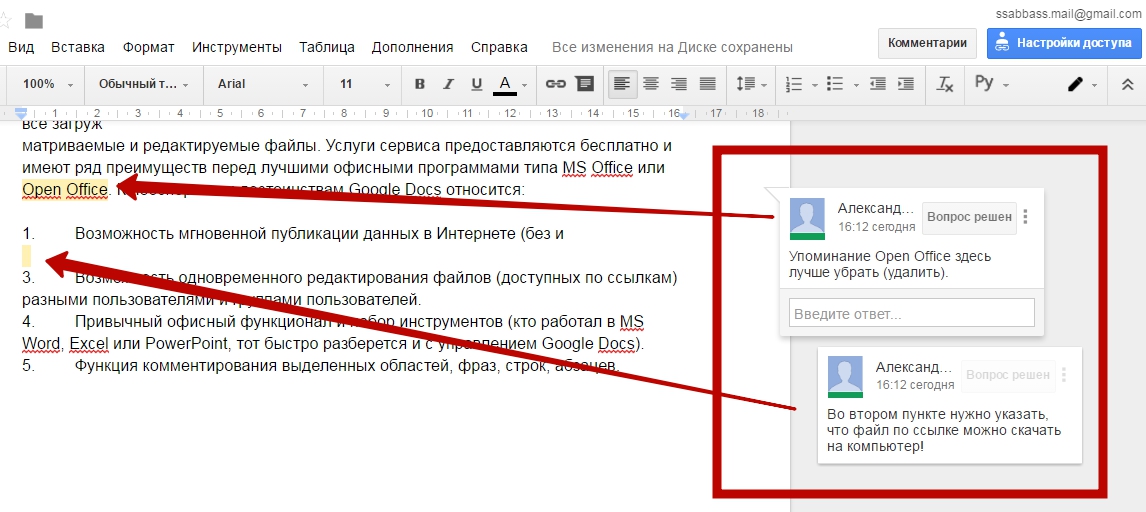
Чтобы оставить свой комментарий необходимо:
1. Получить доступ к возможности комментировать файл, а не только его просматривать. Поскольку сей документ создали мы же сами, то опция комментирования и даже редактирования нам доступна по умолчанию, как автору документа.
2. Выделить в тексте нужный фрагмент (букву, слово, строку, абзац, пункт, раздел, картинки) и справа от этой строки нажать на значок «Добавить комментарий».
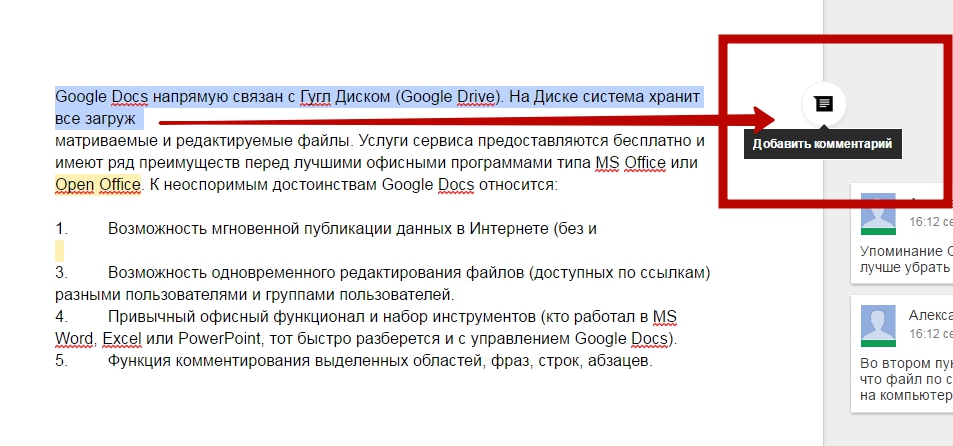
3. В открывшемся блоке просто вводим свой комментарий с клавиатуры и жмем «Комментировать».
4. Кроме того, мы также можем ответить на комментарии других людей, совместно работающих с этим файлом. Если кликнуть на комментарий, под ним появится пустое поле «Введите ответ…», а также будет доступна кнопка «Вопрос решен».
5. Если же мы хотим изменить свой комментарий или его удалить, воспользуемся значком вертикального многоточия справа от кнопки «Вопрос решен». При нажатии на многоточие появятся опции – «Изменить» и «Удалить».
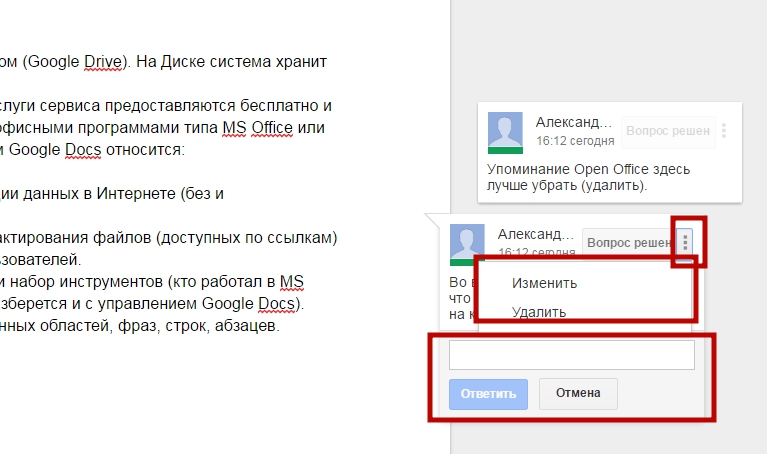
6. Посмотреть полный список комментариев к файлу, а также историю ответов на комментарии, можно с помощью кнопки «Комментарии», которая размещается по соседству с опцией «Настройка доступа».
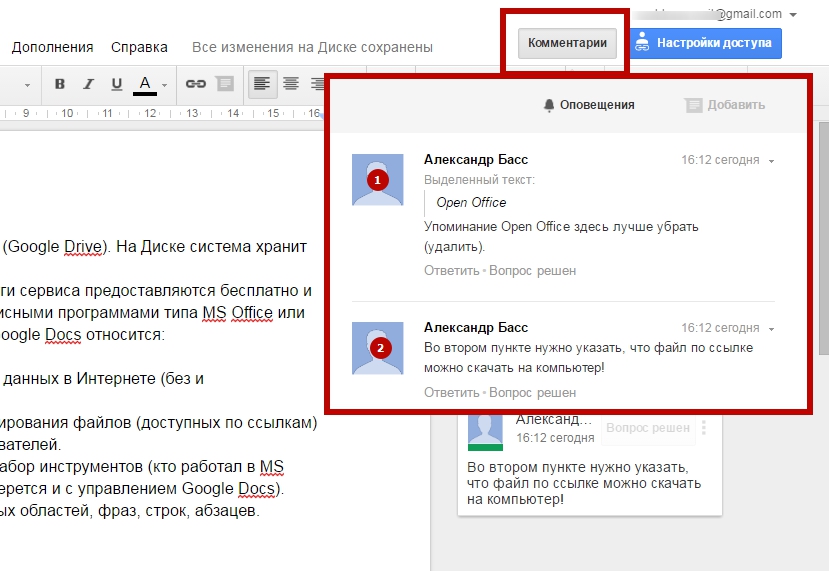
7. После работы с конкретным файлом мы можем выйти к перечню всех документов, если нажмем на значок списка в левом верхнем углу:
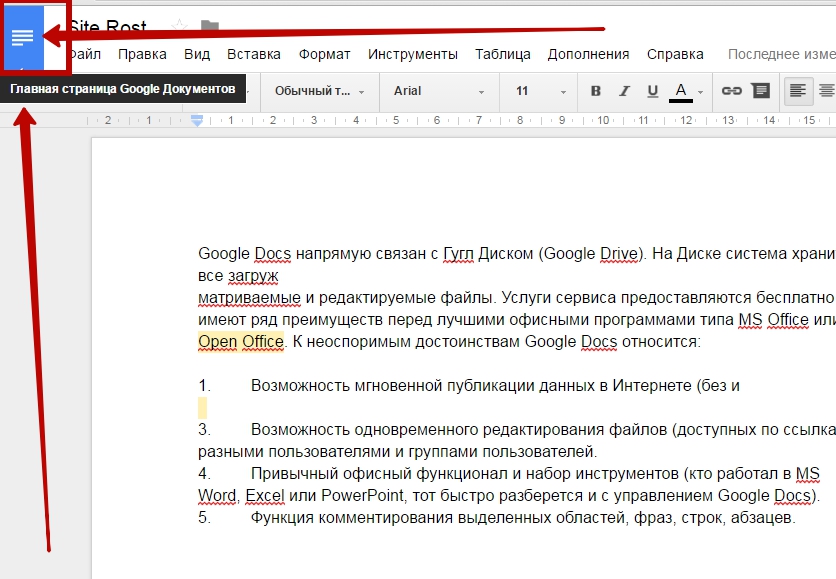
Практический смысл
Практическая ценность процедур и операций, описанных выше, заключается в совместном доступе и редактировании какой-нибудь документации.
К слову, по такому же принципу ведут обучение и проверку домашних заданий многие тренеры, предоставляющие услуги онлайн через Интернет. Ученик выполняет работу, открывает доступ к документу для тренера и дает ссылку в отчете, а тренер – читает и комментирует, вносит свои исправления.
Второй случай — нам нужно, чтобы над текстом поработала группа специалистов компании. Для этого необходимо: загрузить файл в Google Docs и скинуть коллегам ссылки на редактирование и комментирование.
Как только работа будет окончена, мы сможем по этой же ссылке раскрыть скорректированный документ и отследить все его изменения/правки и комментарии. Дополнительно можем исправить какие-то мелочи и скачать готовый файл на компьютер, распечатать его на бумаге или сохранить в «облаке» Google Диска. Вот так все легко и просто!
Google Docs (Презентации Гугл): как работать с презентациями
Еще один инструмент службы Гугл Докс – это презентации, которые являются аналогом программы Microsoft PowerPoint. Чтобы открыть инструмент для создания презентаций, нужно опять:
1. Вернуться на главную Google Docs.
2. Раскрыть основное меню (скрытое слева).
3. Отыскать в меню пункт «Презентация» и запустить.
4. Создать новый файл с помощью клика по значку «ПЛЮС», о чем уже не единожды здесь говорилось.
5. В открывшемся окне новой презентации можем приступить к работе.
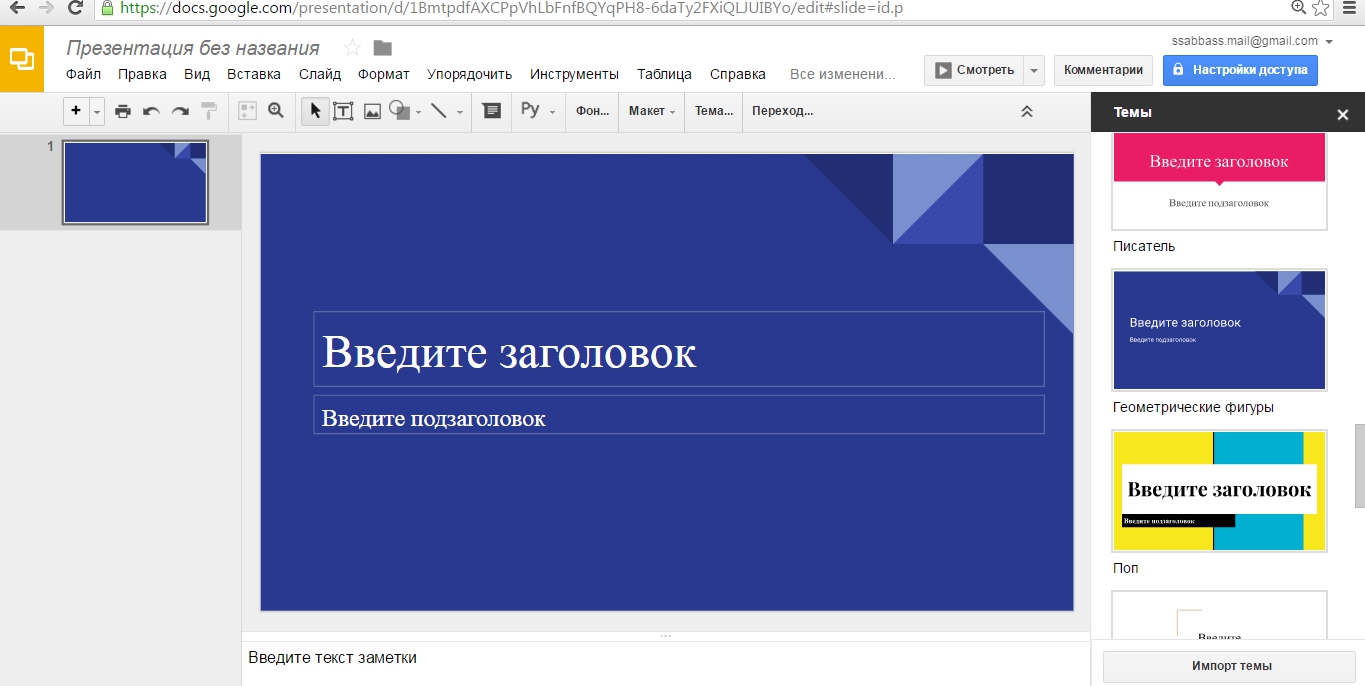
Описывать особенности работы с презентациями в этой статье мы не станем, так как подобное изложение заняло достаточно много места и времени наших читателей. Основные принципы здесь похожи на работу в PowerPoint с тем лишь отличием, что в сервисе также присутствуют опции, характерные для инструментов Google Docs.
Наиболее критичным отличием «Презентации» от Таблиц или Документов является возможность запуска и просмотра последовательности созданных кадров. Опция эта зовется «Смотреть», и располагается она рядом с кнопкой «Комментарии»:
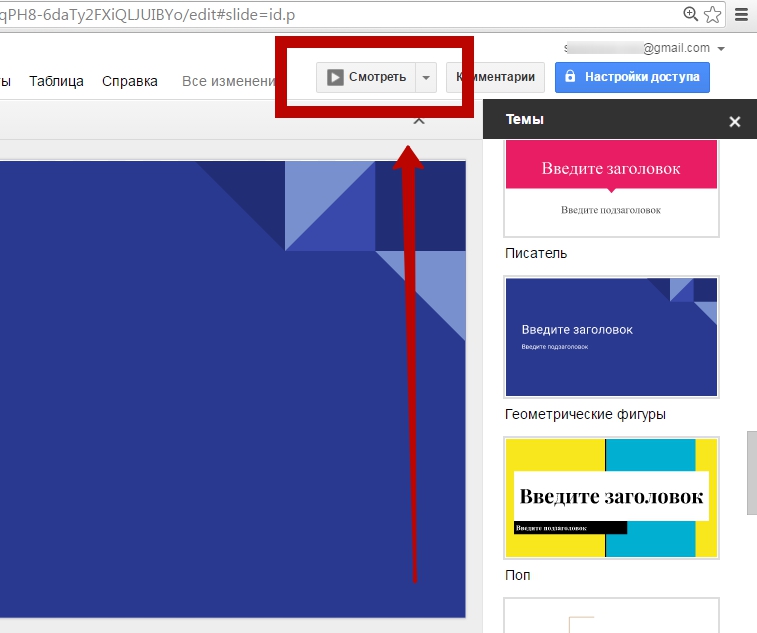
Дополнительные плагины
Кроме этого возможности платформы Google Docs можно расширять с помощью дополнений. Чтобы их установить нужно открыть меню «Дополнения» и кликнуть по пункту «Установить дополнения». После этого вы попадёте в Google Workspase Marketplace, где в окне поиска потребуется ввести название необходимого приложения. После окончания поиска кликаете по иконке выбранного дополнения и нажимаете кнопку «Установить».
В качестве примера приведём несколько популярных дополнений:
- Translate+ позволяет переводить тексты на множество различных языков;
- Doc Tools содержит инструменты, которые могут менять регистр символов, сортировать списки, преобразовывать числа в текст и делать многое другое;
- Writing Habit следит за количеством набранных вами слов и букв. Анализирует статистику за прошлые дни и выдаёт свой прогноз;
- Lucidchart предназначен для работы с диаграммами, ментальными картами, различными схемами и другими подобными документами.
Пожалуйста, оставьте ваши отзывы по текущей теме материала. За комментарии, отклики, лайки, подписки, дизлайки огромное вам спасибо!
Виталий Черкасовавтор
Как опубликовать файл из общего диска
Важно! Если вы используете рабочий или учебный аккаунт Google, функция публикации файла может быть отключена вашим администратором. Если вам не удается опубликовать файл, свяжитесь с администратором
- Откройте сайт drive.google.com на компьютере.
- Слева выберите Общие диски и дважды нажмите на нужный диск.
- В верхней части страницы нажмите на стрелку вниз рядом с названием общего диска Настройки общего диска.
- Нажмите Изменить в разделе «Доступ для пользователей вне общего диска».
- Нажмите «Доступ к объектам на этом общем диске можно открывать тем, кто не входит в число его пользователей».
- Нажмите Применить.
- .
Как отключить автоматическое обновление
Изменения, которые вы вносите в опубликованный документ или таблицу, публикуются автоматически. Чтобы отключить эту функцию, выполните следующие действия:
- Откройте опубликованный файл в Google Документах или Таблицах.
- Нажмите Файл Опубликовать Опубликовать в интернете.
- Нажмите Опубликованные материалы и настройки.
- Снимите флажок «Автоматически публиковать после внесения изменений».
Чтобы снова включить автоматическое обновление, установите флажок.
Примечание. В Google Презентациях отключить эту функцию нельзя.
Как отменить публикацию файла
- Откройте файл в Google Документах, Таблицах или Презентациях.
- В верхней части страницы нажмите Файл Опубликовать Опубликовать в интернете.
- Нажмите Опубликованные материалы и настройки.
- Выберите Отменить публикацию.
Как выглядит опубликованный файл
Пользователь, которому вы отправите ссылку на опубликованный файл, не сможет вносить изменения. Для этого человека файл будет выглядеть следующим образом:
- Документы. Файл без панели инструментов.
- Таблицы. Файл без панели инструментов. Пользователи с разрешением на просмотр видят диаграммы, форматирование ячеек и их значения, но не могут просматривать или редактировать формулы.
- Презентации. Версия только для просмотра или презентация в полноэкранном режиме.
Как настроить права на публикацию файла
Кроме владельца, публиковать файл могут только пользователи с правом на редактирование.
Если вы хотите запретить пользователям публиковать файл, выполните следующие действия:
- Откройте файл в Google Документах, Таблицах или Презентациях.
- В правом верхнем углу экрана нажмите Настройки доступа.
- Нажмите на значок «Настройки» .
- Снимите флажок Пользователи с правом на редактирование смогут изменять разрешения и параметры доступа.
- Нажмите Готово.
Что такое Гугл Докс
Пакет программ Google Docs можно описать, как модуль расширений или плагинов к браузеру Chrome. Добавить плагины этого офисного пакета можно и в другие популярные браузеры – Opera и Mozilla Firefox.
На сегодняшний момент обозреватель Хром, считается самым быстрым, стабильным и функциональным, поэтому рекомендуется его скачать и установить, если этого не было сделано ранее.
Chrome достаточно быстро работает и не подвисает даже на более старых компьютерах при медленном интернете и на сегодня реально лучший.
Чтобы добавить в свой браузер облачный офисный пакет Google Docs, необходимо нажать на кнопку «Приложения» в левом углу верхней панели закладок Хром.
Наберите Google Docs и перед вами откроется нужное расширение. Остается его установить.
Нажмите “Add to Chrome” или «Добавить в Хром» в зависимости от локализации интерфейса браузера.
Далее следуйте предложенным шагам и пакет расширений офиса будет добавлен в обозреватель.
После завершения процесса проверки и установки, справа появится вот такое уведомление.
Отныне вы стали счастливым владельцем и пользователем совершенно бесплатного и полного офисного пакета Гугл Докс и можете редактировать любые документы, даже если на вашем компьютере нет вообще никакого текстового или табличного редактора.
Пользоваться офисом Google можно как в режиме онлайн, так и без подключения к интернету. А еще, вы сможете найти мобильные приложения офиса на своем смартфоне или планшете.
Очень удобно, можно начать работу над документами еще дома, когда спросонья пришло утреннее вдохновение, поработать за завтраком (если сломался телевизор и доступ к излюбленным новостям или сериалам ограничен.
Приходите на работу и включаете офисный компьютер. И вот у вас перед глазами последняя версия рабочего документа.
Вид на ПК:
Вид на смартфоне:
Суть в том, что Google Docs имеет функцию автоматической синхронизации между всеми вашими устройствами.
- Только не забудьте войти в Google Chrome и настроить эту самую синхронизацию.
- Авторизация в сервисах Google осуществляется по адресу вашей электронной почты от Gmail.
В настройках Гугл Документов можно предоставить доступ другим людям.
Например, когда вы трудитесь в команде со специалистами, работающими в удаленном формате или вообще не посещающими офисы компаний и организаций.
И если вы на своего работодателя работаете именно как специалист по документам, то можно договариваться об удаленном формате сотрудничества.
Получать рабочие задания на своем домашнем компьютере, оправлять готовые проекты и получать деньги, не вставая с дивана звучит неплохо.
Самое интересно, что все это совершенно бесплатно и без установки каких-либо дополнительных программ на компьютер. Что, как всем известно, не очень благотворно отражается на производительности системы. Чем больше программ установлено, тем медленнее работает компьютер.
Далее давайте с профессиональной точки зрения рассмотрим полезные функции, фишки и возможности Гугл Докс.
Плюсы и минусы Google Docs
К основным плюсам онлайн-офиса относят:
- бесплатный доступ к функционалу;
- хранение информации в облаке;
- возможность простого обмена файлами через отправления ссылок;
- организация коллективной работы пользователей;
- возможность редактировать историю изменений;
- универсальность — ОС не имеет значения.
Среди недостатков можно выделить:
- зависимость от скорости соединения;
- невозможность работы без интернета с документами, к которым не был активирован оффлайн-доступ;
- потеря аккаунта может лишить пользователя всей информации, что имелась на диске.
Google Docs или Word
Обычно пользователи переходят к новому формату из привычного Word. Главные особенности Google Docs заключаются в:
- возможности работать онлайн через браузер без установки;
- редактировании файлов одновременно несколькими пользователями;
- поддержке некоторых crm-программ.
В результате, несмотря на несколько отличающийся интерфейс, Google Docs становится для пользователей гораздо удобнее и функциональнее, чем стандартный Word.