Как открыть формат heic в windows или конвертировать в jpg
Содержание:
- Какой формат лучше: heic или jpg
- Открытие и конвертация с помощью веб-сервиса
- Респект за пост! Спасибо за работу!
- Конвертируйте HEIC в JPG с помощью конвертера HEIC для компьютеров
- Как открыть файлы HEIC в Windows (или конвертировать их в JPG)
- Открываем файл HEIC на Windows 10 и Windows 11
- Purchased License Agreement
- Вопросы-ответы
- Чем открыть HEIC в Windows 10: установка программы из Microsoft Store
- Alternative way: Running CopyTrans on your Mac using Parallels Desktop
- Как конвертировать изображения HEIC в JPG в Windows 10
- Плюсы и минусы нового формата по сравнению с JPG/JPEG?
- Как преобразовать HEIC фотографии в JPG с помощью приложения Files
- Респект за пост! Спасибо за работу!
- Что представляет собой формат HEIC
- Часть 3: Как изменить HEIC на JPEG через IrfanView
- Что такое HEIC и зачем он нужен?
- Бесплатный онлайн-сервис для конвертации ваших HEIC-фотографий в JPEG.
- HEIC vs. JPEG — качество
- Формат heic в jpg онлайн конвертер
- Другие методы просмотра или преобразования файлов HEIC
- Чем открыть HEIF (HEIC) в Windows?
- Часть 2. 3 способа конвертировать HEIC в JPG на iPhone
Какой формат лучше: heic или jpg
Главные преимущества HEIF перед JPG:
- настраиваемая прозрачность;
- поддерживается 16-битная цветопередача;
- можно применять эффекты: вращение, обрезка;
- добавление надписей, титров к изображениям HEIF;
- все изменения записываются поверх основного изображения и могут быть отменены.
Формат HEIF прижился в киноиндустрии, где точность детализации и динамического диапазона неподвижного изображения менее важны. Фотографии могут быть искусственно усилены программным обеспечением, если требуется. Это очень полезно для небольших датчиков с низкой производительностью.
Новый формат иногда лучше (то же качество, меньший размер ИЛИ тот же самый размер, более высокое качество). Иногда результат хуже, чем в JPG.
Для камер HEIF позволяет получить изображение с потерями более 8 бит на пиксель. У jpeg, на самом деле, тоже есть варианты, которые это поддерживают, но они слабо поддерживаются программами для редактирования изображений.
Поэтому вы можете перейти к более высокому формату сжатия HEIF, если вам нужна высокая битовая глубина.
Открытие и конвертация с помощью веб-сервиса
Если вы не хотите устанавливать программное обеспечение, то можно использовать инструмент онлайн-конвертации. Зайдите на сайт heictojpg.com и загрузите до 50 фотографий за раз. Сервис преобразует эти файлы в JPEG и вы сможете их загрузить обратно на компьютер.

UPD 2020: Отличная альтернатива — сервис heic.online. Он также позволяет конвертировать без потери качества до 50 файлов HEIF/HEIC в JPEG (а также PNG или BMP) за один заход.
Но, кроме этого, вы heic.online позволяет пакетно изменять размер фотографий и удалять данные EXIF. Очень полезная фишка, если вы хотите сконвертировать снимки, например, с iPhone и убрать из них данные о том, где их сняли и в какое время.

Предупреждение! Настоятельно не рекомендую загружать в веб-сервисы личные фотографии или снимки паспорта. Ну, просто на всякий случай.
В будущем, надеюсь, Microsoft Windows 10 и Adobe Photoshop получат поддержку изображений HEIF и файлов HEIC. Пока же вам придется полагаться на сторонние инструменты.
Спасибо, что читаете! Подписывайтесь на мои каналы в Telegram, и . Только там последние обновления блога и новости мира информационных технологий.
Респект за пост! Спасибо за работу!
Хотите больше постов? Узнавать новости технологий? Читать обзоры на гаджеты? Для всего этого, а также для продвижения сайта, покупки нового дизайна и оплаты хостинга, мне необходима помощь от вас, преданные и благодарные читатели. Подробнее о донатах читайте на специальной странице.
Есть возможность стать патроном, чтобы ежемесячно поддерживать блог донатом, или воспользоваться Яндекс.Деньгами, WebMoney, QIWI или PayPal:
Заранее спасибо! Все собранные средства будут пущены на развитие сайта. Поддержка проекта является подарком владельцу сайта.
Конвертируйте HEIC в JPG с помощью конвертера HEIC для компьютеров
Самый простой и безопасный способ преобразовать HEIC в JPG – это использовать конвертер изображений. Протестировав множество программ, мы пришли к выводу, что iMazing Converter – это самая эффективная программа, доступная в интернете и специально созданная для работы с HEIC.
Нужно всего лишь установить программу на компьютер и выбрать те фото, которые вы хотите преобразовать. Это один из самых быстрых из множества конвертеров, который к тому же не ухудшает качество изображений. С его помощью вы с легкостью откроете файл Heic в Windows.
Вот как открыть файл Heic в Windows, через конвектор:
1. Скачайте iMazing Converter, он бесплатный
Скачать iMazing Converter можно здесь. Установите приложение с диска, и запустите iMazing Converter.
2. Перетащите файлы HEIC или папки, содержащие файлы, в iMazing Converter
Перетащите файлы и папки в окно приложения.
3. Откройте Converter и выберите, куда сохранять файлы
Нажмите «Конвертировать» в iMazing Converter и выберите, куда сохранять файлы в JPG. Они преобразуются. При преобразовании большого количества файлов это может занять некоторые время. Приложение отображает прогресс процесса преобразования. По итогу вы получите более совместимые файлы JPG.

В большинстве случаев, когда нужно преобразовать файлы HEIC вы, вероятно, напрямую переносите их с айфона через стороннее приложение. Лучше всего делать это с помощью iMazing, ведь приложение предлагает автоматическое конвертирование.

Помните, что HEIC отображаются только на последних устройствах Apple с последним обновлением iOS. Однако, если вы хотите открыть такие изображения на устройствах на Android, компьютерах на Windows, Smart TV и т.д, рекомендуется конвертировать изображения в JPG с помощью профессионального приложения. А дальше можно наслаждаться просмотром на желаемом устройстве.
Как открыть файлы HEIC в Windows (или конвертировать их в JPG)
Да, продукция от компании Apple с недавних пор по умолчанию теперь делает фото в формате HEIF, и из-за этого нередко возникают определенные сложности.
Впрочем, прибегнув к ряду утилит — удается этот момент достаточно быстро исправить, и разницу между JPEG и HEIC снова перестаешь замечать. 👌
Основная суть о формате HEIF
HEIF — это спец. формат для сжатия изображений (аналог HEVC/H.265). Основное его преимущество перед JPEG — большинство фото в HEIF занимают примерно в 2 раза меньше места, при таком же качестве!
Т.е. на такой же объем памяти (скажем в 64 ГБ) — можно уместить примерно в 2 раза больше фотографий, чем в JPEG (при сопоставимом качестве)! *
Разумеется, благодаря такой экономии — можно не так активно использовать облачные диски (всё-таки, фото в памяти телефона гораздо быстрее и удобнее подвергать обработке. ).
👉 Также стоит отметить, что помимо более эффективного сжатия, фото в HEIF имеет несколько преимуществ перед JPG:
- есть поддержка прозрачности, как у GIF или PNG;
- есть поддержка 16-битного цвета (у JPG — только 8);
- в файле HEIC можно уместить несколько отдельных изображений, что нередко требуется для создания так называемых «живых фото»;
- в HEIC хранится история изменений изображения, к которой можно откатить со временем снимок. Например, вы обрезали часть снимка, а потом решили вернуть всё назад — пожалуйста! С JPG такой трюк не провернуть.
Вариант 1: сподручные средства 👍
Пожалуй, наиболее простым, быстрым и безопасным способом просмотра HEIC-фото (на любых версиях Windows) — будет их загрузка на Яндекс-диск / Google Drive / Gmail-пота (см. скрин ниже 👇).
Эти облачные диски автоматически отобразят «картинку». С неё, кстати, можно сделать скриншот и сохранить к себе на HDD. Чем не простейший способ конвертирования? 👌

Фото в формате HEIC было загружено на Google Диск
Кроме этого, можно воспользоваться приложением Telegram. Достаточно скопировать в свое избранное нужное фото в HEIC-формате — и оно преобразуется в JPG (далее ПКМ по картинке и выбрать «Сохранить как» ). Удобно?! 👌

Telegram — сохранение фото
Можно также сказать пару слов о вьюверах (спец. программах для просмотра фото):
- — небольшая утилита, облегчающая просмотр фото и видеофайлов (поддерживает нескольких сотен графических форматов). Для полноценной работы с HEIC нужна «проапгрейденная» версия ; — этот вьювер «всеядный» и работает с HEIC прямо из «коробки» (правда, в моем случае примерно 20% HEIC он открыл как «прозрачные». ).

Apowersoft Photo Viewer — главное окно программы
Вариант 2: расширение для Windows
Расширения для изображений HEIF — это спец. дополнение для ОС Windows 10. После установки оного, вы сможете открывать файлы в формате HEIF просто как обычные фотографии (через приложение «Фото», встроенное в Windows 10) .

Расширение для изображений HEIF
Примечание : это дополнение одно время было бесплатным, затем стало платным, теперь вот снова бесплатное. 👀
Если что — на текущий момент оно снова «подается» как бесплатное, именно поэтому и включил его в обзор.

Приложение «Фото» — в ОС Windows 10
Вариант 3: «прокачка» проводника
CopyTrans HEIC (ссылка на офиц. сайт) — спец. программа, встраивающаяся в вашу ОС Windows и дающая полную свободу над форматами HEIF/HEIC:
- можно просматривать HEIC в проводнике и др. программах Windows;
- есть возможность конвертации HEIC в JPG просто по щелчку мышки по нужному файлу;
- возможность печати фото (прямо из HEIC без конвертирования их во что-то более «удобное»);
- возможность вставки HEIC файлов в Word, Excel, Paint и др. офисные приложения.

Windows 10 — до установки и после
Вариант 4: используем спец. конвертер
Интерфейс программы крайне прост: всё, что от вас потребуется — это добавить список файлов, выбрать формат для сжатия и нажать кнопку «Convert» (см. пример ниже).

iMazing HEIC Converter — главное окно программы
Вариант 5: используем онлайн-сервисы
Сейчас стали популярны различные онлайн-сервисы для быстрого конвертирования из HEIC в JPG. Несколько из них (которые проверил на себе 👌) привожу ниже:
- (ссылка на сайт); (ссылка на сайт); (ссылка на сайт).
Пользоваться крайне просто: нужно загрузить свое фото в HEIC, нажать кнопку конвертирования, а потом с сайта скачать уже JPG. Удобно?!
Открываем файл HEIC на Windows 10 и Windows 11
В поздних версиях Windows 10, а также в новой одиннадцатой версии, открыть формат HEIF можно в стандартном приложении Windows Фотографии. И вот как это делается:
- Откройте проводник, найдите любой файл с расширением «.heic» и щелкните по нему дважды. В ответ система спросит, в каком приложении вы хотите открыть файл. Вы должны указать – «Фотографии». Вы также можете через контекстное меню правой клавиши мыши перейти к опции «Открыть с помощью» и также выбрать приложение «Фотографии».
- Далее вы столкнетесь с уведомлением системы о том, что для открытия файла не хватает расширения для изображения HEIF, но тут же будет предложено решение – скачать и установить его. Хоть это расширение и не установлено в системе по умолчанию, к счастью, для вас оно будет бесплатным в Microsoft Store.
- Также мы рекомендуем скачать расширение для видео HEVC, так как оно поможет читать формат HEIF с расширением «.heic».
Всего в пару кликов вы настроили на своем компьютере просмотр изображений с расширениями «.heif» и «.heic». Причем интерфейс ничем не будет отличаться от картинок JPG: такие же эскизы, такой же полноформатный просмотр.
Purchased License Agreement
Purchased license gives the right to use the Product for an unlimited period of time and provides access to all software updates for 2 years starting from the date of purchase.
Home users may use the license on a maximum of 5 computers and 5 devices within the same household.
Businesses are required to purchase a professional license. The business license gives the right to use all Products. Please note that our free Products listed above are only free for private use. The license cost is based on the number of iOS devices to be managed with the CopyTrans programs. Please contact our sales team at copytrans@copytrans.net for further details or to get a quotation.
Вопросы-ответы
Q: Что такое HEIF?
HEIF — сокращение от «Высокоэффективный формат изображения». HEIF использует технологию сжатия видео, называемую HEVC (Высокоэффективное кодирование видео). Это стандарт, разработанный MPEG-комитетом, который разработал все стандартные технологии сжатия видео — MPEG-1, MPEG-2, MPEG-4, H.264 / AVC и новейший кодек HEVC, также известный как H.265. Изображения сжимаются как HEIF, которые сохраняются с расширением .heic. Кроме того, HEIF можно использовать для съемки серийных снимков с iPhone (мульти экспозиционных снимков), «живых» фотографий и многого другого.
Q: Что такое HEIC?
Файл HEIC — это растровое изображение, сохраненное в формате высокоэффективного изображения (HEIF). HEIC — это формат, который содержит одну или несколько последовательностей изображений HEIF. Выпущенная 19 сентября 2017 года мобильная операционная система iOS 11 представила ее как новую альтернативу стандартному формату изображений для iPhone. Apple Inc. объявила, что заменяет файлы JPEG новым форматом изображения. Он имеет более продвинутые и современные алгоритмы сжатия, которые позволяют делать цифровые фотографии в файлах меньшего размера и сохранять гораздо более высокое качество изображения, чем JPEG.
Q: Что такое метаданные Exif?
Сменный формат файла изображения (EXIF) — это стандарт, который определяет форматы тегов изображения, звука и метаданных, используемых камерами, телефонами и другими цифровыми записывающими устройствами. Метаданные Exif, которые можно найти, если открыть свойства файла изображения, включают в себя ряд параметров, таких как чувствительность ISO, выдержка, диафрагма, баланс белого, модель камеры, дата и время, тип объектива, фокусное расстояние и многое другое.
Q: Что такое JPEG?
JPEG (расширение файла .jpg или .jpeg) означает «Объединенную группу экспертов по фотографии», названную в честь комитета разработчиков, который его создал. Это стало существующим стандартным изображением из-за его способности сжатия. Это все еще популярный формат изображения в Интернете, обычно используемый для фотографий и других типов изображений.
Q: Что такое PNG?
Формат Portable Network Graphics (PNG) был разработан, чтобы заменить старый и более простой формат GIF и, в некоторой степени, гораздо более сложный формат TIFF. PNG — это открытый формат файла для хранения растровых изображений без потерь. PNG обеспечивает замену GIF без патента, а также может заменить многие распространенные виды использования TIFF. Поддерживаются изображения в индексированных цветах, в оттенках серого и в истинном цвете, а также дополнительный альфа-канал для прозрачности.
Q: Что если мне нужно сконвертировать JPEG, PNG, BMP, WebP или другие форматы?
Вы можете сделать это с помощью нашего другого сервиса — online-image-converter.com. Кроме конвертации между форматами, Конвертер изображений может выполнять операции, такие как: изменение размера, поворот, обрезка изображений и добавление различных эффектов в пакетном режиме.
Чем открыть HEIC в Windows 10: установка программы из Microsoft Store
Как открыть файл PAGES: чем открыть в Windows
Если пользователь работает на десятке, то организовать просмотр HEIC на Windows для него еще проще, чем кажется. Помимо того, что можно воспользоваться инструкциями и способами, описанными выше, можно скачать программу CopyTrans HEIC for Windows или воспользоваться специальными кодеками HEIC Сodec Windows 10.
Появились они в обновлении 1803, после которого любая попытка открыть файл формата HEIC вызывает специальное окно, где операционная система предлагает перейти в магазин и скачать необходимые для просмотра кодеки.

Расширения HEIC codec Windows 10
После их инсталляции фотографии с расширением HEIC начинают спокойно открываться без каких бы то ни было проблем. Проводник даже делает для них миниатюры.
Обратите внимание! Недавно расширения становились платными, но на момент написания материала они снова раздаются на безвозмездной основе
Alternative way: Running CopyTrans on your Mac using Parallels Desktop
This section provides an alternative to VirtualBox which also allows you to run Windows on your Mac computer.
-
Download Windows image file (.iso) from the Microsoft website.
-
Download and install Parallels Desktop.
-
Run Parallels Desktop, select “Install Windows or another OS from DVD or image disk”. Select .iso file from the list and continue. Next, click on “Like a PC”. Leave all further settings as they are per default. Parallels desktop will now install Windows automatically. That’s it, your Windows is now ready for use on your Mac.
-
Next, you will need to install the iOS drivers for your Windows system to correctly recognize your iPhone, iPad, or iPod Touch. To install the iOS drivers, please read this article Install iPhone, iPod Touch and iPad drivers without installing iTunes.
-
When in Windows on your Mac, open “Internet Explorer” and follow the CopyTrans installation instructions.
-
At the end of the installation procedure, run the CopyTrans program of your choice.
-
Connect your iPhone to your Mac and choose “Windows 7” in the newly-opened window.
Voilà! You can now use CopyTrans programs from Parallels Desktop.
Как конвертировать изображения HEIC в JPG в Windows 10
Помимо кодеков, есть несколько случаев, когда вы можете захотеть ЗДЕСЬ преобразование файлов в широко совместимый формат изображений в Windows.
- Вы имеете дело с редкой разовой партией файлов HEIC.
- Вы не хотите платить за кодек HEVC Video Extensions.
- Вы используете старую версию Windows, которая не поддерживает кодеки HEIF Image Extensions и HEVC Video Extensions.
- Вы хотите поделиться файлами HEIC с человеком, использующим несовместимое с HEIC устройство.
- На вашем компьютере возникают проблемы с производительностью при открытии образов HEIC.
В этих случаях мы рекомендуем использовать Конвертер iMazing HEREIN. Это бесплатная утилита, которую вы можете использовать для простого преобразования пакетов файлов HEIC в форматы JPG или PNG.
- Загрузите и установите iMazing HEIC Converter из Microsoft Store. Вы также можете скачать традиционную настольную версию программы с iMazing.com.
-
Запустите iMazing HEIC Converter. Затем откройте меню «Файл» и выберите «Открыть файлы», чтобы выбрать файлы, которые нужно преобразовать.
Кроме того, вы можете перетащить файлы HEIC прямо в окно iMazing HEIC Converter.
- Выберите выходной формат (JPEG или PNG), используйте ползунок «Качество», чтобы настроить качество вывода, а затем выберите «Преобразовать».
- Укажите место для вывода и нажмите кнопку «Создать новую папку», чтобы создать новую папку, если хотите. Выберите ОК, чтобы начать процесс преобразования.
- Щелкните Показать файлы, чтобы открыть преобразованные файлы в проводнике. Или выберите ОК, чтобы вернуться и преобразовать другие файлы HEIC.
Если у вас установлены кодеки HEIF Image Extensions и HEVC Video Extensions, вы также можете использовать приложение «Фотографии» для преобразования файлов HEIC в JPG. При просмотре изображения откройте меню «Редактировать и создать», выберите «Редактировать», а затем используйте для этого параметр «Сохранить копию». Вы не можете конвертировать изображения в пакетах.
Плюсы и минусы нового формата по сравнению с JPG/JPEG?
Apple анонсировала, что Айфоны, по крайней мере внутренне, по умолчанию будут сохранять изображения в формате HEIF. Для пользователей, чьи Айфоны оснащены памятью в 32 и 64 Гбайт, а также те, у кого заканчивается свободная память на девайсе, это не будет хорошей новостью, ведь файл HEIF/HEIC может сохранить только половину того, что может сохранить файл JPG/JPEG того же размера и качества. Плюсом же является то, что у HEIF/HEIC есть свои преимущества:
- файл может содержать одновременно несколько фотографий (идеально для живых обоев)
- поддерживает прозрачность, как GIF
- хранит историю изменения файлов (обрезка, вращение), так что можно откатить файл до первоначальной версии
- поддерживает 16 битные цвета против 8 бит у JPG
Наряду с этими преимуществами, есть и недостатки, которые могут сделать файлы HEIF/HEIC не такими привлекательными, как другие форматы изображений:
- Они не поддерживаются Mac, на которых стоит ОС более ранняя, чем High Sierra. Также этот формат не поддерживается в прямом виде на ОС Windows 10/8/7/Vista/XP.
- HEIF очень сильно опирается на патенты, что означает, что его поддержку трудно будет законно внедрить, в частности в платных программах или аппаратных продуктах.

Как преобразовать HEIC фотографии в JPG с помощью приложения Files
Вы можете сделать это прямо из «Файлы» — стороннее приложение не требуется.
Простой способ копирования фотографий из приложения «Фото» и вставки их в папку в приложении «Файлы» преобразует фотографии из формата HEIC в JPG.
Сначала откройте приложение «Файлы» на вашем iPhone или iPad. Здесь вы можете выбрать месторасположение «На моем iPhone/iPad» или облачное хранилище.

Здесь коснитесь и удерживайте в пустой области, а затем во всплывающем окне выберите опцию «Новая папка».

Дайте папке имя и нажмите кнопку «Готово».

Теперь откройте приложение «Фото» и перейдите к альбому, который содержит HEIC-фотографии. Здесь нажмите кнопку «Выбрать» на верхней панели инструментов.

Теперь выберите все фотографии, которые вы хотите конвертировать.

Нажмите на кнопку «Поделиться» в нижнем левом углу.

В следующем окне выберите опцию «Копировать фотографии».

Теперь фотографии в вашем буфере обмена. Откройте приложение «Файлы» и перейдите в папку, которую мы создали в описанных выше шагах.

Здесь просто коснитесь и удерживайте палец в пустой области и выберите из всплывающего меню опцию «Вставить».

Вы сразу же увидите свои HEIC-фотографии в формате JPG.

Другие приложения могут быстро конвертировать HEIC-изображения в JPEG-файлы из App Store. Некоторые из них могут содержать рекламу или требовать оплаты. Выполните поиск в магазине приложений и вы найдете их.
Спасибо, что читаете! Подписывайтесь на мои каналы в Telegram, и . Только там последние обновления блога и новости мира информационных технологий.
Респект за пост! Спасибо за работу!
Хотите больше постов? Узнавать новости технологий? Читать обзоры на гаджеты? Для всего этого, а также для продвижения сайта, покупки нового дизайна и оплаты хостинга, мне необходима помощь от вас, преданные и благодарные читатели. Подробнее о донатах читайте на специальной странице.
Есть возможность стать патроном, чтобы ежемесячно поддерживать блог донатом, или воспользоваться Яндекс.Деньгами, WebMoney, QIWI или PayPal:
Заранее спасибо! Все собранные средства будут пущены на развитие сайта. Поддержка проекта является подарком владельцу сайта.
Что представляет собой формат HEIC
Для пользователей, которые не сталкивались с устройствами Apple, этот формат будет незнаком. HEIC — это расширение графических файлов, разработанное для версии iOS. Впервые он появился на гаджетах в 2017 году в 11 версии iOS. Формат имеет и другое название — HEIF. Аббревиатура расшифровывается как «формат изображений высокой эффективности». HEIC разрабатывался той же группой, которая создала MP4, MP3. Все изображения в iOS 11 используются по умолчанию это расширение, которое легко можно конвертировать в JPG. Разработчики смогли реализовать в нем лучшие качества графического формата.
В HEIC удалось уменьшить размер получаемого файла по сравнения с растровым JPG. При этом по качеству нет никаких различий. Еще одной уникальной функцией нового формата является поддержка прозрачности.
Рассмотрим подробнее преимущества и недостатки этого формата:
- Формат HEIC может вмещать сразу несколько изображений;
- В нем размещена дополнительная информация о времени изменения файла;
- Реализована поддержка 16 битных цветов, в то время как у JPG восьми битная палитра;
- Поддержка прозрачности.
Теперь рассмотрим какие недостатки имеет формат HEIC:
- Поддерживается только новыми операционными системами, начиная с Mac High Sierra;
- Формат является запатентованным, что затрудняет его использование в проектах других программ и цифровых продуктов. Не поддерживается на операционных системах Windows.
HEIF (или HEIC) является графическим форматом, в котором можно сохранять разные изображения. Он во многом схож с JPG, но поддерживает прозрачность и имеет 16-битную цветовую палитру.
Часть 3: Как изменить HEIC на JPEG через IrfanView
IrfanView — еще один популярный конвертер HEIC в JPEG в Windows 10. Это программа с открытым исходным кодом, которая бесплатно конвертирует HEIC в JPG. Если вы конвертируете HEIC в JPG для использования в бизнесе, вам придется заплатить за лицензию и получить полную версию. Чтобы преобразовать изображения HEIC с помощью IrfanView, вам необходимо установить дополнительный плагин.
Шаг 1. Установите плагин с https://www.fosshub.com/IrfanView.html. Откройте конвертер HEIC в JPG для ПК, перейдите в Файл вариант и выберите Пакетное преобразование опцию.
Шаг 2: Как только вы перейдете к окну пакетного преобразования. Вы можете добавить изображения HEIC из вашего файлового проводника. Затем установите JPG в качестве формата вывода и настройте качество вывода в соответствии с вашими потребностями.
Шаг 3: Если вы хотите улучшить изображение HEIC, щелкните значок Дополнительно кнопку перед преобразованием. Введите выходной путь и нажмите на Начать пакет кнопку, чтобы начать преобразование HEIC в JPG на ПК для личного использования.
Что такое HEIC и зачем он нужен?
От привычного JPG он отличается сильным снижением веса файлов без потерь в качестве и другими свойствами. Всё познается в сравнении, в этом случае — с JPEG:
- HEIC поддерживает прозрачность, как в PNG или GIF;
- в JPG используются 8-битные цвета, в HEIC — 16-битные;
- один такой файл может вместить несколько картинок;
- HEIC сохраняет изменения и имеет возможность вернуть старую версию;
- использование оверлеев — еще одна функция HEIC;
- картинка в HEIC будет весить гораздо меньше JPG.
Тем не менее, загрузив со своего IPhone с iOS версии 11 и выше изображения, вы увидите такую картину.
Вид картинок в формате HEIC в системе Виндовс
В этом и заключается основная проблема таких файлов.
Бесплатный онлайн-сервис для конвертации ваших HEIC-фотографий в JPEG.
Этот бесплатный онлайн-сервис легко конвертирует ваши файлы HEIC в JPEG формат с автоматическим сжатием результата конвертации. Сервис не требует регистрации, умеет одновременно преобразовывать до 20 .heic файлов, размером до 50 М.
- Перейдите на страницу сервиса https://heic2jpeg.com/ru/
- Нажмите кнопку «Загрузить» в диалоговом окне, выберите до 20 .heic файлов или просто перетащите файлы мышкой в область «Перетащите файлы сюда».
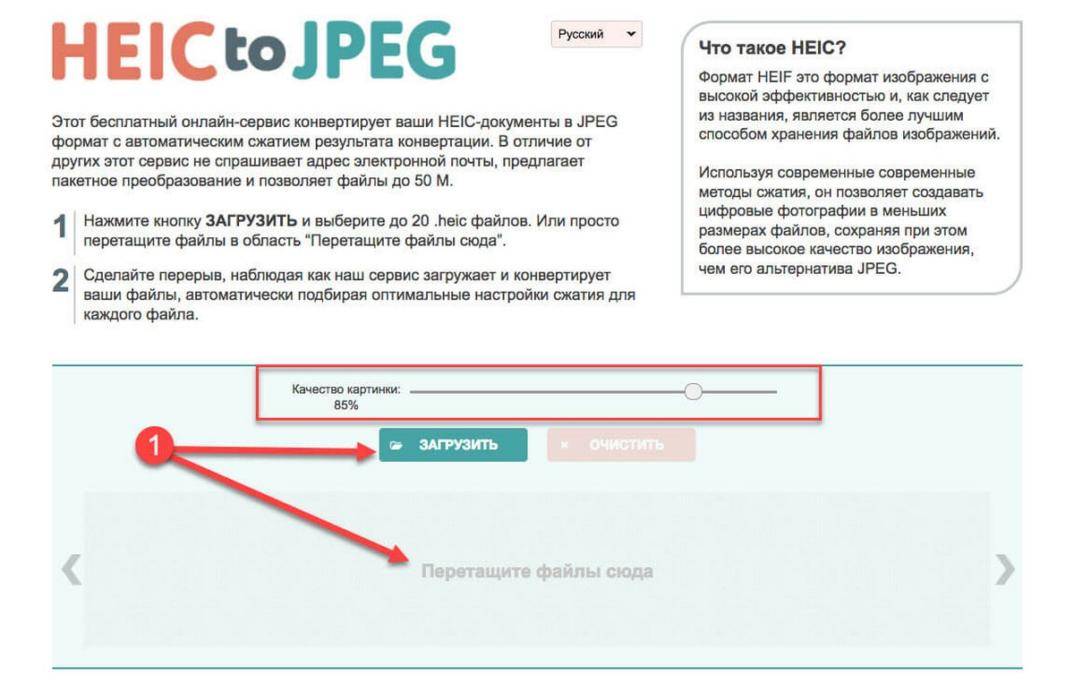
Сервис конвертирует файлы, автоматически подберет оптимальные настройки сжатия, но вы можете в ручную задать процентное соотношение качества картинки.
- По окончании процесса конвертации в JPEG загрузите фото, нажав на кнопку «Скачать».
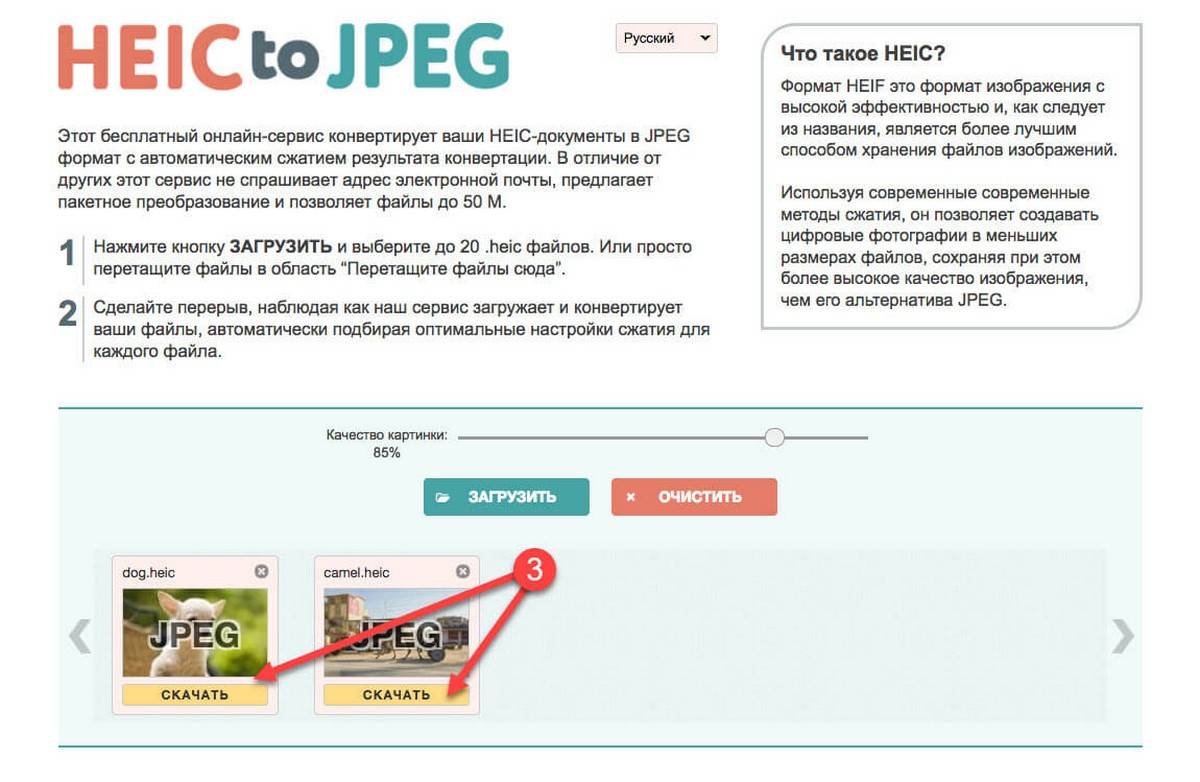
Все!
Напоследок, если вы хотите отключить новый формат сохранения фото на IPhone.
Перейдите на своём смартфоне к настройкам камеры. «Настройки» → «Камера» → «Форматы», отключите опцию «Высокая эффективность» и включите опцию «Наиболее совместимые».
Рейтинг: /5 — голосов —>
HEIC vs. JPEG — качество
HEIC использует большое количество сжатия для получения файлов меньшего размера. Но вот определяющий фактор; он также соответствует формату JPEG с точки зрения визуального качества. Поместите изображение HEIC и изображение JPEG рядом, и вы не заметите разницы.
Формат HEIC также технически превосходит формат JPG по следующим параметрам:
- Улучшены блики, детали в тенях и полутона.
- Расширенный динамический диапазон
- 16-битные цвета (в отличие от 8-битного цветового профиля JPEG)
- Информация о глубине
- Прозрачность
- Неразрушающие правки
Вышеуказанные функции применимы к формату HEIF в целом и не обязательно к варианту HEIC изображений, снятых на iPhone. Например, камеры смартфонов Apple могут снимать изображения только в 10-битном цвете. Тем не менее, вы получаете потрясающе выглядящие изображения при размере файла в два раза меньше.
HEIC также намного лучше справляется с захватом последовательностей изображений. С Живые фотографии Appleнапример, формат может сохранять небольшие различия в кадрах вместо захвата отдельных изображений. С другой стороны, версия Live Photo в формате JPG включает неподвижное изображение и 3-секундный видеоклип MOV, который занимает больше места для хранения.
Формат heic в jpg онлайн конвертер
Если вы не хотите устанавливать лишний софт на свой ПК – помогут универсальные онлайн сервисы позволяющие сделать перевод HEIC изображения в JPEG. Наиболее популярным из них является веб сайт heictojpg.com. При переходе на сайт появляется привычная форма для загрузки изображений.
- Кликаем на окно для загрузки и выбираем фотографии. Можно выбрать до 30 картинок за раз.
- Фотографии автоматически конвертируются в JPEG и скачиваются в папку загрузок вашего браузера.

Веб сайт heictojpg.com
Вторым по популярности является сайт CloudConvert. От предыдущего отличается там, что можно выбрать другой формат для преобразования изображений и фото: jpeg, png, psd, ico, odd, eps, gif и даже pdf. Для преобразования можно загрузить изображение или вставить ссылку на файл и преобразовывать любые другие картинки.
Другие методы просмотра или преобразования файлов HEIC
Вы можете воспользоваться несколькими дополнительными методами для работы с изображениями HEIC, если используете iPhone и ПК.
Использование веб-приложения iCloud Photos
Если вы используете iCloud Photos, вы можете просматривать любое изображение, снятое в формате HEIC, через веб-приложение iCloud.com в Windows. Вы также можете загрузить любое изображение HEIC с iCloud.com в формате JPG.
- Посетите iCloud.com и войдите со своим Apple ID.
-
Выберите «Фото», чтобы открыть веб-приложение «Фото iCloud».
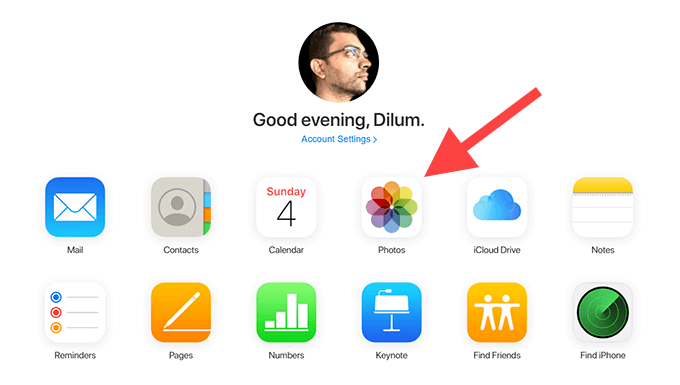
- Дважды щелкните любое изображение HEIC, чтобы открыть его в веб-приложении. Используйте боковую панель для навигации по библиотеке фотографий iCloud.
-
Выберите значок «Загрузить» в правом верхнем углу веб-приложения iCloud Photos, чтобы загрузить любое открытое изображение HEIC в формате JPG.
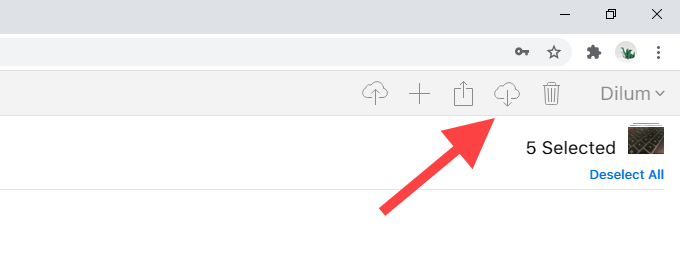
Вы также можете одновременно загрузить несколько изображений HEIC в формате JPG. Удерживайте нажатой клавишу Ctrl при выборе изображения.
Передача изображений через USB
Ваш iPhone может передавать изображения HEIC в совместимом формате на ваш компьютер всякий раз, когда вы копируете их через USB.
- Подключите iPhone к компьютеру через USB.
-
Нажмите «Разрешить» на своем iPhone, чтобы предоставить компьютеру права доступа к вашим фотографиям и видео.
- Откройте проводник и выберите Apple iPhone на боковой панели. Затем выберите Внутреннее хранилище. Затем выберите папку DCIM.
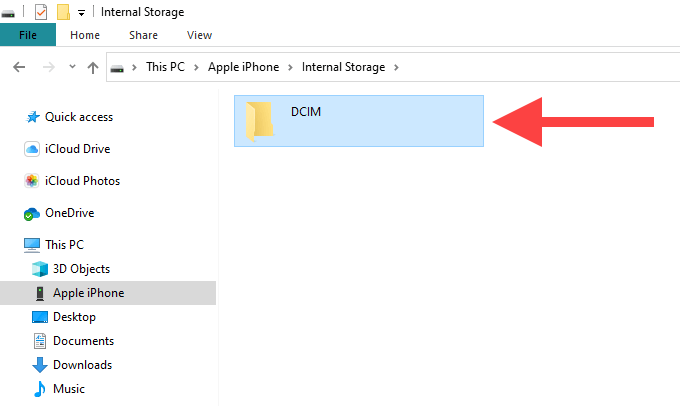
- Скопируйте любое изображение HEIC из фотопленки. Он должен автоматически передаваться на ваш компьютер в формате JPG.
Если этого не произошло, откройте приложение «Настройки» на своем iPhone, выберите «Фото», прокрутите вниз и выберите «Автоматически». Попробуй снова.
Снимайте фотографии в формате JPG на iPhone
Вы также можете заставить iPhone снимать фотографии прямо в формате JPG. Это может устранить проблемы совместимости с Windows в будущем, особенно если на вашем компьютере настроены iCloud Photos.
Однако изображения JPG будут занимать почти вдвое больше изображения HEIC, поэтому вы можете не захотеть этого делать. если память вашего iPhone вызывает беспокойство.
- Откройте приложение «Настройки» на своем iPhone и выберите «Камера».
-
Выберите Форматы.
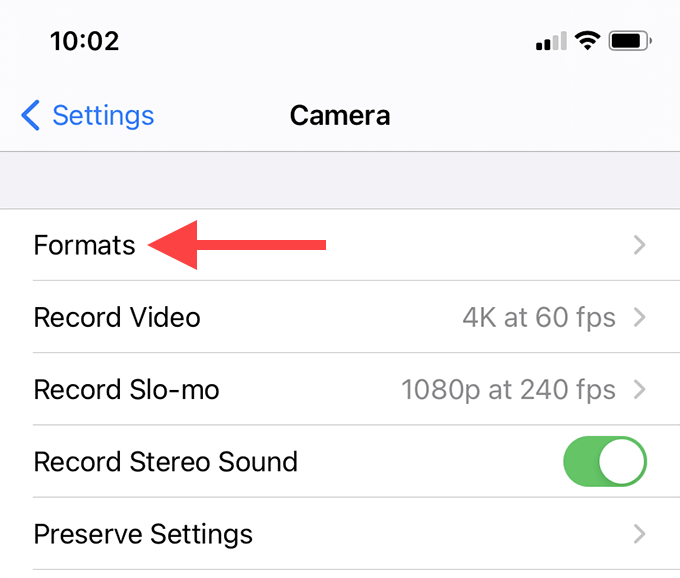
- Выберите «Наиболее совместимые».
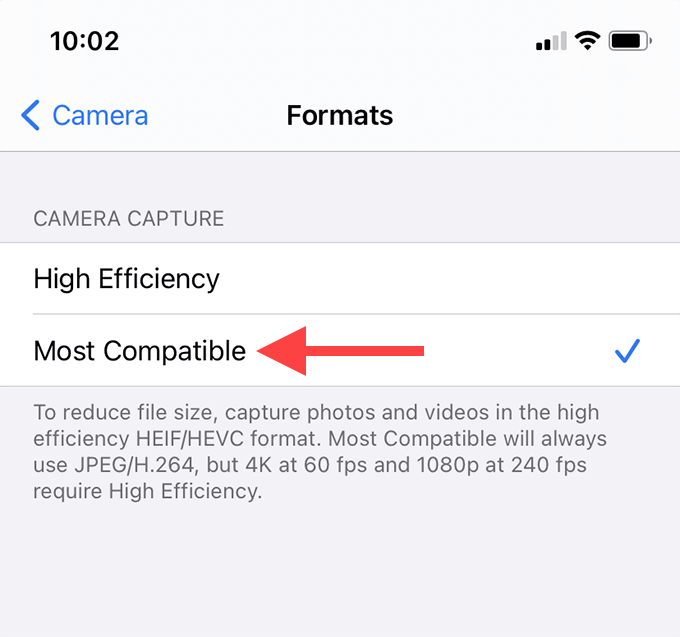
Теперь ваш iPhone будет снимать фотографии в формате JPG. iCloud Photos также должны синхронизировать изображения в том же формате с вашим компьютером. Это не влияет на старые фотографии HEIC, хранящиеся на вашем iPhone или iCloud.
Чем открыть HEIF (HEIC) в Windows?
Форматы HEIF (HEIC) существуют много лет, но всеми нами любимая (это неточно) компания Microsoft до сих пор не удосужилась «завезти» поддержку этих самых файлов в свои операционные системы.
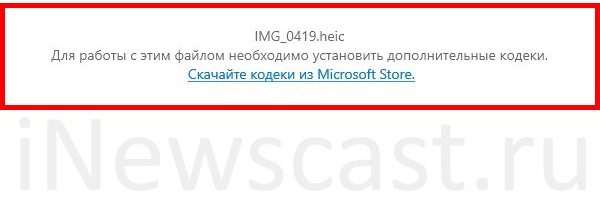
В общем, ничего покупать мы не будем — лучше воспользуемся бесплатным приложением.
- Каким? CopyTrans HEIC for Windows.
- Где скачать? На официальном сайте разработчика — вот ссылка.
- Что нужно делать? Загрузить, установить, пользоваться.
Не буду долго и нудно расписывать сам процесс установки — в этом нет ничего сложного. Обозначу лишь несколько важных моментов:
- Программа бесплатная (для некоммерческого использования).
- Поддерживаются Windows 7, 8 и 10.
- Программа позволяет не только просмотреть файлы формата HEIF (HEIC), но и конвертировать их в JPG.
Я попробовал (Windows 7 и Windows 10) — все работает как часы. Фото с iPhone открываются без каких-либо проблем.
Часть 2. 3 способа конвертировать HEIC в JPG на iPhone
С помощью dr.fone — Transfer (IOS), вы можете автоматически конвертировать HEIC фотографии в JPG. Хотя, есть несколько других решений, которые вы можете продолжить изучение. Если вы не хотите использовать какой-либо сторонний инструмент, выполните следующие методы для преобразования HEIC в JPG на iPhone.
2.1 Выключите функцию High Efficiency на iPhone
По умолчанию, устройства, работающие на IOS 11 фотографий захвата при высокой эффективности. Поскольку HEIC является высокая эффективность Формат изображения, все фотографии, сделанные в этом режиме будут сохранены в том же формате. Таким образом, самый быстрый способ конвертировать HEIC в JPG на iPhone является простым поворотом функцию.
- Разблокировка устройства и перейдите к его Настройки> Камера.
- Посетите опцию «Форматы».
- Выберите «Наиболее Compatible» вариант вместо «High Efficiency».
 После выключения Высокой эффективности, вы будете иметь возможность принять JPG фотографии вместо HEIC фотографию.
После выключения Высокой эффективности, вы будете иметь возможность принять JPG фотографии вместо HEIC фотографию.
Вернитесь назад и сделать несколько фотографий, чтобы проверить, хранятся фотографии в HEIC или JPG формат. В то время как он не может тайному существующие HEIC фотографий в JPG, это, безусловно, позволит вам нажмите фоторепортажи в совместимом формате (JPG).
2.2 Автоматическое изменение HEIC в формате JPG на iPhone
Поскольку HEIC сравнительно более новый формат изображения, даже Apple, осознает свои ограничения. Для того, чтобы облегчить своим пользователям доступ к их фотографии на других устройствах, позволяет сделать автоматическое преобразование HEIC, а также. Чтобы преобразовать HEIC в JPG на iPhone, просто выполните следующие действия:
- Разблокировка устройства и перейти к настройкам камеры>> Форматы.
- Под «Transfer к Mac или PC» раздела, вы получите возможность изменить формат файла.
- Вместо «Keep Originals», убедитесь, что вы выбрали «Автоматически».
 Выберите Автоматически для автоматического преобразования фотографий HEIC в Comaptible формата.
Выберите Автоматически для автоматического преобразования фотографий HEIC в Comaptible формата.
После того, как режим «Автоматический» включен, устройство будет автоматически конвертировать фотографии из HEIC в совместимый формат (JPG) при передаче их на Mac или PC.
2,3 Электронная почта в HEIC Фотографии
Если вы хотите только передать несколько фотографий, то вы можете просто отправить их к себе, а также. Таким образом, отправленные по электронной почте фотографии будут преобразованы в формат JPG.
- Для того, чтобы конвертировать HEIC фотографии, просто запустите приложение фотографий на устройстве.
- Выберите фотографии HEIC, которые вы хотите конвертировать и нажмите на кнопку Отправить.
- Вам будут предоставлены различные способы обмена этих фотографий. Нажмите на опцию Email.
- Как приложение электронной почты по умолчанию будет запущен, выбранные фотографии будут автоматически прилагается.
- Дайте свой собственный идентификатор электронной почты и отправить почту.
 Процесс электронной почты будет также конвертировать HEIC в формат JPG.
Процесс электронной почты будет также конвертировать HEIC в формат JPG.
Хотя этот вариант может показаться удобным, он имеет ловушку. Вы не можете конвертировать HEIC в JPG фотографий в пакетном режиме. Кроме того, большинство почтовых сервисов имеют верхний предел (20 или 25 МБ) по почте. Таким образом, вы можете конвертировать только несколько фотографий на этом пути. Все это не делает его долгосрочным решением.







