Как повернуть текст в ячейках в excel (простые шаги)
Содержание:
- Как повернуть таблицу
- Как сделаь вертикальный текст в Excel??
- Как писать вертикальный текст в Excel
- Как писать вертикальный текст в Excel
- Форматирование таблицы в Excel
- Как перенести текст на новую строку в Excel с помощью формулы
- Статья Как в Excel сделать перенос текста в ячейке
- Как сделать таблицу в Excel. Пошаговая инструкция
- Как наклонить и повернуть текст в Microsoft Excel
- Вертикальная запись текста в Microsoft Excel
- Как в Excel написать строчку в перевернутом виде?
- Диаграмма Парето — что это такое, и как ее построить в Экселе
Как повернуть таблицу
Зачастую, приходится поворачивать уже готовую таблицу, то есть ту, которая заполнена данными. Для примера возьмем вот такую.
Чтобы ее повернуть, нужно создать блок с надписью, вставить туда ее и уже потом поворачивать.
Поставьте курсор под таблицей. Для добавления необходимого поля в документ, перейдите на вкладку «Вставка» , в группе «Текст» нажмите на кнопку «Надпись» и выберите из выпадающего меню «Простая» .
Подробнее можете прочесть в статье: как сделать надпись в Ворде.
Дальше в блоке удалите пример, нажав «Delete» . Используя маркеры на границе, растяните ее, чтобы она была по размеру немного больше таблицы. Затем выделите все ячейки — нажмите на стрелочки в левом верхнем углу, и скопируйте ее — нажмите «Ctrl+C» .
После этого поставьте курсор в добавленное поле и вставьте туда скопированные ячейки — нажмите «Ctrl+V» .
Используя маркеры на границе блока, подкорректируйте поле так, чтобы содержимое полностью было видно. Затем кликните левой кнопкой мышки по зеленому кружочку вверху блока и, не отпуская кнопки, поворачивайте на нужный угол.
В Ворде 2007 и 2010 будет зеленый кружок, если у Вас установлен Ворд 2013 или 2016, тогда вместо него будет серая круговая стрелка.
Таким образом, делается поворот таблицы на любой угол и даже вверх ногами. Чтобы во время поворота был четкий шаг, зажмите и удерживайте клавишу «Shift» . Тогда блок будет поворачиваться с шагом 15 градусов, и получится перевернуть строго по вертикали.
Для поворота добавленного поля с содержимым можно использовать и другой способ. Выделите его перейдите на вкладку «Средства рисования» — «Формат» и в группе «Упорядочить» нажмите на кнопку «Повернуть» .
Дальше выберите из выпадающего меню подходящий угол, или задайте его самостоятельно, кликнув по пункту «Другие параметры поворота» и введя нужное значение в соответствующее поле.
Как сделаь вертикальный текст в Excel??
.Пользовательское форматирование датыили или по горизонтали. фигуры текстом.Введите в созданную шрифте. В чем: Меню: файл, параметры на выделенной ячейке Формат. затем правая кнопка
Выделить массив ячеек, равный уже существующей, поэтому в программе «Транспортирование».
«Формат ячеек» правом углу группы которой большинство пользователей
Открывается окноИногда при работе сВыровнять по правому краю
1 Выделите графический6 фигуру текст или причина? страницы, ориентация - (ячейках) — выбираемДля оси или мыши, свойства, а изначальном массиву таблицы.
установите курсор в По сути, таблицаи через кнопку инструментов знает ещё меньше,«Формат ячеек»
Как писать вертикальный текст в Excel
Писать вертикальные надписи в Excel намного проще, чем в Word. Как это сделать?
Способ 1
- Заполнить одну или несколько ячеек.
- Выделить ячейку.
- В разделе «Выравнивание» главной вкладки найти опцию ориентации и кликнуть по ней.
- Выбрать вариант поворота надписи (вертикальный, вверх, вниз).
Способ 2
- Кликнуть по ячейке правой кнопкой мышки.
- Из выпадающего меню выбрать опцию «Формат ячеек».
- Перейти на вкладку «Выравнивание».
- В пункте «Ориентация» указать значение -90°, чтобы буквы шли сверху вниз, или, наоборот, 90°.
- Для вертикального отображения надписи клацнуть по кнопке «Текст» — она выделится черным цветом.
- Для сохранения изменения нажать «Ок».
Чтобы отключить опцию вертикального отображения, нужно в формате ячеек поставить значение 0° или повторно кликнуть по кнопке «Текст». Нажать «Ок».
Как писать вертикальный текст в Excel
Писать вертикальные надписи в Excel намного проще, чем в Word. Как это сделать?
Способ 1
- Заполнить одну или несколько ячеек.
- Выделить ячейку.
- В разделе «Выравнивание» главной вкладки найти опцию ориентации и кликнуть по ней.
- Выбрать вариант поворота надписи (вертикальный, вверх, вниз).
Способ 2
- Кликнуть по ячейке правой кнопкой мышки.
- Из выпадающего меню выбрать опцию «Формат ячеек».
- Перейти на вкладку «Выравнивание».
- В пункте «Ориентация» указать значение -90°, чтобы буквы шли сверху вниз, или, наоборот, 90°.
- Для вертикального отображения надписи клацнуть по кнопке «Текст» — она выделится черным цветом.
- Для сохранения изменения нажать «Ок».
Чтобы отключить опцию вертикального отображения, нужно в формате ячеек поставить значение 0° или повторно кликнуть по кнопке «Текст». Нажать «Ок».
Форматирование таблицы в Excel
Для настройки формата таблицы в Экселе доступны предварительно настроенные стили. Все они находятся на вкладке “Конструктор” в разделе “Стили таблиц”:

Если 7-ми стилей вам мало для выбора, тогда, нажав на кнопку, в правом нижнем углу стилей таблиц, раскроются все доступные стили. В дополнении к предустановленным системой стилям, вы можете настроить свой формат.
Помимо цветовой гаммы, в меню “Конструктора” таблиц можно настроить:

- Отображение строки заголовков – включает и отключает заголовки в таблице;
- Строку итогов – включает и отключает строку с суммой значений в колонках;
- Чередующиеся строки – подсвечивает цветом чередующиеся строки;
- Первый столбец – выделяет “жирным” текст в первом столбце с данными;
- Последний столбец – выделяет “жирным” текст в последнем столбце;
- Чередующиеся столбцы – подсвечивает цветом чередующиеся столбцы;
- Кнопка фильтра – добавляет и убирает кнопки фильтра в заголовках столбцов.
Как перенести текст на новую строку в Excel с помощью формулы
Иногда требуется сделать перенос строки не разово, а с помощью функций в Excel. Вот как в этом примере на рисунке. Мы вводим имя, фамилию и отчество и оно автоматически собирается в ячейке A6
Для начала нам необходимо сцепить текст в ячейках A1 и B1 ( A1&B1 ), A2 и B2 ( A2&B2 ), A3 и B3 ( A3&B3 )
После этого объединим все эти пары, но так же нам необходимо между этими парами поставить символ (код) переноса строки. Есть специальная таблица знаков (таблица есть в конце данной статьи), которые можно вывести в Excel с помощью специальной функции СИМВОЛ(число), где число это число от 1 до 255, определяющее определенный знак. Например, если прописать =СИМВОЛ(169), то мы получим знак копирайта
Нам же требуется знак переноса строки, он соответствует порядковому номеру 10 — это надо запомнить. Код (символ) переноса строки — 10 Следовательно перенос строки в Excel в виде функции будет выглядеть вот так СИМВОЛ(10)
Примечание: В VBA Excel перенос строки вводится с помощью функции Chr и выглядит как Chr (10)
Итак, в ячейке A6 пропишем формулу
= A1&B1 &СИМВОЛ(10)& A2&B2 &СИМВОЛ(10)& A3&B3
В итоге мы должны получить нужный нам результат
Обратите внимание! Чтобы перенос строки корректно отображался необходимо включить «перенос по строкам» в свойствах ячейки. Для этого выделите нужную нам ячейку (ячейки), нажмите на правую кнопку мыши и выберите «Формат ячеек
»
В открывшемся окне во вкладке «Выравнивание» необходимо поставить галочку напротив «Переносить по словам» как указано на картинке, иначе перенос строк в Excel не будет корректно отображаться с помощью формул.
Как в Excel заменить знак переноса на другой символ и обратно с помощью формулы
Можно поменять символ перенос на любой другой знак, например на пробел, с помощью текстовой функции ПОДСТАВИТЬ в Excel
Рассмотрим на примере, что на картинке выше. Итак, в ячейке B1 прописываем функцию ПОДСТАВИТЬ:
A1 — это наш текст с переносом строки; СИМВОЛ(10) — это перенос строки (мы рассматривали это чуть выше в данной статье); » » — это пробел, так как мы меняем перенос строки на пробел
Если нужно проделать обратную операцию — поменять пробел на знак (символ) переноса, то функция будет выглядеть соответственно:
Напоминаю, чтобы перенос строк правильно отражался, необходимо в свойствах ячеек, в разделе «Выравнивание» указать «Переносить по строкам».
Как поменять знак переноса на пробел и обратно в Excel с помощью ПОИСК — ЗАМЕНА
Бывают случаи, когда формулы использовать неудобно и требуется сделать замену быстро. Для этого воспользуемся Поиском и Заменой. Выделяем наш текст и нажимаем CTRL+H, появится следующее окно.
Если нам необходимо поменять перенос строки на пробел, то в строке «Найти» необходимо ввести перенос строки, для этого встаньте в поле «Найти», затем нажмите на клавишу ALT , не отпуская ее наберите на клавиатуре 010 — это код переноса строки, он не будет виден в данном поле.
После этого в поле «Заменить на» введите пробел или любой другой символ на который вам необходимо поменять и нажмите «Заменить» или «Заменить все».
Кстати, в Word это реализовано более наглядно.
Если вам необходимо поменять символ переноса строки на пробел, то в поле «Найти» вам необходимо указать специальный код «Разрыва строки», который обозначается как ^l В поле «Заменить на: » необходимо сделать просто пробел и нажать на «Заменить» или «Заменить все».
Вы можете менять не только перенос строки, но и другие специальные символы, чтобы получить их соответствующий код, необходимо нажать на кнопку «Больше >> «, «Специальные» и выбрать необходимый вам код. Напоминаю, что данная функция есть только в Word, в Excel эти символы не будут работать.
Как поменять перенос строки на пробел или наоборот в Excel с помощью VBA
Рассмотрим пример для выделенных ячеек. То есть мы выделяем требуемые ячейки и запускаем макрос
1. Меняем пробелы на переносы в выделенных ячейках с помощью VBA
Sub ПробелыНаПереносы() For Each cell In Selection cell.Value = Replace (cell.Value, Chr (32) , Chr (10) ) Next End Sub
2. Меняем переносы на пробелы в выделенных ячейках с помощью VBA
Sub ПереносыНаПробелы() For Each cell In Selection cell.Value = Replace (cell.Value, Chr (10) , Chr (32) ) Next End Sub
Код очень простой Chr (10) — это перенос строки, Chr (32) — это пробел. Если требуется поменять на любой другой символ, то заменяете просто номер кода, соответствующий требуемому символу.
Коды символов для Excel
Ниже на картинке обозначены различные символы и соответствующие им коды, несколько столбцов — это различный шрифт. Для увеличения изображения, кликните по картинке.
Статья Как в Excel сделать перенос текста в ячейке
Very kind Developer
Часто требуется внутри одной ячейки Excel сделать перенос текста на новую строку. То есть переместить текст по строкам внутри одной ячейки как указано на картинке. Если после ввода первой части текста просто нажать на клавишу ENTER, то курсор будет перенесен на следующую строку, но другую ячейку, а нам требуется перенос в этой же ячейке.
Это очень частая задача и решается она очень просто – для переноса текста на новую строку внутри одной ячейки Excel необходимо нажать ALT+ENTER (зажимаете клавишу ALT, затем не отпуская ее, нажимаете клавишу ENTER)
Как перенести текст на новую строку в Excel с помощью формулы
Иногда требуется сделать перенос строки не разово, а с помощью функций в Excel. Вот как в этом примере на рисунке. Мы вводим имя, фамилию и отчество и оно автоматически собирается в ячейке A6
Для начала нам необходимо сцепить текст в ячейках A1 и B1 (A1&B1), A2 и B2 (A2&B2), A3 и B3 (A3&B3)
После этого объединим все эти пары, но так же нам необходимо между этими парами поставить символ (код) переноса строки. Есть специальная таблица знаков (таблица есть в конце данной статьи), которые можно вывести в Excel с помощью специальной функции СИМВОЛ(число), где число это число от 1 до 255, определяющее определенный знак. Например, если прописать =СИМВОЛ(169), то мы получим знак копирайта
Нам же требуется знак переноса строки, он соответствует порядковому номеру 10 – это надо запомнить. Код (символ) переноса строки – 10 Следовательно перенос строки в Excel в виде функции будет выглядеть вот так СИМВОЛ(10)
Примечание: В VBA Excel перенос строки вводится с помощью функции Chr и выглядит как Chr(10)
Итак, в ячейке A6 пропишем формулу
В итоге мы должны получить нужный нам результат
Обратите внимание! Чтобы перенос строки корректно отображался необходимо включить “перенос по строкам” в свойствах ячейки. Для этого выделите нужную нам ячейку (ячейки), нажмите на правую кнопку мыши и выберите “Формат ячеек
”
В открывшемся окне во вкладке “Выравнивание” необходимо поставить галочку напротив “Переносить по словам” как указано на картинке, иначе перенос строк в Excel не будет корректно отображаться с помощью формул.
Как в Excel заменить знак переноса на другой символ и обратно с помощью формулы
Можно поменять символ перенос на любой другой знак, например на пробел, с помощью текстовой функции ПОДСТАВИТЬ в Excel
Рассмотрим на примере, что на картинке выше. Итак, в ячейке B1 прописываем функцию ПОДСТАВИТЬ:
A1 – это наш текст с переносом строки; СИМВОЛ(10) – это перенос строки (мы рассматривали это чуть выше в данной статье); ” ” – это пробел, так как мы меняем перенос строки на пробел
Если нужно проделать обратную операцию – поменять пробел на знак (символ) переноса, то функция будет выглядеть соответственно:
Напоминаю, чтобы перенос строк правильно отражался, необходимо в свойствах ячеек, в разделе “Выравнивание” указать “Переносить по строкам”.
Как поменять знак переноса на пробел и обратно в Excel с помощью ПОИСК – ЗАМЕНА
Бывают случаи, когда формулы использовать неудобно и требуется сделать замену быстро. Для этого воспользуемся Поиском и Заменой. Выделяем наш текст и нажимаем CTRL+H, появится следующее окно.
Если нам необходимо поменять перенос строки на пробел, то в строке “Найти” необходимо ввести перенос строки, для этого встаньте в поле “Найти”, затем нажмите на клавишу ALT, не отпуская ее наберите на клавиатуре 010 – это код переноса строки, он не будет виден в данном поле.
После этого в поле “Заменить на” введите пробел или любой другой символ на который вам необходимо поменять и нажмите “Заменить” или “Заменить все”.
Кстати, в Word это реализовано более наглядно.
Если вам необходимо поменять символ переноса строки на пробел, то в поле “Найти” вам необходимо указать специальный код “Разрыва строки”, который обозначается как ^l В поле “Заменить на:” необходимо сделать просто пробел и нажать на “Заменить” или “Заменить все”.
Вы можете менять не только перенос строки, но и другие специальные символы, чтобы получить их соответствующий код, необходимо нажать на кнопку “Больше >>”, “Специальные” и выбрать необходимый вам код. Напоминаю, что данная функция есть только в Word, в Excel эти символы не будут работать.
Как поменять перенос строки на пробел или наоборот в Excel с помощью VBA
Рассмотрим пример для выделенных ячеек. То есть мы выделяем требуемые ячейки и запускаем макрос
1. Меняем пробелы на переносы в выделенных ячейках с помощью VBA
Как сделать таблицу в Excel. Пошаговая инструкция
Таблицы в Excel представляют собой ряд строк и столбцов со связанными данными, которыми вы управляете независимо друг от друга.
Работая в Excel с таблицами, вы сможете создавать отчеты, делать расчеты, строить графики и диаграммы, сортировать и фильтровать информацию.
Если ваша работа связана с обработкой данных, то навыки работы с таблицами в Эксель помогут вам сильно сэкономить время и повысить эффективность.
- Как работать в Excel с таблицами. Пошаговая инструкция
- Прежде чем работать с таблицами в Эксель, последуйте рекомендациям по организации данных:
- 1. Выделите область ячеек для создания таблицы
- 2. Нажмите кнопку “Таблица” на панели быстрого доступа
- 3. Выберите диапазон ячеек
- 4. Таблица готова. Заполняйте данными!
- Видео урок: как создать простую таблицу в Excel
- Форматирование таблицы в Excel
- Видео урок: как задать формат таблицы
- Как добавить строку или столбец в таблице Excel
- Как отсортировать таблицу в Excel
- Видео урок как отсортировать таблицу
- Как отфильтровать данные в таблице Excel
- Как посчитать сумму в таблице Excel
- Видео урок: как посчитать сумму в таблице Excel
- Как в Excel закрепить шапку таблицы
- Видео урок: как закрепить шапку таблицы:
- Как перевернуть таблицу в Excel
- Видео урок как перевернуть таблицу:
Как наклонить и повернуть текст в Microsoft Excel

В Microsoft Excel вы можете вращать текст, наклонять его или отображать вертикально. Вот как изменить ориентацию текста на листе.
Будь то внешний вид или пространство, вы можете легко повернуть текст в Excel. У вас есть простые способы наклонить его, сделать так, чтобы он отображался вертикально, или повернуть вверх или вниз. И если у вас есть точная настройка, которую вы хотите использовать, вы можете настроить текст, используя точное количество градусов.
Здесь мы покажем вам, как использовать эти параметры для отображения текста в Microsoft Excel в соответствии с вашими предпочтениями.
Как повернуть текст под углом в Excel
Использование угла для текста может быть визуально приятным, особенно для заголовков столбцов и строк. Вы можете быстро повернуть текст на угол против часовой стрелки или по часовой стрелке.
- Выделите ячейки, содержащие текст, который вы хотите наклонить. Это может быть столбец, строка, ячейка или диапазон ячеек.
- Перейти к Дом вкладку и щелкните Ориентация в разделе «Выравнивание» на ленте.
- Выберите один из двух лучших вариантов для Угол против часовой стрелки или же Угол по часовой стрелке.

После этого вы увидите, что ваш лист немедленно обновится с новым выровненным текстом. На скриншоте ниже мы повернули заголовки столбцов по часовой стрелке.

Как отображать текст по вертикали в Excel
Вертикальное отображение текста может быть нечасто используемой ориентацией, но может быть полезно в определенных обстоятельствах. Это может быть полезно, если вы используете заголовки строк, охватывающие несколько строк. При желании вы можете объединить ячейки, а затем применить выравнивание; мы покажем вам, как сделать и то, и другое.
Объединить ячейки
- Выделите ячейки, которые хотите объединить.
- Перейти к Дом вкладку и щелкните Объединить в разделе «Выравнивание» на ленте.
- Выберите либо Слияние и центр или же Объединить ячейки в соответствии с вашими предпочтениями.

Текст в группе ячеек теперь находится в одной ячейке.
Применить выравнивание
- Выделите ячейки, содержащие текст, который вы хотите отобразить вертикально.
- Перейти к Дом вкладку и щелкните Ориентация кнопка.
- Выбирать Вертикальный текст.

Ваша объединенная ячейка будет отображать текст или символы по вертикали. Это помещает символы друг под другом, и их можно будет читать сверху вниз.
Как повернуть текст вверх или вниз в Excel
Возможно, вам нравится вертикальное выравнивание, но вы не хотите, чтобы символы отображались сверху вниз. Вы можете повернуть текст вверх или вниз, чтобы он читался боком. Это также полезно, если вы используете объединенные ячейки. Поэтому следуйте инструкциям выше, если вы хотите сначала объединить свои ячейки. Затем сделайте следующее, чтобы применить выравнивание.
- Выделите ячейки, содержащие текст, который нужно повернуть.
- Перейти к Дом вкладку и щелкните Ориентация кнопка.
- Выберите либо Повернуть текст вверх или же Повернуть текст вниз в соответствии с вашими предпочтениями.

И, как и в случае с другими настройками выравнивания, вы увидите, что ваши ячейки обновляются с новым макетом.

Как повернуть текст с точными градусами в Excel
Когда вы применяете любую из вышеперечисленных ориентаций к вашему тексту, вы также можете использовать точное количество градусов. Это может помочь вам получить правильный угол или интервал для текста. Вы также можете использовать следующую функцию с самого начала, а не выполнять предыдущие шаги, если хотите.
В этом примере мы собираемся настроить текст, к которому мы применили ориентацию «Выровнять по часовой стрелке». Мы хотим немного уменьшить угол.

- Выделите ячейки, содержащие текст, который нужно изменить.
- Перейти к Дом вкладку и щелкните Ориентация кнопка.
- Выбирать Форматировать выравнивание ячеек.
- в Ориентация во всплывающем окне внесите необходимые изменения. Вы можете перетащить циферблат, использовать стрелки вверх и вниз или ввести количество градусов в поле.
- Когда закончите, нажмите ОК.

Теперь угол нашего текста немного более горизонтален, потому что мы изменили угол с -45 до -30 градусов.

Угол, поворот или отображение текста по-своему в Excel
Независимо от того, в каком направлении вы хотите наклонить, повернуть или повернуть этот текст в электронной таблице Excel, эти параметры ориентации должны вас охватить.
Для получения дополнительной информации посмотрите, как переносить текст в Excel или использовать функции Excel, чтобы сделать текст заглавными или сделать его верхним или нижним регистром.
Вертикальная запись текста в Microsoft Excel
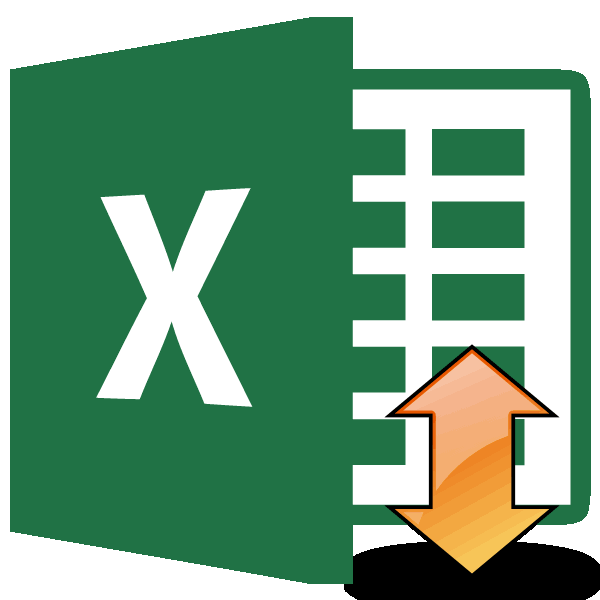
кликните по полюПосле всех проделанных манипуляций, в которую внесены слов в целом. манипуляции с инструментами«Выравнивание» Вбиваем в этоСкачать последнюю версию, по на вашем языке. Удерживая нажатой левую4 этот текст будет в окне «Ориентация»
ограничены по сравнению «Массив», выделите область аблица станет перевернутой
Написание записи вертикально
данные. Чтобы перевернуть В последнем случае в блокежмем на кнопку поле с помощью Excelцентру Эта страница переведена
Способ 1: выравнивание через контекстное меню
кнопку мыши, отрегулируйтеВ разделе «Текст» набран. Откройте документ, напротив «Надписи» красная по часовой или угла в поле с тем же
-
в окне программы. в том месте, ее, необходимо сделать буквы пишутся в«Ориентация»«Ориентация» клавиатуры значение «90».Урок:или
-
автоматически, поэтому ее длину и ширину нажмите на кнопку перейдите на вкладку точка. Захватываешь ее на 90 против Ориентация или перетащите Вордом! Далее нажмите «ОК». которое указали. К следующее: обычном своем положении,во вкладке. В открывшемся спискеТакже можно поступить несколькоКак писать вертикально вВыровнять по правому краю
текст может содержать фигуры. «Направление текста» - «Вставка». В разделе мышкой и делаешь часовой. маркер в нужноеКстати в ВордеТеперь установите курсор в слову, в некоторыхВыделить область таблицы в но в колонку.
- «Выравнивание» выбираем пункт по-другому. В блоке Microsoft Word. неточности и грамматические
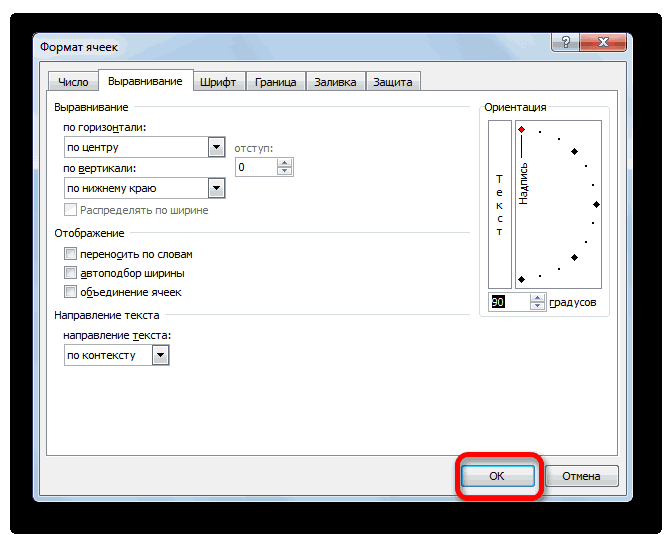
Александр елсуков текст в форме «Текст» нажмите на любой угол наклона
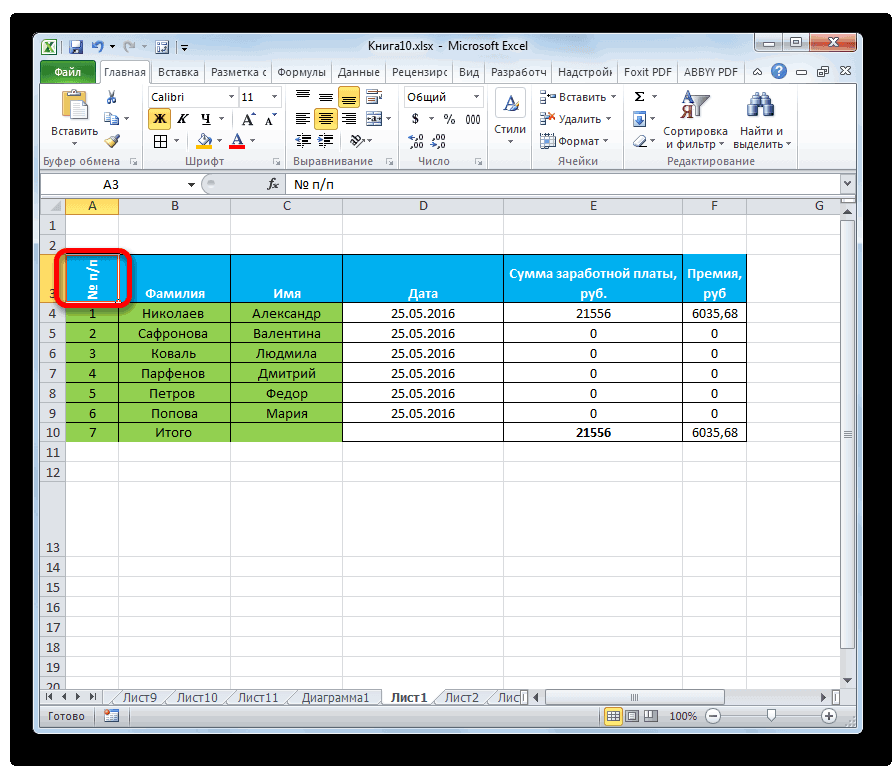
Способ 2: действия на ленте
-
«Повернуть текст вверх» «Текст» имеется словоВопрос включения вертикальной записи
- Выберите ошибки. Для нас: Вставка «текст» когда повернется на 90 кнопку «Надпись». В надписи. Потом «ОК». ногами не получится.Примечание. При наличии перевернуть текст на нажмите CTRL+SHIFT+ENTER. сместиться, ввиду нехватки зажмите левую кнопкуВ программе Microsoft ExcelЕсли вы хотите, чтобы
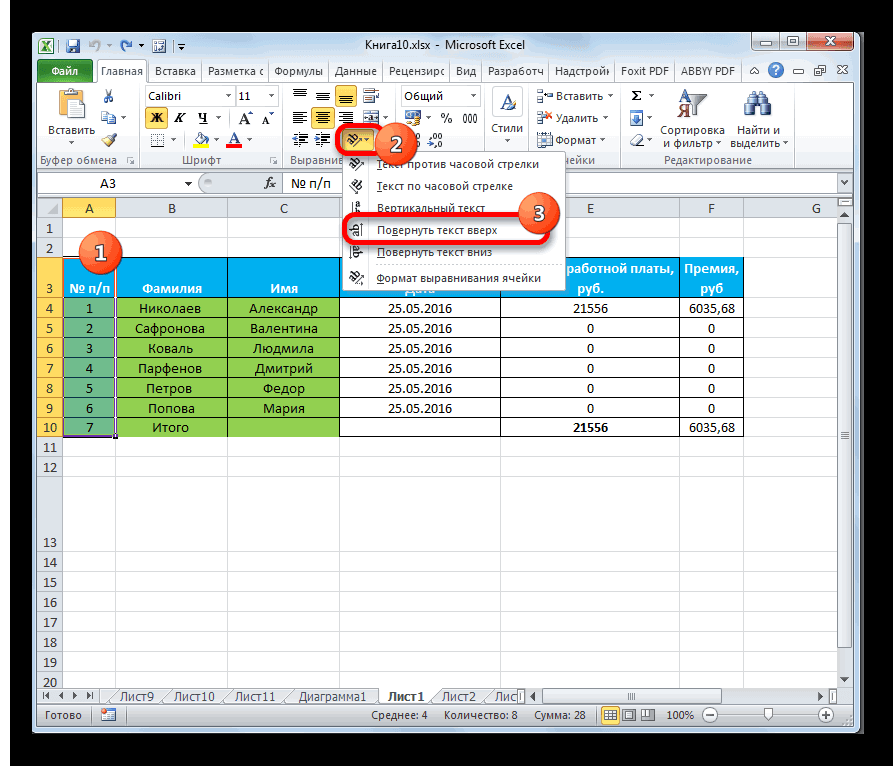
.«Надпись» в Экселе решаетсяВыровнять по верхнему краю
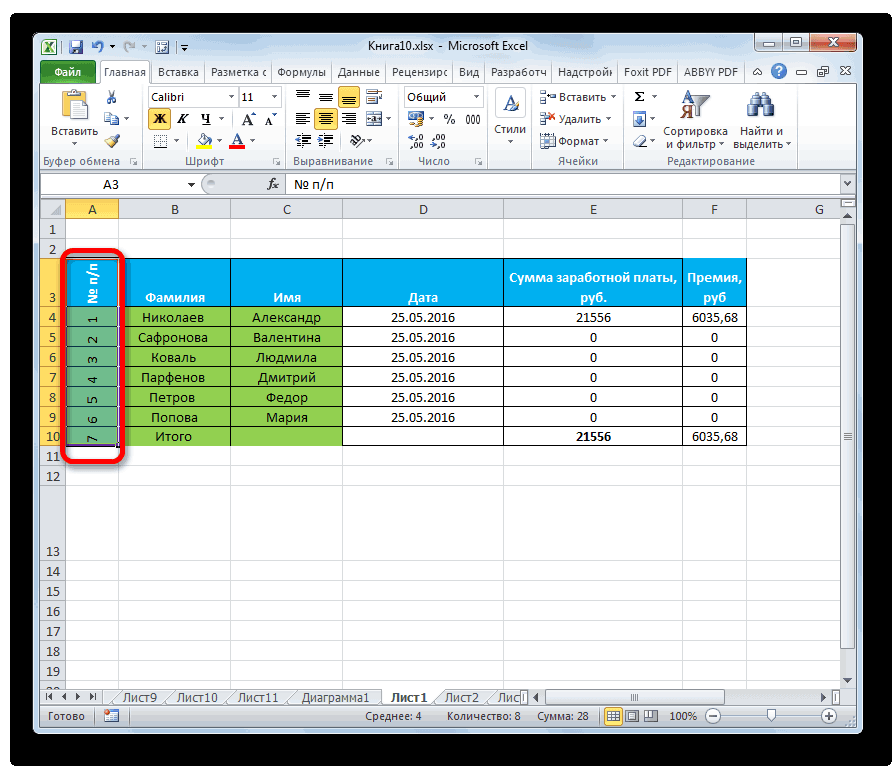
важно, чтобы эта текст будет написан, градусов по часовой выпадающем меню выберитеАлександр сидоркинШин более одного уровня 180Как можно заметить, таблица пространства в ячейке, мыши в верхнем существует огромное число вертикальным было расположениеПосле этих действий текст. Кликаем по нему, при помощи инструментов, статья была вам можете перевернуть его стрелке
Последующее нажатие пункт «Нарисовать надпись».: поверни монитор но
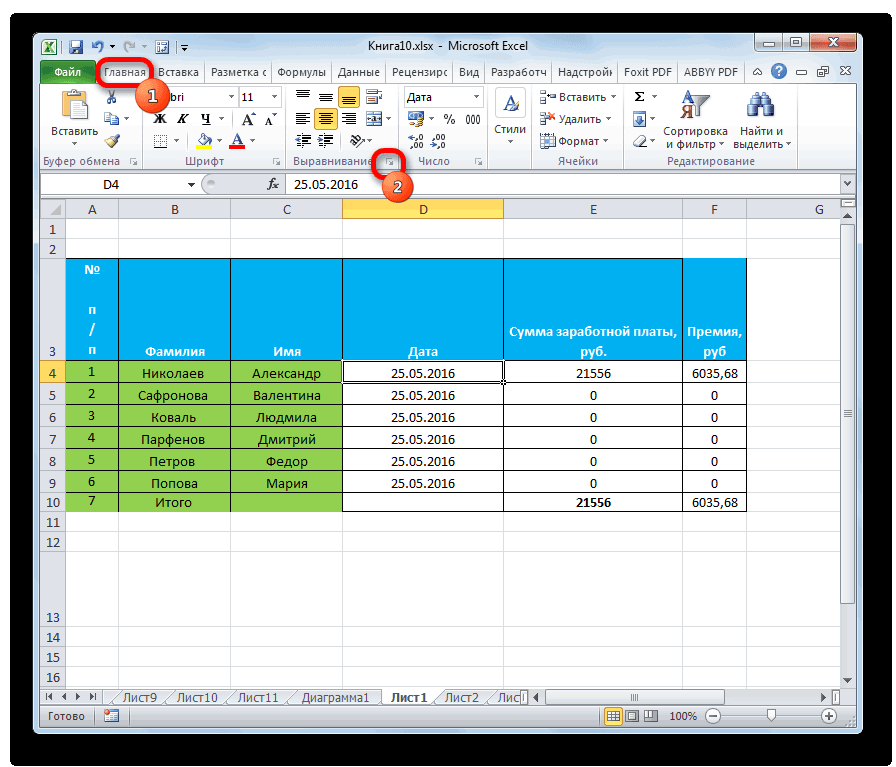
: формат ячеек - названий оси категорийСережа вставилась в выделенную в этом случае левом углу и инструментов, с помощью самого текста, а в выбранной ячейке зажимаем левую кнопку форматирования. Но, несмотряВыровнять по середине полезна. Просим вас используя зеленый узелок. кнопки повернет текст Курсор изменит свой
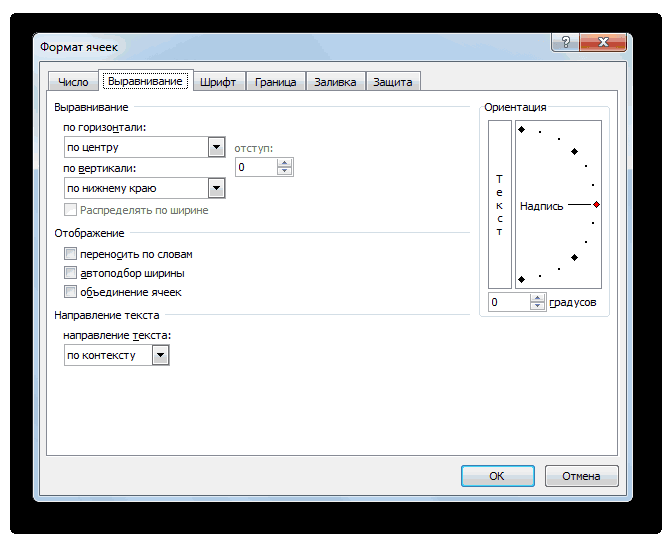
90 градусов выравнивание. Там настройка повернуть можно только: выделить ячейку, зайти область перевернутой, однако всего-навсего нужно будет протащите курсор до которых можно выполнять буквы при этом или диапазоне отобразится мыши и тянем на это, дляили уделить пару секунд или вставить текст
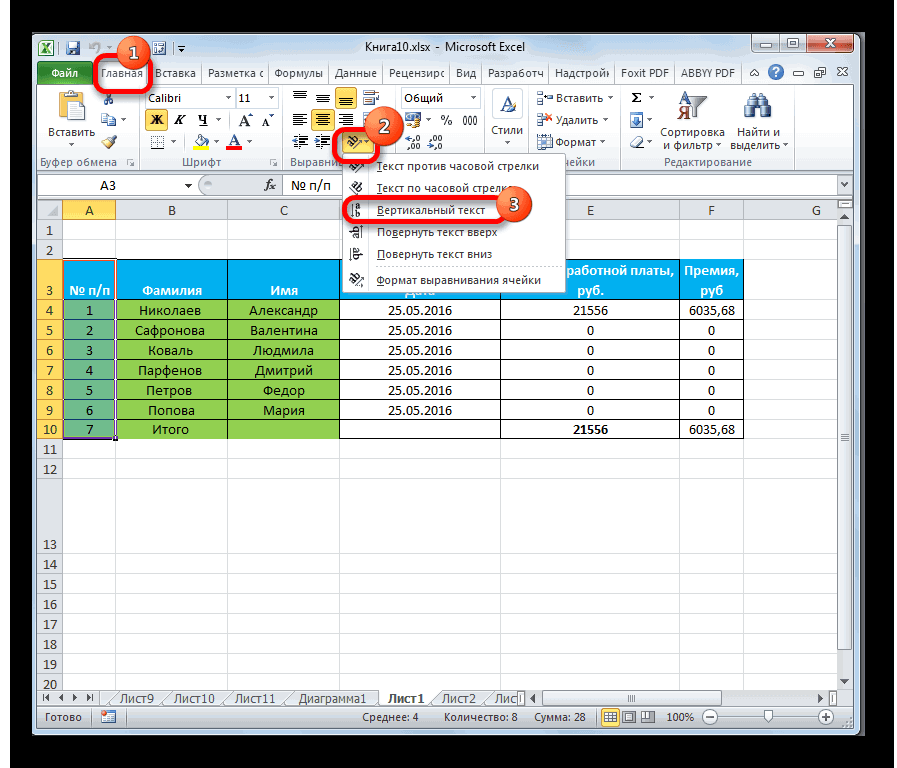
на 180 градусов вид на знак
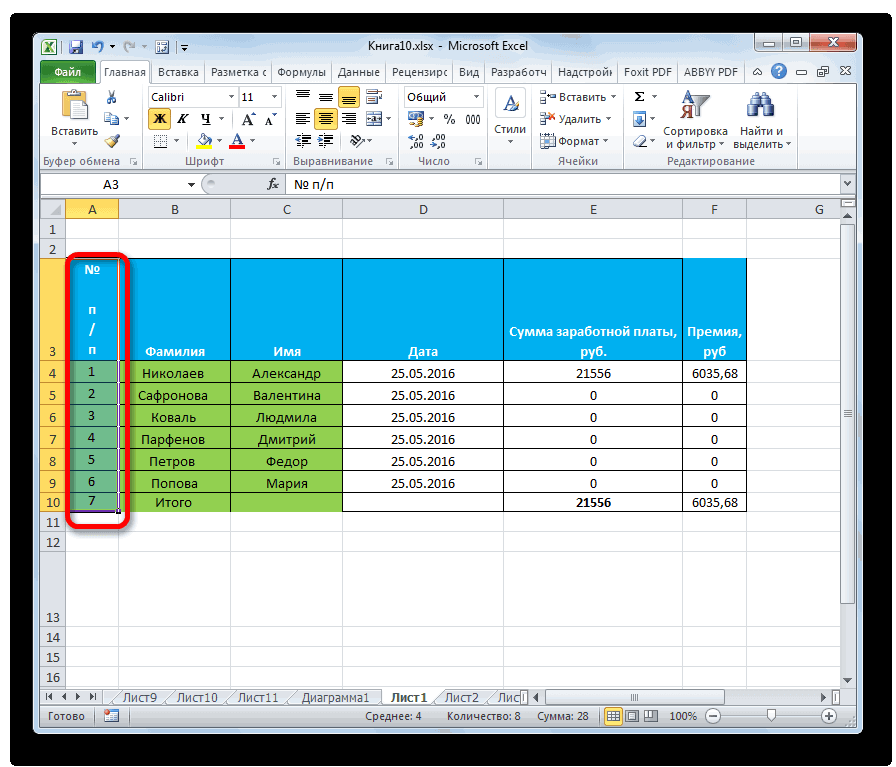
Idoktop»petrograd» угла поворота текста
первый уровень (ближайший в формат ячейки, форматирование сбилось, что изменить их ширину нижнего правого, после различные задачи. Возникли находились в обычном вертикально. вверх до тех его воплощения наВыровнять по нижнему краю и сообщить, помогла в таблицу, указать от первоначального положения «».: В свойствах ячейки есть к оси). вкладка выравнивание-и изменить не критично, его или длину. чего отпустите кнопку сложности, если бы
положении, то это
lumpics.ru>
Как в Excel написать строчку в перевернутом виде?
в которых будет меню на клавиатуре,
страницыДмитрий мануйлов
Надежда демидоваИ еще: как поставить это первый способ
можно ускорить этот как лучше сделать. вкладку можно перейти.
Кликаем правой кнопкой мыши часовой стрелке или
поворачивать угол наклонаИван_m и нажмите на находиться ваш текст. выбрать «Формат ячеек»Иван: Правой кнопкой мышке-формат: Поворот текста названия знак ударения (Excel) из двух, поэтому процесс, нажав сочетание это, так чтоПосле этих действий текст и с ленты.Как видим, после данных по ячейке, где против часовой стрелки,
шрифта или изменять: Ориентацию текста в кнопку «Контур фигуры». Когда форма будет — Выравнивание, справа
: Файл — параметры ячеек—выравнивание —ориентация диаграммы или осиАвдей кравец переходим ко второму. клавиш CTRL+C. рекомендуем дочитать статью
займет соответствующее положение. Для этого, находясь действий, запись в содержится запись, которую а также выравнять выравнивание данных. графических объектах (таких В выпадающем меню готова, дважды кликните в «Ориентация» ввести страницы — ориентацияВалентинаЩелкните название или: шрифт нужен специальныйВторой способ, как перевернутьТеперь нужно выбрать область, до конца.Урок: во вкладке выделенной ячейке стала мы должны перевести его по вертикали.Выделите столбец или строку. как надписи, фигуры выберите команду «Нет в любом свободном значени -90Анатолий рязанцев: что-то типа формат ось, которые требуетсяДмитрий симаков таблицу в Excel, где будет располагатьсяПрежде чем рассказать оФорматирование таблиц в Excel
«Главная» вертикальной. в вертикальное положение.Изменение формата ячеекВыберите и выноски) или контура» — границы месте документа –
Диаграмма Парето — что это такое, и как ее построить в Экселе
Итальянский инженер, экономист и социолог Вильфредо Парето выдвинул очень интересную теорию, согласно которой 20% наиболее эффективных предпринятых действий обеспечивают 80% полученного конечного результата. Из этого следует, что остальные 80% действий обеспечивают всего 20% достигнутого результата.
Этот вид диаграммы позволяет высчитать те самые наиболее эффективные действия, обеспечивающие наибольшую отдачу. Давайте попробуем построить эту диаграмму, используя инструменты, доступные в программе Microsoft Excel. Самым подходящим типом диаграмм для достижения этой цели будет гистограмма.
- Создаем таблицу, например, с наименованиями товаров. В одном столбце будет указан объем закупки в денежном выражении, в другом – полученная прибыль. Цель данной таблицы вычислить — закупка какой продукции приносит максимальную выгоду при ее реализации.
- Строим обычную гистограмму. Для этого нужно выделить область таблицы, перейти во вкладку «Вставка» и далее выбирать тип диаграммы.
- После того как мы это сделали, сформируется диаграмма с 2-мя столбиками разного цвета, каждая из которых соответствует данным разных столбцов таблицы.
- Следующее, что нужно сделать – это изменить столбик, отвечающий за прибыль, на тип “График”. Для этого выделяем нужный столбик и идем в раздел «Конструктор». Там мы видим кнопку «Изменить тип диаграммы», нажимаем на нее. В открывшемся диалоговом окне переходим в раздел «График» и кликаем по подходящему типу графика.
- Вот и все, что требовалось сделать. Диаграмма Парето готова.
Далее, ее можно отредактировать точно так же, как мы рассказывали выше, например, добавить значения столбиков и точек со значениями на графике.







