Как сжимать анимированные gif-файлы с помощью бесплатного и профессионального программного обеспечения
Содержание:
- Изменить размер GIF (уменьшить, увеличить), разложить на кадры онлайн при помощи редактора GIF Resizer
- PunyPNG — сжатие изображения (JPG, GIF и PNG) онлайн
- GIF Compressor
- Kraken — сервис сжатия картинок
- Онлайн-инструменты для сжатия и оптимизации файлов GIF
- Немного технических моментов
- Advanced GIF Compressor
- Алгоритм сокращения цветов
- Переводим видео в GIF в программе на ПК
- Создаем gif на телефоне
- GIF Resizer
- Уменьшаем размер картинки разными способами
- Конвертируем видео в гиф онлайн
- TinyJPG – сервис для быстрого сжатия изображений и фотографий
- Как перевести GIF в JPG и разложить на кадры?
- Optimizilla – сжимает картинку без потери качества
- Часть 6. Часто задаваемые вопросы о сжатии GIF
- Другие опции
- Dithering (Дизеринг)
- Часть 2. Как изменить размер GIF с помощью бесплатного онлайн-компрессора GIF
- Как сжать GIF без потери качества?
- Android-приложения для сжатия и оптимизации GIF-файлов
Изменить размер GIF (уменьшить, увеличить), разложить на кадры онлайн при помощи редактора GIF Resizer
Формат GIF является весьма распространенным на просторах интернета. Причины столь
высокой популярности просты: файлы формата GIF имеют весьма хороший алгоритм сжатия,
поддерживают прозрачность и дают возможность создать как простую, так и сложную
анимацию и рекламные баннеры.
Но, вместе с тем, существует и парочка проблем, основная из которых – необходимость
изменить размер GIF. Из этого вытекает вопрос: как уменьшить или увеличить размер
GIF? Как осуществить редактирование GIF? К примеру, обрезать файл? В случае, если
мы работаем с обычным JPG файлом, таких проблем не возникает – ведь в любом, даже
самом простом редакторе, мы при помощи пары щелчков можем изменить размер изображения
или выполнить обрезку ненужной части. Как же редактировать GIF? Ведь большинство
редакторов позволяет работать только с неподвижными изображениями.
Для решения этой проблемы мы предлагаем вам наш уникальный редактор – GIF Resizer.
С его помощью мы сможете быстро и просто изменить размер GIF файла – уменьшить или
увеличить его по необходимости. Для этого выполните несколько простых действий:
- Нажмите на кнопку «Изменения размера».
- Добавьте GIF-файл при помощи кнопки «Обзор».
- Введите нужную вам высоту и ширину.
- Нажмите «Применить».
Несколько секунд – и размер GIF анимации стал таким, как вы хотели!
PunyPNG — сжатие изображения (JPG, GIF и PNG) онлайн
Один из таких онлайн сервисов – PunyPNG. Сервис PunyPNG — это бесплатный инструмент для оптимизации изображения (фотографий), с помощью которого можно значительно уменьшить размер файла изображения без потери качества.
- Поддержка: JPG, GIF и PNG изображений
- Максимальный размер файла – 500 Кбайт. Одновременно в процессе сжатия могут участвовать до 20 файлов.
Чтобы сжать и оптимизировать изображение онлайн, на главной странице веб-сервиса PunyPNG, нажимаем на кнопку Upload Images. И выбираем один или несколько графических файлов, которые хотим сжать ( с расширением JPG, GIF и PNG).
После изображения начинаются загружатся в сервис PunyPNG и немного подождав, получите сжатые изображении или фотография, которое можно скачать на свой компьютер, нажав на кнопку Download.
- кнопка для скачивания одного файла.
- кнопка для скачивания группы файлов изображений, если Вы загрузили от 2 до 15 штук одновременно.
Сервис PunyPNG является один из мощных инструментов по сжатию изображений (JPG, GIF и PNG) онлайн. Я рекомендую им воспользоваться.
Ссылка PunyPNG.
GIF Compressor
По-своему интересна программа GIF
Compressor
. Она умеет сжимать анимацию всего за 2 простых сжатия. Можно делать это сразу с несколькими файлами. Максимальный размер гиф-файла – 50 Мб.

Здравствуйте, дорогие читатели! В данной статье мы с вами рассмотрим несколько полезных онлайн сервисов для уменьшения веса картинок и фотографий без существенного изменения качества. Хотя есть один сервис, где можно сжать картинку до минимальных значений, но качество тоже будет оставлять желать лучшего.
Данная тема оптимизации изображений, в основном, интересует владельцев сайтов или блогов. Скорость загрузки страниц имеет большое значение в продвижении. Поисковым системам нравятся оптимизированные вебресурсы.
Плюс онлайн сервисов в том, что не нужно устанавливать специальные программы себе на компьютер. Процесс сжатия проходит в режиме реального времени и не требует каких-то специальных навыков. Все до безобразия просто. Минус данных сервисов только один – нужно подключение к сети интернет.
Перейдем к обзору трех интернет ресурсов. Каждый из них имеет свои особенности.
Kraken — сервис сжатия картинок
Kraken – сервис для сжатия и оптимизации картинок для сайтов. Тоже станет хорошим инструментов вебмастера, который решил уменьшить размер изображений для своего сайта и при этом не хочет потерять качество ее. Разработчики данного сервиса гарантируют достаточно хорошо уменьшить размер картинки и при этом сохранить ее первоначальное качество.
Для использования всех функций сервиса нужно заплатить, но не пугайтесь, также есть и бесплатный доступ, если нам нужно всего лишь сжать картинку, а нам это будет достаточно. При этом результат сохраняется без водяных знаков, как это бывает в аналогичных онлайн сервисах.
Для того чтобы воспользоваться бесплатным тарифом нужно выбрать Free online image optimizer (у вас уже откроется эта страница). Конечно, на бесплатном тарифе возможности ограничены. Например, в разделе Choose source of image (выбрать источник изображения) доступно только File Upload (закачать файл). В разделе Choose optimization mode (выбрать режим оптимизации) доступно два режима: Lossy – сильное сжатие, но с потерями и Lossless – среднее сжатие и без особых потерь.
Картинки, которые вы решили оптимизировать, нужно просто перетащить мышкой в специальное место для закачки файлов — Click to upload or drop your images here (Щелкните, чтобы загрузить или перетащить изображения сюда)
Обратите внимание, что можно перетащить несколько изображений
Теперь можно скачать файлы, как по отдельности, нажав на кнопку Download this file или все файлы в архиве — Download kraked files in a ZIP archive. Также есть вариант переместить весь архив оптимизированных картинок в DropBox.
Ссылка Kraken.
Онлайн-инструменты для сжатия и оптимизации файлов GIF
Эти онлайн-инструменты для сжатия GIF-файлов в браузере не требуют загрузки для их использования. Мы избегали некоторых популярных инструментов, у которых были необоснованно низкие ограничения на размер изображений для неплатящих пользователей, таких как Kraken.io и GIFReducer.com.
1. EZGIF.com
EZGIF предоставляет множество способов оптимизации GIF. Вы можете уменьшить количество цветов в файле или удалить повторяющиеся кадры. Кроме того, вы можете выбрать «Сжатие GIF с потерями» или оптимизировать прозрачность. Сайт по умолчанию использует сжатие GIF с потерями, поэтому мы попробовали это с уровнем сжатия 50.
2. Picasion.com
После загрузки GIF в Picasion вы указываете размеры нового изображения и выбираете настройку качества (плохое, хорошее, лучшее, лучшее). Есть варианты добавления сепии, оттенков серого или негативных эффектов, а также вы можете повернуть изображение. Мы начали с GIF шириной 600 пикселей и 5,41 МБ. В наших тестах мы не применяли никаких дополнительных эффектов или вращений.
3. ILoveIMG.com
ILoveIMG.com, похоже, не устанавливает ограничения на размер файлов для загрузки. На веб-сайте говорится: «Все изображения будут сжаты с наилучшим качеством и соотношением файлов». Звучит хорошо, но ограничивает способы достижения меньшего размера файла.
Наш GIF размером 5,41 МБ был уменьшен на 30% до файла 3,80 МБ. Хотя это хороший результат, мы заметили отсутствие параметров конфигурации.
Немного технических моментов
Подумать об объемах gif на сайте нужно еще на этапе создания анимации. Объем файла зависит от размеров самого изображения, числа кадров, длительности анимации, а также качество картинки.
- Размеры.
Нужно максимально уменьшить размеры самого изображения. Наиболее приемлемым считается размер стороны не более 640 пикселей.
- Число кадров.
Количество кадров, воспроизводимых в секунду, также влияет на конечный объем файла. По сути, во сколько раз вы сократите число кадров, во столько раз уменьшится размер gif.
При этом рекомендуется сокращать кадры пропорционально, чтобы не повредить качеству изображения. Например, если в анимации 40 кадров, нужно уменьшать из ряда те кадры, которые смогут поделить это число. Для 40 – это 1, 2, 4, 5, 8, 10 и т.д.
- Длительность видео.
Очевидно, что чем дольше длится анимация, тем она объемнее. Вырезайте ненужные сцены и сокращайте время воспроизведения максимально.
- Качество.
Сервисы, которые будут описаны нами ниже, предлагают сжать gif с потерей или без потери качества. В первом случае размер файла сократится.
Advanced GIF Compressor
Not all GIFs are created equal. Some GIFs benefit vastly by the reduction of colors or the use of a single color palette. While others respond well to lossy or transparency optimizations. Our GIF compressor provides 7 GIF compression strategies. You can apply multiple strategies at once. Here are the details:
1. Compression level
This slider lets you apply a lossy LZW compression to your GIF. This works well for most types of GIFs. It can reduce GIF file size by up to 60% at the expense of some noise and dithering. However, often, the quality loss is undetectable. We recommend applying a 75% lossy compression level and adjusting further if needed. Higher values compress more.
Best for: Recommended for most GIFs
2. Drop nth frame
GIF animations are made of multiple image frames. Depending on the animation, you might be able to drop frames without much noticeable change to the animation itself. Obviously, dropping frames will reduce gif size.
This feature allows you to drop every 2nd, 3rd, 4th, or 5th frame of your GIF. For example, dropping every 2nd frame would result in 50% fewer frames. This is useful for GIFs created out of high-FPS videos.
3. Remove duplicate frames
Removing similar or duplicate frames will help to optimize your GIF file size. We also provide a Fuzz Factor, which is a measure of “similarity.” The larger the ‘fuzz factor’ more ‘similar’ frames will match and be dropped.
Best for: Use for high FPS (frames per second) GIFs or Animations with a lot of similar/duplicate frames.
4. Reduce colors
GIF files support up to 256 different colors . Reducing the number of colors in colormap can reduce GIF file size. You can choose to reduce colors up to just 2 colors.
Reduce colors + dither: Using the dither option will force the algorithm to approximate the missing colors using combinations of colors. Naturally, this will produce better-looking GIFs at the expense of bigger file-size. However, it may also cause animation artifacts.
Best for: Use if your frames have a limited number of colors.
5. Use a single color table
Usually, each frame of a GIF file has it’s own separate color table. This option will instead force the GIF to use a single global color table. As we mentioned, a color table can have up to 256 colors, and each color is 3 bytes. So you can potentially save up to 256 X 3 = 758 bytes per frame by using a single color table.
Best for: Use if each frame of your GIF has similar colors.
6: Optimize transparency
If your GIF is an overlaid animation that is repeating pixels that are already being displayed, you can replace those repeating color pixels with transparency. The result is large areas of transparency that compresses better (compared to a mix of different colored pixels). Use the Fuzz Factor settings under this option to match “similar” colors.
Best for: Use if your GIF has a lot of static background areas that do not change while animating such as, GIF of a screen recording.
7: Undo optimizations
This operation draws a complete view of the animation up to that point/frame (instead of each frame containing only the overlaid changes). Doing so would increase your GIF size, but it helps to correct your buggy GIFs, understand their frames better, or re-optimize them later.
Best for: Use to repair broken GIFs to re-optimize them later.
Other compressors by FreeConvert.com
- Compress PNG
- Compress JPEG
- PDF Compressor
- Image Compressor
- Video Compressor
Алгоритм сокращения цветов
- Perceptual (Перцепционный) предназначен для создания пользовательской таблицы цветов, отдавая предпочтение тем тонам, которые чётко распознаёт глаз человека.
- Selective (Селективный) создаёт таблицу цветов, аналогичную Перцепционной таблице, но созданную на ключевых оттенках изображения. В этом алгоритме предпочтение отдаётся web-цветам. В Photoshop он установлен по умолчанию.
- Adaptive (Адаптивный) предназначен для создания пользовательской таблицы цветов спектра, преобладающих в изображении. К примеру, для изображения, в котором больше всего преобладает синих и зелёных цветов, будет создана таблица из синих и зелёных оттенков. Большинство оттенков изображения собирается в определённой области спектра.
- Restrictive (Ограниченный) применяет стандартную палитру, состоящую из 216 безопасных web-цветов. Этот параметр гарантирует, что ни один браузер не применит дизеринг к цветам изображения с 8 битовой глубиной цвета. Если изображение имеет менее чем 216 цветов, то неиспользуемые цвета удалятся из таблицы.
- Custom (Заказная) палитра цветов выбранных пользователем.

Переводим видео в GIF в программе на ПК
Лучше всего использовать софт для компьютеров. Он позволит не только переформатировать, но и обработать контент, применить эффекты и изменить параметры экспорта. Также программы не зависят от интернет-соединения и не имеют ограничений по объему загружаемых файлов.
ВидеоМАСТЕР
Приложение для конвертации и обработки видеороликов. ВидеоМАСТЕР поддерживает более 500 медиаформатов, предлагает готовые профили экспорта и позволяет сжимать клипы. Перед конвертированием можно применить эффекты к визуальному ряду, обрезать лишние фрагменты, выполнить автокоррекцию уровней и изменить скорость воспроизведения.

Чтобы оформить GIF, запустите конвертер и выполните следующие действия:
- Загрузите медиа. Нажмите на кнопку «Добавить» и выберите тип импорта. Вы можете указать медиафайл с жесткого диска, записать ролик с веб-камеры или скачать его из интернета.
- Обработайте видеоклип. Перед переформатированием можно применить эффекты. Для этого воспользуйтесь соответствующей кнопкой. Вы можете использовать предложенные фильтры, поместить текстовый слой и логотип, провести ручные улучшения и повернуть картинку. Обрабатывать аудио в клипе с музыкой не требуется, так как при переконвертации звук будет отключен.
- Конвертируйте видеофайл. На верхней панели найдите иконку «GIF». Вы можете обрезать видеоряд — для этого перетащите черные ползунки в новое место. Кликните «Далее» и установите размер изображения. Потом укажите желаемую частоту кадров, скорость и количество повторов. Тапните «Создать».
️ Плюсы:
- встроенные эффекты;
- удаление лишних отрывков;
- изменение FPS и скорости воспроизведения;
- поддержка популярных форматов;
- стабилизация и поворот видеодорожки;
- интерфейс на русском языке;
- работа на слабых устройствах.
Минусы:
Создаем gif на телефоне
Если видеоклип лежит в памяти смартфона, для корректировки можно использовать мобильные приложения. Вы можете загрузить софт для гаджетов с Android и iOS и быстро оформить анимацию и применить эффекты.
Google Фото

Чтобы преобразовать видеозапись, проделайте несколько действий:
- Откройте ПО и перейдите во вкладку «Библиотека» — «Инструменты». Создайте новый объект «Анимация». Выделите медиа из памяти и подтвердите выбор.
- Тапните на раскрывающееся меню на верхней панели и добавьте контент в альбом.
️ Плюсы:
- систематизация фотоизображений;
- обработка снимков;
- объединение фотокарточек в слайдшоу.
Минусы:
GIF Resizer
Уникальный во всех смыслах редактор, позволяющий менять размеры «гифок» всего в несколько кликов. Для этого необходимо выполнить элементарные действия:
- Запустить программу.
- Найти в меню кнопку «Изменения размера» и нажать её.
- Нажав кнопку «Обзор», выбрать интересующий вас файл.
- Ввести требуемые параметры (длина и ширина).
- Нажать «Применить» и подождать несколько секунд.
- Готово – размеры анимированного контента стали такими, как ожидалось.
Кроме того, посредством GIF
Resizer
можно решить такие задачи:
- Изменить формат.
- Убрать логотип с анимашки.
- Уменьшить/увеличить размеры анимированного изображения.
- Конвертировать GIF
в JPG
, разложить на отдельные кадры. - Перевести в PNG.
Уменьшаем размер картинки разными способами
Каждая картинка или изображение, называйте как вам нравится;), имеет свой размер, который складывается из нескольких моментов, это высота-вертикаль, ширина-горизонталь (px) и вес — килобайт (КБ), мегабайт (МБ).
Уменьшение размера (веса) изображения положительно скажется на скорости загрузки сайта — web-производительности, а также поможет сэкономить место на хостинге, компьютере, флешке.
Согласитесь, изображения сделанные на профессиональных фотоаппаратах (зеркалках), порой могут весить больше 2-х мегабайт, а по ширине быть 2500 px. Если такое изображение без сжатия вставить на сайт, то это в значительной мере увеличит время загрузки, за что сегодня ПС накладывают фильтр, особенно это касается ПС Google.
Первый способ оптимизируем изображение перед загрузкой на сайт в программе Photoshop
Надо сказать, что это самый популярный способ, изменения размера фото и сжатия, среди владельцев сайтов. Подойдёт он и для обычных пользователей Internet
При этом действия выполняемые этой программе минимальные, что важно и для начинающих блогеров
- 1. Открываем новый файл при помощи программы Photoshop и потом нажимаем «Сохранить для Web».
- 2. Открывается новое окно, где задаём необходимые параметры: качество, формат и размеры изображения.
Так, достаточно изменить качество с цифр высокое от 60 до средних показателей от 30-50, чтобы значительно уменьшить вес. Ориентиром может служить желаемое качество. В окне предосмотра контролируйте насколько меняется изображение.
Что касается формата изображения, то я выбираю сохранить как Jpeg, если это цветное фото, а если надо сохранить прозрачность слоя или чёрно-белый скриншот то, как правило, это формат Png, чтобы текст и цифры на нём читались отчётливее. По теме Фотошоп читайте: , используя эту программу.
Размер изображения (в пикселях) меняю в этом же окне, что удобно. Нажимаю «Сохранить» и дальше прописываю название файла на латинице.
Второй способ сжатия изображений с помощью сервисов-онлайн
Если честно, то прибегаю к этому методу крайне редко. Однако, эти сервисы помогают сжать без потери качества сразу несколько (пакет) изображений, что влияет на продуктивность. Это многим известные сервисы krakin.io, TinyPNG ; Compresspng и другие.
Расскажу ещё про один — это Optimizilla , который протестировала и результаты мне действительно понравились. Попробуйте и вы.
На скриншоте видно, что в систему было загружено фото JPEG, весом 60 КБ. Сервис сжал его автоматически на 39% до 37 КБ, но визуально качество практически не пострадало.

Изменение размера высоты и ширины изображения
Процесс изменения размера ширины и высоты изображения думаю сегодня уже не вызывает затруднения ни у кого. Сделать это можно как онлайн, так и в стандартном графическом редакторе Paint или более удобном Paint.NET.
Открываете новый файл в программе, нажимаете «Изменить размер», отмечаете, что в пикселях, сохраняя при этом пропорции. Ок.


Изменяем вес изображения в формате Gif онлайн
В этой части статьи расскажу, как быстро сжать не только изображения в формате JPEG, PNG, SVG, но и Gif. Gif-ки весят достаточно много, поэтому велико число запросов, как уменьшить вес gif картинки без потери анимации и дополнительных усилий).
Воспользуемся первым онлайн-сервисом Compressor.io
.
Compressor.io — это мощный инструмент-онлайн для резкого уменьшения размера ваших цифровых фотографий и Gif анимации. Он позволяет сохранять высокое качество изображений, использует два вида сжатия, где есть разница и нет разницы до и после сжатия. Именно так характеризуют они свой сервис, а на главной странице в этом можно убедиться.
Пример, сжатия Gif анимации смотрите на скриншоте. Скачать оптимизированное изображение можно удобным для вас способом: на компьютер, сохранить на Dropbox, Google Диск (drive.google.com).

Второй сервис Online Image Optimizer
.
Название сервиса говорит само за себя. Online Image Optimizer легко оптимизирует разные форматы изображений, в том числе и Gif анимацию. Достаточно загрузить изображение и нажать «Optimize». Дополнительно сервис Online Image Optimizer помогает быстро создать не только favicon для сайта, но имеет в своём арсенале много полезных онлайн-инструментов.

Третий способ — это программа-приложение SuperGIF
для MacOS и Windows.
Вы можете приобрести платную версию SuperGIF или бесплатно скачать демо, где есть небольшие ограничения по функционалу.
Конвертируем видео в гиф онлайн
Вы можете переформатировать ролик прямо в браузере. Для этого нужен простой онлайн-сервис. Платформы позволят быстро сгенерировать анимацию и вывести ее в популярном формате на компьютер или облачное хранилище.
Gifs

Чтобы воспользоваться видеоконвертером:
- Перейдите на сайт YouTube и найдите необходимую публикацию. После «www.» вставьте «gif» в адресную строку. Вы будете автоматически перенаправлены на сервис с выбранным роликом.
- В нижней части страницы выберите время начало сохраняемого фрагмента и его завершения. Используйте «Trim Video». На левой панели представлены инструменты для кадрирования картинки, размытия, поворота, коррекции освещения, размещения стикеров и надписей.
- Экспортируйте результат, нажав «Create». Откроются настройки. Введите название. Затем вы можете скачать итог или скопировать ссылку.
️ Плюсы:
- загрузка видеоматериала с Ютуб;
- добавление текста и стикеров;
- регулирование освещения и цвета;
- формирование ссылки на итог;
- не требует загрузки.
Минусы:
TinyJPG – сервис для быстрого сжатия изображений и фотографий
TinyJPG – сервис для быстрого сжатия изображений и фотографий без потери качества. Каждое загруженное изображение будет проанализировано , чтобы применить наилучшее кодирование JPEG.
JPEG является наиболее популярным форматом для фотографий на сайтах и в приложениях. Многие файлы JPEG не оптимальны и поэтому идет нагрузка на сайт при загрузке его страниц в браузере.
Есть возможность загружать пачку изображений (предел 20 штук и общий размер 25 Мб), а один графический файл не должен привышать 5 Мб. И таким же образом можно скачать сжатые изображения в архиве ZIP.
Чтобы начать процесс сжатие изображений нажмите по области Drop your .png or .jpg files here! Или перенесите туда файл изображения (или несколько файлов, предварительно выделив их на рабочем пространстве компьютера).
Дождитесь процесса оптимизации и сжатия файла (ов).
Скачайте сжатый файл изображения (нажав на ссылке download) или же все отправленные ранее изображения в сервис TinyJPG, нажав на кнопку Download all (в данном случае начнется скачивание архива-zip с оптимизированными изображениями).
Также есть возможность отправить все файлы (картинки) в хранилище данных DropBox (если у вас есть аккаунт в данном сервисе).
Ссылка TinyJPG.
Как перевести GIF в JPG и разложить на кадры?
Еще один нюанс, который возникает у многих пользователей при работе с GIF – необходимость
разложить на кадры. Кроме того, сделать из JPG GIF – не такая сложная задача. Но
как перевести GIF в JPG? Или конвертировать в PNG?
Столкнувшись с такой задачей, вы можете снова обращаться к редактору GIF Resizer.
Воспользовавшись им, чтобы изменить размер, уменьшить или увеличить GIF, вы можете
сразу разложить GIF на кадры и, таким образом, перевести нужную вам анимацию в JPG.
Последовательность действий при этом не меняется – все происходит быстро
и просто:
- Выберите нужную анимацию.
- Нажмите на кнопку «Разложить на кадры».
- Наслаждайтесь полученным результатом!
Редактор GIF Resizer дает вам прекрасную возможность экономить свое время и силы
на работе с GIF файлами. Что бы вам ни понадобилось – изменить размер, обрезать,
уменьшить или увеличить, разложить GIF на кадры, перевести в JPG, JPEG, конвертировать
в PNG – наше приложение всегда к вашим услугам!
Редактор GIF Resizer позволяет
решить вопросы:
- Как изменить размер анимированного рисунка gif?
- В какой программе можно изменять размер анимированного изображения?
- Как уменьшить размер gif изображения?
- Как уменьшить размер анимированной картинки?
- Как изменить формат анимированных картинок?
- Как убрать логотип с анимированной картинки?
Вы можете продолжить создавать Gif анимацию, даже если при предыдущем посещении
ресурса вам пришлось прервать свою работу. Ведь все ваши творения вы всегда сможете
найти на сайте! А лучшие Gif анимации, которые вы сумели создать при помощи нашей
бесплатной онлайн программы Gif Resizer, попадут в галерею сайта и сумеют стать
предметом вашей личной гордости.
Optimizilla – сжимает картинку без потери качества
Optimizilla – сервис для уменьшения размера изображения, который предназначен для использования веб-разработчиками и издателями, когда приоритет веб-ресурса является время загрузки страниц. Optimizilla использует смарт-средства для оптимизации и сжатия файла изображения до минимально возможного размера, сохраняя необходимый уровень качества. В большинстве случаев этот инструмент предоставляет наилучший достижимый коэффициент сжатия.
Есть возможность загрузки до 20 файлов изображения в формате JPEG и PNG единовременно. Для загрузки изображений, нужно нажать на кнопку Upload Files. Используйте ползунок для настройки уровня сжатия картинки и чтобы сравнить с оригиналом. Нажмите кнопку Save, чтобы скачать результат.
Ссылка Optimizilla.
Часть 6. Часто задаваемые вопросы о сжатии GIF
1. Каков типичный размер файла GIF после сжатия?
Зависит от размера и формата изображения. Обычно, поскольку файлы GIF сильно сжаты, их размер обычно меньше 1 МБ. Используйте компрессор GIF, чтобы получить еще лучшую степень сжатия.
2. Почему GIF медленнее HTML5?
HTML5 позволяет использовать собственные видеопроигрыватели без плагинов, в то время как GIF-файлы обычно больше по размеру, поэтому GIF-файлы отображаются медленнее.
3. Как оптимизировать GIF на телефоне?
Хороший создатель GIF, такой как GIPHY, выполнит вашу задачу. GIPHY — популярный инструмент и платформа для обмена GIF-файлами для пользователей iPhone и Android.
Другие опции
- Web Snap (Web-оснастка) помогает предотвратить размытие в браузере. Делается это путём привязки некоторых цветов к безопасным web-цветам. Чем больше web-цветов, находящихся в GIF, тем меньше браузером будет использоваться сглаживание. При значении 0% цвета будут не затронуты, а при значении 100% все цвета в изображении изменятся для Web-безопасности.
- Lossy (Потери) – данная опция контролирует степень потерь визуальной информации, которая способна уменьшать размер файла.
- Если в изображении содержится прозрачность, то поставьте галочку возле опции Transparency (Непрозрачность) для сохранения прозрачных пикселей. Убрав галочку, тем самым частично или в полной мере прозрачные пиксели заполнятся матовым цветом.
- При активной опции Interlaced (Чересстрочно) файлы формата GIF в браузере будут загружаться в несколько проходов.
Dithering (Дизеринг)
Так как GIF-файлы содержат ограниченное количество цветов, вы можете имитировать недостающие цвета доступными при помощи сглаживания. Для этого в меню Dithering (Дизеринг) необходимо выбрать один из алгоритмов. Метод Diffusion (Случайный) предназначен для регулирования количества смешения. Методы Pattern (Регулярный) и Noise (Шум) не предназначены для этого. Чем больше сглаживание на изображении, тем больше будет размер файла. Смешение добавляет разноцветные пиксели вблизи друг от друга для имитации вторичных цветов или гладких градаций в цвете. Чтобы получился хороший результат, некоторые изображения должны содержать сглаживание. Но если вы хотите сохранить маленький размер файла, то сглаживание нужно использовать как можно меньше.

Часть 2. Как изменить размер GIF с помощью бесплатного онлайн-компрессора GIF
Бесплатный онлайн видео компрессор — отличный продукт для сжатия практически любого видео формата, доступного в Интернете бесплатно, включая формат GIF. Чтобы начать сжимать GIF, вам необходимо:
Шаг 1
Посетите веб-сайт онлайн-компрессора GIF и щелкните значок Добавить файлы для сжатия вариант. Вы получите уведомление о загрузке модуля запуска надстроек.
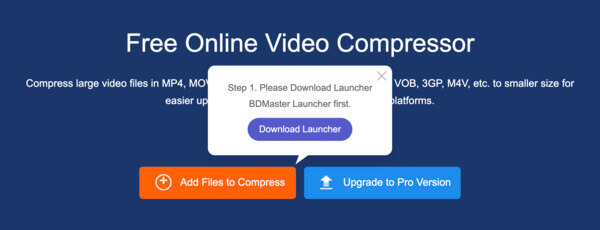
Шаг 2
Когда ваша пусковая установка будет готова, нажмите на Добавить файлы для сжатия еще раз и импортируйте файлы GIF.
Дополнительный совет: Для бесплатной версии онлайн-компрессора GIF вы ограничены максимум 5 МБ на файл GIF, а всего 40 файлов.
Шаг 3
Сжатие файлов GIF начнется автоматически после загрузки файлов. Пока сжатие завершено, нажмите на Скачать все кнопку, чтобы сохранить все ваши сжатые файлы GIF.
Как сжать GIF без потери качества?
1 Используйте Winzip
Если вы ищете способ сжать свои GIF-файлы без потери качества, мы рекомендуем использовать специальное программное обеспечение, такое как WinZip.
Он предлагает отличные функции, такие как редактирование, совместное использование или перемещение файлов, хранящихся на вашем ПК или в облачных сервисах.
Более того, WinZip – это больше, чем просто инструмент сжатия, он также позволяет вам обмениваться файлами, управлять ими, защищать их и даже создавать резервные копии.
После загрузки WinZip все, что вам нужно сделать, это щелкнуть правой кнопкой мыши файл gif и выбрать в меню Zip. Затем вам нужно сохранить ваш Zip-файл в желаемом месте.
WinZip поддерживает следующие форматы сжатия: Zip, Zipx, RAR, 7z, TAR, GZIP, VHD, XZ и другие.
Теперь давайте кратко рассмотрим его ключевые особенности:
- Извлекает несколько файлов.
- Возможность восстановления файлов ZIP.
- Мощные инструменты сжатия.
- Защита паролем ваших ZIP-файлов.
- Инструменты архивации.
- Интегрированный файловый менеджер и разделитель файлов.
- Варианты резервного копирования и обмена данными.
- Подключается к Dropbox, Google Drive, OneDrive и т.д.
2 Используйте встроенную функцию сжатия
- Откройте окно проводника на вашем устройстве.
- Перейдите на вкладку «Поделиться» и щелкните файлы в формате GIF, которые хотите сжать.
- Затем выберите Zip.
- Сжатая папка будет автоматически создана в том же месте с тем же именем, что и файл / папка, которую вы заархивировали.
- Вы можете добавлять новые файлы или папки в заархивированную папку в любое время, перетаскивая данные, которые вы хотите сжать.
Примечание. Вы можете использовать перетаскивание для добавления новых файлов и папок в любое время.
3 Уменьшите количество цветов
Если вы используете яркие или насыщенные цвета в своем GIF-файле, они занимают больше места. Использование 2-3 цветов значительно уменьшит его размер.
Мы знаем, что сокращение количества цветов до нескольких может повлиять на общую композицию изображения.
Один из приемов, который вы, возможно, захотите попробовать, – это найти баланс между наименьшим количеством цветов и самым красивым изображением.
Не забудьте поэкспериментировать с тремя палитрами уменьшения цвета: перцепционной, выборочной и адаптивной. Они помогут вам определить, какое изображение самого маленького размера выглядит лучше всего.
4 Используйте простые формы
Если возможно, мы определенно рекомендуем вам в любое время использовать иллюстрации, а не фотографии.
Создание такого же эффекта и впечатления от простых форм и цветов может быть сложной задачей, но попробовать стоит.
Вы можете использовать Adobe Creative Cloud для создания потрясающих иллюстраций, не тратя слишком много времени на сложные шаги.
5 Используйте онлайн-компрессор GIF
Если вы уже создали свой GIf и не хотите изменять его элементы, есть еще один простой способ уменьшить его размер.
Вы можете использовать онлайн-компрессор GIF, который уменьшит размер при сохранении качества.
Обязательно проверьте, есть ли какие-либо ограничения или ограничения по размеру, прежде чем решать, какой онлайн-инструмент использовать. Кроме того, это будет означать загрузку GIF и проверку активности антивируса.
Когда дело доходит до загрузки файлов через Интернет, никогда нельзя быть слишком уверенным или защищенным.
Как видите, сжатие файла GIF довольно просто и может быть выполнено всего за несколько простых шагов.
Вы можете создать свой GIF с учетом нескольких простых шагов или использовать специальный инструмент, который сделает всю работу за вас.
Если у вас есть дополнительные советы и рекомендации о том, как заархивировать файлы и папки на ПК с Windows 10, сообщите нам об этом в разделе комментариев ниже.
Источник записи: windowsreport.com
Android-приложения для сжатия и оптимизации GIF-файлов
Мы протестировали несколько приложений Android для сжатия и оптимизации изображений в формате GIF. Некоторые превратили наш анимированный GIF в одно статичное изображение. Тем не менее, мы нашли несколько приложений, которые справились с задачей создания анимированных GIF-файлов с несколькими кадрами.
4. Gif Mini
Интерфейс Gif Mini прост и интуитивно понятен. Откройте GIF, а затем используйте ползунок для масштабирования изображения. Вы также можете обрезать изображение, но лучше всего это вариант «Кадры», где вы можете выбрать именно те кадры, которые нужно удалить из GIF. Например, если вы удалите все остальные кадры анимированного GIF-изображения, в результате будет получен более прерывистый GIF, но размер файла определенно будет меньше.
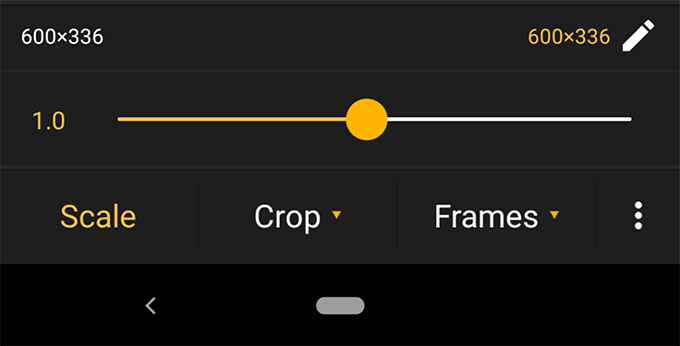
5. Gif Maker — редактор Gif от Kayak Studio
Это приложение — больше, чем просто компрессор или оптимизатор GIF. Это полноценная студия GIF. Для наших целей у него есть опции для удаления фона из GIF, обрезки его и удаления определенных кадров.
Наш GIF увеличился с 5,41 МБ до 1,69 МБ с использованием параметров изменения размера и качества приложения.





