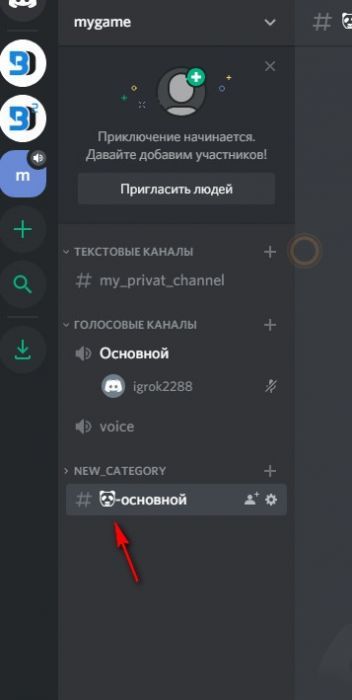Как дать админку в дискорде
Содержание:
- Готовые примеры
- Руководство
- Модерация
- Как сделать в Discord своего музыкального бота
- Управление ролями в канале
- Вариант 2: Мобильное приложение
- Что такое роли в Дискорде
- Как добавить роли в Discord
- Для чего нужны роли в мессенджере Discord
- Способ 1: Mee6
- Регистрация в Дискорде и запуск программы
- Как передать права на сервер другому пользователю
- Работа с каналами
- Как сделать мут на сервере/канале в Дискорд
- Управление правами на канале в Дискорд
- Виджет
- Настройка и оформление каналов
Готовые примеры
Как вы могли заметить, разработчики Дискорда решили не баловать пользователей готовыми стандартными правилами. В таком случае приходится искать готовые и уникальные решения. Предлагаем собственный вариант, который описан ниже.
- Общие положения:
- Независимо от опыта и роли, члены сервера Discord равны по правилам.
- Нецензурная брань разрешена, но без злоупотреблений.
- Оскорблять других пользователей запрещено.
- Нельзя использовать NSWF: шоковое содержание, порнографию.
- Злоупотребление ЗАГЛАВНЫМИ БУКВАМИ запрещено.
- Все виды флуда запрещены.
- Жесткий троллинг запрещен.
- Реклама не допускается без согласия администратора.
- Голосовой чат:
- Вы не можете включить музыку в микрофон.
- Громкие звуки в микрофон не допускаются.
- Если в окрестностях есть шум, рекомендуется применять «режим рации».
- Ники и аватары:
- Администратор имеет право требовать изменения псевдонима и изображения, если считает их оскорбительными для кого-либо.
- Пользователь, пользователь Discord, ник или администратор, модератор и другие подобные псевдонимы запрещены.
- Запрещается использование имен, содержащих мат, оскорбления, религиозные имена, рекламу, пропаганду алкоголя / наркотиков.
- Использование символики террористов и запрещенных организаций, призыв к насилию и экстремизму не допускается.
- Нельзя использовать бессмысленный набор символов с повторным повторением одной или нескольких букв в нике.
- Фотографии с ненормативной лексикой, оскорблениями или другими запрещенными вещами, упомянутыми выше, не допускаются.
- На любом канале / подканале запрещена публикация ссылок на донат-сайты, в зоны приема платежей, спонсорство, пожертвования и другие услуги.
- Ответственность:
- Если вы нарушаете правила сервера Discord, против вас будут приняты меры вплоть до ограничения доступа.
- Обход запрета входом на сервер под другим ником или другими средствами — бан.
- Администратор ДС имеет право отказать в доступе любому участнику. Ему не нужно указывать причины или предупреждать об этом.
- Нарушение вышеуказанных правил – бан.
- Категорический запрет на неуважение и оскорбление других пользователей.
- Запрещено разжигать этнические конфликты, конфликты по политическим и религиозным мотивам.
- Самовольный стрим – бан.
Вам остается только скопировать этот текст. При желании правила можно подкрепить картинкой. Запомните: крутые серверы – это в первую очередь грамотные правила и законопослушные пользователи.
Руководство
Найти каналы выйдет на сервере в блоке под его названием. Мы выделили его на этом изображении:
Разделяются они на текстовые и голосовые. В первых можно только обмениваться сообщениями, а во втором – разговаривать через микрофон.
Чтобы создать комнату в Дискорде, выполните следующие шаги:
- Напротив нужного канала кликните на значок в форме плюсика.
- Введите для него название.
- И кликните по синей кнопке.
Защита
Поставить пароль в Дискорде на комнату у вас не выйдет, зато можно настроить его приватность, предоставив доступ к нему только определенным участникам. Для этого:
- Нажмите «шестеренку» напротив названия канала.
- Перейдите в раздел «Права доступа».
- Для @everyone отключите вообще все пункты.
- А затем нажмите на «плюсик» и поочередно отметьте участников, кто сможет сюда зайти.
Выходить из комнаты в Дискорде не нужно, достаточно ее сменить или же перейти на новый сервер.
Модерация
Не всегда у администратора или создателя сервера получается вручную заниматься модерацией каждого сообщения и вовремя удалять неподходящий контент. В качестве помощника мы рекомендуем использовать настраиваемые параметры в разделе «Модерация». Там находится автоматически работающий инструмент, сканирующий все отправляемые сообщения в зависимости от уровня установленной модерации. Он не может удалять нецензурную лексику или картинки неподобающего содержания, однако фильтрует реплики в зависимости от подтверждения аккаунта пользователя.

Хоть средства, блокирующего неподходящие текстовые сообщения, пока нет, но присутствует «Фильтр нежелательного контента», проверяющий отправляемые медиафайлы. Установите для него один из доступных вариантов модерации, отметив маркером понравившийся пункт. В этом же меню ознакомьтесь и с описанием каждого уровня от разработчиков.

Как сделать в Discord своего музыкального бота
API чата Discord имеет достаточно развитый инструмент, позволяющий создавать ботов. Разумеется, для этого нужно быть программистом. Но при желании в сети можно найти уже готовые и даже задокументированные боты, которые можно использовать в зависимости от условий, предоставленных разработчиком.
Выбрав этот путь, нам всё равно нужно знать, как его установить на сервер так, чтобы им можно было пользоваться.
Рассмотрим пример музыкального бота, написанного на js и обладающего базовыми возможностями (проигрывание с поддержкой очереди воспроизведение, остановка, пропуск треков).
Приводим текст готового скрипта:
А теперь рассмотрим, как установить этот бот:
- заходим на портал Discord в раздел разработчиков, жмём кнопку «New application»;
- вводим название своего бота, жмём «Create»;
-
кликаем на вкладке «Бот» и жмём кнопку «Add bot»;
-
теперь его нужно добавить на сервер. Для этого идём в раздел OAuth2 и загружаем наш скрипт в панели scope;
- отмечаем требуемые для работы бота разрешения;
- в результате будет сгенерирован URL, который нужно вставить в браузер;
- осталось выбрать сервер, на котором будет добавлен наш URL, после чего нажать «Authorize».
Впрочем, то же самое можно сделать, не имея программы и собственного сервера (запуск будет производиться с внешнего сервера dynobot.net). Последовательность действий:
- заходим на dynobot.net, жмём кнопку «Login with Discord», а затем – «Authorize»;
- в открывшемся окне выбираем сервер, на котором будет работать бот;
- переходим к процедуре настройки бота. В верхнем меню необходимо кликнуть по пункту «Bot Settings». Вы можете задать Prefix (начальный символ для всех команд, используемых для управления ботом) или оставить значение по умолчанию (восклицательный знак). Здесь же необходимо дать боту название в поле Nickname;
- переходим к этапу непосредственного создания музыкального бота для своего канала. Для этого в левом меню выбираем и щёлкаем по пункту «Music», выбираем канал, на котором наш бот будет функционировать, указываем роль – можно задать новую или выбрать из предложенного списка существующих ролей;
- переходим на сервер Discord, открываем канал, который мы указали в предыдущем пункте списка. Здесь нужно будет прописать команду help с тем префиксом, который мы установили для нашего бота (дефолтный – восклицательный знак, то есть команда будет выглядеть как !help). Бот немедленно отправим вам сообщение с перечнем доступных команд;
- для начала проигрывания пенсии нужно ввести команду !play <название трека>, для остановки проигрывания используется команда !stop, для пропуска текущей композиции – !skip.
Как видим, установка бота потребует от вас максимальной концентрации, но ничего запредельно сложного в этом нет.
Управление ролями в канале
В случаях, когда требуется провести распределение ролей непосредственно в канале, требуется выполнить следующие действия:
- Из списка доступных каналов выбрать интересующий;
- После этого через меню настроек необходимо перейти к разделу управления полномочиями;
- Далее из списка предложенных вариантов необходимо установить доступ или запрещение отдельных функциональных возможностей;
- Последним этапом является присвоение выбранных полномочий конкретному участнику. Для этого требуется нажать на «+» в средней колонке, после чего выбрать человека. В случае, если не производить привязку созданных прав для конкретного участника, то они будут предоставлены всем пользователям, подключенным к конкретной беседе.
Что касается удаления роли, то она в приложении невозможна. В качестве вариантов можно провести полное удаление пользователя или войти в роль и изменить набор прав и возможностей, предлагаемых для нее. Не исключено, что позднее разработчики приложения доработают программу и позволят проводить удаление роли конкретного участника.
Вариант 2: Мобильное приложение
Мобильное приложение Discord имеет немного другой интерфейс, поэтому меняется и алгоритм создания ролей на сервере. Если вы используете его под управлением iOS или Android, выполните следующие шаги, чтобы успешно справиться с поставленной задачей.
Шаг 1: Создание списка ролей и их настройка
Этапы с созданием и настройкой статусов объединены, поскольку выше мы уже детально разбирали процесс добавления прав — он остается таким же, а вы можете ознакомиться с Шагом 2 из предыдущей инструкции.
- Запустите приложение, откройте главную страницу и перейдите к своему серверу.

Тапните по его названию для отображения меню действий.

Нажмите кнопку «Настройки», чтобы перейти в соответствующее меню.

Опуститесь к блоку «Управление участниками» и выберите «Роли».

Здесь отображается перечень ролей, но в первый раз он будет пустым. Тапните по круглой кнопке в виде плюса для добавления новой.

Измените ее название, цвет и укажите основные права, о которых мы говорили ранее.

Перед выходом тапните по значку в виде дискеты, сохранив тем самым изменения.

Теперь вы видите, что в списке отображаются все статусы со своими цветами. Нажатие по одному из них отвечает за переход к редактированию параметров.

Как только создание ролей завершено вместе с их настройкой, можно смело переходить к распределению, чему и будет посвящен следующий шаг.
Шаг 2: Распределение ролей на сервере
Для распределения ролей в мобильном приложении актуален все тот же алгоритм действий, но вот переход к необходимым меню немного различается. Давайте более детально разберемся с этим.
- Используйте свайп влево, чтобы открыть список участников сервера при просмотре его каналов.

Сделайте тап по тому, кому хотите присвоить роль.

В новом меню вам нужен пункт «Управление пользователем».

Отметьте галочкой все те варианты, которые желаете присвоить данному пользователю. Сразу можно выбрать несколько или вернуться к этому меню позже.

Следующий способ подразумевает открытие списка участников через настройки, где сразу виден их текущий статус и онлайн. Это пригодится в тех ситуациях, когда роль нужно присвоить тому пользователю, который сейчас не в сети или его не удается отыскать в упомянутом ранее списке.
- Снова перейдите в меню «Настройки сервера», где на этот раз нажмите по «Участники».

Найдите там нужную учетную запись и сделайте тап по ней.

Отобразится уже знакомое меню, где выполните все те же действия по добавлению ролей.

Опишите, что у вас не получилось.
Наши специалисты постараются ответить максимально быстро.
Что такое роли в Дискорде
Роли в Дискорде предоставляют возможность расширять имеющиеся полномочия конкретному пользователю, что автоматически влечет открытие доступа к дополнительным функциям. Во время разработки тематического канала, клиенты обладают ограниченными правами. Создатель оставляет за собой право расширить функционал для каждого пользователя по отдельности.
Обратите внимание, основатель тематического канала назначить роль в Дискорде участнику, одновременно наделив расширенными полномочиями. В результате этого можно получить себе дополнительного помощника, который возьмет ответственность по выполнению определенных задач
В случае с группами, допускается ввод уникального названия и дополнительным присвоением цветового оттенка. В конечном итоге это существенно упрощает процесс восприятия при работе в программном обеспечении Дискорд.
Как добавить роли в Discord
Как только вы создадите свой сервер, вы попадете в общий канал текстового чата. Отсюда вы сможете полностью настроить свой сервер, включая добавление ролей. Выполните следующие действия, чтобы добавить несколько файлов.
- Рядом с именем вашего сервера есть значок стрелки вниз. Щелкните здесь, чтобы открыть раскрывающийся список и выбрать Параметры сервера.
- На боковой панели выберите Роли.
- На этой странице в центре есть большая кнопка с надписью «Создать роль». Выберите это.
- Теперь вы перейдете на страницу создания роли. На первой вкладке вы сможете редактировать отображение роли на вашем сервере, например, имя роли и назначенный цвет.
- На вкладке «Разрешения» вы можете назначить разрешения для роли. Это действия, которые пользователю разрешено делать на этом сервере.
- На вкладке «Управление участниками» вы можете добавить участников вашего сервера к этой роли.
- Когда вы закончите создание своей роли, нажмите зеленую кнопку «Сохранить изменения».
После этого роль будет добавлена к вашему серверу. Когда вы переходите на основной канал на своем сервере, вы должны увидеть роль и участников, которых вы добавили в роль, чуть ниже нее.
Для чего нужны роли в мессенджере Discord
Каждый сайт или онлайн-чат имеет администратора или модератора, который следит за порядком. В случае нарушения кем-то правил общения, модератор может заблокировать участника. Подобные «ранги» есть в Дискорде. Многие знают, что при создании канала или сервера у всех приглашённых пользователей права одинаково ограниченные. Это значит, что они не имеют возможности удалить кого-нибудь из чата и т. д.
Если вы создали канал, который часто посещает большое количество ваших друзей и знакомых, то вам необходима настройка ролей для каждого из них. Как это сделать в Discrod — давайте разбираться.
Способ 1: Mee6
В рамках этой статьи мы разберем три самых популярных бота для администрирования и добавления разного контента на сервер в Discord. Каждый из них предлагает свою систему уровней, обладает индивидуальными настройками и особенностями работы, поэтому все действия будем разделять на шаги для простоты понимания. Рекомендуем ознакомиться со всеми вариантами и начать с Mee6.
Шаг 1: Добавление Mee6 на сервер
Mee6 — один из самых популярных ботов в Discord, использующийся совершенно для разных целей. Основная его задача — администрирование, управление участниками, автоматическое присвоение ролей и отправка уведомлений. Mee6 состоит из подключаемых плагинов, один из которых как раз отвечает за систему уровней, поэтому сейчас сосредоточимся именно на нем. Однако для начала придется добавить Mee6 на свой сервер, что осуществляется так:
На этом авторизация успешно проведена, но пока не спешите открывать Discord для проверки бота, поскольку прежде всего понадобится настроить плагин системы уровней на сайте.
Шаг 2: Настройка плагина уровней
Разработчики Mee6 не просто реализуют систему начисления очков для повышения уровней, но и позволяют редактировать ее, добавляя свои роли, условия и другие параметры. Все это осуществляется в профиле на официальном сайте при выборе соответствующего плагина. Учитывайте, что некоторые настройки доступны только в премиум-версии бота, поэтому стоит задуматься о ее приобретении, если речь идет о крупном проекте.
- После авторизации бота не придется снова открывать страницу Mee6 — переход на нее происходит автоматически. Выберите вкладку «Плагины».

Среди всех доступных плагинов отыщите «Уровни» и кликните по этой плитке.

Разверните список «Уведомление о повышении уровня» и выберите тот канал, на который пользователям должны приходить уведомления о том, что их уровень был повышен.

Редактируйте само сообщение, сохранив синтаксис отображения имени пользователя и текущего уровня. Можно использовать кириллицу, написав текст на русском.

Ниже находится раздел «Настройка наградных ролей», при помощи которого вы можете создать на сервере определенное количество ролей или званий, присваиваемых после достижения определенного уровня. Роли могут суммироваться с отображением нескольких или заменяться с удалением предыдущей. Все это зависит от выбранного вручную параметра.

Далее из списка «Награды ролей» выберите уже существующие на сервере роли, которые будут присваиваться при повышении уровней, и настройте их в зависимости от того, какая роль к какому уровню относится.

При вводе команды любой пользователь может получить свою карточку с отображением текущей позиции в списке лидеров, уровнем и количеством текущего опыта. Карточка редактируется администратором: изменяйте ее цвет, шрифты или установите изображение на задний план.

Это осуществляется в отдельном окне с понятным меню, где находится список доступных цветов и пользовательских фонов.

«Множитель ОО» — уникальный настраиваемый параметр, влияющий на умножение очков опыта при их получении. Переместите ползунок немного влево, если хотите сделать процесс повышения более сложным, и вправо для его ускорения.

Если носители определенных ролей или участники каналов не должны получать опыт за общение, обязательно отметьте их в соответствующих блоках. Так алгоритм не будет считывать активность и добавлять опыт.

Прочитайте список доступных команд, отключив некоторые, если не хотите, чтобы их использовали участники сервера.

Шаг 3: Проверка бота в Discord
Как только вы выполнили все предыдущие действия и настроили Mee6 под себя, можно смело запускать Дискорд и проверять работу бота, убедившись в том, что он считает уровни, корректно присваивает роли и справляется с остальными задачами.
Регистрация в Дискорде и запуск программы
Важно заметить, что разработчики предусмотрели веб-версию и официальный клиент мессенджера Discord. Если вы планируете использовать мессенджер на постоянной основе, то лучше всего скачать клиент, так как это будет гораздо удобнее
В остальных случаях, можно общаться с друзьями в Discord через веб-сервис.
Итак, давайте рассмотрим процесс регистрации учетной записи в Discord. Наверняка многим это будет интересно.
После установки, программа автоматически откроется. Для регистрации учетной записи, кликните по надписи «Зарегистрироваться».
Теперь заполните все необходимые поля и кликните по кнопке «Продолжить».
В завершении создания учетной записи, пройдите тест «Я не робот».
После этого произойдет автоматическая авторизация под учетной записью, которую вы ранее регистрировали. Перед вами появится всплывающее окно, закройте его, нажав на область вне окна.
Теперь откройте почту и подтвердите процесс регистрации, чтобы убрать это уведомление и получить доступ ко всем функциям.
Готово! Теперь вы являетесь полноценным пользователем мессенджера Discord.
Для того, чтобы начать общаться с друзьями, вам необходимо добавить их в список друзей. Об этом мы рассказывали в данной статье.
После того, как вы добавили друга, попробуйте написать ему текстовое сообщение. Для отправки сообщения, нажмите на кнопку Enter.
В результате, нам удалось отправить сообщение другу.
Как передать права на сервер другому пользователю
Если вы давно пользуетесь популярной программой для общения онлайн Discord, у вас уже появилось большое количество посетителей. Поэтому настало время разделить права на управление сервером и передать некоторые обязанности другим. Это можно сделать довольно просто.
Для этого создайте роль администратора на этом сервере:
- Затем переходим в настройки сервера — ПКМ на его имени и выберите «Настройки сервера»;
- Выберите вкладку «Участники» и найдите будущего администратора;
- Нажмите на крестик возле имени и укажите нужную роль.
Когда вы сделаете роль администратора в Дискорде, её нужно настроить должным образом. Чтобы человек имел доступ ко всем параметрам для управления Discord.
Работа с каналами
Каналы — основные составляющие сервера, где и происходит все общение. В первую очередь необходимо создать требуемое количество каналов, чтобы удовлетворить все тематические направления сервера и решить, какие из групп будут исключительно для администрации или объявления новостей. В отдельном нашем материале уже рассказано о том, как правильно создавать голосовые и текстовые каналы и какими настройками они обладают.
Подробнее: Как создать канал в Discord

Если понадобится внести изменения на созданном канале, сделать это можно через его настройки. При этом каждый тип обладает уникальными параметрами.
- Щелкните правой кнопкой мыши по необходимому каналу и посмотрите на список доступных действий в появившемся контекстном меню. Там вы можете удалить канал, заглушить его, настроить уведомления или перейти к настройкам.

Новое окно откроется в категории «Обзор», которая предназначена для редактирования основных параметров. Название канала меняется в отдельном поле, а ниже находится другой блок для добавления описания, которое читают участники для понимания тематики канала. Активируйте медленный режим, установив тем самым ограничения на количество отправляемых сообщений в указанный срок.

Следующая важная категория — «Права доступа». Помимо возможности перевести канал в приватный, чтобы добавить в него исключительно выбранных участников, можно перейти к расширенным параметрам доступа, которые аналогичны тем, что вы видели при создании ролей. Выберите отдельную роль или пользователя, чтобы задать ему права пребывания на канале.

Отдельно отметим, что в меню сервера, открывающегося при нажатии по его названию, есть пункт «Создать категорию». Используйте его, если хотите группировать некоторые каналы и задать для них специальные правила. Для категории задается уникальное название и права доступа, поэтому не придется редактировать настройки каждого отдельного канала, добавляемого в данную категорию.

Как сделать мут на сервере/канале в Дискорд
Когда люди узнают о функции мута, первый вопрос: “Как замутить человека в Дискорде на сервере?”. Мута как системы Вариантов несколько:
- Бот. Автоматически защищает сервер от нарушения правил, некомпетентного участника. Самый популярный — Mee6, используется большинством администраторов, считается лучшим среди существующих;
- Голосовой мут (убавить звук). Глушит одного/нескольких участников благодаря встроенной функции мессенджера;
- Самостоятельный мут, когда необходимо контролировать каждого участника, блокировать, исключать его самостоятельно.

Мут делается для: одного участника беседы, нескольких. Есть возможность замутить канал в Дискорде для всех, замутить и размутить бота в Дискорде.
Для конкретного человека
Выдать мут в Дискорде конкретному пользователю можно несколькими способами:
- Во время голосового разговора на сервере нажать на ник пользователя правой кнопкой мыши. “Громкость пользователя” выкрутить на минимум. Таким образом его не будет слышно;
- Настроить мут в Дискорде через бота (Mee6, Dyno) прописать команду для мута в Дискорде, например, !mute @никпользователя, время, причина;
- “Заглушить”, перейдя к списку друзей. Правой кнопкой мыши нажать на ник, “Заглушить @никпользователя”, выбрать время мута;
- Дать пользователю значок мута в Дискорде;
- Выдать роль пользователя, получившего мут, прописать боту, настройкам, что люди, получившие роль, не смогут писать в чат. Таким же образом можно замутить всех в Дискорде, но к этому вернёмся в следующем пункте.
Самый базовый способ мута (блокировки) — самостоятельное исключение участника из сервера. Открыть панель сервера, найти участника, нажать правой мышью, “заблокировать @никпользователя”.
Для всех
Стандартных способов мутить весь канал в Дискорде нет, если только нажимать на каждого участника, вручную банить, выгонять. Однако существуют боты, о которых упоминалось ранее.
Боты — созданные программы, выступающие как модераторы. У них есть возможность выдать мут в Дискорде на сервере без участия администратора, если боту дадут права, позволяющие это делать. Чтобы использовать функцию, установить ботов с официальных сайтов, установить их (для установки предусматривается пошаговая инструкция, помогающая неопытным пользователям). После установки, присоединения бота к серверу, нужно настроить его возможности, написав код самостоятельно, воспользовавшись настройками программы, взяв код из форумов, где пользователи делятся своими вариантами.

Выше упоминалось о возможности поставить специальную роль замученным пользователям. Например, назвать её “мут (при желании время мута)”, прописать команду, ограничивающую написание сообщений чату людям, имеющим роль. Этот способ не всегда работает, возможно, из-за неправильно прописанного кода (команды), неправильно установленной роли.
Управление правами на канале в Дискорд
Каналы в Discord являются категориями сервера. Их может быть много. И каждому могут назначаться свои права. Это станет очень удобно, когда вы немного освоитесь с этой программой. И будете часто ею пользоваться. Роли в отдельном канале могут быть настроены независимо от сервера.
- Выберите свой канал ПКМ и нажмите «Настройки канала»;
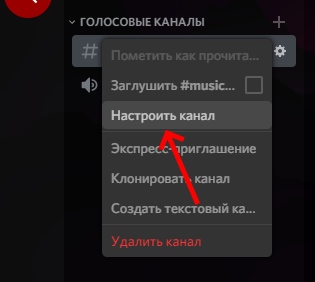 Настройки канала в Дискорде
Настройки канала в Дискорде
Слева выберите в меню «Права доступа»;
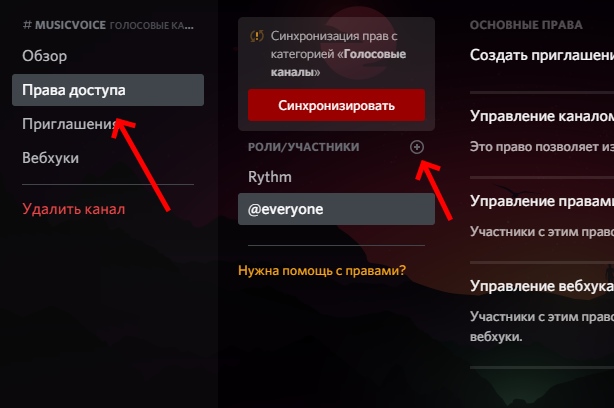 Настройка прав доступа для канала Дискорд
Настройка прав доступа для канала Дискорд
В строке «Роли/участники» нажмите на крестик, чтобы добавить участника;
В списке укажите нужного пользователя;
Справа в окне выберите соответствующие параметры для этого участника. Нажав на крестик, вы запретите ему право, галочка — разрешение;
Активация/деактивация прав участника Дискорд
Такие же параметры доступны отдельно для всех созданных вами ролей.
Вам остаётся определиться с правами и присвоить их категории людей. А также настроить роли.
Виджет
Виджет — графическое окно с кнопкой, интегрируемое с любым сайтом и играющее роль своеобразного приглашения на сервер. Создание виджета позволит привлечь новых пользователей в сообщество через свой или дружеский сайт, а пример создания этой карточки выглядит следующим образом:
- В том же меню с основными настройками сервера зайдите в раздел «Виджет».

Активируйте виджет сервера, передвинув соответствующий ползунок вверху, после чего выберите канал, куда должны подключаться пользователи после перехода по виджету.

Разработчикам пригодится информация об ID-сервера и его JSON API, что интегрируется с сайтами или другими создаваемыми приложениями.

По готовности остается только скопировать код готового виджета, ознакомившись с его представлением, и можно использовать его на других своих проектах, приглашая новых участников.

Настройка и оформление каналов
Настройки канала имеют свои особенности. Давайте рассмотрим базовые опции.
Категории
Категория каналов отлично помогает, когда на сервере нужно навести порядок. Что называется, отсортировать всё по полочкам. И плюс к этому – упорядочить каналы как «подканалы» (условное определение). Они как бы будут находиться в отдельной тематической директории.
1. В панели сервера (слева) кликнете левой кнопкой мыши по пустому пространству. В списке выберите «Создать категорию».
2. Дайте ей название. Добавьте при необходимости настройку приватности. Нажмите «Создать… ».
3. Чтобы создать канал в категории, кликните «+» (в её панели). Также можно переместить уже имеющиеся каналы в директорию (установите курсор над названием и перемещайте, удерживая левую кнопку).
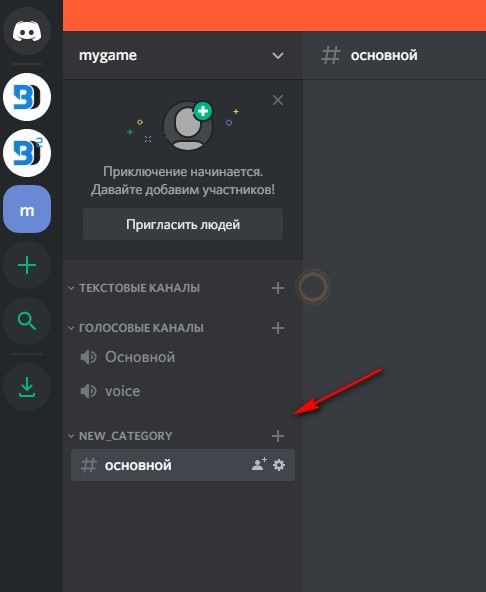
У категорий есть разрешения так, как и у каналов. Их можно использовать для управления группой каналов: они будут синхронизированы с категорией, в которую добавлены.
Для редактирования параметров:
1. Клацните левой кнопкой по названию категории. Выберите «Редактировать… ».
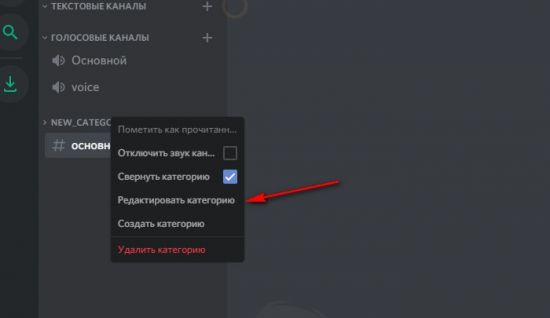
2. В разделе «Обзор» редактируется название.
3. В разделе «Права доступа» параметры управления каналом (текстовым и голосовым), сообщениями, подключениями и др.
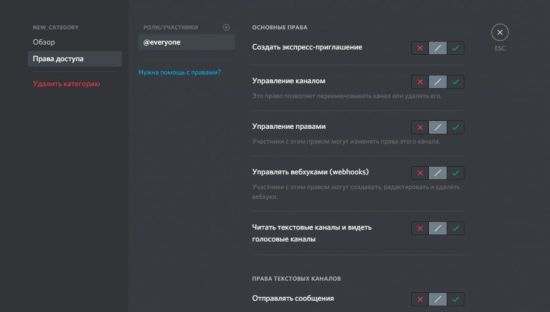
Примечание. Для дополнительных рекомендаций можно использовать ссылку «Нужна помощь с правами?»
Если вы деактивируете надстройку категории «Читать текстовые каналы и видеть голосовые… », чаты станут невидимыми для участников сервера, не имеющих права доступа.
После изменений разрешений в категории все состоящие в ней каналы автоматически обновляются.
Интеграция Youtube Gaming и Twitch
Ваш Дискорд и другие, поддерживаемые мессенджером, геймерские сервисы могут отлично взаимодействовать. Ресурсы можно добавить на канал для презентаций, стриминга, весёлого отдыха с друзьями.
Для стриминга:
1. Перейдите: Настройки пользователя → Интеграции → Youtube
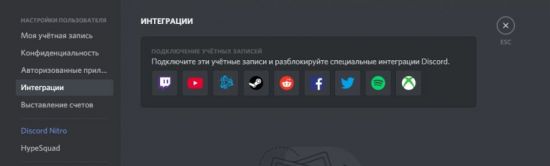
2. Войдите в профиль Google.
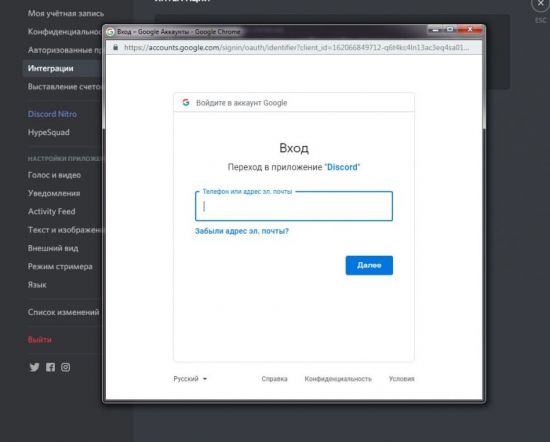
3. Синхронизируйте аккаунт видеохостинга: Настройки сервера → Youtube.
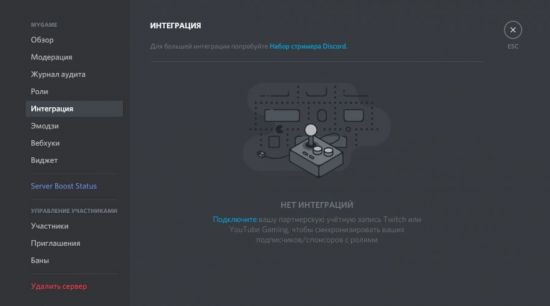
4. После этого появится новая роль (специально для интеграции). Её можно редактировать (названия и разрешения), но нельзя назначать другим участникам.
5. Создайте канал для Youtube тусовки.
Для зрителя:
- Выполните синхронизацию аккаунта видеохостинга: Пользовательские настройки → Интеграции → Youtube.
- По завершении процедуры можно будет найти стримеров на вкладке интеграции. Чтобы получить специальную роль спонсора, клацните кнопку «Присоединиться».
Практически аналогичным образом выполняется и подключение Twitch.
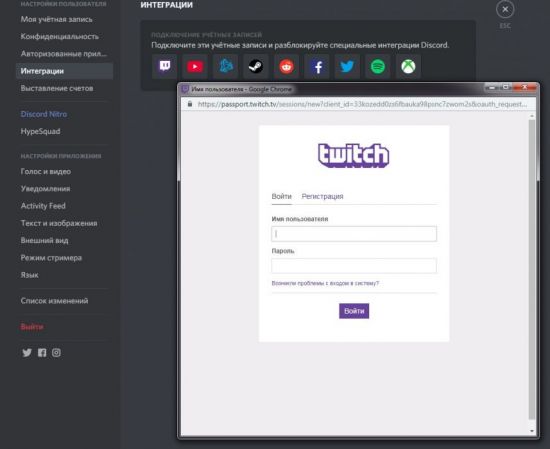
Параметры
Чтобы перейти в настроечную панель канала, клацните по нему правой кнопкой, затем нажмите «Настроить… ».
На странице представлены следующие настройки:
Обзор. Редактирование названия, добавление описания канала.
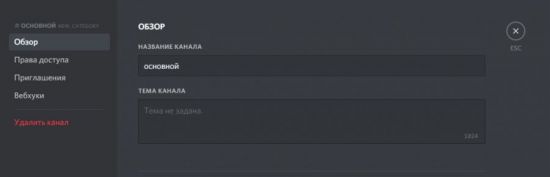
Режим обработки сообщений, включение/отключение возрастного ограничения доступа.
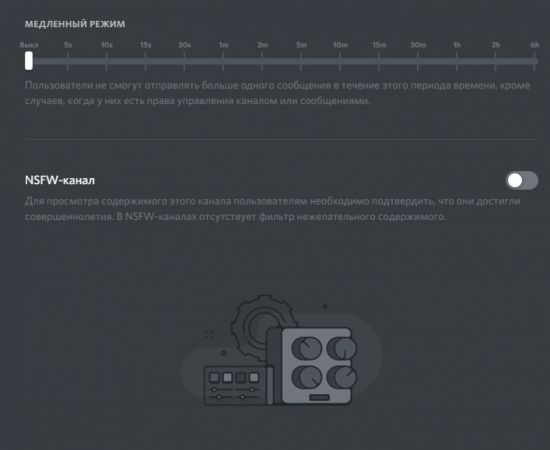
Приглашения. Создание ссылки для приглашения пользователей.
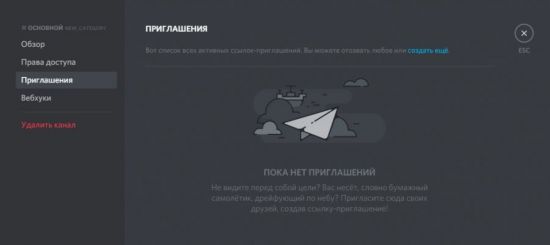
Вебхуки. Добавление скриптов на канале для обеспечения обратной связи с игроками со сторонних геймерских платформ.
Добавление иконки
К названию канала можно добавлять значки (специальные символы). С такой дизайнерской добавкой он будет оригинально выглядеть и выделяться в пользовательской панели. Вдобавок к этому, спецсимволы могут придавать названию особый тематический смысл.
1. Предварительно найдите коллекцию иконок в Сети. Можно, например, воспользоваться ресурсом – https://www.copyandpasteemoji.com/.
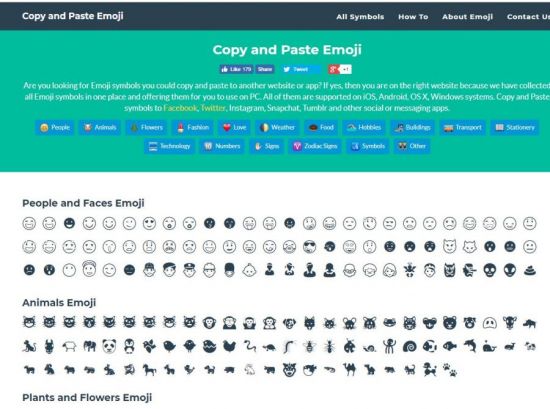
2. Выделите и скопируйте любой понравившейся значок.
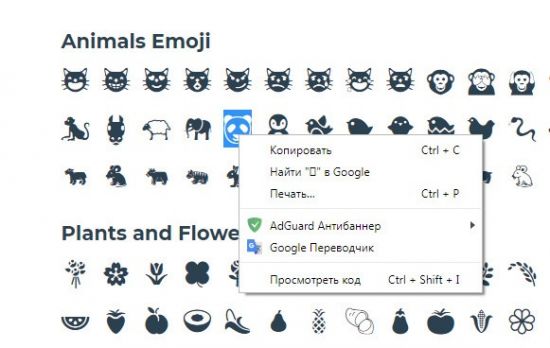
3. Откройте настройки канала. В поле «Название» вставьте иконку туда, куда необходимо. Перед названием или после, или добавьте с обеих сторон.
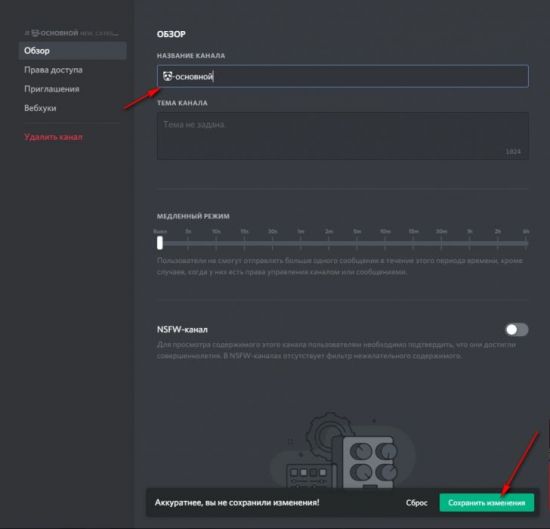
4. Сохраните изменения.
5. Вернитесь в профиль. Теперь название канала отображается с иконкой.