Какие форматы текстовых файлов бывают и в каких программах можно открывать
Содержание:
- Современные форматы «вордовских» документов
- Формат docx что это такое? Формат doc — в чем разница, история
- Как использовать Формат по образцу в Word
- Как использовать Формат по образцу в Excel
- Проведение разметки
- Гугл Документы: создать файл Ворд на любом устройстве
- Как установить в Microsoft Word формат А3?
- Microsoft Word
- Форматы документов Microsoft Word — от старого DOC до нового DOCX
- : LibreOffice
- Способ 1: Word Online
- Какие существуют аналоги Word Online?
- Перечеркивание текста в Ворде
- Форматы документов Microsoft Word — от старого DOC до нового DOCX
Современные форматы «вордовских» документов
Кроме того, сложности могут возникнуть даже при использовании разных версий офисного пакета Майкрософт. Дело в том, что начиная с версии Word 2007 года документ по умолчанию сохраняется с расширением не doc, а docx. Поэтому если установлен пакет офиса, выпущенный ранее, то необходима конвертация для устаревших версий. Конверторы для обеспечения совместимости предлагаются самой компанией Майкрософт (Microsoft Office Compatibility Pack), так что обычно при открытии docx, например, в версии Ворд 2003, сложностей не возникает, но при этом может потеряться часть данных форматирования и возможностей редактирования.
Компания Майкрософт была вынуждена пойти на изменение формата Word под давлением международных организаций, которые требовали подвести его под какие-либо стандарты. Был выбран вариант, основанный на языке разметки XML, который часто используется в документах интернет. Документ с расширением docx имеет некоторые преимущества перед устаревшим форматом, в частности, меньший вес, что имеет значение при передаче документа через интернет. Поэтому при ограниченных скоростях передачи данных пользователям имеет смысл использовать более современный формат Word.
| Microsoft Word | |
|---|---|
| История, написанная в Microsoft Word 2019 (365) в Windows 10. | |
| Тип | Текстовый процессор |
| Разработчик | Microsoft |
| Написана на | C++ |
| Операционная система | DOS (1983)Microsoft Windows (1989) |
| Первый выпуск | октябрь 1983 |
| Последняя версия | 2019 (2018) |
| Читаемые форматы файлов | DOC , DOCX , Rich Text Format , Текстовые данные , Office Open XML Wordprocessing Document, Strict, ISO/IEC 29500:2008, with Microsoft extensions , Microsoft Office XML formats , OpenDocument Text, version 1.1 , OpenDocument Text, version 1.2 , VML , Microsoft Word for Windows Document, version 1 , Microsoft Word for Windows Document, version 2 , Microsoft Word Document, version 97-2003 , Microsoft Word Document и DOTX |
| Создаваемые форматы файлов | DOC , DOCX , Office Open XML Wordprocessing Document, Strict, ISO/IEC 29500:2008, with Microsoft extensions , Rich Text Format , Текстовые данные , Microsoft Office XML formats , OpenDocument Text, version 1.1 , OpenDocument Text, version 1.2 , Microsoft Word Document, version 97-2003 и Microsoft Word Document |
| Лицензия | Проприетарное программное обеспечение |
| Сайт | office.microsoft.com/ru-… |
| Медиафайлы на Викискладе |
| Microsoft Word (macOS) | |
|---|---|
| Тип | Текстовый процессор |
| Разработчик | Microsoft |
| Написана на | C++ |
| Операционная система | macOS |
| Первый выпуск | октябрь 1983 |
| Последняя версия | 2019 (2018) |
| Читаемые форматы файлов | DOC , DOCX , Rich Text Format , Текстовые данные , Office Open XML Wordprocessing Document, Strict, ISO/IEC 29500:2008, with Microsoft extensions , Microsoft Office XML formats , OpenDocument Text, version 1.1 , OpenDocument Text, version 1.2 , VML , Microsoft Word for Windows Document, version 1 , Microsoft Word for Windows Document, version 2 , Microsoft Word Document, version 97-2003 , Microsoft Word Document и DOTX |
| Создаваемые форматы файлов | DOC , DOCX , Office Open XML Wordprocessing Document, Strict, ISO/IEC 29500:2008, with Microsoft extensions , Rich Text Format , Текстовые данные , Microsoft Office XML formats , OpenDocument Text, version 1.1 , OpenDocument Text, version 1.2 , Microsoft Word Document, version 97-2003 и Microsoft Word Document |
| Лицензия | Проприетарное программное обеспечение |
| Сайт | microsoft.com/rus/mac/wo… |
| Медиафайлы на Викискладе |
Microsoft Word (часто — MS Word, WinWord или просто Word) — текстовый процессор, предназначенный для создания, просмотра и редактирования текстовых документов, с локальным применением простейших форм таблично-матричных алгоритмов. Выпускается корпорацией Microsoft в составе пакета Microsoft Office. Первая версия была написана Ричардом Броди (Richard Brodie) для IBM PC, использующих DOS, в 1983 году. Позднее выпускались версии для Apple Macintosh (1984), SCO UNIX и Microsoft Windows (1989). Текущей версией является Microsoft Office Word 2019 для Windows и macOS.
Формат docx что это такое? Формат doc — в чем разница, история
 Здравствуйте, друзья! Начинающие пользователи программы Ворд иногда задают вопрос, что такое Docx или Doc. Сегодня мы поговорим об этих форматах подробно.
Здравствуйте, друзья! Начинающие пользователи программы Ворд иногда задают вопрос, что такое Docx или Doc. Сегодня мы поговорим об этих форматах подробно.
Итак, формат docx что это такое? Это файловый формат документа, предназначенный для хранения, создания и обработки текстов в Ворде. Он входит в линейку форматов Office Open XML (расширяемый язык разметки). Данный документ был создан компанией Майкрософт Офис Ворд в 2008 году, на базе офисного пакета Ворд 2007. Этот формат может сохранять в себе стили разных документов, форматирование, картинки, видео, ссылки, объекты документа и другие данные (скрин 1).

Что такое формат Doc? Это расширение, которое обозначает текстовый файл документа Ворд. То есть, формат для хранения текстовых документов, как и docx. Формат был создан в 1985 году, и постоянно обновлялся до 2007 года Данный формат документов так же используется в текстовом редакторе Word.
В чем разница между Docx и Doc форматами? Первое отличие формата docx от doc – это работа с версиями Ворда. То есть, документ в формате docx используются в программе Ворд 2007 и более новыми. Формат doc работает с более старыми версиями программы Ворд.
Второе отличие форматов – сжатие. Файл документа Docx использует сжатие данных. Он позволяет сжимать документы без потери качества в килобайтах. В то время, как формат doc этого сделать не сможет.
Последнее отличие – несовместимость форматов. К примеру, формат doc не совместим со многими программами. А формат docx отлично работает на компьютере и других устройствах.
Если у вас возникла проблема с открытием форматов docx или doc, далее в статье мы разберем, как их можно открыть.
Как использовать Формат по образцу в Word
В процессе создания любого более или менее сложного документа приходится прибегать к различным инструментам форматирования: менять тип установленных шрифтов и его размер / цвет, параметры абзацев и так далее. Предположим, что у нас есть уже написанный и оформленный текст в документе Microsoft Word. Затем к этому тексту дописали ещё немного (или много…), но не оформили так, как нужно. Оба блока текста представлены на рисунке. Текст с нужным оформлением находится в верхней части документа.
На рисунке в первом абзаце часть текста выделена жирным чёрным и подчёркнута, часть текста выделена цветом, а также установлена красная строка у абзаца. Давайте посмотрим, как использовать формат по образцу в Word чтобы скопировать форматирование с верхнего абзаца или его части и применить к нижнему (или его части).
Вообще говоря, оформить текст нижнего абзаца аналогично верхнему можно и вручную. Однако, недостатки такого метода очевидны: необходимо узнать все параметры и только потом применить их к другому тексту. Это особенно неудобно в случае с установкой нужного цвета текста, а если цвет не стандартный, а какой-то другой, то тем более.
Для начала скопируем размер красной строки с первого абзаца. Выделять весь абзац для этого не нужно, поскольку красная строка в каждом абзаце одна. Поставим текстовый курсор в начало первого абзаца, после чего нажмём на кнопку Формат по образцу на панели инструментов. Курсор мышки при этом примет вид I со значком кисточки, а кнопка Формат по образцу окажется нажатой. После этого достаточно щёлкнуть в любом месте второго абзаца для применения форматирования. Результат показан на рисунке ниже.
Как видите, ко второму абзацу применилось форматирование первого — установилась красная строка в точности такого же размера. По другим параметрам абзацы не отличались, поэтому больше никаких изменений не заметно.
Теперь посмотрим, как копировать формат у текста. Для этого следует установить текстовый курсор на слово, содержащее нужный формат (к примеру, посередине слова). Далее нажимаем кисточку, как и в случае с абзацем. А вот дальше в случае копирования формата текста будут некоторые различия.
Если требуется применить скопированный формат только к одному слову, то достаточно по нему щёлкнуть (курсор в виде I с кисточкой!). Если же нужно применить форматирование более чем к одному слову или, наоборот, только к части слова, то нужно точно выделить блок текста мышкой.
Здесь есть одна особенность — после щелчка (или отпускании мышки после выделения) форматирование применяется, а кнопка Формат по образцу отпускается. Таким образом, если вы что-то сделали неверно, то следует отменить операцию через отмену действия и повторить всё заново. Будьте аккуратны.
Повторив операцию несколько раз, получим представленную на рисунке картину.
Как использовать Формат по образцу в Excel
Применение инструмента Формат по образцу в Excel почти ничем не отличается от использования его в Word. Отличие состоит в том, что перед нажатие кнопки Формат по образцу на панели инструментов, необходимо выделить ячейку, у которой хотите скопировать формат. Далее очень похоже — выделяете диапазон ячеек, к которым хотите применить скопированный формат.
«Фокус» с двойным щёлчком на кнопке формата по образцу в Excel также работает.
Стоит отметить, что, в отличие от Word, в Excel нельзя скопировать формат у текста внутри ячейки. Во всём остальном использование кнопки с кисточкой аналогично Word.
Пример, приведённый выше, вы можете посмотреть в видеоролике.
Проведение разметки
Разметка страницы Word представляет собой настройку различных параметров отображения. Она включает в себя различные виды ориентаций листа, полей и размеров, а также проведение нумерации.
Выбор ориентации
Правильная настройка предусматривает выбор ориентации страницы. Для пользователей доступно только 2 варианта: книжная и альбомная. В первом случае лист будет располагаться вертикально, а во втором — горизонтально. Чтобы настроить или изменить ориентацию, нужно выполнить такие действия:
- В верхнем меню документа Microsoft Word открывают пункт «Разметка страницы».
- В нём находят блок «Параметры страницы».
- Левой кнопкой мыши нажимают на иконку «Ориентация».
- В выпадающем меню выбирают нужный вариант.
- Завершают редактирование кликом мышки на свободном месте документа.
Форматирование полей
В программе Майкрософт Ворд можно легко добавить на страницу поля и быстро вернуть первоначальный вид документа. Всё это нужно для того, чтобы разметить текст и подготовить его к печати.
Правильная последовательность действий:
- Открывают документ и находят в горизонтальном меню вкладку «Разметка страницы».
- В списке появившихся команды выбирают «Поля».
- После клика левой кнопкой мыши появится выпадающее меню с вариантами полей.
- Нажав на один из них, документ автоматически обновится и предстанет в изменённом виде.
Изменение размера
В Microsoft Word по умолчанию стоит размер страницы 21×29,7 см
Далеко не всем он подходит, поэтому каждому пользователю важно знать, как установить собственные значения этого параметра. Для этого нужно открыть документ и выполнить несколько действий в такой последовательности:
- В горизонтальном меню переходят во вкладку «Разметка»;
- В появившемся поле находят команду «Размер».
- В выпадающем списке появится множество стандартных вариантов. Среди них будет один подсвеченный размер, который ранее был применён к листу.
- Передвинув ползунок вниз, находят ссылку «Другие размеры».
- Кликают по ней левой кнопкой мыши и открывают диалоговое окно, где находятся искомые параметры (ширина и высота).
- С помощью мышки или клавиатуры вводят нужный размер.
- Сохраняют изменения путём нажатия кнопки «OK».
Нумерация листов
Разметка страниц в Ворд будет неполной, если на них не вставить номера страниц. Эта процедура считается наиболее трудной. Главная сложность заключается в большом количестве вариантов нумерации.
Наиболее популярные способы:
- Стандартный. Чтобы пронумеровать все страницы, начиная с первой, переходят во вкладку «Вставка» (расположена в горизонтальном меню программы). В появившемся окне выбирают пункт «Номера страниц». Кликнув по нему, появится выпадающий список, где останется выбрать один из вариантов расположения (например, вверху, внизу, на полях).
- Титульный. Этот вариант нумерации предусматривает пропуск титульного листа, который часто отводят для написания темы работы, указания авторства и прочей информации. Начинают процесс с простановки номеров стандартным способом. После этого переходят на титульный лист документа и в верхнем меню ищут вкладку «Разметка страницы». Нажимают на стрелкой (расположена в нижней части блока) и открывают диалоговое окно «Параметры». Там находят вкладку «Источник бумаги» и переходят на неё. В блоке «Различать колонтитулы» ставят отметку напротив надписи «Первой страницы». Нажимают «OK», тем самым сохраняя внесённые изменения.
- С пропуском первого листа. Такой вариант разметки позволяет начать нумерацию со второй страницы. Для выполнения задачи проводят те же действия, что и в титульном способе. После этого переходят во вкладку «Вставка», где ищут пункт «Номера». Опускаются по выпадающему списку и находят функцию «Формат номеров». В появившемся окне есть блок «Нумерация», в котором ставят значение «0» около надписи «Начать с:». Нажимают кнопку «OK» и сохраняют изменения.
- С пропуском 2 страниц. Для простановки такой нумерации в Word предусмотрена функция разрыв разделов. Перед её использованием нажимают на иконку «Отобразить все знаки» (находится в блоке «Абзац»). Затем передвигают курсор в конец 2 листа, открывают раздел «Разметка» и кликают на пункт меню «Разрывы». В появившемся диалоговом окне выбирают «Следующая страница». Выполнив эти действия, опускаются в конец 3 листа и делают двойной клик по колонтитулу. В открывшемся окне выбирают вкладку «Конструктор» и пункт «Как в предыдущем разделе». После этого снова переходят на 3 лист и в верхнем меню выбирают «Формат номеров страниц». В нём ставят значение «1» напротив слов «Начать с:». Нажимают «OK».
https://youtube.com/watch?v=xLdHLUAF5co
Гугл Документы: создать файл Ворд на любом устройстве
В настоящее время многие предпочитают пользоваться бесплатными сервисами Гугла: Диском и Гугл Документами (GoogleDocs). Это удобно, потому файл Ворд будет доступен на любом устройстве: компьютере, планшете, смартфоне. Правда, для этого нужен доступ в Интернет с данного устройства.
Кроме того, можно легко настроить доступ к файлу Ворд, созданному с помощью Гугл Документов. Это может пригодиться, чтобы несколько человек одновременно с разных компьютеров, планшетов или телефонов получили доступ к одному и тому же документу. Тогда несколько человек могут работать над одним документом вместе или по очереди.
Важная фишка для неопытных пользователей состоит в том, что файл сохраняется в Гугл Документах автоматически. Другими словами, документ не исчезнет из Диска. Тут не нужно думать про своевременное сохранение документа, любые изменения и дополнения в документе сохраняются автоматически.
Чтобы пользоваться Google Документами, понадобится зарегистрировать Гугл почту.
В итоге появится логин и пароль новой почты, его необходимо записать в блокнот или как-то иначе сохранить. В Гугл почте электронный адрес имеет вид, например: test7788@gmail.com, причем обязательным атрибутом является @gmail.com.
Всем зарегистрированным пользователям компания Гугл бесплатно предоставляет облачное хранилище Диск размером в 15 Гигабайт.

Рис. 5. Меню «Создать» в Гугл Диске.
В Гугл Диске есть кнопка с плюсиком «Создать» (в красной рамке на рис. 5). Кликнув по ней, увидим меню с вариантами того, что можно создать.

Рис. 6. Меню «Создать» содержит вариант «Google Документы».
Выбираем «Google Документы» (1 на рис. 6) и далее «Создать новый документ» (2 на рис. 6).

Рис. 7. Создаем документ Ворд в Гугл Документах.
Прошу Вас принять участие в голосовании. Можно выбрать не более четырех вариантов:
Загрузка …
Видео-формат статьи: Как создать файл Ворд на компьютере с Windows 10
Дополнительные материалы:
1. Как в Windows 10 найти файлы по размеру: все большие, все маленькие и прочие
2. Как убрать рамку вокруг текста и все остальное форматирование
3. Перевод текста с картинки в полноценный текст с помощью сервисов Гугла
4. Бесплатные почтовые сервисы, какие бывают и зачем они нужны
Распечатать статью
Получайте актуальные статьи по компьютерной грамотности прямо на ваш почтовый ящик. Уже более 3.000 подписчиков
Важно: необходимо подтвердить свою подписку! В своей почте откройте письмо для активации и кликните по указанной там ссылке. Если письма нет, проверьте папку Спам
Как установить в Microsoft Word формат А3?
Существует два способа выставить формат страницы: один через Microsoft Word, а другой – через параметры печати.
Способ 1: через Microsoft Word
- Пройдите ко вкладке
«Разметка страницы», кликните по кнопке «Размер», а затем по «Другие размеры страницы».

Пройдите ко вкладке «Размер бумаги» и выберите пункт «Другой». Укажите длину и ширину листа, соответствующую формату А3:

Способ 2: через свойства печати
- Кликните в левом вернем углу по кнопке
«Файл», а затем пройдите к разделу «Печать» (для быстрого доступа к данному мню можно сразу набрать сочетание клавиш Ctrl+P).
В открывшемся окне кликните по кнопке «Свойства».

В открывшемся окне кликните по кнопке «Дополнительно».

В пункте «Размер бумаги» выберите «А3», а затем кликните по кнопке «ОК», чтобы сохранить изменения.
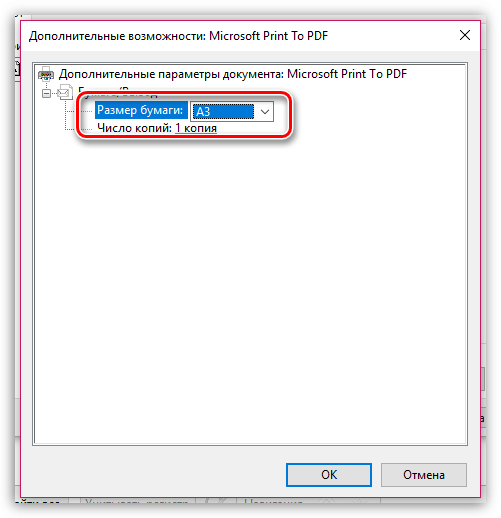
Microsoft Word
Microsoft Word позволяет решать полный спектр задач, связанных с редактированием и форматированием текста, поддерживает защиту документов с помощью паролей и автоматизацию частых операций посредством макросов. Программа предлагает множество готовых шаблонов для подготовки писем, листовок, резюме, журналов, отчетов и других документов. Пользователи могут самостоятельно создавать шаблоны Word и сохранять их в формате DOTX.
Программа содержит все необходимые средства форматирования и стилизации текста, позволяет вставлять в документ колонтитулы, оглавление, ссылки, таблицы, изображения, графические элементы, диаграммы и видео, а также рисовать блок-схемы. Помимо стандартной проверки орфографии, пунктуации и грамматики, в Word включена интеллектуальная функция подбора стилистически подходящих выражений.
Будучи частью офисного пакета, Word может получать данные из других приложений Microsoft (Outlook, Excel, Access), текстовых файлов и веб-страниц. Эта возможность часто используется для создания писем, наклеек, конвертов и массовых рассылок электронной почты.
Microsoft Word предлагает современные инструменты совместной работы над документами, в числе которых комментирование, сравнение версий, рецензирование, ведение истории изменений. Также доступна возможность обмена документами и их коллективного редактирования в реальном времени с помощью Word Online и облачного сервиса Microsoft OneDrive.
Форматом сохранения файлов в Word по умолчанию является DOCX (Microsoft Word Open XML Document — OpenXML отформатированный документ Microsoft Word). Программа поддерживает сохранение файлов в следующих форматах: DOC (использовался в старых версиях Word), PDF, RTF, TXT, XML, ODF (OpenDocument), а также позволяет преобразовывать документы в интерактивные веб-страницы.
Форматы документов Microsoft Word — от старого DOC до нового DOCX
Документ Microsoft Word представляет собой файл с расширением doc или docx. До 90-х годов XX века расширение doc использовалось для текстовых файлов, которые не содержат разметки. И сейчас можно убедиться, что файл такого типа легко создать с помощью, например, программы «Блокнот». Правда, он не будет иметь богатого форматирования, но легко открывается программой Ворд, в которой набранному в блокноте тексту можно придать более оформленный вид. Когда корпорация Майкрософт выпустила программу Ворд, разработчики решили использовать в ней расширение doc. К настоящему времени этот текстовый редактор является самым популярным в мире, поэтому файл с расширением doc ассоциируют с этим программным продуктом и называют просто «вордовский формат».
Что такое формат?
Старый формат DOC отличался сложным содержанием, и нормально читался только в MS Office
В отличие от других текстовых форматов этого же производителя, например, RTF (Rich Text Format File), внутреннее содержание doc более сложное и запутанное. В формате Word сохраняется не только символьная информация, но и различные объекты (например, схемы, диаграммы, формулы, сценарии). Разработчики используют закрытый код, в котором посторонний разобраться не сможет. Чтобы увидеть «внутренности», файл можно открыть, например, в блокноте. В RTF любопытствующий увидит стройные ряды данных, похожие на содержание кода интернет-страниц. Во втором случае — пугающую кашу из знаков самого разнообразного происхождения и вида. В отличие от зашифрованного документа Word, файл RTF не содержит непечатных бинарных символов, легко открывается во всех текстовых и даже графических редакторах. В то же время практически ни одна программа (кроме соответствующего продукта от компании Майкрософт) не обладает способностью адекватно открыть для просмотра и редактирования документ Word. Сейчас офисный пакет этой компании очень широко распространен и доступен любому пользователю.
Современные форматы «вордовских» документов
Даже бесплатные современные редакторы документов умеют корректно работать с DOCX
Кроме того, сложности могут возникнуть даже при использовании разных версий офисного пакета Майкрософт. Дело в том, что начиная с версии Word 2007 года документ по умолчанию сохраняется с расширением не doc, а docx. Поэтому если установлен пакет офиса, выпущенный ранее, то необходима конвертация для устаревших версий. Конверторы для обеспечения совместимости предлагаются самой компанией Майкрософт (Microsoft Office Compatibility Pack), так что обычно при открытии docx, например, в версии Ворд 2003, сложностей не возникает, но при этом может потеряться часть данных форматирования и возможностей редактирования.
Компания Майкрософт была вынуждена пойти на изменение формата Word под давлением международных организаций, которые требовали подвести его под какие-либо стандарты. Был выбран вариант, основанный на языке разметки XML, который часто используется в документах интернет. Документ с расширением docx имеет некоторые преимущества перед устаревшим форматом, в частности, меньший вес, что имеет значение при передаче документа через интернет. Поэтому при ограниченных скоростях передачи данных пользователям имеет смысл использовать более современный формат Word.
: LibreOffice
Есть еще один мощный офисный пакет. Он называется LibreOffice. Это бесплатное решение для частного и коммерческого использования. Можно бесплатно скачать и установить аналог Word – LibreOffice Writer. Это альтернатива коммерческого продукта разработки Microsoft. Приложение не вызывает особых трудностей, все понятно на интуитивном уровне. Сразу после того, как LibreOffice установлен на компьютере, находим документ, кликаем по нему ПКМ > «Открыть с помощью» > «LibreOffice Writer».
Загрузится привычная форма текстового редактора с вполне узнаваемым интерфейсом. Здесь также есть рассмотренные выше разделы меню, то есть как вариант – сначала запускаете программу, дальше переходите в меню и выбираете то, что нужно. Или еще проще – жмем Ctrl+O, откроется проводник для поиска и выбора.
Проблема только одна – после запуска docx может быть нарушена структура текста, придется немного поработать над ним и отредактировать. Впрочем, на решение этой проблемы потребуется буквально 1-2 минуты времени. Чаще всего текстовые файлы открываются без каких-либо изменений.
Способ 1: Word Online
Основным программным обеспечением для создания и редактирования текстовых документов в формате DOCX является Word. Это приложение, как и все остальные, входящие в состав пакета Microsoft Office, имеют бесплатную онлайн-версию. Именно ее логичнее всего будет задействовать для решения поставленной перед нами задачи.
-
Воспользуйтесь представленной выше ссылкой, чтобы открыть главную страницу веб-версии офисного пакета. Введите логин (электронная почта, номер телефона или Скайп) от учетной записи Майкрософт и переходите «Далее».
Укажите пароль и выполните «Вход».
-
Если вы работаете в десктопных и/или мобильных приложениях Office и сохраняете документы в OneDrive, они будут представлены в списке «Последние», откуда сразу можно перейти к просмотру. Если же необходимый файл находится на диске ПК, кликните по расположенному на левой панели значку Word.
-
На приветственной странице онлайн-версии текстового редактора вы сможете создать «Новый пустой документ» или использовать любой из доступных шаблонов.
Для открытия собственного DOCX клавишами «Win+E» вызовите системный «Проводник», перейдите в нем к расположению текстового документа, выделите его и переместите в окно браузера.
-
Ожидайте, пока будет выполнено «Добавление в OneDrive». Продолжительность данной процедуры зависит от размера файла, но обычно занимает не более нескольких секунд.
-
DOCX будет открыт в онлайн-версии Ворда и доступен не только для просмотра, но и для редактирования. Интерфейс веб-приложения практически полностью повторяет таковой в полнофункциональной программе для компьютера, но несколько уступает количеством вкладок и инструментов на ленте.
И все же здесь есть привычные средства форматирования («Главная»),
а если развернуть ленту, можно определить ее макет и параметры отображения.
Помимо этого, доступны инструменты следующих групп:
- «Вставка»;
- «Макет»;
«Ссылки»;
«Рецензирование»;
«Вид»;
«Справка»;
«Редактирование».
Для получения локальной копии документа выполните следующее:
- Вызовите меню «Файл».
Нажмите на выполненную в виде трех точек кнопку на левой панели и выберите пункт «Сохранить как».
Кликните «Сохранить копию» либо, если хотите получить файл в формате PDF или ODT, воспользуйтесь соответствующим вариантом.
Подтвердите свое решение «Скачать копию» (или файл выбранного формата) во всплывающем окне,
после чего он будет сохранен на диске ПК (в зависимости от используемого браузера и его настроек данное действие может потребовать предварительно указать место и подтвердить скачивание).
Ввиду того, что DOCX — это формат по умолчанию для Microsoft Word, использование веб-версии этого приложения является лучшим решением в случае, когда требуется отредактировать текстовый документ онлайн. Исключительно для просмотра лучше использовать куда более простые альтернативы, о чем будет рассказано во второй половине статьи (Способы 4-6).
Какие существуют аналоги Word Online?
Одним из ближайших аналогов является Microsoft Word Online, объединённый с сервисом OneDrive. От полноценного Word он отличается урезанным функционалом. Для доступа к большинству возможностей необходимо оформить подписку. Без подписки доступны только базовые функции – редактирование (в том числе коллективное), форматирование, включение различных объектов.
Аналогичный редактор Microsoft Word Online встроен в Яндекс.Браузер. Он может автоматически открывать скачанные из интернета файлы DOCX и файлы некоторых других текстовых форматов. Также предусмотрена возможность открытия текстовых файлов путём их перетаскивания в окно с редактором, но это не всегда удобно.
Онлайн-редактор представлен и в Облаке Mail.ru. Базовый бесплатный тариф включает 8 Гб дискового пространства. Для доступа к редактору необходимо установить на компьютер одноимённую программу. Здесь можно редактировать тексты, вставлять в них изображения и таблицы, сохранять введённые данные.
Перечеркивание текста в Ворде
Перечеркнутый текст применяется редко. Его избегают, поскольку такое начертание не соответствует правилам делового письма, да и просто выглядит непривлекательно. Если у вас возникла идея применить перечеркивание – я рекомендую трижды подумать перед его использованием.
Если же вы твердо решили перечеркнуть что-то – выделите нужный текст и нажмите «Зачеркнутый».

Для придания красочности вашим трудам, используйте встроенные эффекты. Выделите не слишком красивый текст и нажмите «Текстовые эффекты и оформление».

В выпадающем меню будут некоторые «предустановленные» наборы эффектов, или же можно настроить отдельные компоненты символов:
- Струткура – настраиваем контур и заливку букв
- Тень – добиваемся объема за счет применения теней
- Отражение – эффект отражающихся от поверхности букв
- Подсветка – буквы как будто подсвечиваются сзади выбранным цветом
- Стили чисел – выбираем различные способы начертания чисел (применяется редко)
- Лигатуры – специальные знаки, образованные объединением двух и более символов. Часто несут определенную смысловую нагрузку или просто экономят место на листе, улучшают читаемость текста. Знаки транскрипции – отличный пример применения лигатур. Работают для группы шрифтов OpenType.
Комбинируйте эти опции, экспериментируйте с «глубокими» настройками, чтобы получить наилучший, по вашему мнению, эффект.
Всем известно: чтобы напечатать символ прописным – нужно предварительно зажать Shift . Чтобы сделать прописными несколько букв подряд – нажимают Caps Lock перед набором. Кроме того, Ворд автоматически делает прописным первый печатаемый символ после точки. А что, если нужно быстро исправить регистр в уже набранном тексте? Даже не думайте делать это вручную. Выделите участок текста для исправления, нажмите на ленте «Регистр» и выберите один из предложенных вариантов:
- Как в предложениях – заглавная лишь первая буква предложения. Остальные строчные;
- Все строчные
- Все прописные
- Начинать с прописных – у каждого слова первая буква – заглавная
- Изменить регистр – сделать прописные строчными, а строчные прописными

Мне всегда хватало такого набора команд. И вам, думаю, хватит.
Если нужно сделать подстрочный символ (индекс) – выделите его и нажмите на ленте «Подстрочный знак». Или комбинацию клавиш Ctrl+=

Аналогично, для создания надстрочного знака (степень) – придется нажать «Надстрочный знак», или комбинацию Ctrl+Shift+=

Учтите, такие символы получаются достаточно мелкими, иногда их тяжело прочесть.
Чтобы сделать текст более растянутым или сжатым – выделите его и нажмите Ctrl+D . В открывшемся меню «Шрифты» перейдите на вкладку «Дополнительно». Здесь найдем группу команд «Межзнаковый интервал», где можно сделать такие настройки:
- Масштаб – увеличить или уменьшить масштаб отображения относительно установленного размера шрифта
- Интервал – задайте расстояние в пунктах между символами
- Смещение – сдвиг выделенного текста вниз или вверх относительно базовой линии (в пунктах)
- Кернинг… — интеллектуальное сжатие текста для экономии места. Не выполняйте его для слишком мелкого шрифта, где буквы могут сливаться друг с другом.

Бывает, хочется скопировать форматирование, сделанное ранее, и применить его к другому участку текста. Для этого существует инструмент «Формат по образцу».
Установите курсор в текст, формат которого нужно скопировать. Нажмите «Формат по образцу» на ленте, форматирование скопируется. Слева от курсора появится изображение кисти. Выделите курсором тот участок, к которому нужно применить формат. Когда вы отпустите левую кнопку мыши – форматирование применится к нему.
Бывает, нужно «перезагрузить» форматирование, т.е. очистить формат и применить новый. Чтобы удалить форматирование – выделите нужный текст и нажмите на ленте «Удалить форматирование. Такой способ полностью очистит настройки текста

Для очистки только ручного форматирования, выделите текст и нажмите Ctrl+Пробел . При этом, форматирование стилей сохранится.
Друзья, спасибо, что дочитали этот длинный пост до конца. Обязательно протестируйте все изложенные здесь методики, так они сохранятся в вашей памяти. А на этом форматирование в Ворде не заканчивается. В следующей статье буду рассказывать о форматировании абзацев. Информация там будет не менее важная, читайте и пусть вашим трудам все аплодируют!
Форматы документов Microsoft Word — от старого DOC до нового DOCX
Документ Microsoft Word представляет собой файл с расширением doc или docx. До 90-х годов XX века расширение doc использовалось для текстовых файлов, которые не содержат разметки. И сейчас можно убедиться, что файл такого типа легко создать с помощью, например, программы «Блокнот». Правда, он не будет иметь богатого форматирования, но легко открывается программой Ворд, в которой набранному в блокноте тексту можно придать более оформленный вид. Когда корпорация Майкрософт выпустила программу Ворд, разработчики решили использовать в ней расширение doc. К настоящему времени этот текстовый редактор является самым популярным в мире, поэтому файл с расширением doc ассоциируют с этим программным продуктом и называют просто «вордовский формат».
Что такое формат?
Старый формат DOC отличался сложным содержанием, и нормально читался только в MS Office
В отличие от других текстовых форматов этого же производителя, например, RTF (Rich Text Format File), внутреннее содержание doc более сложное и запутанное. В формате Word сохраняется не только символьная информация, но и различные объекты (например, схемы, диаграммы, формулы, сценарии). Разработчики используют закрытый код, в котором посторонний разобраться не сможет. Чтобы увидеть «внутренности», файл можно открыть, например, в блокноте. В RTF любопытствующий увидит стройные ряды данных, похожие на содержание кода интернет-страниц. Во втором случае — пугающую кашу из знаков самого разнообразного происхождения и вида. В отличие от зашифрованного документа Word, файл RTF не содержит непечатных бинарных символов, легко открывается во всех текстовых и даже графических редакторах. В то же время практически ни одна программа (кроме соответствующего продукта от компании Майкрософт) не обладает способностью адекватно открыть для просмотра и редактирования документ Word. Сейчас офисный пакет этой компании очень широко распространен и доступен любому пользователю.
Современные форматы «вордовских» документов
Даже бесплатные современные редакторы документов умеют корректно работать с DOCX
Кроме того, сложности могут возникнуть даже при использовании разных версий офисного пакета Майкрософт. Дело в том, что начиная с версии Word 2007 года документ по умолчанию сохраняется с расширением не doc, а docx. Поэтому если установлен пакет офиса, выпущенный ранее, то необходима конвертация для устаревших версий. Конверторы для обеспечения совместимости предлагаются самой компанией Майкрософт (Microsoft Office Compatibility Pack), так что обычно при открытии docx, например, в версии Ворд 2003, сложностей не возникает, но при этом может потеряться часть данных форматирования и возможностей редактирования.
Компания Майкрософт была вынуждена пойти на изменение формата Word под давлением международных организаций, которые требовали подвести его под какие-либо стандарты. Был выбран вариант, основанный на языке разметки XML, который часто используется в документах интернет. Документ с расширением docx имеет некоторые преимущества перед устаревшим форматом, в частности, меньший вес, что имеет значение при передаче документа через интернет. Поэтому при ограниченных скоростях передачи данных пользователям имеет смысл использовать более современный формат Word.





