Установка операционной системы mac os на virtualbox
Содержание:
- Настройка оборудования
- Как установить Mac OS X на Windows?
- Инструкция по установке MacOS на VirtualBox в Windows
- Как установить macOS Sierra на Windows VirtualBox
- Создание виртуальной машины для MacOS
- Настройка BIOS/UEFI
- Что понадобится для установки Mac OS X на iPad или даже iPhone
- Установка Mac OS X Mountain Lion в Ubuntu Linux (Virtualbox)
- Установка разрешения и решение проблем с видеопамятью.
- Установка Windows на Mac
- Что вам понадобится
- Инсталляция
Настройка оборудования

Проще всего произвести первоначальную настройку с помощью MultiBeast. Утилита позволит вам без лишних трудностей установить все необходимые драйверы для оборудования. Впрочем, даже MultiBeast не под силу загрузить абсолютно все драйвера, поэтому некоторые вам придется устанавливать вручную. Итак, для настройки оборудования сделайте следующее:
- Запустите MultiBeast.
- Выберите UEFI Boot Mode или Legacy Boot Mode. Об их различиях мы писали на этапе «Подготовка образа Mac OS Mojave».
- На вкладке «Audio» лучше всего отметить опцию AppleALC.
- Во вкладке «Disc» представлены настройки для сторонних SATA-контроллеров жестких дисков.
- В следующей вкладке «Misc» присутствует крайне важный для работы Mac OS драйвер FakeSMC, который призван эмулировать работу фирменной микросхемы SMC. Нужный вам драйвер будет отмечен галочкой по умолчанию. Также в этом пункте есть еще две настройки: VoodooTSCSync и FakeSMC HWMonitor. Первая предназначена только для процессоров с разъемом LGA2011, в то время как FakeSMC HWMonitor необходима для получения данных о температурах систем охлаждения.
- Перейдя во вкладку «Network», отметьте вашу сетевую карту.
- Вкладка «USB» предназначена для настройки и корректной работы USB-портов. Отметьте те пункты, которыми вы будете пользоваться.
- В верхней панели окна кликните на «Bootloaders». Нужный пункт уже должен быть отмечен по умолчанию.
- Теперь перейдите в «Customize». Тут вы увидите 3 раздела, первый из которых — «Graphics Configuration». Если у вас установлена видеокарта NVIDIA 9xx серии и выше, отметьте галочкой опцию «NVIDIA Web Drivers Boot Flag».
- В разделе «SSDT» отметьте ваш процессор.
- В «System Definitions» не придется менять ничего, так как весь раздел уже настроен.
- Перейдите во вкладку «Build» и нажмите «Install».
Компьютер почти готов к полноценному использованию, осталось только установить драйвера для видеокарты:
- Установите последнюю версию утилиты Alternate NVIDIA Graphics Drivers, подходящую для вашей Mac OS.
- Теперь извлеките загрузочную флешку и перезагрузите ПК.
Если все действия были выполнены правильно, у вас получился стабильно работающий «хакинтош».
Как установить Mac OS X на Windows?
Даже если вы давний поклонник Windows, вы наверняка когда-нибудь думали о том, чтобы попробовать конкурирующую Mac OS X от Apple. Возможно, вы хотели испытать OS X в действии, перед тем как принять решение о переходе на Mac или, возможно, вы планируете самостоятельно собрать Hackintosh.
То есть вы устанавливаете программное обеспечение от Apple на компьютер от другого производителя. Подобные PC принято называть Хакинтош. В этой статье я постараюсь подробно рассказать вам, как установить Mac OS X на Windows.
Может быть вы просто хотите запустить какие-либо из приложений под Mac OS X прямо у себя на PC. Что ж, какой бы ни была причина, вы с легкостью можете установить и запустить OS X на любом PC с процессором от Intel. И поможет нам в этом замечательная программа под названием VirtualBox.
Ну а статья о том, как установить Mac OS X на Windows PC с помощью VirtualBox поможет разобраться вам в этом.
Установка и запуск Mac OS X в Windows – задача не сложная и не займет у вас много времени. Однако конечный результат вас приятно удивит.
Итак, что нам понадобится.
Перед тем как заняться вопросом, как установить Mac OS X на Windows PC с помощью VirtualBox, убедитесь что ваш компьютер соответствует системным требованиям, а так же, что вы приготовили все необходимое:
- Компьютер с 64-битной Windows на борту (Mountain Lion 64-битная система, поэтому и Windows должна быть такая же), как минимум 2-х ядерный процессор и 4 ГБ оперативной памяти. Если вы пользуетесь 32-х битной ОС — не расстраивайтесь, вы сможете установить себе Mac OS X Snow Leopard.
- VirtualBox — это отличная программа для виртуализации под Windows и к тому же она абсолютно бесплатна. Имейте ввиду, что если вам нужна поддержка USB портов внутри Mac OS X, то вам также нужно скачать VirtualBox Extension Pack.
- Специальный ISO образ Mountain Lion. К сожалению стандартный способ (который использует официально купленный установщик Mountain Lion) по установке OS X Mountain Lion здесь не подойдет. Вместо этого вам потребуется взломанная версия OS X, также называемая дистрибутивом. Хакерская команда Olarila выкладывала массу ISO-установщиков в сеть, поэтому вы сможете легко найти их в Google или на любом торрент-трекере и скачать с помощью торрент-клиента.
- HackBoot 1 и HackBoot 2 — ISO файлы. Hackboot 1 поможет нам запустить установщик OS X, а Hackboot 2 в свою очередь поможет запустить саму Mountain Lion. Их также найдите и скачайте из Интернета.
- MultiBeast 4 – который обеспечит нам правильное функционирование аудио и других функций. Чтобы скачать ее, зарегистрируйтесь на сайте Tonymacx86.com. Это бесплатно.
Инструкция по установке MacOS на VirtualBox в Windows
Теперь давайте разберемся что вам понадобиться для установки MacOS на компьютер с Windows.
Необходимые программы, образы и скрипты
- Скачать и установить программу VirtualBox (по умолчанию, не изменять путь установки)
- Скачать и разархивировать образ Mac OS для Virtualbox (MacOS 10.12 Sierra)
- Скрипт для пост настройки виртуальной машины MacOS
- Скрипт для установки разрешения экрана
- Скрипт для увеличения объема видеопамяти
Настраиваем BIOS/UEFI
Перейдите в BIOS/UEFI вашего компьютера и включите параметры:
- Intel (AMD) virtualization
- VT-X или AMD-V
Чтобы найти данные параметры прибегните к Google, указав производителя материнской платы.
Настраиваем VirtualBox для установки MacOS
- Настраиваем расположение размещения виртуальных машин на компьютере (не обязательный шаг), нажимаем на панели VirtualBox и выбираем папку по умолчанию
- Нажимаем кнопку «Создать» и начнем настраивать установку MacOS
- Указываем:
- Имя — любое имя операционной системы
- Тип — Mac OS X
- Версия — Mac OS X (64-bit), БЕЗ ВЕРСИЙ
- Объем памяти — минимум 4 GB или конца зеленой шкалы
Далее создаем «виртуальный Жесткий диск» и нажимаем кнопку «Создать»
Выбираем тип виртуального диска «VMDK» и размер, не менее 20 ГБ и нажимаем кнопку «Создать», после чего окно закроется
Выбираем машину и на панели нажимаем «Настроить»
Перед вами откроется окно со вкладками для настройки виртуальной машины
Во вкладке «Система», раздел «Материнская плата» отключаем «гибкий диск», в манипулятор курсора выбрать «USB multi-touch планшет» и снимаем галочку с «Часы в системе UTC»
В разделе «Процессор» выбрать минимум 2 процессора или до конца зеленой полосы, а также поставить галочку «Включить PAE/NX»
В разделе Ускорение поставить 2 галочки «VT-x» и «Nested Paging»
Переходим во вкладку «Дисплей», выбираем максимум «Видеопамяти» (можно увеличить с помощью скрипта), можете попробовать «Включить 3D-ускорение» (если установка не запустится установка, то снять галочку)
Переходим во вкладку «Носители», удаляем виртуальный оптический привод находящийся на одном контроллере Sata c виртуальным жестким диском после чего добавляем новый Sata контроллер и на новом контроллере указываем образ с ISO образом установщика ОС MacOS
После всех внесенных настоек нажимаем Ок и полностью закрываем (выключаем) программу VirtualBox
Выполняем запуск от имени администратора скрипт VB_macos.bat и в открывшемся окне прописать свое имя ОС
Если Virtualbox установлен не по умолчанию (на другой диск), то необходимо изменить скрипт. Для этого откройте его с помощью «Блокнота» и измените путь на необходимый и сохраните внесенные данные.
Установка MacOS на VirtualBox
Если на подготовительном этапе у вас прошло все хорошо, то следящим шагом будет установка mac os на виртуальную машину.
После настройки нажимаем кнопку «Запустить», чтобы начать устанавливать MacOS
На не продолжительное время на экране появиться черный экран с бегающими строками
После чего появиться графическая оболочка установщика MacOS, с предложением выбрать языки начинаем установку
Попадаем в окно выбора диска для установки, нажимаем на панели «Утилиты» и выбираем «Дисковая утилита»
Необходимо выбрать виртуальный диск и отформатировать виртуальный жесткий диск, после закрыть окно «Дисковой утилиты»
У вас появиться иконка жесткого диска, выбираем его и продолжаем
После чего начнется длительная установка ОС MacOS в виртуальную машину, время будет зависеть мощности вашего ПК
По окончанию вас попросят настроить часовой пояс, выбор языка клавиатуры, включение геолокации, вносим настройки нас свое усмотрение
Во время окончания настройки MacOS вас попросят выполнить вход в Apple >10.12 Sierra
Извлеките виртуальный установочный диск с Mac
Все готово, можете начать работать со свежеустановленной MacOS.
Настройка разрешения экрана
Если вам не нравиться низкое разрешения экрана Mac в VirtualBox, то ситуацию можно поправить. Для этого закройте VirtualBox, запустите скрипт resolution.bat от имени администратора, после чего выберите необходимое разрешение.
Как установить macOS Sierra на Windows VirtualBox

Понадобилось мне на днях взглянуть поближе на AutoCAD для Mac, да не тут-то было — самого мака под рукой нет. Зато есть ноутбук с Windows 10 и возможность установки MacOS на виртуальную машину со всеми вытекающими.
Сразу скажу, что мне так и не удалось привести AutoCAD на виртуальной системе в рабочее состояние: нормально устанавливается, без проблем запускается, но работать во вьюпортах невозможно — одна бесконечная чернота. Решил, что у автокада слишком высокие запросы для убогой виртуальной видеокарты, и забросил эту затею. Но зато остался опыт установки MacOS на VirtualBox, которым и спешу поделиться пока сам не забыл.
Создание виртуальной машины для MacOS
Теперь идём в веб интерфейс proxmox и создаем виртуальную машину для MacOS. Я ей выделю 4 ядра и 8 гигабайт оперативной памяти. Количество ядер не должно быть 6. Я лично пробовал с 4 или 8 ядрами. Если сделать 6, ничего не получится. Динамическую память тоже обязательно выключаем.
Не буду расписывать все шаги, а просто покажу картинки настроек. Они будут предварительные. Затем завершим подготовку виртуальной машины в консоли. А пока создаём через веб интерфейс.
После создания открываем список оборудования VM и добавляем туда iso образ Catalina-installer.iso.
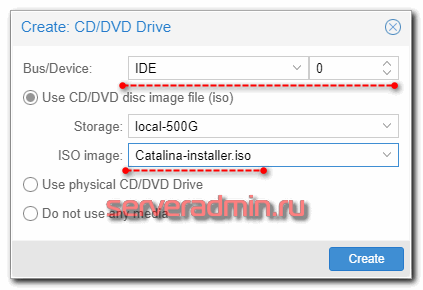
После создания, виртуальную машину не запускаем. Перемещаемся в консоль гипервизора и открываем конфиг виртуальной машины в директории /etc/pve/qemu-server. Имя конфиг виртуальной машины будет равен её номеру. В моем случае это 135.conf. Нам нужно привести конфиг к следующему виду. Я выделю то, что я добавил и изменил.
args: -device isa-applesmc,osk="ourhardworkbythesewordsguardedpleasedontsteal(c)AppleComputerInc" -smbios type=2 -device usb-kbd,bus=ehci.0,port=2 -cpu host,kvm=on,vendor=GenuineIntel,+kvm_pv_unhalt,+kvm_pv_eoi,+hypervisor,+invtsc balloon: 0 bios: ovmf boot: order=ide2 cores: 4 cpu: Penryn efidisk0: local-500G:135/vm-135-disk-0.qcow2,size=128K ide0: local-500G:iso/Catalina-installer.iso,cache=unsafe,size=2096528K ide2: local-500G:iso/OpenCore-v13.iso,cache=unsafe,size=150M machine: q35 memory: 8196 name: macos-test net0: vmxnet3=26:06:41:79:8E:7A,bridge=vmbr0 numa: 0 ostype: other sata0: raid1:vm-135-disk-0,cache=unsafe,discard=on,size=128G,ssd=1 scsihw: virtio-scsi-pci smbios1: uuid=ed285c88-e9b7-41e9-b8cc-c18467097fb1 sockets: 1 vga: vmware vmgenid: 1d33ec8f-921c-41eb-9577-6b92088d2902
В веб интерфейсе настройки должны выглядеть примерно вот так:
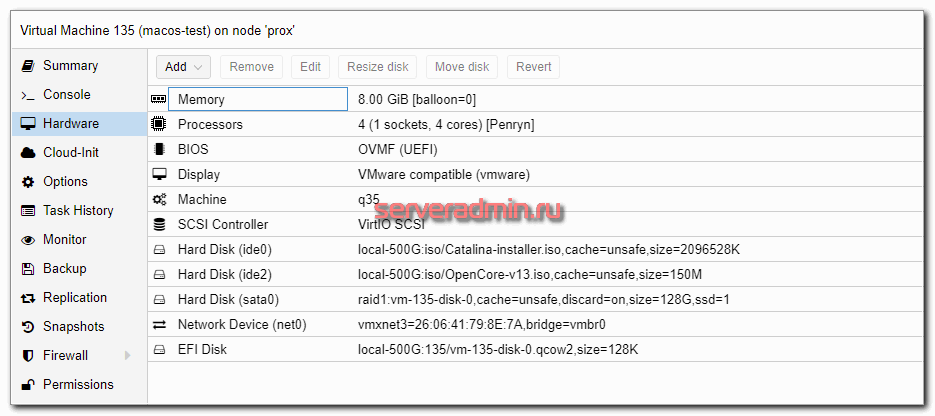
Если у вас процессор не Intel, а AMD, параметры процессора следует использовать другие:
-cpu Penryn,kvm=on,vendor=GenuineIntel,+kvm_pv_unhalt,+kvm_pv_eoi,+hypervisor,+invtsc,+pcid,+ssse3,+sse4.2,+popcnt,+avx,+avx2,+aes,+fma,+fma4,+bmi1,+bmi2,+xsave,+xsaveopt,check
В консоли гипервизора делаем еще одну настройку, меняя параметры модуля ядра kvm.
echo "options kvm ignore_msrs=Y" >> /etc/modprobe.d/kvm.conf && update-initramfs -k all -u
Активируем эту настройку без перезагрузки:
modprobe kvm options ignore_msrs=Y
У нас всё готово к тому, чтобы начать установку MacOS на виртуальную машину Proxmox.
Настройка BIOS/UEFI
Если ваша материнская плата использует UEFI, особых проблем с установкой возникнуть не должно, однако в случае с BIOS некоторые важные манипуляции провести придется. Для начала нужно совершить общие настройки:
- Сбросьте все параметры BIOS.
- Выключите VT-d.
- Деактивируйте Secure Boot Mode.
- Отключите CFG-Lock.
- В опции OS Type поставьте Other OS.
- Выключите IO SrialPort.
- Активируйте XHCI Handoff.
- Если в вашей системе установлен процессор Intel 6-й серии, либо же Intel x58 с AWARD BIOS, отключите порты USB 3.0.
- Сохраните изменения и перезапустите компьютер.
Кроме того, при установке Mac OS Mojave стоит придерживаться ряда правил:
- Используйте только одну видеокарту с одним подключенным монитором.
- Отключите все жесткие диски, кроме пустого, на который и будет установлена ОС.
- Отключите всю USB-периферию, кроме мыши и клавиатуры.
- Отключите все PCI-карты, кроме видеокарты, так как они могут быть несовместимы с ОС от Apple.
Готово, теперь приступаем непосредственно к установке Mac OS Mojave на PC.
Что понадобится для установки Mac OS X на iPad или даже iPhone
Использовать Mac OS X получится не только на iPad, но и на iPhone
❶ iPhone или iPad¹, Mac или PC. Одно из мобильных устройств Apple, которое окажется под рукой, в итоге сможет запускать операционную систему Mac OS X. Компьютер же понадобится лишь для первоначальной установки и базовой настройки.
❷ Mac OS X 10.5 Leopard или старее. В данном материале не будет прямых ссылок на установочный файл операционной системы Apple в формате ISO. Тем не менее, у вас вряд ли возникнут проблемы с поиском чего-то подобного в Google. Более свежие версии, в том числе любая macOS, увы, не подойдут.
❸ Достаточно места в хранилище. Как показывает практика, образ Mac OS X 10.5 Leopard занимает около 8 ГБ места на диске. Более того, вам также понадобится минимум 15 ГБ для виртуальной машины, на которую будет устанавливаться новая операционная система. В сумме нужно от 23 ГБ.
❹ Немало свободного времени. С установкой Mac OS X на iPhone справится даже неподготовленный пользователь. Тем не менее, нужно учитывать, что она должна занять не меньше двух часов времени, даже если вы уже скачали образ операционной системы. Если нет, процесс растянется на несколько часов.
Я потратил не меньше 3–4 часов времени, потому что использовал не самый производительный iPad 2019 года.
❺ Магазин приложений AltStore. Для его установки на iPhone или iPad понадобится Mac или PC.
❻ Виртуальная машина UTM. Это созданный энтузиастами аналог VirtualBox на Mac, который можно использовать в пределах iOS и iPadOS. Он подойдет не только для установки macOS, но именно про эту операционную систему сегодня пойдет речь.
¹ — на момент написания данного материала Mac OS X на iPhone или iPad можно использовать вплоть до iOS 13.x. iOS 14 иначе работает с оперативной памятью, поэтому регулярно выгружает из нее виртуальную машину UTM.
Установка Mac OS X Mountain Lion в Ubuntu Linux (Virtualbox)
Здравствуйте! Хочу поделиться опытом установки OS X Mountain Lion в Virtualbox.
Подготовка
Для начала, необходимо узнать, удовлетворяет ли Ваш компьютер системным требованиям OS X 10.8.
У Вас должна быть установлена 64-битная система, так как Mountain Lion поддерживает только её. Если у Вас 32-битная ОС, не расстраивайтесь, Вы можете установить Mac OS X Leopard. Если у Вас процессор не от Intel, а от AMD, то установить ОС от Apple не получится. У меня 4-х ядерный компьютер с 4 ГБ оперативной памяти, все работает, но лишняя память не помешает. Также у Вас должно быть свободно хотя бы 10 ГБ свободного места на жёстком диске.
Надеюсь, Virtualbox версии 4 и выше уже установлен, если же нет, то установите его.
Скачайте установочный образ OS X Mountain Lion. Ещё для запуска потребуются Hackboot 1 и Hackboot 2. К сожалению, Mountain Lion не может загрузиться в Virtualbox сама, поэтому для запуска установщика нам потребуется Hackboot 1 и Hackboot 2 для запуска уже установленной OS X.
Необходимо скачать Multibeast 4 с сайта tonymacx86.com для пост-инсталяционной настройки системы. На самом деле, версия 4 предназначена для Lion (10.7), а Multibeast 5 для Moutain Lion, но версия 5 работает некорректно, поэтому загружаем Multibeast 4. Для загрузки необходимо зарегистрироваться на сайте.
Ну и сама OS X 10.8, которая легко грузится по запросу в Google «Mountain Lion DVD.iso«.
Создание и настройка виртуальной машины
Для начала, создайте виртуальную машину (установите тип ОС — Mac OS X Server) и выделите ей как минимум 2 ГБ (2048 МБ) оперативной памяти и 20 ГБ места на жестком диске (динамически расширяющийся образ). Затем откройте свойства созданной машины и перейдите к разделу «Система», вкладка «Материнская плата» и уберите галочку с пункта «Включить EFI (только специальные ОС)».
Затем откройте раздел «Носители». Под носителем информации «IDE контроллер» кликните по пункту «Пусто». Справа от выпадающего списка «Привод: Вторичный мастер IDE» кликните по значку CD-диска и откройте «HackBoot 1.iso», который скачали ранее. Нажмите «ОК».

Установка
Итак, мы готовы к установке OS X Mountain Lion. Запускаем виртуальный компьютер, нажав на кнопку «Старт».
У нас запускается HackBoot 1 (X на фоне галактики), ничего не трогая, выбираем установочный образ Mac OS X Mountain Lion 10.8.

Переходим в окно виртуальной машины (не забываем, что отпустить курсор — правый Ctrl). Нажимаем клавишу «F5». Загрузчик должен увидеть «Mountain Lion DVD«, нажимаем клавишу Enter.

После недолгой загрузки установщика OS X появляется окно, где нам говорят «Добро пожаловать» на разных языках мира и предлагают выбрать свой язык. Выбираем «Выбрать русский как главный язык» и жмем кнопку «Далее».

Теперь заходим в меню «Утилиты» → «Дисковая утилита…».

Дождавшись запуска дисковой утилиты, выбираем жёсткий диск слева (виртуальный, естественно), затем переходим на вкладку «Стереть», вводим название ЖД и нажимаем на кнопку «Стереть». После того, как диск стёрт, закрываем дисковую утилиту и нажимаем кнопку «Далее».

Естественно, принимаем условия лицензионного соглашения.

Выбираем диск, который создавали ранее и нажимаем на кнопку «Установить».
Пока OS X 10.8 устанавливается, можно выпить чашечку кофе.
Ура! Система установлена!
Теперь быстро выбираем HackBoot 2. Так как у меня система перезагрузиться сама не смогла, пришлось ей помочь, нажав на «Машина» → «Сброс».
Отлично, HackBoot 2 загружен, с помощью стрелок на клавиатуре выбираем название жёсткого диска, на который производилась установка(в моём случае — Mac OS X).
После запуска операционной системы, нам предложат настроить наш Mac, ага. На первом шаге выбираем «Россия» и смело жмём продолжить.
Выбираем раскладку клавиатуры.
Отказываемся от переноса информации на Mac.
Включаем службы геолокации (можете выключить, это не принципиально).
Пропускаем настройку Apple ID.
Соглашаемся с условиями использования.

Создаем учетную запись компьютера, заполняем все поля.

Выбираем часовой пояс. В моём случае это Москва.

Пропускаем регистрацию устройства.

И принимаем поздравления! Но установка для нас еще не завершена. Переходим к настройке системы.

Установка драйверов
Скачиваем Multibeast 4 с сайта tonymacx86.com и запускаем его.
Выставляем компоненты для установки как на скриншоте ниже. Ждем окончания установки.
Установка разрешения и решение проблем с видеопамятью.
Для установки разрешения запускаем второй скрипт vbox_resolution.cmd из архива и указываем свое разрешение монитора, например 1280×1024. С этим все.
После запуска High Sierra видела только 4 мб видео памяти. Проверить этот параметр можно нажав на значок яблока и Об этом Mac. Для увеличения памяти до выбранных 128 мб необходимо установить Guest Tool. Для этого в настройках виртуальный машины включаем VMSVGA.
Далее монтируем ранее скачанный образ VM Tool и нажимаем Install VMware Tools. Дайте установщику пять-десять минут, после чего вы должны получить уведомление о «Расширении системы» . После чего выберите опцию «Открыть настройки безопасности».
Нажмите «Безопасность и конфиденциальность», затем выберите «Разрешить», чтобы завершить процесс установки.
Через десять-двадцать минут вы получите уведомление о том, что установка завершена. Чтобы завершить процесс установки, нажмите кнопку «Перезагрузить», чтобы изменения вступили в силу.
После перезапуска VirtualBox вы можете получить уведомление «Расширение системы заблокировано». Откройте «Меню настроек безопасности», чтобы активировать расширение. Если интеграция прошла успешно, вы должны увидеть 128 мб в меню о системе.
После этих манипуляций разрешение экрана вновь изменится. Чтобы исправить это, необходимо зайти в Терминал и ввести следующую команду, где <width> и <height> соответственно ширина и высота вашего монитора:
Простое приложение, которое при запуске внутри себя открывает сайт по заданному URL. 1. Создаем в Xcode Single View Application. 2. Для перехода в визуальный режим кликаем 2 раза по Main.storyboard. Перед нами открывается окно с устройством. Если справа у вас не появилась Читать далее
В этой статье рассмотрим, как добавить поддержку устройств с IOS 12 и выше в Xcode 10. А так же подключить Iphone и запустить на нем свое приложение. 1. Настройка поддержки IOS 12 и выше в Xcode 10 В Xcode 10 Читать далее
Xcode среда программирования для разработки приложений для MacOS, iOS, WatchOS и TvOS. Самое главное, что это единственная среда, где вы сможете протестировать свое приложение на реальном устройстве и без активации аккаунта разработчика. В предыдущих статьях мы говорили о том, как Читать далее
Виртуальная машина с MacOS быстрее и стабильнее работает на VMware Workstation Pro. К тому же нет проблем с подключением внешних устройств. У меня получилось развернуть систему гораздо быстрее и не было никаких проблем с разрешением экрана, подключением Iphone и видеопамятью, Читать далее
Довольно распространённая проблема, когда после добавления ссылки на внешнюю страницу в соц. сеть, её данные, в том числе и изображение, кэшируются, и при последующем изменении остаются прежними. В этой статье вы узнаете, как можно очистить кэш расшариваемых внешних страниц сайта Читать далее
Wappalyzer — это кроссплатформенная утилита, которая определяет технологии, используемые на веб-сайтах. Она обнаруживает системы управления контентом, платформы электронной коммерции, веб-фреймворки, серверное программное обеспечение, аналитические инструменты и многое другое. Установить Weppalyzer можно как плагин для браузеров Google Chrome и Firefox, а Читать далее
голоса
Рейтинг статьи
Установка Windows на Mac
Проще всего установить Windows на компьютеры Apple — использовать инструмент Boot Camp. Утилита позволит не «сносить» Mac OS, а пользоваться обеими операционными системами. Для начала создайте загрузочную флешку с ISO-образом Windows:
- Скачайте с официального сайта Microsoft образ нужной вам версии Windows и вставьте в Mac USB-накопитель.
- Введите «Boot Camp» в поиске Spotlight или же запустите «Ассистент Boot Camp» из «Программы» — «Утилиты».
- В открывшемся окне выберите «Создать диск установки Windows» и кликните «Продолжить».
- Укажите путь к сохраненному на компьютере образу и установите вашу флешку как «Диск назначения».
- Нажмите «Продолжить».
Загрузочная флешка готова, теперь приступим непосредственно к установке Windows на Mac. К счастью, этот процесс куда проще, чем установка Mac OS на PC:
- Снова запустите «Ассистент Boot Camp».
- Отметьте галочкой пункт «Установить Windows» и кликните «Продолжить».
- Теперь Boot Camp предложит вам «разбить» жесткий диск, чтобы новая ОС была установлена на новый сектор. Если вы собираетесь ставить Windows 10, под нее нужно отвести не менее 55 Гб. Нажмите продолжить.
- Теперь перед вами откроется установочное окно Window. Следуйте всем инструкциям.
- Ждите завершения установки.
Установка Windows на Mac закончена. Теперь на вашем компьютере стоит 2 операционных системы, и вы можете пользоваться любой из них. Единственный минус — придется постоянно перезапускать Mac, чтобы переключиться на нужную вам ОС.
Что вам понадобится
Во-первых, вам необходимо скачать копию Oracle VM VirtualBox. Вам также понадобится образ ISO версии macOS, которую вы хотите установить.
Получить ISO на самом деле сложнее, чем можно было бы ожидать. Если у вас есть доступ к компьютеру Mac, вы можете загрузить копию уже установленной ОС. Если на компьютере Mac запущен macOS Mojave, откройте страницу macOS High Sierra в App Store и загрузите оттуда программу установки.
Вам нужно будет преобразовать этот файл APP в DMG, а затем преобразовать его из DMG в ISO, чтобы иметь возможность установить его в VirtualBox. Менее сложная, но менее безопасная возможность заключается в поиске ISO нужной версии macOS в интернете. Существует множество подобных сайтов, но скачивание ISO с неофициального сайта сопряжено с определенным уровнем риска.
После скачивания macOS High Sierra в App Store, перейдите в Launchpad и запустите программу «Дисковая утилита». Найдите там нужную ОС. вызовите контекстное меню и выберите «Показать в Finder». Finder откроет каталог с образом диска DMG. Конвертировать его в ISO можно также через дисковую утилиту или с помощью команды в терминале:

Если рабочего Mac под рукой нет, то Google вам в помощь.
Инсталляция
Программа Parallels Desktop выполнена в стиле «Apple-way». Это значит, что в интерфейсе сможет разобраться даже не самый опытный юзер. Для начала нужно установить саму утилиту. Кликните два раза левой кнопкой мыши по скачанному файлу.
Откроется окно с одной клавишей — Install. Выберите пробную версию или зарегистрируйте лицензионный ключ, который можно купить на официальном сайте разработчика.
В визуализированной платформе можно применять традиционные способы защиты своих данных. Один из них — создание точки восстановления и проведение отката системы. Как это сделать, я рассказывал в одной из своих статей.
После завершения инсталляции откроется рабочая область. Здесь в несколько кликов можно выбрать ОС, которая вам нужна.
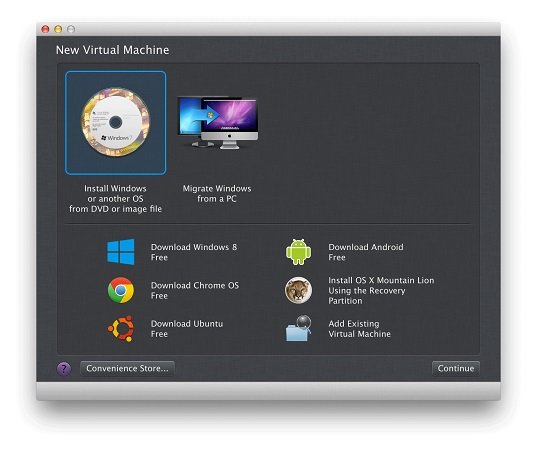
Пользователь может установить «чистую» систему или перенести уже работающую со своего компьютера. Доступно сразу несколько бесплатных вариантов. Windows 8 обладает одной особенностью — представлена дорелизная версия, но и она сгодится для работы. Кстати, ни у одного конкурента нет поддержки «восьмёрки».
Нас интересует установка Windows 7. Я выбрал первый вариант, который на предыдущем скрине выделен синей рамкой. Так как мой компьютер лишён дисковода, я воспользуюсь виртуальным образом. Для этого просто укажу путь к нему в настройках программы.
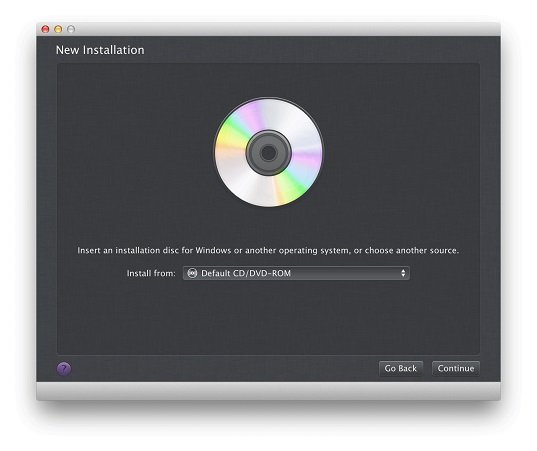
Теперь необходимо выбрать степень встраиваемости. Предложено два варианта. Like a Mac — максимальная адаптация Windows-программ под OS X Yosemite, позволяющая взаимодействовать с файлами и документами сразу в двух ОС (используется общее файловое хранилище). Like a PC — формирование виртуальной среды для Виндовс с отдельным пространством для хранения данных.
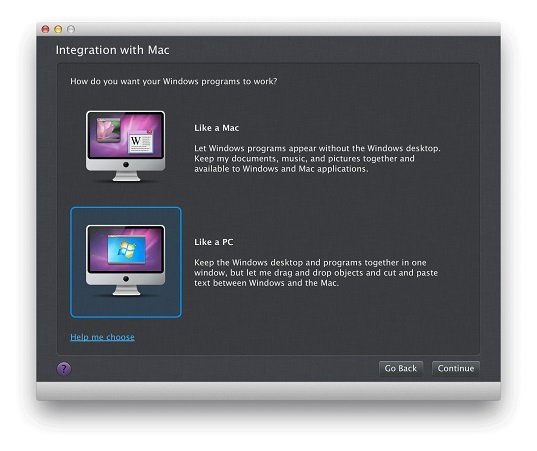
Я выбрал второй вариант. Его хватает для стабильной работы с основными инструментами Windows 7. После этого запускается виртуальная машина. Установщик операционной системы открывается в отдельном окне.
Как он выглядит, знает, наверное, каждый. Необходимые перезагрузки, происходящие в процессе инсталляции, осуществляются в этом же окне, не влияя на работу основной системы.
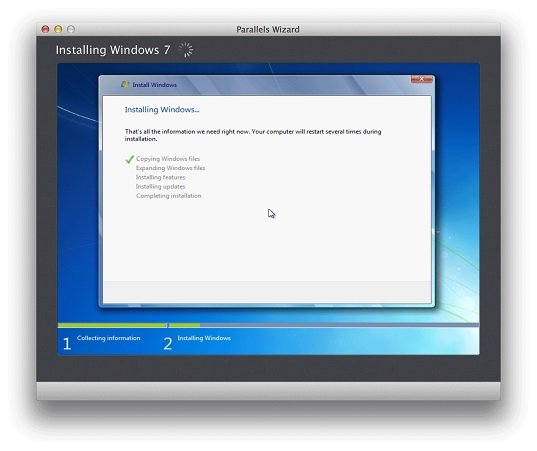
Я потратил около 10 минут, чтобы подключить вторую ОС к своему Mac. Честно говоря, я приятно удивлён. Не думал, что на установку уйдёт так мало времени, ведь я использовал образ, а не диск или флешку (раньше работал только с ними).
Если у вас возникли трудности, можете попросить помощи у друга. Для быстрого решения всех проблем советую воспользоваться программой для удалённого подключения к компьютеру.
Вы получили готовую Windows, но перед началом использования советую посмотреть и настроить конфигурации. Они находятся в Parallels Tools. Здесь нет ничего сложного. Благодаря интуитивно понятному интерфейсу не потребуются специальные навыки.
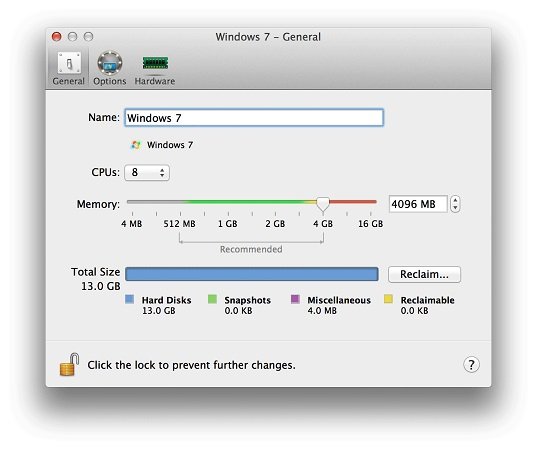
За скорость работы отвечают параметры, находящиеся во вкладке General. Нас интересуют объём оперативной памяти и количество ядер, которые будут выделены гостевой системе. Такие же конфигурации находятся в разделе Hardware.
После всех настроек можно работать со второй ОС на своём компьютере от Apple. Это уже давно распространённая практика. Таким методом будут пользоваться, пока программисты не начнут делать свои продукты кроссплатформенными (некоторые уже встали на этот путь).
Кстати, ещё несколько лет назад в «яблочной» компании резко отрицали возможность скрещивания своей операционной системы с другими, пока не появилось ПО Boot Camp (стандартная для OS X Yosemite утилита). Её используют для деления жёсткого диска на несколько разделов, то есть один из них можно выделить именно для Виндовс.
Отсюда можно сделать вывод, что в Apple пошли навстречу пользователям, позволив устанавливать сторонние системы.
Если планируете работать с текстовым редактором во второй ОС, то вам будет интересна статья «Пошаговая инструкция по установке Microsoft Word».
Кстати, приобрести последнюю версию Parallels Desktop можно не у официального разработчика, а у розничного продавца Allsoft за 3 391 рубль.
Нам же остаётся пожинать плоды разработчиков и использовать максимум возможностей для достижения целей. Эта статья подходит к концу. Вы можете скачать виртуальную машину и попробовать сделать всё вышеописанное прямо сейчас. Но прежде подпишитесь на мой блог, чтобы не пропускать следующие статьи.
С вами был Андрей Зенков, до новых встреч.






