Как нарисовать стрелку в ворде, сделать стрелку в word 2007, 2010, 2013 и 2016
Содержание:
- Как открыть меню рисования в MS Office Word?
- Как сделать стрелку в Ворде
- Как легко и быстро нарисовать стрелку в ворде для составления схем?
- Как нарисовать стрелку вниз на Facebook | Small Business
- Вопросы и ответы в сфере it технологий и настройке ПК
- Как в Ворде нарисовать схему со стрелками: подробная инструкция
- Как нарисовать стрелку в ворде — простым языком
- Стрелки для схем
- Как нарисовать изогнутую стрелку в Word
- Как сделать схему в Word 2003
- Как сделать, написать стрелочку в Ворде на клавиатуре верх, вниз, вправо: символ стрелочки текстовой на клавиатуре
- Фигурные стрелки для схем
- Как в Ворде нарисовать стрелку — при помощи клавиш, с текстом внутри
- Как просто и легко написать текст поверх линий в Word 2010
- Как нарисовать обычную стрелку?
- Как нарисовать стрелку вниз на Facebook | Small Business
- Как нарисовать стрелку в ворде? — Как вставить стрелку?
- Заключение
Как открыть меню рисования в MS Office Word?
Перед тем как нарисоватьв Ворде картинку, следует открыть на ленте закладку «Вставка». Ее просто найти, так как закладка находится правее кнопки «Главная». Под закладкой открывается меню «Иллюстрации», которым можно пользоваться при вставке в документ картинок из файлов, библиотек, сайта Microsoft и т. д. Тем не менее, чтобы рисовать в Ворде, нужно открыть вкладку «Фигуры». Под ней скрывается целый набор инструментов для рисунка в Ворде, а в конце списка находится команда «Новое полотно». Выполнив команду, получаем в документе поле для работы, где рисуем самые различные фигуры, предлагаемые в контекстном меню. Здесь есть линии и шаблоны различной конфигурации. Как создать полотно для работы, видно из схемы (рис. 1). Размеры полотна для изображений вы можете отрегулировать по своему усмотрению.
Как сделать стрелку в Ворде
Текстовый редактор Microsoft Word довольно таки функциональный. В нем можно работать не только с текстом, но и с таблицами, диаграммами, графиками, формулами, рисунками и прочим. Про все это мы уже писали и подробные статьи есть на сайте.
А сейчас давайте научимся рисовать стрелки в Ворде, и разберемся, как изменить их длину, цвет, толщину и прочее. Как все делать, я буду показывать в Ворде 2010, но данные скриншоты подойдут, если у Вас установлен Ворд 2007 или более новые версии.
Сделать стрелку может понадобиться, если Вы делаете схему в документе или чертите график. А может просто необходимо указать в самом тексте на какой-нибудь рисунок или фигуру.
Как поставить стрелку в виде линии
Нарисовать ее получится двух видов: или обычную тонкую с помощью линии, или сделать фигурную объемную.
В первом случае, откройте нужную страницу в документе, перейдите на вкладку «Вставка» и в разделе «Иллюстрации» кликните по кнопке «Фигуры». В открывшемся списке в группе «Линии» выберите стрелку, которая больше всего Вам подходит.
Затем курсор станет плюсиком. Кликните в том месте страницы, где она должна начинаться, и, не отпуская кнопки, проведите в том направлении, где будет заканчиваться. Если стрелка выделена, то на ее концах будут вот такие голубые маркеры, как показано на скриншоте.
Чтобы переместить ее в другое место на листе, сначала выделите, чтобы по краям появились маркеры и наведите на нее курсор мышки. Он станет стрелками, указывающими в четырех направлениях, зажмите левую кнопку мышки, перетащите стрелку в другое место в документе и отпустите кнопку.
Для того чтобы стрелка указывала четко вниз, вверх, вправо или влево, во время рисования зажмите и удерживайте на клавиатуре клавишу «Shift». С зажатой «Shift» так же получится нарисовать ее ровно под углом 45 градусов.
Вставка фигурной стрелки
Если Вы хотите сделать ее широкой, тогда на вкладке «Вставка» нажмите на кнопку «Фигуры» и выберите один из вариантов, которые есть в списке в группе «Фигурные стрелки».
Затем нарисуйте ее в нужном месте страницы. Рисуется она от угла. Я рисовала с нижнего левого в верхний правый угол. Кликнула мышкой снизу, провела курсор вверх вправо, и отпустила кнопку после того, как стрелка стала нужного размера.
Меняем внешний вид стрелки
После того, как Вы нарисуете стрелку, может понадобиться изменить ее вид: сделать толще, поменять цвет и прочее. Для этого, кликните мышкой два раза по ней, чтобы открылась вкладка «Средства рисования» – «Формат».
Для стрелок-линий в группе «Стили фигур» подберите один из уже готовых стилей, или с помощью кнопок «Контур фигуры» и «Эффект фигуры» сделайте подходящий для нее вид.
В меню изменения контура фигуры Вы также найдете такие пункты как «Толщина», «Штрихи» и «Стрелки». «Толщина» – увеличение или уменьшение соответствующего параметра. «Штрихи» – здесь вместо линии выбирается другой вид стрелки: точки, штрихи или пунктир. «Стрелки» – изменение указателя: сделать его толще, поменять направление и другое.
Для горизонтальных и вертикальных линий можете указать точную длину стрелки. Для этого кликните по кнопке «Размер». Если линия горизонтальная, изменяйте параметр «Ширина», если вертикальная – «Высота»
Для перемещения, выделите ее и, кликнув по любому из маркеров, в начале или в конце стрелки, перетащите выбранный конец в нужное место. Во время перемещения будет показан силуэт.
Для изменения объемной стрелки, выделите ее, чтобы открыть вкладку «Средства рисования» – «Формат». Затем в разделе «Стили фигур» выберите один из готовых стилей, или используя кнопки «Заливка фигуры», «Контур фигуры» и «Эффект фигуры» измените ее, как нужно Вам.
Выделив ее помимо основных маркеров слева на указателе и внизу у основания появляются желтые маркеры. Кликнув по ним, получится изменить сам указатель или сузить/растянуть фигуру. Во время изменения блеклый силуэт позволит посмотреть, какой получится результат.
Точные размеры для указателя задаются в правом верхнем углу, кликом по соответствующей кнопке.
Если потянуть за любой из голубых маркеров по контуру выделенной фигуры, будет меняться длина или толщина.
Думаю, все у Вас получилось. Рисуйте схемы со стрелками в необходимых документах или просто вставляйте их в текст, если они уместны по смыслу, теперь сложностей возникнуть не должно.
Вебмастер. Высшее образование по специальности «Защита информации». Создатель портала comp-profi.com. Автор большинства статей и уроков компьютерной грамотности
Как легко и быстро нарисовать стрелку в ворде для составления схем?
Всем привет, мои дорогие друзья и гости блога. Сегодня я хотел бы рассказать вам, как нарисовать стрелку в ворде, так как выяснилось, что для многих эта тема довольна актуально. Ну в принципе это и немудрено. Периодически приходится делать различные схемы, в которых стрелки просто необходимы.
Несмотря на то, что Microsoft Word является по сути текстовым редактором, в нем есть множество других возможностей, включая рисование фигур. Поэтому мы с легкостью проделаем то, что нам необходимо.
Как нарисовать обычную стрелку?
Ну а теперь приступим к практике. Войдите в редактор Ворд и перейдите на вкладку «Вставка». Там вы увидите пункт «Фигуры». Вот на него-то вам и нужно будет нажать.
Среди огромного изобилия различных фигур вы найдете группу, которая называется «Линии». Как видите, там присутствует огромное изобилие стрелок, среди которых есть простые, двойные, изогнутые, закругленные, вверх, вниз и т.д.
Для того, чтобы нарисовать стрелку, вам нужно выбрать любую из них, например двойную, после чего зажать левую кнопку мыши в том месте, откуда она у вас будет идти. И, не отпуская палец с кнопку, тяните ее туда, куда вам подскажет ваше сердце, мозг и прочие органы. И вот только потом отпускайте эту пресловутую кнопку.
Если вам впоследствии нужно отредактировать эту стрелку (сделать длиннее, короче, поменять направление), то вам нужно будет навести на нее курсором мышки, пока не появится соответствующий значок перекрестия, после чего один раз кликнуть мышкой. Как видите, с обоих сторон этой стрелочки у вас теперь появились маленькие квадратики. Это значит, что теперь вы можете тянуть за любой из концов, таким образом меняя характеристики фигуры.
Если же вам нужно передвинуть стрелку в другое место, то вам нужно зажать левую кпопку мыши где-нибудь в центре фигуры (не на концах), после чего начинать передвигать ее. Тут все просто.
И еще хотелось бы вам рассказать про один нюанс, про который мало кто знает. Если вы хотите изменить размер стрелки, но боитесь, что она собьется с траектории (руки-то могут соскользнуть, поэтому тут нужна ювелирная работа), то редактируйте ее вместе с зажатой клавишей SHIFT. Тогда она не будет менять свое направление ни на один градус. Всё будет строго по линии.
Фигурные стрелки для схем
Кроме простых стрелочек, в ворде есть возможность внедрить фигурные, которые больше подходят при составлении различных блок-схем. В принципе, ничего нового здесь нет. Вам нужно снова идти во вкладку «Вставка» — «Фигуры», но теперь искать не группу «Линии», а группу «Фигурные стрелки». Тут выбор еще больше.
Суть такой вставки абсолютно такая же. Выбираете любую фигуру и втсавляете ее. После чего вы можете ее редактировать и передвигать по вашему желанию.
Но если вы будете изменять ее размер, то скорее всего изменятся и пропорции, ведь человек такое существо, что сам по себе не может увеличить объект максимально пропорционально. Но у нас есть помощник.
Если зажать клавишу SHIFT и начать изменять размер фигурной стрелки, то она не потеряет своих пропорций. Очень удобная фишка.
Причем эта фишка работает во многих программах, например в том же фотошопе.
Изменение стилей
Не хотите, чтобы ваши стрелки были простыми и скучными? Хотите сделать их яркими и необычными? Это легко можно сделать с помощью вкладки «Формат». Благодаря этому пункту, вы сможете изменить цвет, толщину, объем, штриховку и многое другое. Давайте посмотрим на практике.
Вкладки «Формат» нет на главное панели по умолчанию. Чтобы она появилась, вам нужно нажать на любую из стрелок дважды. Появилась новая панель? Отлично!
Теперь смотрим, что мы можем сделать:
- Поменять цвет. Для этого нажмите на любой из предоставленных цветов.
- Контуры. Здесь просто огромное обилие стилей, среди которых вы сможете выбрать любую толщину, штрихи (например можете сделать линию пунктирной), а также выбрать вид стрелки (например, чтобы на конце был кружок или ромбик).
- Эффекты фигуры. Это очень классная вещь для тех, кто захочет придать стрелочке объемный и какой-то необычный вид. Нажмите на этот пункт и вы увидите огромное разнообразие эффектов. Поверьте, здесь есть из чего выбрать. Есть эффекты отражения, выпуклости, подсветки, объема и т.д. Попробуйте сами посмотреть. Единственное, если вы используете стиль штриховки, то некоторые эффекты уберут его, делая линию сплошной.
Вот в принципе и все. Теперь вы сами можете нарисовать стрелку в ворде, и сами убедиться, что это очень легко. А я на этом, пожалуй, буду свою сегодняшнюю статью завершать. Надеюсь, что она вам была интересна. И если вы до сих пор не подписаны, то обязательно сделайте это. Кроме того, не забывайте подписываться на мой паблик в ВК и на канал в ютубе. Увидимся снова! Пока-пока.
Как нарисовать стрелку вниз на Facebook | Small Business
Facebook не имеет набора символов, которые участники могут использовать для украшения своих сообщений. Чтобы вставить символы, такие как стрелки, в ваши статусы или сообщения, вам необходимо использовать другие средства, такие как Alt-коды и ASCII art.
1
Убедитесь, что индикатор клавиши «Num Lock» на правой стороне клавиатуры горит. Если нет, нажмите эту кнопку. Нажмите и удерживайте клавишу «Alt». Нажмите цифру «2», а затем быстро цифру «5».«Отпустите все клавиши. В вашем статусе Facebook или сообщении появится стрелка, направленная вниз.
2
Запустите« Карту символов »в Windows, которая находится в папке« Стандартные »в разделе« Системные инструменты ». Выберите значок распространенный шрифт, например Times New Roman, установите флажок «Расширенный вид», щелкните «Поддиапазон Unicode» и выберите «Стрелки» в окне группы. Дважды щелкните, чтобы выбрать стрелку вниз в окне «Карта символов». Нажмите кнопку «Копировать». Перейдите в Facebook, щелкните в том месте, где должна появиться стрелка, и нажмите «Ctrl» и «V», чтобы вставить символ стрелки.
3
Поэкспериментируйте с художественными методами ASCII. Используйте прямую косую черту, обратную косую черту и символы вертикальной черты в своем статусе Facebook или сообщении или добавьте другие символы, имитирующие форму стрелки. Например, поместите две трубы на две линии над обратной косой чертой и прямой косой чертой вместе на одной линии и добавьте точки вокруг них, чтобы центрировать их друг над другом
Обратите внимание, что Facebook пропускает лишние пробелы, поэтому создание ASCII-графики затруднительно
Вопросы и ответы в сфере it технологий и настройке ПК
MS Office Word 2007 и 2010 — текстовые редакторы, чрезвычайно распространенные в пользовательской среде. Но о том, как рисовать в Ворде, знают далеко не все владельцы ПК. Являясь довольно универсальными пакетами, приложения в основном используются для создания текстовых документов. Иногда чуть более продвинутые пользователи вставляют в них картинки, но мало кому известно, что рисунок в MS Word можно создать, не прибегая к помощи других редакторов. Как нарисовать картинку в MS Word 2007 и 2010? После первого же урока по рисованию в популярном редакторе вы сможете стать хорошим иллюстратором.
Как в Ворде нарисовать схему со стрелками: подробная инструкция
Word является, пожалуй, самой популярной программой Microsoft. Он идеально справляется с созданием и редактированием текстовых файлов, к тому же может предложить инструменты для грамотного и корректного отображения текста. Сегодня мы поговорим о том, как в Ворде нарисовать схему со стрелками.
Создание простого элемента
Нарисовать схему со стрелками в Ворде 2007, 2003 и прочих версиях довольно просто. Вы можете выбрать прямоугольник, круг, квадрат и прочие производные. Алгоритм действий будет следующий:
- переходите в раздел «Вставка»;
- в появившемся списке инструментов ищите «Фигуры», там можно выбрать один из шаблонов;
делаете левый клик мышкой по выбранному шаблону, жмете на область в тексте, где должен он стоять;
- при необходимости форматируете его, регулируя толщину границ, цвет фона и остальные параметры;
- если необходимо скруглить углы, следует на объекте навести курсор на желтый круг сверху в левой стороне и выполнить необходимые настройки;
- для перемещения наводите курсор на одну из границ и ждете появления четырехсторонней стрелочки, располагаете элемент в заданном месте.
Если необходимо создать одинаковые макеты, не обязательно все время использовать вставку и выполнять все действия, описанные выше. Просто копируете и вставляете их комбинациями Clrl + С и Ctrl + V .
Для выравнивания используется поочередное выделение нажатой кнопкой Shift. После чего следует зайти в раздел «Формат» и найти «Выровнять» в подразделе «Упорядочить». Будет открыт список, в котором вы легко выравниваете фигуры, к примеру, по верхнему краю.
Как в Ворде нарисовать блок-схему со стрелками
Иногда возникает необходимость в создании такого схематичного объекта. Для этого сначала переходите по такому пути:
Вставка/Фигуры/Новое полотно.
Перемещаете в него ранее созданные макеты и соединяете их стрелочками:
добавляете элемент в полотно указанным выше способом;
после выделения появляются кружки верху и снизу. Когда вы ими управляете, стрелочка прикрепляется снизу и сверху другого.
Получается, что во время перемещения созданных схематичных объектов, все указатели, прикрепленные к ним, передвигаются тоже. Так можно не только создавать новые шаблоны, но и редактировать их отображение.
Если понадобилось добавить текстовый контент в блок, просто делаете его выделение правой кнопкой мышки, выбираете в открывшемся меню «Добавить текст ».
Майкрософт Word постоянно увеличивает перечень своих специнструментов и возможностей, а также делает их использование более простым и комфортным. Так что теперь вы знаете, как в Ворде нарисовать схему со стрелками, и при необходимости легко справитесь с этой задачей. Очень удобно, что в редакторе есть свои заготовки, которые часто выручают.
Как нарисовать стрелку в ворде — простым языком
Доброго времени суток, дорогие друзья! Сегодня рассмотрим способ того, как нарисовать стрелку в ворде. Программа MS Word считается текстовым редактором. На самом деле ее частично можно отнести и к графическим.
Конечно, таких возможностей, как в Photoshop или Paint редактор не имеет, однако простейшие фигуры для различных целей построить можно. Полезный набор инструментов программы дает возможность вставить таблицу, квадрат, рамку.
В данном случае подробно разберем вставку стрелки в документ.
Как нарисовать стрелку в ворде? Основной метод
Итак, чтобы вставить фигуру в документ необходимо выполнить несколько нехитрых шагов. О каждом по порядку.
- Сначала необходимо открыть документ, в который необходимо вставить стрелку. На этом зацикливаться не будем.
- Затем открываем вкладку «Вставить» и кликаем раздел «Фигуры».
- Выбираем подраздел «Линии». Тут можно найти любую подходящую линейную стрелку.
В разделе имеются и другие подразделы. Так что, если понадобится более объемная фигура, следует рассмотреть «Фигурные стрелки». Там найдется стрелка любого размера и типа.
- После выбора подходящей фигуры, ее нужно вставить. Для этого кликаем левой кнопкой мыши по тому месту в документе, где должно быть начало стрелки, и, не отпуская кнопки, протягиваем до предполагаемого конца стрелки.
- Задача выполнена, стрелка построена!
Редактирование стрелки
В любом редакторе есть возможность редактирования построенных фигур и написанных текстов. В Word тоже имеется такая функция.
Необходимо дважды кликнуть по вставленной в документ фигуре, чтобы появилась вкладка «Формат» на панели инструментов. Иногда достаточно одного клика. Также, на концах стрелки появляются маркеры, с помощью которых можно изменить ее направление или размер.
Во вкладке есть раздел «Стили фигур», где с легкостью можно изменить стиль вставки.
Имеется кнопка «Контур фигур». Тут находится палитра цветов. Нажав на любой из них, можно изменить цвет линейного элемента.
Если в документе задействована фигурная стрелка, для ее цвета существует подраздел «Заливка фигуры». Тут можно выбрать необходимый цвет заливки из представленной палитры.
Несмотря на некоторые отличия между линейными элементами и фигурными стрелками, цветовая гамма у них одинаковая. Так что, разобраться и в одном и в другом случае не составит труда.
В редакторе также можно изменить толщину контура фигурной стрелки и его цвет. Для этого нужно нажать кнопку «Контур фигуры», где выбирается необходимый цвет. Ниже, под палитрой есть кнопка «Толщина». Тут меняем толщину линий контура.
Итог
Инструктаж о том, как нарисовать стрелку в ворде, завершен. Процесс оказался довольно легким для исполнения. Некоторые просто не имеют времени или желания самостоятельно просмотреть все функции редактора. Для этого и написана данная статья. Надеюсь, она вам понравилась, а информация была полезной
До новых свершений! Спасибо за внимание!
Стрелки для схем
Для создания стрелок для схем нужно в разделе Фигуры выбрать блок «Фигурные стрелки»
Принцип добавления такой же, как и в предыдущем разделе
Однако стоит обратить внимание на то, что для каждого направления есть своя фигура
Стрелка с текстом
Также Word позволяет создать стрелку с текстом внутри. Делается это следующим образом:
- Добавляете стрелочку уже известным способом
- Нажимаете правой кнопкой мыши по объекту и ищете строку Добавить текст…
- Внутри появляется мигающий курсор, который позволяет написать определенный текст.
Эта функция очень удобна для добавления пояснений или для создания связи блоков не только стрелками, но и символами.
Как нарисовать изогнутую стрелку в Word
Как нарисовать изогнутую стрелку в Word 2010
Использование стрелок в документе Microsoft Word — хороший способ привлечь внимание читателя к определенной точке. Прямые стрелки хороши, стрелки с изгибами и углами могут работать, но иногда изогнутая стрелка — это именно то, что доктор прописал. Одна из причин, по которой изогнутые стрелки так хороши, заключается в том, что они могут огибать другие важные элементы в документе и не закрывать их
Одна из причин, по которой изогнутые стрелки так хороши, заключается в том, что они могут огибать другие важные элементы в документе и не закрывать их.
Есть фигуры, которые вы можете рисовать в Word, которые дают вам стрелку, но это либо прямые стрелки, либо изогнутые стрелки, которые изогнуты странным образом. Также есть блочные стрелки, но если вам нужна простая кривая со стрелкой на конце, вы застряли.
На самом деле, вы не застряли, потому что вы можете использовать следующий метод secret для создания изогнутой стрелки.
Создание изогнутой стрелки
В первую очередь нарисуем изогнутую линию. Нажмите «Вставка»> «Иллюстрации»> «Фигуры» и выберите одну из изогнутых линий.Для этого можно нарисовать дугу или кривую:
Для этого упражнения мы будем использовать кривую (первая выделенная фигура на изображении выше). Щелкните один раз в том месте, где должна начинаться стрелка, а затем щелкните еще раз в том месте, где стрелка должна заканчиваться. Не беспокойтесь об изгибе линии в данный момент; прямая линия в порядке. Вы обнаружите, что конец линии следует за курсором, изгибая линию в разные стороны. Не паникуйте! Нажмите клавишу выхода, чтобы остановить рисование, и у вас останется прямая линия.
Отлично.
Теперь нам нужно отредактировать точки линии, чтобы придать ей нужный вид кривой. Не снимая выделения с линии, вы должны увидеть вкладку Drawing Tools на ленте и вкладку Format внутри нее. Оставаясь на вкладке Format , перейдите в группу Shape Styles , нажмите Shape Outline> Arrows и выберите стиль стрелки.
Стрелка добавлена, но линия еще не совсем правильная.Нам нужно сделать его более изогнутым. Не снимая выделения с линии, нажмите Edit Shape> Edit Points (в группе Shape Styles ). Нажмите на одну из точек в конце линии, чтобы активировать ее, и вы заметите, что появляется маркер направления. Если вы перетащите его, вы можете изменить размер и ориентацию кривой.
Вы также можете изменить размер и стиль стрелки, щелкнув Контур формы> Стрелки> Другие стрелки, и измените начальный размер или Конечный размер , в зависимости от того, какую стрелку вы хотите изменить (та, что находится в начале строка или та, что в конце).
Вот сделанная нами стрела:
Я знаю , вы впечатлены.
Как сделать схему в Word 2003
Если вы используете Word 2003, то вы также можете сделать схему и добавить ее к вашему документу. Чтобы сделать это нужно сначала открыть меню «Вид» и включить панель инструментов «Рисование».
,
После этого в программе Word 2003 появится панель инструментов для рисования различных фигур. Здесь будет доступны такие фигуры как прямоугольник, круг, линия и стрелка.
Для того чтобы нарисовать более сложные фигуры, можно воспользоваться меню «Автофигуры».
Расположение информации в тексте удобно тем, что читатель лучше усвоит данные, ведь перед ним будет наглядный рисунок. Вспомните сами, как проще упорядочить данные в голове, когда они предстают перед вами не полотном текста, а аккуратной структурной схемой. Выделите из данных основную информацию, проанализируйте её и подумайте, как можно провести от одного пункта к другому логический ряд. Чтобы создавать такие структуры в программе Microsoft Office Word существуют специальные инструменты, освоить которые не составит труда. Попробуйте упорядочить ваш текст и вы убедитесь, насколько эстетичный вид примет текстовый документ.
Как сделать, написать стрелочку в Ворде на клавиатуре верх, вниз, вправо: символ стрелочки текстовой на клавиатуре
Статья описывает, как в программе «Word» печатать различные символы.
Текстовой редактор «Microsoft Word» завоевал свою популярность среди многих пользователей, занимающихся набором и редактированием текстов. Программа предназначена как для любителей, так и для профессионалов.
Как сделать, написать стрелочку в Ворде на клавиатуре верх, вниз, вправо символ стрелочки текстовой на клавиатуре
Сегодняшний обзор мы посвятим тем любителям, кто ещё не до конца разобрался во всех тонкостях программы. Например, как набирать с клавиатуры символы, которых на ней нет: двойные стрелки вправо/влево/назад/вперёд.
Или как в редактор вбить обычные стрелки вправо/влево/назад/вперёд, если при нажатии клавиш с изображением этих стрелок они не отображаются в «Microsoft Word».
Разберём, при помощи каких команд на клавиатуре можно будет печатать в «Microsoft Word» самые различные символы.
Как печатать в текстовом редакторе «Microsoft Word» символы, которых нет на клавиатуре?
Если бы все символы, которые можно было отобразить в «Microsoft Word», мы бы установили на клавиатуре, присвоив каждой клавише свой символ, то ваша клавиатура выглядела бы примерно так:
Как сделать, написать стрелочку в Ворде на клавиатуре верх, вниз, вправо символ стрелочки текстовой на клавиатуре
И это ещё без клавиш с цифрами и обычными буквами. Поэтому для отображения различных символов в текстовых редакторах были задуманы специальные команды, набираемые на клавиатуре.
Например, при одновременном нажатии клавиш «alt» и «1» вы получите улыбающийся смайлик. Но об этом чуть ниже.
Сначала мы представим, как в самом «Microsoft Word» можно печатать те или иные символы.
Пройдите в раздел «Вставка» в верхнем меню
Как сделать, написать стрелочку в Ворде на клавиатуре верх, вниз, вправо символ стрелочки текстовой на клавиатуре
Далее в самом правом углу нажмите на пункт «Символ»
Как сделать, написать стрелочку в Ворде на клавиатуре верх, вниз, вправо символ стрелочки текстовой на клавиатуре
Откроется маленькое меню с символами. Нажав на один из таких символов, вы отобразите его в текстовом редакторе. Если этих символов вам будет недостаточно, нажмите на «Другие символы».
Как сделать, написать стрелочку в Ворде на клавиатуре верх, вниз, вправо символ стрелочки текстовой на клавиатуре
Теперь вы увидите значительно более широкий выбор символов и сможете подобрать любой на свой вкус.
Как сделать, написать стрелочку в Ворде на клавиатуре верх, вниз, вправо символ стрелочки текстовой на клавиатуре
Теперь вернёмся к нашей клавиатуре. Ниже будут представлены скриншоты с командами, которые нужно будет набрать, для отображения различных символов в текстовом редакторе. Удачи!
Как сделать, написать стрелочку в Ворде на клавиатуре верх, вниз, вправо символ стрелочки текстовой на клавиатуре
Как сделать, написать стрелочку в Ворде на клавиатуре верх, вниз, вправо символ стрелочки текстовой на клавиатуре
Как сделать, написать стрелочку в Ворде на клавиатуре верх, вниз, вправо символ стрелочки текстовой на клавиатуре
Как сделать, написать стрелочку в Ворде на клавиатуре верх, вниз, вправо символ стрелочки текстовой на клавиатуре
Как сделать, написать стрелочку в Ворде на клавиатуре верх, вниз, вправо символ стрелочки текстовой на клавиатуре
Фигурные стрелки для схем
Кроме простых стрелочек, в ворде есть возможность внедрить фигурные, которые больше подходят при составлении различных блок-схем. В принципе, ничего нового здесь нет. Вам нужно снова идти во вкладку «Вставка» — «Фигуры», но теперь искать не группу «Линии», а группу «Фигурные стрелки». Тут выбор еще больше.
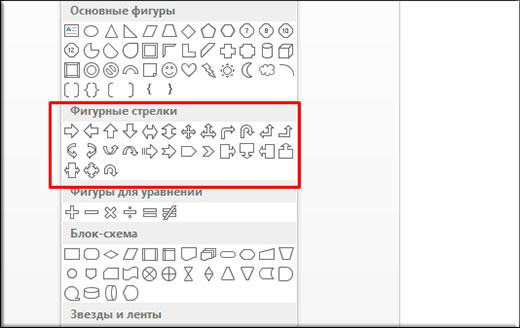
Суть такой вставки абсолютно такая же. Выбираете любую фигуру и втсавляете ее. После чего вы можете ее редактировать и передвигать по вашему желанию.
Но если вы будете изменять ее размер, то скорее всего изменятся и пропорции, ведь человек такое существо, что сам по себе не может увеличить объект максимально пропорционально. Но у нас есть помощник. Если зажать клавишу SHIFT и начать изменять размер фигурной стрелки, то она не потеряет своих пропорций. Очень удобная фишка. Причем эта фишка работает во многих программах, например в том же фотошопе.

Как в Ворде нарисовать стрелку — при помощи клавиш, с текстом внутри
При написании инженерных документов или работ по программированию удобно использовать блок-схемы. Текстовый редактор Microsoft Office Word позволяет создавать такую схему со стрелками при помощи специальных блоков. Использование обычных стрелочек также нужно для обозначения последовательности действий. В статье разберемся, как нарисовать стрелку в ворде.
Обычные стрелки
Примитивную стрелку можно создать при помощи клавиш клавиатуры. Для этого нажимаете на кнопку «минус» и кнопку «Б» или «Ю» в английской раскладке в зависимости от направления стрелки. Получается вот так:
Жми «Нравится» и получай только лучшие посты в Facebook ↓
Как просто и легко написать текст поверх линий в Word 2010
Сегодня нужно было заполнить в электронном виде документ.
Скачал в интернете нужный бланк. Открыл с помощью Word 2010.
- В документе (бланке) стоят чёрные линии, над которыми необходимо написать текст.
- Дело в том, что если просто начать писать текст – строчки смещаются, и под текстом линий не остаётся.
- А ведь нужно, чтобы строки не уходили при печати, были ровными, а текст размещался аккурат над линиями.
Как этого достичь? Как в Word 2010 писать поверх линий?!
Начал изучать вопрос и чуть за голову не схватился. Чего народ только не придумывал и не советовал!
И эти самые линии рисовать вручную, и таблицу вставить, а потом сделать видимой только её нижнюю часть. И писать надстрочным шрифтом, а также прочую муть, которая только лишь усложняет процесс пользователю.
Короче, правду говорят, что советы из интернета нужно тщательнейшим образом фильтровать. Да мой блог читать! Потому что я всё проверяю лично и никогда не посоветую вам каких-либо неработающих или сложных методов решения тех или иных задач.
Теперь о затронутой проблематике.
Самыми простыми способами написания текста поверх линий в Word 2010 лично для меня являются следующие.
- Способ 1
- Писать подчёркнутым текстом
- Самый простой способ – убрать линии и спокойно писать себе подчёркнутым текстом (Ч)
- Нажимаете на соответствующий значок на панели задач.

Пишите и получаете результат!
При таком методе, написанное остаётся над линией. А сама линия ничем не отличается от других строк (линий), которые присутствуют в тексте.
- При желании, линию можно продлить.
- Способ 2
- Использование клавиши Insert
- Выбираете в Word-е: Файл — Параметры — Дополнительно, и ставите галочку на «использовать клавишу «INS» для переключения режимов вставки и замены».
- Также отмечаете галочкой поле – «использовать режим замены».
Теперь, когда будете писать на подчеркнутом – нажмите кнопку INSERT, а после на режим подчеркивания! (Ч).
И всё! Текст сам пишется над линией. Только и успевай, что мыслями всё быстрее двигать его вперёд!
- Надеюсь, после прочтения этой статьи вы навсегда позабудете о проблеме написания текста над линией в Ворд 2010.
- Ну, а если вы из тех крутых ребят, что знают ещё с дюжину легких и простых способов, как писать над линией — оставляйте свои знания в х.
- Будет очень полезно прочесть, и обсудить!
- Также Вам будет интересно почитать
- 1. Как растянуть текст по ширине в Word 2010
- 2. Как быстро убрать колонтитулы в Word 2010
- 3. Как просто и быстро сохранить картинку из Word 2007: пошаговая инструкция
| Оцените материал | Прочитано 86857 раз |
Как нарисовать обычную стрелку?
Ну а теперь приступим к практике. Войдите в редактор Ворд и перейдите на вкладку «Вставка». Там вы увидите пункт «Фигуры». Вот на него-то вам и нужно будет нажать.
Среди огромного изобилия различных фигур вы найдете группу, которая называется «Линии». Как видите, там присутствует огромное изобилие стрелок, среди которых есть простые, двойные, изогнутые, закругленные, вверх, вниз и т.д.
Для того, чтобы нарисовать стрелку, вам нужно выбрать любую из них, например двойную, после чего зажать левую кнопку мыши в том месте, откуда она у вас будет идти. И, не отпуская палец с кнопку, тяните ее туда, куда вам подскажет ваше сердце, мозг и прочие органы. И вот только потом отпускайте эту пресловутую кнопку.
Если вам впоследствии нужно отредактировать эту стрелку (сделать длиннее, короче, поменять направление), то вам нужно будет навести на нее курсором мышки, пока не появится соответствующий значок перекрестия, после чего один раз кликнуть мышкой. Как видите, с обоих сторон этой стрелочки у вас теперь появились маленькие квадратики. Это значит, что теперь вы можете тянуть за любой из концов, таким образом меняя характеристики фигуры.
Если же вам нужно передвинуть стрелку в другое место, то вам нужно зажать левую кпопку мыши где-нибудь в центре фигуры (не на концах), после чего начинать передвигать ее. Тут все просто.
И еще хотелось бы вам рассказать про один нюанс, про который мало кто знает. Если вы хотите изменить размер стрелки, но боитесь, что она собьется с траектории (руки-то могут соскользнуть, поэтому тут нужна ювелирная работа), то редактируйте ее вместе с зажатой клавишей SHIFT. Тогда она не будет менять свое направление ни на один градус. Всё будет строго по линии.
Как нарисовать стрелку вниз на Facebook | Small Business
Facebook не имеет набора символов, которые участники могут использовать для украшения своих сообщений. Чтобы вставить символы, такие как стрелки, в ваши статусы или сообщения, вам необходимо использовать другие средства, такие как Alt-коды и ASCII art.
1
Убедитесь, что индикатор клавиши «Num Lock» на правой стороне клавиатуры горит. Если нет, нажмите эту кнопку. Нажмите и удерживайте клавишу «Alt». Нажмите цифру «2», а затем быстро цифру «5».«Отпустите все клавиши. В вашем статусе Facebook или сообщении появится стрелка, направленная вниз.
2
Запустите« Карту символов »в Windows, которая находится в папке« Стандартные »в разделе« Системные инструменты ». Выберите значок распространенный шрифт, например Times New Roman, установите флажок «Расширенный вид», щелкните «Поддиапазон Unicode» и выберите «Стрелки» в окне группы. Дважды щелкните, чтобы выбрать стрелку вниз в окне «Карта символов». Нажмите кнопку «Копировать». Перейдите в Facebook, щелкните в том месте, где должна появиться стрелка, и нажмите «Ctrl» и «V», чтобы вставить символ стрелки.
3
Поэкспериментируйте с художественными методами ASCII. Используйте прямую косую черту, обратную косую черту и символы вертикальной черты в своем статусе Facebook или сообщении или добавьте другие символы, имитирующие форму стрелки. Например, поместите две трубы на две линии над обратной косой чертой и прямой косой чертой вместе на одной линии и добавьте точки вокруг них, чтобы центрировать их друг над другом
Обратите внимание, что Facebook пропускает лишние пробелы, поэтому создание ASCII-графики затруднительно
Как нарисовать стрелку в ворде? — Как вставить стрелку?
- Следует открыть требуемый для добавления стрелки документ и кликнуть в месте её нахождения.

- Далее откройте вкладку «Вставка» и жмите «Фигуры», что расположено в «Иллюстрации».

- Остановите выбор на разделе «Линии». В нём отыщите подходящую вам по типу стрелочку для добавления в документ.

Стоит отметить, что в данном разделе содержатся лишь стрелки обычного вида. Кроме этого, в программе предусмотрено добавление фигурных стрелок, которые чаще используются при составлении блок-схем. Так что можете выбрать раздел «Фигурные стрелки», если вам он понадобится.
- Теперь жмите левой кнопкой мыши конкретно по тому месту, куда вы собираетесь вставить стрелку, и удерживайте нажатие (это будет начало стрелки). Далее следует протянуть стрелку в нужном вам направлении и отпустить там, где стрелка, по-вашему, должна заканчиваться.
Стоит отметить, что всегда есть возможность редактирования размера стрелки. Для этого жмите по ней за маркер левой кнопкой мыши и протяните в требуемую сторону.
- Теперь стрелка добавилась в ваш документ и приобрела тот размер и то направление, которые вы задали.

Заключение
Теперь вы знаете, как нарисовать стрелку в ворде. В общем, работа со стрелками не так сложна, как может показаться многим. Даже новички быстро освоят представленные для этого инструменты и функции. Каждому пользователю программы в какой-то момент они могут пригодиться.
Текстовый редактор Microsoft Word довольно таки функциональный. В нем можно работать не только с текстом, но и с таблицами, диаграммами, графиками, формулами, рисунками и прочим. Про все это мы уже писали и подробные статьи есть на сайте.
А сейчас давайте научимся рисовать стрелки в Ворде, и разберемся, как изменить их длину, цвет, толщину и прочее. Как все делать, я буду показывать в Ворде 2010, но данные скриншоты подойдут, если у Вас установлен Ворд 2007 или более новые версии.
Сделать стрелку может понадобиться, если Вы делаете схему в документе или чертите график. А может просто необходимо указать в самом тексте на какой-нибудь рисунок или фигуру.







