Как создать новый документ мicrosoft word — оформление, структура и инструкция
Содержание:
- Создать файл Ворд или открыть его: в чем отличие
- Как сравнить предыдущие версии файла
- Как восстановить предыдущую версию файла
- Как сделать копию предыдущей версии файла
- Как создать именованную версию
- Не видите предыдущую версию файла?
- Как создать новый документ на основе шаблона
- Создаем гугл документ с общим доступом
- Возможности Microsoft Word 2019
- Создать документ Ворд на Яндекс Диске
- Как создать презентацию
- Как можно оформить гиперссылку
- Как установить Microsoft Office Word по умолчанию в Windows 10.
- Создание новых документов Word и др. в папке
- Вставляем таблицу
- Google Docs – очевидный фаворит
- Как закрепить документ
- Совместный доступ
- Как выбрать (выделить) текст
- Windows Word: плюсы программы
- Как открыть файл Word в Облаке Mail.ru
- Выводы статьи
Создать файл Ворд или открыть его: в чем отличие
Между такими понятиями, как «создать» файл Ворд и «открыть» его, имеется небольшая, но существенная разница.
Таким образом, будет создан совершенно новый файл Ворд, которого раньше не было вообще. Фактически, термин «создать» – это создать с нуля, сделать из ничего.
«Открыть» – это своего рода приглашение посмотреть, что записано внутри уже существующего файла Word. Как раз для этого файл нужно открыть. Иногда для открытия файла достаточно просто кликнуть два раза мышкой по названию файла или тапнуть пальцем, после он чего он будет автоматически открыт.
Так как формат .docx стал практически стандартом в информационном мире, то на разных устройствах могут быть разные программы, чтобы открыть файл Ворд, не только Microsoft Word. К таким возможностям можно отнести соответствующие программы (редакторы), которые есть на устройстве пользователя, а также и некоторые ридеры на планшетах и другие программы.
Таким образом, для создания файла Ворд понадобится специальная программа или текстовый редактор или онлайн-сервис – то, с помощью чего можно сделать и сохранить файл в формате .docx (или в устаревшем, но пока еще применяющемся формате .doc).
А для открытия такого файла Word имеется немного больше возможностей. И для этого не всегда требуется какая-то определенная программа, установленная на компьютер, планшет или телефон.
Как сравнить предыдущие версии файла
-
Откройте документ, таблицу или презентацию Google в браузере на компьютере.
-
В верхней части экрана нажмите ФайлИстория версийСмотреть историю версий.
-
Выберите последнюю версию файла. Вы узнаете, какие исправления были в него внесены и кто их автор.
При необходимости вы сможете использовать дополнительные функции:
- Чтобы посмотреть версии файла в сгруппированном виде, нажмите на значок «Менее подробно» .
- Чтобы вернуться к исходной текущей версии, нажмите «Назад» в левом верхнем углу экрана.
Примечание. История версий доступна только пользователям с правом на редактирование файла.
Как узнать, кем была изменена часть документа в Google Документах
Внимание! Эта функция доступна только пользователям с лицензиями Google Workspace Business Standard, Business Plus, Enterprise Standard, Enterprise Plus и Education Plus
- На компьютере откройте страницу docs.google.com, а затем – нужный документ.
- Выберите часть документа, нажмите правую кнопку мышиПоказать редакторов.
Как посмотреть, кто редактировал определенную ячейку в Google Таблицах
- Откройте файл в Google Таблицах на компьютере.
- Нажмите на нужную ячейку правой кнопкой мыши Показать историю изменений.
Примечание. Некоторые изменения не отражаются в истории, например:
- добавление или удаление строк и столбцов;
- изменение формата ячеек;
- правки, внесенные с помощью формул.
Как восстановить предыдущую версию файла
-
Откройте документ, таблицу или презентацию Google в браузере на компьютере.
-
В верхней части экрана нажмите ФайлИстория версийСмотреть историю версий.
-
Выберите более раннюю версию на панели справа.
-
В верхней части экрана нажмите Восстановить эту версиюВосстановить.
Как сделать копию предыдущей версии файла
Вы можете создавать копии предыдущих версий файлов и редактировать их.
-
Откройте документ, таблицу или презентацию Google в браузере на компьютере.
-
В верхней части экрана нажмите ФайлИстория версийСмотреть историю версий.
-
На панели справа нажмите на значок «Другие действия» Создать копию.
-
Введите название копии.
-
Укажите, где нужно сохранить файл.
Если вы хотите поделиться копией с теми же пользователями, у которых уже есть доступ к исходному файлу, нажмите Скопировать настройки доступа.
-
Нажмите ОК.
Как создать именованную версию
Если вы хотите отслеживать историю версий своего файла и быть уверены, что другие пользователи не объединяют их, вы можете создать именованную версию файла. Вот как это сделать:
- Откройте документ, таблицу или презентацию Google в браузере на компьютере.
- В верхней части экрана нажмите ФайлИстория версийСмотреть историю версий.
- Выберите предыдущую версию файла. Вы узнаете, какие исправления были в него внесены и кто их автор.
- Нажмите Другие действия Указать название версии.
- У документа может быть не больше 40 именованных версий.
- У таблицы может быть не больше 15 именованных версий.
- Чтобы в списке были представлены только именованные версии, установите переключатель «Только версии с названиями» в положение «Включено».
Не видите предыдущую версию файла?
Иногда правки объединяются в целях экономии пространства.
Примечание. История версий файла доступна только тем пользователям, у которых есть права на его редактирование.
Как создать новый документ на основе шаблона
После того как Вы сохранили свой собственный шаблон, Вы можете создать на его основе новые документы. Самый простой способ сделать это — просто запустить Word.
Его всплывающий экран показывает кучу шаблонов, которые являются встроенными или загружаемыми. В верхней части окна нажмите ссылку «ЛИЧНЫЕ», чтобы отобразить Ваши собственные шаблоны. Затем все, что Вам нужно сделать, это щелкнуть по нужному шаблону, и Word создает на его основе новый документ.

По умолчанию Word любит сохранять шаблоны в DocumentsCustom Office Templates, где они будут отображаться вместе с шаблонами, которые Вы создаете в любом другом приложении Office.

Когда Вы сохраняете шаблон, Вы можете выбрать другое местоположение, если хотите. Проблема в том, что если Вы сохраните его в другом месте, Word, возможно, не сможет его увидеть и отобразить на заставке в качестве опции
Если Вам это не очень важно, сохраните их в любом месте. Вы можете создать новый документ на основе шаблона, просто дважды щелкнув файл шаблона
Вы также можете открыть шаблон в Word, чтобы его можно было отредактировать, щелкнув правой кнопкой мыши файл, а затем выбрав команду «Открыть» из контекстного меню.
Если Вам нужен еще более организованный подход, Вы можете изменить местоположение по умолчанию. Это позволяет сохранять шаблоны там, где Вы хотите (хотя они все еще должны находиться в одном месте) и иметь доступ к ним на заставке Word.
В меню «Файл» выберите команду «Параметры». В окне «Параметры Word» выберите категорию «Сохранение» слева. Справа введите путь, в котором Вы хотите сохранить шаблоны в поле «Расположение личных шаблонов по умолчанию». Нажмите «ОК», когда закончите.

В конце концов, шаблоны Word функционально похожи на обычные документы Word. Большая разница заключается в том, как Word обрабатывает эти файлы, что упрощает создание на их основе новых документов.
Создаем гугл документ с общим доступом
А теперь настала пора узнать, как создать Google документ с общим доступом.
Вам может быть интересно — «Как можно заработать на фотографиях через интернет?».
Открываем Google Docs
Не важно, находитесь вы сейчас в почтовом ящике gmail или на страничке с поиском от Google, просто нажмите в правом верхнем углу кнопку в виде 9 небольших квадратиков и в появившимся окне щелкните «Еще»:
У вас раскроется полное меню со всеми вкладками, где смело нажимайте на «Документы»:
Тадааам, вы в документах. Можете посмотреть краткий обзор, подготовленный сотрудниками. Поможет разобраться с интерфейсом. Кстати, представленные здесь шаблоны порой бывают очень полезными и экономят время, поэтому, советую их тщательно изучить.
Создаем новый документ
Смело нажимайте «Пустой файл» (красная стрелочка на скриншоте ниже):
Прямо сейчас вы находитесь в новом документе. Как видите, внешне это практически точная копия Microsoft Word, да и набор функций почти такой же.
Первым делом введите название в специальное поле слева сверху, над меню. Без этого не сможете открыть общий доступ. Впрочем, нажав на кнопку «Настройки доступа» вас все равно попросят это сделать.
Открываем доступ к файлу
Итак, допустим вы наняли фрилансера и хотите, чтобы он работал в заранее созданном файле. Для этого понадобится специальная ссылка (или пригласите его, введя адрес почты в специальное поле. О том, как это сделать распишу чуть ниже), найти которую можно в настройках доступа. И еще раз повторюсь, не забудьте ввести название!
Нажав «Настройки доступа» выскочит специальное меню состоящее из двух блоков:
- Верхний блок нужен, чтобы приглашать людей посредством ввода их почты;
- Нижний блок создает ссылку-приглашение.
Когда все будет готово, нажмите «Отправить». Через некоторое время ему придет приглашение и ваше сообщение.
Еще один важный момент, о котором я должен упомянуть — это настройки. Чтобы их открыть нажмите на шестеренку справа сверху. Сделав это перед вами откроется меню с двумя пунктами, которые можно включить или выключить поставив галочки:
Так-с, тут закончили. Теперь перейдем к блоку номер два, который нужен, чтобы создать ссылку-приглашение. Для этого нажмите на слова «Скопировать ссылку» и перед вами откроется нужная форма, в которой будет искомая ссылка, а также настройка прав:
Поставив «Доступные пользователям, у которых есть ссылка» выставите права: читатель, комментатор, редактор.
Закончив, не забудьте скопировать ссылку и отправить ее фрилансеру. Ну, или выложить в свою группу ВК, телеграмм и т.д.
Вам может быть интересно — «Как пользоваться ВКонтакте: подробнейший гайд на все случаи жизни».
Возможности Microsoft Word 2019
- Открытие формата PDF;
- Тонкая настройка внешнего вида страниц;
- Управление при помощи горячих клавиш;
- Импорт документов из Office 2016 и 2013;
- Большое количество стилей для шрифтов;
- Поддерживается работа с Windows Server;
- Настраиваемые параметры командной строки;
- Добавление аудио, видео и изображений разных форматов;
- Сохранение файлов на жестком диске ПК или в облачном хранилище;
- Возможность визуального отображения проектов в отдельном окне;
- Интеграция последней версии Word с Excel, PowerPoint, Outlook, Exchange, Access 2019, Office 365 ProPlus и т.д.
- Довольно высокие системные требования;
- Не поддерживает планшеты и телефоны на Android ниже 7.0;
- Больше функций в пакете Microsoft Office 2019 Professional Plus.
Создать документ Ворд на Яндекс Диске
Документы с расширением .doc поможет открыть и редактировать онлайн сервис Яндекс.Диск. Это сервис хранения файлов удалённо на серверах Яндекс. Чтобы им пользоваться необходимо зарегистрированная учётная запись в системе. Это удобный инструмент, который умеет автоматически конвертировать старые, многими приложениями не поддерживаемые формат с расширениями Ворд: DOC, XLS, PPT в новые форматы — DOCX, XLSX, PPTX. При этом старая копия документа останется не изменённой.
Будет создан новый файл, в котором проходят изменения. Для того, чтобы создать новый файл Word на Яндекс Диске:
Приложение Диск от Яндекса можно разместить на своём компьютере
- Для этого нажмите на ссылку «Установить Диск для Windows».
- Если у вас есть готовый файл Ворда, и нужно его открывать для редактирования, файл сначала следует загрузить на диск. Воспользуйтесь кнопкой «Загрузить», указав папку с файлом на компьютере.
- Или перетащите DOC-файл из папки в окно браузера с открытым Яндекс Диском.
- Затем находим его среди прочих файлов и запускаем таким же образом, как и на ПК — двойным кликом.
Как создать презентацию
Как вы уже поняли, для этой задачи мы также не будем обращаться за помощью к приложению Office. Рассмотрим более доступный способ работы, предполагающий использование сервиса:
- Заходим в свой аккаунт уже известным нам способом;
- Нажимаем графу «Создать», но вместо раздела «Google Документы» выбираем «Google Презентации»;
- Новая модель презентации готова. Можем приступать к ее редактированию.
- Выбираем шаблон, используя готовые макеты, или создадим формат слайда самостоятельно;
- Используя панель инструментов, вы можете применить сделанные изменения ко всем слайдам или только к одному.
Теперь у вас имеется отличная модель презентации
с полным набором функций. Начинайте заполнять слайды контентом.
Как можно оформить гиперссылку
Чтобы читателю было понятнее, куда ведет тот или иной линк, при его создании можно добавить подсказку.
В любое время вы можете изменить внешний вид гиперссылок:
- убрать или добавить подчеркивание;
- сделать шрифт полужирным и курсивом;
- изменить цвет гиперссылки, по которой еще ни разу не переходили;
- задать цвет фона и спецэффекты: тени, свечение, контуры.
Для этого выделите курсором фрагмент и воспользуйтесь стандартными средствами Word.
А вот поменять цвет линка, по которому уже совершался переход, так просто не получится. Но для этого все же есть небольшая хитрость.
Выделяем слово или словосочетание и видим всплывающую панель, нам нужна опция “Стили”. Выбираем самый обычный вариант, затем отменяем написание курсивом. Теперь ссылку будет сложно отличить от обычного слова, при этом она никуда не исчезнет.
Также можно использовать копирование стиля, для этого в редакторе есть специальный инструмент.
Как установить Microsoft Office Word по умолчанию в Windows 10.
Публикация: 14 Ноябрь 2018 Обновлено: 25 Ноябрь 2018
Вы хотите установить приложение Microsoft Office Word по умолчанию в Windows 10? Хотите установить Word по умолчанию для определенного типа файла в Windows 10? В этом руководстве мы увидим четыре способа установить Office Word как текстовый редактор по умолчанию в Windows 10.
Когда вы устанавливаете MS Office на свой компьютер, программа установки автоматически устанавливает Word как программу по умолчанию для определенных типов файлов. Но не для всех типов файлов, которые он поддерживает. Например, он поддерживает PDF из коробки, но не установлен как приложение для просмотра и редактирования по умолчанию.
Если вы хотите, чтобы Word по умолчанию использовался для открытия других типов файлов, вы можете сделать это, выполнив рекомендации в одном из приведенных ниже способов.
Способ 1 из 4
Создание новых документов Word и др. в папке
Чтобы в последствие не мучиться с сохранением документа в нужную папку, на рабочий стол или вообще непонятно куда, советую изначально создавать новый документ в папке.
- Создайте папку на диске C: или D:, кто хочет может создать на рабочем столе или в разделе «»Документы;
- Откройте папку и на пустом пространстве нажмите на правую кнопку мыши;
- Появится контекстное меню, в котором вы должны нажать на «Создать», а во втором контекстном меню следует выбрать «Документ Microsoft Word»;
- Запустится редактор Ворд с пустым листом.
Таким образом, контролировать документы будет проще, ведь мы их не создаем, а потом пристраиваем, а сначала находим для них место (папку), а потом их создаем. Надеюсь, понимаете разницу.
Вставляем таблицу
Таблицы помогают структурировать информацию, подавать ее в более презентабельном виде. Без этого навыка не обойтись.
- Шаг 1. В верхней панели инструментов перейдите на вкладку «Вставка».
- Шаг 2. Нажмите на значок таблицы. Перед вами откроется окно, в котором нужно выбрать количество ячеек. Сделать это можно и вписав цифры вручную. Для этого на появившейся панели нажмите на область «Нарисовать таблицу».
Вставляем таблицу
Вам останется лишь заполнить поля. Если вам вдруг понадобятся дополнительные строки или колонки, вам не придется переделывать ее целиком. Щелкните левой кнопкой мыши в области таблицы. В появившемся меню нажмите «Вставить» и выберите подходящий вариант.
Добавление необходимых столбцов в таблицу
Эти основные знания должны сформировать у вас основные принципы работы с текстом. Выделим основные:
- Текст вводится туда, где находится мигающий курсор и никуда больше.
- Чтобы изменить символ, слово, строку, абзац или весь текст, его в первую очередь нужно выделить. Необходимо, чтобы компьютер понимал над чем именно он должен производить действия.
- Выделив текст с ним можно делать все что угодно. Вы можете потренироваться, выделить фрагмент и поочередно нажимать на кнопки, которые расположены на вкладке «Главная». Вы заметите, какие функции могут использоваться совместно, а какие являются взаимоисключающими.
- Не забывайте сохранять изменения, так вы обезопасите себя.
- Используйте те способы решения стоящей перед вами задачи, которые удобны именно вам.
Google Docs – очевидный фаворит
Почему фаворит, спросите вы? Все просто – сегодня практически каждый имеет почту в этом сервисе (адрес оканчивается на @gmail.com). Это позволяет автоматически без дополнительной регистрации использовать все приложения Google, в том числе и документы. Он обладает гораздо большими возможностями по редактированию документов для бесплатного использования по сравнению с предыдущим. Итак, как работать с Google Docs.
Сначала хочу отметить, что Гугл вообще непривередлив к браузерам. Вы может использовать абсолютно любой – Хром, Опера, Файрфокс, Сафари или даже стандартный браузер Windows. Итак, вам нужно зайти на главную страницу Google, авторизоваться в своей почте и открыть дополнительное меню, как на скриншоте.
Меню сервисов Google
После этого нажать кнопку «Еще» и в появившемся списке выбрать раздел «Документы». Далее тем, у кого медленный или мобильный интернет, стоит немного подождать, пока система инициирует все необходимые процедуры. После того, как все загрузится, вам будет предложено создать новый документ, нажав на кнопку «Плюс» в нижнем правом углу экрана.
Интерфейс добавления документа Google
Вот, собственно, и все, что вам нужно знать о создании. Если вы продвинутый пользователь ПК, то сразу увидите, что вид онлайн-сервиса невероятно похож на интерфейс LibreOffice. В нем есть все те же самые функции, что присутствуют в обычной версии. Тут можно оформлять собственные стили, вставлять картинки, изменять шрифт и его написание, проверять текст на ошибки (меню «Правописание»), работать с таблицами и многое другое.
Внешний вид редактора текстов Google-диска
После того, как вы закончите работу с сервисом, нужно правильно сохранить все изменения. Тут есть два способа:
- сохранить текстовый файл в облачном хранилище Google, чтобы впоследствии получать к нему доступ откуда угодно;
- сохранить созданный документ на компьютер для дальнейшего использования.
Если вы выбрали первый вариант, то вам достаточно просто закрыть вкладку с документом. Может смело это делать и ничего не бояться. У сервиса Google Docs есть замечательная фишка – он автоматически сохраняет любые изменения в документе на тот случай, если вкладка будет случайно закрыта или вам компьютер вдруг выключится. Все же у нас бывает: кто-то не туда нажмет, а у кого-то свет исчезнет, мало ли.
А вот если вам нужно скачать созданный и отредактированный документ на свой ПК, то необходимо выполнить действия:
- нажать кнопку «Файл» сверху справа;
- выбрать подменю «Скачать как» и нажать на требуемый формат.
Хочу дать совет – всегда скачивайте в формате DOCX, так как именно он является основным для приложения Word. В будущем вы сможете открыть файл на любом компьютере, где предустановлен пакет MS Office. Другие форматы, конечно, тоже активно используются многими, но я бы не рекомендовал вам скачивать именно в них.
Да, кстати, у гугл-документов есть великолепная функция, также как и на яндекс-диске. Вы можете делиться своими документами с людьми, которым хотите их показать. Для этого нужно нажать кнопку «Настройки доступа» и в появившемся окошке просто указать почту человека, с которым хотели бы поделиться файлом.
Как закрепить документ
Если Вы часто работаете с одним и тем же документом, то удобней будет закрепить его в представлении Backstage.
- Перейдите к представлению Backstage, затем нажмите Открыть. Появятся последние открытые документы.
- Наведите указатель мыши на документ, который необходимо закрепить. Рядом с документом появится значок в виде канцелярской кнопки. Нажмите на значок.
- Документ окажется закреплённым среди последних документов. Для того чтобы снять закрепление, снова нажмите на значок канцелярской кнопки.
Похожим образом в представлении Backstage можно закреплять еще и папки для быстрого доступа к ним. Для этого, находясь в представлении Backstage, перейдите на вкладку Открыть и выберите Компьютер. Найдите папку, которую требуется закрепить, и нажмите на значок канцелярской кнопки.
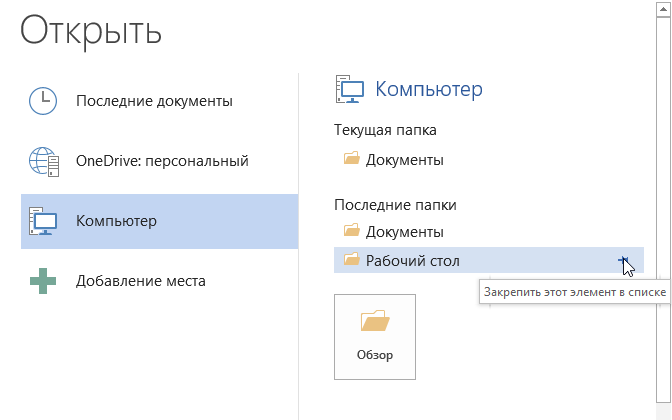
Совместный доступ
Одной из самых популярных возможностей, которые предоставляет платформа Google Docs для работы с документами это совместный доступ. Благодаря данной функции можно не отправлять разным людям один и тот же документ, а разрешить им редактировать, комментировать его прямо на Google Диске. Чтобы настроить совместный доступ нужно кликнуть по синей кнопке «Настройки доступа», которая находится в правом верхнем углу окна. После этого нужно будет ввести имя документа, под которым оно будет храниться Google Диске.

Редактирование
Если вы предоставляете доступ к документу всем, у кого есть соответствующая ссылка, то по умолчанию, любому приглашенному пользователю будет предоставлен уровень доступа «Читатель», то есть он сможет только ознакомиться с документом. Существуют ещё два уровня доступа: «Комментатор» и «Редактор». Они отличаются тем, что редактор может изменять текст как ему нравится, а комментатор может комментировать и предлагать возможные правки. Чтобы изменить права доступа, предоставляемые по умолчанию нужно кликнуть по выпадающему меню справа и выбрать необходимый уровень доступа.

Комментирование
Пользователи с правами доступа «Комментатор» могут оставлять свои замечания и предлагать правки. Чтобы это сделать нужно, выделить то место в документе, которое нужно прокомментировать и кликнуть по значку «Добавить комментарий», который появится справа. Также можно кликнуть правой кнопкой мыши по выделенному тексту и выбрать в контекстном меню опцию «Комментарий».

Внесение правок
В режиме редактирования нет возможности вносить в документ правки, но можно предложить правки. В этом случае текст, который вы предлагаете, будет выделен зелёным цветом, к нему также можно будет добавить комментарии. Если редактор примет комментарии, то предложенный комментатором текст займёт своё место.

История изменений
В сервисе Google Docs все внесенные в документ правки автоматически сохраняются. Чтобы их увидеть нужно зайти в меню «Файл», выбрать «История версий» и щёлкнуть по пункту «Смотреть историю версий». Также можно воспользоваться клавиатурной комбинацией Shift+Ctrl+Alt+H.

Как выбрать (выделить) текст
Выбор или выделение текста позволяет вам изменять выделенный фрагмент с точки зрения стиля, шрифта и/или цвета и даже заменять слова, если это необходимо. Следуйте этим пошаговым инструкциям, чтобы выбрать текст в документе.
Шаг 1. Для выбора текста используется мышь. При перемещении указатель будет меняться.
Шаг 2. Переместите указатель на начало необходимого фрагмента. Нажмите и удерживайте левую кнопку мыши. Выполняя это, переместите указатель туда, где необходимо остановить выбор. При перемещении мыши текст будет выделяться. Когда вы закончите свой выбор, отпустите левую кнопку мыши.
Выделение текста с помощью мыши
Выбранный текст теперь может быть отформатирован или изменен.
Скопировать текст можно с помощью клавиш Ctrl+C. Удалить текст — Backspace.
Backspace
Windows Word: плюсы программы
Windows Word – это отличный вариант! Часто довольно распространённой проблемой с текстовыми редакторами является их большой вес. Тяжёлые программы долго скачиваются и долго загружаются, что, несомненно, является большим минусом при работе с ними. Эта программа весит достаточно малое количество мегабайт, чтобы загружаться практически мгновенно. То же самое касается и закачки программы. Скачать Ворд для Виндовс можно очень быстро даже при наличии среднего по скорости Интернета. Больше никаких проблем с закачкой! Также многие пользователи упоминают о том, что текстовые редакторы имеют свойство очень долго обрабатывать текст при сохранении. Особенно это актуально для тех документов, которые содержат в своём составе не только чистый текст, но и вставленные таблицы, рисунки и другие объекты. Зачастую подобные сложные документы могут обрабатываться минуты! Плюс ко всему, во время обработки программа может «зависнуть» — и вы потеряете свой файл. Но это всё опять-таки не касается нашего Ворда! Данная программа оптимизирована таким образом, что обрабатывает даже самые тяжёлые и сложные документы молниеносно! Вам больше не придётся долго ждать сохранения и бояться потерять данные в случае сбоя программы.
Как открыть файл Word в Облаке Mail.ru
Если у вас уже есть готовый файл с расширениями Ворд DOC или DOCX, то открыть его можно следующим способом:
Как и в настольной версии у вас будет возможность вставлять в файл графические файлы разных форматов. Вы сможете добавлять графики, таблицы, рисунки, символы и эмодзи. Изменять разметку текстового файла и применять к нему дополнительные параметры. А чтобы сохранить файл, нужно нажать на кнопку «Файл» и выбрать «Переименовать», «Скачать» или «Скачать» в разных форматах. Данный редактор совершенно бесплатен и практически ничем не отличается от полноценной платной версии для компьютера с Windows.
Выводы статьи
При создании документа Word необходимо выполнить оформление, одним из элементов которого является оглавление или содержание текстового документа. Оглавление позволяет быстро перемещаться к нужному разделу в содержимом, служит для привлечения внимания и показывает структуру документа.
Пользователь может самостоятельно создать оглавление вручную, или воспользоваться встроенными функциями приложения. В случае использования встроенных параметров, создание оглавления в документе выполняется автоматически с заранее выбранными стилями оформления.
Похожие публикации:
- Как поставить длинное тире в Ворде — 6 способов
- Встроенный переводчик Word: перевод текста документа
- Как убрать режим ограниченной функциональности Word 2019, 2016, 2013, 2010, 2007
- Как сделать нумерацию страниц в Word
- Как убрать выделение текста в Word — 6 способов









