Как исправить «reboot and select proper boot device»?
Содержание:
Причины
Такая неполадка является достаточно серьезной, и чаще всего, после перезагрузки она не исчезает, то есть ошибку нужно найти и устранить для того, чтобы компьютер загрузился.
Это объясняется тем, что возникает такой сбой, обычно, из-за достаточно серьезных неполадок:
- Изменения в настройках БИОС, которые случайно мог внести пользователь, или же некоторые особенно сложные и агрессивные вредоносные программы;
- Механические, физические неполадки или повреждения, возникающие в жестком диске (локальном или подключенном), мешающие его нормальному функционированию;
- Действие вирус и вредоносных программ, оказывающих влияние на системные фай1лы, что, впрочем, бывает не слишком часто;
- Энергоблок или батарея питания БИОС и материнской платы вышла из строя по причине износа или физического повреждения;
- Перепады напряжения в сети питания устройства (проблема не возникает на ноутбуках);
- Блок питания компьютера неисправен в результате повреждения или износа;
- Нестабильно работает или поврежден особый загрузчик операционной системы компьютера, в результате чего система БИОС расценивает это как отсутствие ответа от жесткого диска.
В редких случаях данное сообщение возникает по причине разового сбоя загрузки или работы БИОСА. В этом случае достаточно перезагрузить устройство и операционная система будет работать нормально, но если таким образом проблема не была устранена, значит, она имеет более сложную причину.
<�Рис. 2 Внешний вид>
Неправильные настройки в БИОС
BIOS (basic input/output system — базовая система ввода/вывода) – это основа аппаратного устройства компьютера, которая подсказывает ему как запустить системные файлы.
Если проблемы вызваны конфигурациями БИОС, то вначале проверьте, не осталось ли у вас в приводе диска, например, с фильмом или музыкой. Если там действительно что-то было, то оставьте дисковод пустым и снова перезагрузите ПК. Если все заработало в прежнем режиме, то проблема была скорее всего в этом.
Чтобы вручную запустить загрузку системы с жесткого диска следуйте этим шагам:
- Вызовите меню конфигураций загрузки при запуске, щелкнув «F9» через пару секунд следом за нажатием кнопки включения. В некоторых моделях это меню вызывается клавишами «F11» или «F12». Какая комбинация подходит для вашего устройства будет отображено на экране. Например, «: Boot Menu».
- Перед вами появится загрузочное меню «Boot Menu» где нужно выбрать запуск с жесткого диска «Hard Disk» и принять выбор с помощью «Enter».
Также проверьте, правильно ли определяется диск в БИОС. Для этого:
- При загрузке системы сразу после включения нажмите клавишу «Del». Иногда для запуска меню БИОС нужно нажать «F2». Что именно нужно нажать обычно пишется на экране в момент начала загрузки. К примеру: «: BIOS Setup».
- В открывшемся окне выберите вкладку «Main». Жесткий диск будет о, где будет указана вся информация о нем. Если с ним есть проблемы и компьютер его не распознает, то напротив будет стоять фраза . Если этой фразы нет, то винчестер работает корректно.
Иногда причина сбоев в BIOS и бывает разряженная батарейка. Когда заряд достигает критической отметки, все аппаратные настройки сбрасываются до севшей батарейки может быть постоянный сброс даты и времени. Установлена она на материнской плате, и при желании вы сами можете заменить ее на новую.
Проверяем порядок загрузки в BIOS
В BIOS, во вкладке Boot Device Priority (в UEFI во вкладке «Дополнительные настройки» — «Загрузка») обычно указаны устройства, с которых происходит загрузка системы. Это может быть винчестер, дисковод, USB-накопитель и другие съемные носители. Иногда порядок загрузки может быть нарушен, если например вы когда-то переустанавливали систему и забыли вернуть настройки обратно. Поэтому, для начала отключите все внешние накопители от компьютера. Если ничего не помогло, то заходим в БИОС и меняем порядок загрузки устройств.
Вячеслав Вяткин
IT специалист. Администратор сайта. Проконсультирую вас по многим вопросам из сферы информационных технологий!
Задать вопрос
Если вы с компьютером общаетесь на Вы и держите мышку двумя руками, то можно попробовать при включении компьютера вызвать меню загрузки и выбрать жесткий диск, на котором у вас установлена Windows. Скорее всего вам удастся избавиться от ошибки Reboot and Select Proper Boot Device правда на один раз, но вы будете понимать в чем дело
Проверяем питание BIOS
Если имеет место сброс даты и времени, то дело, скорее всего в элементе питания материнской платы. Чаще всего, при севшей батарейке, сбрасываются не только настройки даты и времени, но и порядок загрузки дисков. В данном случае, необходимо на системной плате поменять батарейку. После этого, нужно снова выставить правильный порядок загрузки устройств, сохранить настройки и перезагрузить компьютер.
Обновление или прошивка BIOS
Если вы чувствуете в себе силы и уверены, что справитесь, то найдите всю информацию о своей материнской плате, скачайте все необходимые файлы с сайта производителя и приступите к процессу обновления. Для подготовительного этапа вам понадобится сделать следующее:
- Найдите файл с нужной версией BIOS;
- Найдите инструкцию, как выполнить прошивку, существует три основных варианты из-под DOS, самый сложный вариант, требующий определенных знаний;
- из-под BIOS или UEFI
- из-под Windows, как правило самый простой вариант;
Подготовьте источник бесперебойного питания, так как нельзя допустить перебоев в работе компьютера во время обновления микропрограммы.
После обновления следует проверить работу компьютера.
Вариант 1: Текстовые БИОС
Приоритет загрузки меняется с помощью параметра «Boot Device Priority» в меню БИОС. Сама настройка производится посредством изменения порядка в списке указанных там девайсов. Учтите, что компьютер запустится с первого запоминающего устройства, на котором обнаружится операционная система или среда предустановки (PE). Носитель же без неё будет пропущен.
В зависимости от сборки подобные установки могут отличаться, так как интерфейс от версии к версии меняется, а разные производители располагают его компоненты по своему усмотрению. Поэтому в технических характеристиках устройства или непосредственно в самом БИОС уточните, какой тип меню использует ваша материнская плата.

Кроме того, стоит выяснить в каком режиме загружается ваш БИОС: «UEFI Secure Boot» или «Legacy». В зависимости от этих надстроек можно будет запускаться с тех или иных носителей. Так, в режиме быстрой загрузки «UEFI» могут функционировать только авторизированные запоминающие устройства, а в «Legacy» доступны все, даже те которые для этого не приспособлены.
Подробнее: Как отключить UEFI в BIOS

Phoenix
Phoenix – меню, ставшее образцом для большинства других интерфейсов БИОС. Имеет две разновидности: первая – вертикальная — используется в основном на ноутбуках, вторая – горизонтальная, — её мы рассматриваем в следующем разделе. Чтобы изменить приоритет в этой версии:
- Откройте меню БИОС своего устройства и перейдите на вкладку «Boot»: здесь вы и увидите список запоминающих устройств. В некоторых версиях он может располагаться в подпункте «Boot Device Priority».

Когда вы выделите один из них и нажмёте «Enter», откроется небольшое окошко, где можно выбрать тот носитель информации, с которым хотите поменять местами строку из списка загрузки.

Чтобы сохранить внесенные изменения, перейдите на вкладку «Exit» и выберите пункт «Exit Saving Changes». В возникшем оповещении «Setup Confirmation» пунктом «Yes» подтвердите сохранение.

Award BIOS
Разновидность БИОС Phoenix – Award — в большинстве своём используется на стационарных компьютерах. Выставление приоритета загрузки здесь происходит в продвинутых настройках, где сложность возникает из-за немалого количества пунктов меню, никак друг от друга не отделённых.
- Откройте интерфейс микропрограммы на своём компьютере и перейдите в «Advanced BIOS Features».

Отыщите пункты с фразой «Boot Device» в названии – справа от них как раз будут необходимые вам носители. Выберите тот, чей приоритет хотите заменить.

Теперь определите устройство, которое установите взамен выбранного.

Клавишей «Esc» вернитесь на предыдущий экран, стрелкой вправо переместитесь во вторую область меню и перезагрузите компьютер при помощи элемента «Save & Exit Setup».

Напоследок, при помощи клавиши «Y», вам потребуется подтвердить своё намерение сохранить произведённые настройки.

AMI BIOS
American Megatrends, Inc практически идентична Phoenix в плане расположения компонентов меню, однако в некоторых версиях имеет ряд особенностей. Например, приоритет загрузки настраивается следующим образом:
- Вам нужно перейти на вкладку «Boot» и открыть пункт «Boot Device Priority».

На следующем экране укажите устройство, значение которого хотите заменить.

В открывшемся диалоговом окне укажите носитель информации, которому меняете приоритет. Клавишей «Esc» вернитесь на основную форму, переключитесь на «Exit» и перезапустите компьютер строкой «Exit & Save Changes».

Подтвердите проделанные изменения нажатием кнопки «OK».

InsydeH20
InsydeH20 тоже внешне похожа на остальные сборки БИОС, однако имеет несколько версий с отличным друг от друга интерфейсом. В каких-то версиях настройка приоритета загрузки идентична той, которую мы разбирали в абзаце про Phoenix BIOS, но есть и такая, где пункты меню расположены немного иначе. В этом случае:
- Откройте БИОС своего компьютера, перейдите в «System Configuration» и раскройте подраздел «Boot Options».

В зависимости от того, какой режим установлен, — «UEFI» или «Legacy» – вам станет доступен тот или иной список устройств, в котором вы и будете менять строки местами по аналогии с описанными выше инструкциями.

После всех проделанных изменений клавиша «Esc» вернёт вас на основную форму, где на вкладке «Exit» нужно перезагрузить компьютер с сохранением параметров через «Exit Saving Changes».

Другие текстовые оболочки
Существует ещё несколько разновидностей БИОС, однако в большинстве своём принцип переключения приоритетов в них схож. На вкладке «Boot» находится список носителей, в котором достаточно поменять местами строчки. Например, в материнских платах от Intel функция, называющаяся в данном случае «Hard Drive Order», находится второй по списку упомянутого раздела.
Repair the Windows Boot Loader
If the BIOS can find the hard drive, the boot order is correct and you are still getting the “Reboot and select proper boot device” error, then it could be that the boot partition is corrupt.
To repair this you will need a Windows 10 installation or recovery USB. I have described here how you can create an installation USB and how to boot from it.
- Boot your computer from the Windows 10 installation USB
- Select Repair your Computer in the Windows Setup screen
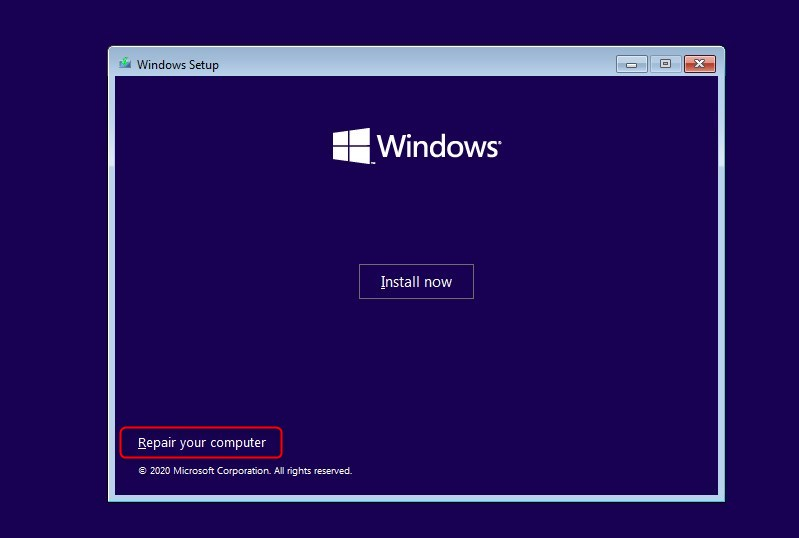
- Click Troubleshoot
- Select Advanced Options
- Run Startup repair first
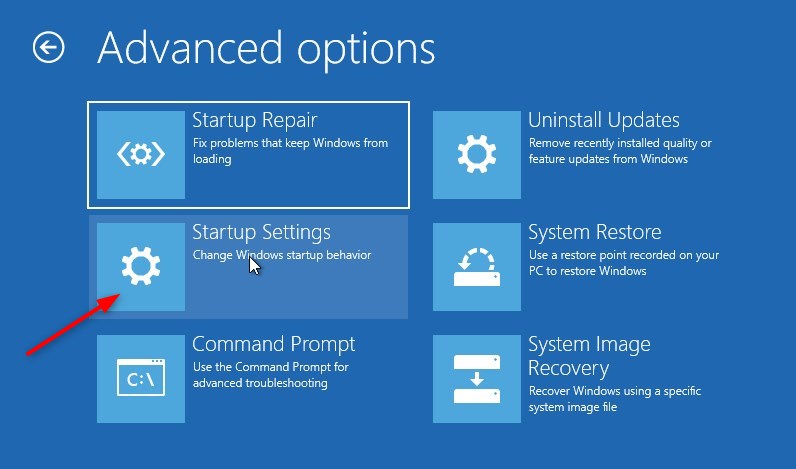
- If that didn’t help, go back to Troubleshoot > Advanced options
- Choose Command Prompt
- Enter the following commands, make sure you press enter after each command
# On new computers with a UEFI bios bcdboot C:\windows # On older computers: bootrec /FixMbr bootrec /FixBoot bootrec /ScanOs bootrec /RebuildBcd
- Type exit and restart your computer
The select proper boot device error should now be gone.
Настройка BIOS для загрузки с флешки/диска
Переходим к самому главному . Рассмотрю настройки BIOS на примере одних из самых популярных версий BIOS — AMI BIOS и Award BIOS (в принципе, главное понять смысл — везде все делается аналогично, есть небольшое различие в обозначение меню).
AMI BIOS
Для начала необходимо зайти в раздел Advanced (расширенные, см. стрелка 1 на скрине ниже), далее нужно открыть раздел USB Configuration. Затем проверьте, чтобы все USB-порты были включены (т.е. чтобы напротив них горела надпись Enabled)!

Проверка USB портов — включены ли?
Далее откройте раздел Boot, в нем как раз и будет показана очередь загрузки. Например, у меня была такая:
- 1st Boot Device — CD/DVD… (значит, что первое загрузочное устройство, с которого ПК попытается загрузиться — это CD/DVD дисковод. Если в нем не будет загрузочного/установочного диска, то компьютер попытается загрузиться с 2nd Boot Device);
- 2nd Boot Device — SATA: 5M-WDC WD5000 (жесткий диск компьютера. На нем установлена Windows, поэтому, именно она и загрузиться, если в приводе CD/DVD не будет диска).
Естественно, что при такой очереди загрузки — компьютер загружаться с флешки не будет!

Как было и как должно быть для загрузки с флешки // AMI BIOS
Чтобы BIOS увидел вашу флешку, необходимо изменить очередь загрузки на следующую:
- USB: Generic USB SD;
- CD/DVD: 6M-TSST;
- SATA: 5M-WDC WD5000.
В этом случае BIOS проверит сначала вставленную в USB-порт флешку, затем CD/DVD привод, а затем загрузится с жесткого диска. В большинстве случаев, самый оптимальный вариант.
При выходе из BIOS — не забудьте сохранить настройки (клавиша F10), иначе все сделанные изменения, не будут сохранены и ПК снова не увидит вашу флешку…
Award BIOS
В принципе, настраивается он аналогично, небольшая разница в обозначении меню. И так, после входа в BIOS, рекомендую сразу открыть раздел Standard CMOS Features.

Award BIOS — главное меню
В этом разделе уточните, включены ли USB-порты (устройства). Просто проверьте, чтобы напротив строк, где упоминается «USB» — везде было (пример на скриншоте ниже).

USB-порты: работают ли? Работают!
Далее перейдите в раздел Advanced CMOS Features и сделайте следующее:
- First Boot Device (первое загрузочное устройство) — USB-HDD (самый оптимальный выбор для загрузки с флешки — это USB-HDD. В исключительных случаях, если BIOS вдруг не увидит вашу флешку, попробуйте USB-FDD);
- Second Boot Device (второе загрузочное устройство) — Hard Disk (жесткий диск).

Award: загрузка с флешки
Далее жмем кнопку F10 (Save & Exit Setup, т.е. сохранить настройки и выйти) и пробуем загрузиться с флешки…
Настройка BIOS ноутбука
Выполняется аналогичным образом, как для компьютера. Правда, могут быть некоторые «серьезные» отличия в отдельно-взятых моделях, но в целом все идентично.
В ноутбуках для настройки загрузки — есть отдельно взятый раздел BOOT. Открыв его — вам доступны все параметры загрузки.
Приведу универсальный вариант параметров, который чаще всего используется (на примере ноутбука Dell Inspiron 3000 series):
- Secure Boot — (отключен защищенный режим загрузки. Поддерживают его лишь новые версии Windows 8, 10, а у многих несколько ОС, либо используют 7-ку…);
- Boot List Option — (загрузка в режиме Legacy);
- Fast Boot — (быстрая загрузка — в большинстве случаев, не сильно-то она и ускоряет…)
- 1st Boot Priority — первое загрузочное устройство (USB-носитель);
- 2nd Boot Priority — второе загрузочное устройство (жесткий диск).

Ноутбук — загрузка с флешки
Во многих других моделях ноутбуков — настройка BIOS производится аналогичным образом, меню и настройки похожи, либо совпадают.
Пару слов об UEFI
На современных компьютерах и ноутбуках вместо BIOS используется UEFI. Представляет она из себя более расширенную и продвинутую версию BIOS: например, в ней можно работать мышкой, часто есть русификация меню и пр. В рамках этой статьи скажу, что в плане редактирования раздела Boot — здесь все аналогично…
Например, на фото ниже приведено главное окно UEFI на ноутбуке Asus, которое отображается сразу же после входа в него
Для того, чтобы открыть расширенное меню и найти раздел Boot — обратите внимание на нижнюю часть окна: нужно нажать клавишу F7 (либо вовсе нажать F8 — и сразу же приступить к загрузке с флешки)

Asus UEFI (BIOS Utility — Ez Mode) — главное окно
В расширенных настройках в разделе Boot все выполняется аналогично, как в «обычном» BIOS: нужно флешку (в моем случае «jetFlashTranscend 16 GB») просто передвинуть на первое место, а затем сохранить настройки (клавиша F10).

Раздел Boot — настройка загрузки
Дополнительные способы
- Проверьте настройки загрузки. Для этого нужно войти в биос, найти меню «boot» и посмотреть, чтобы на первом месте стоял диск с ОС.
- Эффективность в решении inaccessible boot device доказал метод сброса настроек Windows 10, 8. Для этого на синем экране открываем раздел «Дополнительные параметры» и кликаем по опции «Вернуть компьютер в исходное состояние».
- Убедитесь, что накопитель и подключенные к нему кабеля не повреждены и сидят плотно в своих разъемах.
- Отключите от компьютера дополнительные устройства: флешки, телефоны, камеры, сканеры, принтеры и т.д.
- Может помочь обновление ОС до последней версии, или установка более старой.
- Убедитесь, что файловой системой является «NTFS», а не «RAW».
- Пересоздайте BCD запись, особенно если проводились какие-либо действия с системным разделом.
- Отключите проверку подписи драйверов.
- Проверьте оперативную память на дефекты. Для этого можно использовать утилиту Memtest. Единственный ее недостаток заключается в том, что она не способна определить несовместимость планок ОЗУ с материнской платой. Этот момент придется проверить отдельно, вынув одну планку (если они от разных изготовителей или имеют разный объем) или заменив на другую.
- Выполните откат с помощью точки восстановления.
- Почистите элементы автозагрузки, отключите или удалить антивирус.
К сожалению, не всегда получается исправить ошибку inaccessible boot device без переустановки Windows. Это крайний вариант решения и перед его использованием рекомендую сохранить важные данные. Для этого можно воспользоваться любым LiveCD или подключить HDD к другому устройству.
Устранение проблемы
Самым простым способом борьбы с данной неполадкой является перезапуск оборудования.
Если сбой носил временный характер, то при повторном запуске он снова не возникнет.
Далее задачей пользователя является определить, возникла ли неполадка в оборудовании или она носит программный характер.
Физические повреждения
Они могли произойти только в случае, если системный блок компьютера подвергался ударам, падению, давлению или другим воздействиям, и обычно, они бывают заметны визуально.
Снимите корпус с системного блока или заднюю крышку с ноутбука (обесточенных) и осмотрите жесткий диск и все его соединения, причем важно проверить правильность и исправность шлейфов, как к жесткому диску, так и к материнской плате. Если какой-то из шлейфов отключен и проблему устранить легко, то вы можете переподключить его самостоятельно
Если какой-то из шлейфов отключен и проблему устранить легко, то вы можете переподключить его самостоятельно.
Однако, если визуально заметны повреждения устройства, то скорее всего, потребуется замена винчестера, которую должны провести специалисты.
Внешние носители
На следующем этапе необходимо исключить вероятность того, что загрузка происходит с какого-либо другого носителя.
Для этого проделайте следующее:
- Выньте все диски, установленные во внешних или встроенных приводах;
- Выньте все карты памяти и другие подключенные внешние накопители;
- Отключите максимум не необходимых устройств.
- После этого перезапустите оборудование. Если причина сбоя была в этом, то теперь устройство должно запускаться нормально.
Приоритет загрузки
Это параметр, который настраивается в БИОС, он определяет, к какому именно носителю должна обратиться система для того, чтобы начать загрузку.
Проверить и изменить при необходимости очередь загрузки можно таким образом:
- Запустите устройство;
- Нажмите Del в процессе загрузки, иногда может потребоваться нажать F8 одновременно с ней – это зависит от настроек устройства;
- Откроется синее меню БИОС, для его работы не нужно, чтобы система была загружено;
- Оно отличается в зависимости от версии и сборки ПК, потому точная навигация по нему будет отличаться, но цель всегда одна – с помощью стрелок на клавиатуре пользователю необходимо найти пункт со словом Boot Manager или просто Boot;
- Просмотрите список, который отображен в этом разделе – первым в нем должно быть то устройство, на котором у вас записана система;
Если это не так, то с помощью стрелок поменяйте порядок оборудования.
Если же это так, то проблема, скорее всего, со стороны аппаратной части компьютера.
Второй вариант: устройство вообще не видит жесткого диска с системой и в списке он не отображается (но подключен при этом верно).
В этом случае неисправен сам жесткий диск и ему требуется замена.
Батарейка
В некоторых случаях все внесенный в очередь загрузки в БИОСе изменения откатываются назад при перезапуске.
Это свидетельствует о том, что имеются проблемы с батарейкой системной платы.
Заменять ее должны в сервисном центре, но стоимость такого устройства не велика.
Проблемы с системой
Возможна ситуация, при которой проблема состоит в самой операционной системе.
Проверить это достаточно легко – возьмите установочный диск или флешку, установите его в устройство и выполните загрузку с него, выставив его первым в очереди загрузки в БИОСе.
После чего зайдите в Восстановление системы, и с помощью командной строки поочередно выполните три команды bootrec/fixmbr, bootrec /fixboot и chkdsk:/f/r.
Другие неполадки
Если вы пытались запустить систему, записанную на внешнем жестком диске, подключенном к компьютеру через USB-порт, то рекомендуется переподключить винчестер с использованием другого порта.
Так как данные порты иногда могут работать нестабильно с жесткими дисками.
При переустановки Windows пишет: Reboot and Select Boot Device.В приорететах на 1 месте загрузка с флэшки. Что делать?
Я так понял БИОС с режимом UEFI тогда тебе нужно писать флеху прогой
Rufus будет особенно полезен в случаях, когда: •необходимо создать загрузочный USB-диск из загрузочного ISO-образа (Windows, Linux, UEFI и др.)•необходимо работать на системах, которые не имеют установленной ОС•необходимо прошить BIOS или другую прошивку из-под DOS•необходимо запустить низкоуровневую утилиту
WinSetupFromUSB 1.7.exe — это бесплатная программа предназначенная для создания загрузочной флешки и записи на ней операционной системы (Windows 2000/XP/2003/Vista/7/8/10/Server 2008; Linux) с последующей установкой на компьютер, ноутбук, нетбук и т. д.http://issson.ru/forum/17-70-1#294
WinToUSB Enterprise 3.5 Rus FinalWinToUSB – программа позволяющая запускать операционную систему Windows со съёмного USB носителя. Записать ОС Windows на флешку можно с помощью ISO образа, или с CD/DVD диска. Программа очень проста в использовании, достаточно выбрать образ, устройство и начать запись. Она сама сформатирует флешку и запишет на неё полностью рабочую ОС. Также программа поддерживает WindowsToGo. Это разработка от Windows 8, которая позволяет иметь полностью функциональную Windows 8 с USB носителя, что не происходит с Windows 7, так как она иногда может выдавать проблемы с драйверами или активацией системы если запускать на разных компьютерах.
Когда утилита WinNTSetup будет просто незаменима:• У вас не получается создать установочную USB флешку с операционной системой, а может просто нет времени создавать загрузочное устройство или у вас под руками нет свободной флешки, и такое бывает.• Также WinNTSetup будет полезна, если вам нужно быстро создать виртуальный диск VHD и установить на него операционную систему или инсталлировать операционку на другой раздел жёсткого диска. В программе можно использовать файлы ответов и автоматически интегрировать в устанавливаемую систему нужные драйвера. • С помощью WinNTSetup можно инсталлировать операционную систему по сети интернет и многое другое.
Создателями программы предусмотрена возможность выбора нужной редакции Windows и буквы для системного диска. Опытным пользователям и системным администраторам наверняка понравится возможность использования файлов ответов и автоматической интеграции в систему нужных драйверов. Кроме того WinNTSetup поддерживает работу с виртуальными жёсткими дисками и содержит все инструменты, необходимые для их создания.
Сэкономить дисковое пространство и не отказываться от функции простого восстановления системы поможет поддержка технологии WIMBoot. Упростить настройку системы уже готовой системы позволяет возможность автоматического применения популярных твиков, вроде отключения стрелок у ярлыков или блокировки экрана, а также собственного набора твиков реестра пользователя.








