Как создать виртуальный диск в windows
Содержание:
- Как работает
- Как восстановить данные с виртуального жесткого диска в Windows 10
- Способ 1: Утилита VBoxManage
- Использование VHD-диска в виртуальной машине
- Создание образа лазерного диска
- Использование VHD-диска в виртуальной машине
- Программы для создания образа диска
- : Подключаем дополнения гостевой системы
- Как пользоваться
- Виртуальный жёсткий диск
- Как подключить VHDX или VHD на Windows 10
- Подведем итоги
Как работает
Принцип работы похож на монтирование образов дисков. Это файл расширения «iso». Создается при помощи таких программ как Daemon Tools. Отображается в проводнике как DVD-привод. Виртуальный диск позволяет копировать и переносить информацию на простой раздел диска, без использования дополнительного софта. Создается штатными средствами ОС.
Как создать в Windows 10
Для создания существует утилита «Управление дисками». Работает со всеми подключенными к ПК HDD. Позволяет создать виртуальный раздел, являющийся частью физического. Для запуска утилиты нажмите на клавиатуре «Win+R», далее пропишем команду «diskmgmt.msc».
Выбираем, на базе какого раздела создастся виртуальный накопитель. Далее в верхнем меню переходим «Действие»-«Создать HDD».
Появится форма, где:
- Пропишите его расположение, размер (более трех мегабайт);
- Формат. Фиксированный (не низменный) или расширяемый (занимает объем, соответствующий размеру записанных файлов).
При создании в системном разделе, выбирайте фиксированный размер. Ограничьте его чтобы он на засорялся ненужной информацией. Динамический может через время увеличиться в размерах, что приведет к снижению производительности. Будет не хватать места для решения задач ОС. Когда настройки заданы, нажимаем «ОК».
Появится новое устройство.
Определяется системой как неразмеченная область. Далее его необходимо инициализировать. Кликните по нем правой кнопкой мыши, выберите «Инициализация».
Укажите стиль разделов: MBR или GPT. Рекомендую установить первой вариант. Он используется во всех ОС.
Кликаем по неразмеченной области, выбираем пункт «Создать том».
Запустится мастер. В нем укажите размер тома. Используйте значения, заданные ранее, иначе не все пространство вы сможете использовать.
Нажимаем кнопку «Далее». Ассоциируем накопитель с логическим устройством. Прописываем буквы.
Приступаем к созданию раздела. Если не хотите форматировать его сейчас сделайте это позже. Например, в проводнике. (правая кнопка форматировать). Желательно подготовить диск к работе сразу. Для этого выберите файловую систему, метку тома.
Теперь работайте с виртуальным диком, как с простым дисковым накопителем. Храните файлы, устанавливайте ОС, создавайте RAID-массивы, сохраняйте информацию. Он появится в проводнике.
Как удалить
Перед осуществлением данной операции убедитесь, что нужная информация скопирована. Удалите том соответствующий виртуальному устройству. Кликаем по нему правой кнопкой мыши, далее «Удалить».
Мы видим, что разметка отсутствует. Устройство можно открепить. Кликаем по нему правой кнопкой, далее «Отсоединение».
Подтверждаем действие в форме, отключаем его от структуры HDD.
Теперь он отсоединен, но хранится по адресу, указанному при создании. Открываем проводник. Находим его, удаляем.
Как восстановить данные с виртуального жесткого диска в Windows 10

Если по какой то причине данные на вашем диске VHD утеряны, вам всегда помогут инструменты восстановления Starus Recovery.
Рекомендуем воспользоваться приложением Starus Partition Recovery. Чтобы восстановить файлы из виртуального диска, достаточно смонтировать его в программу нажав кнопку на панели программы «Монтировать диск» и выбрать соответствующий файл *VHD.
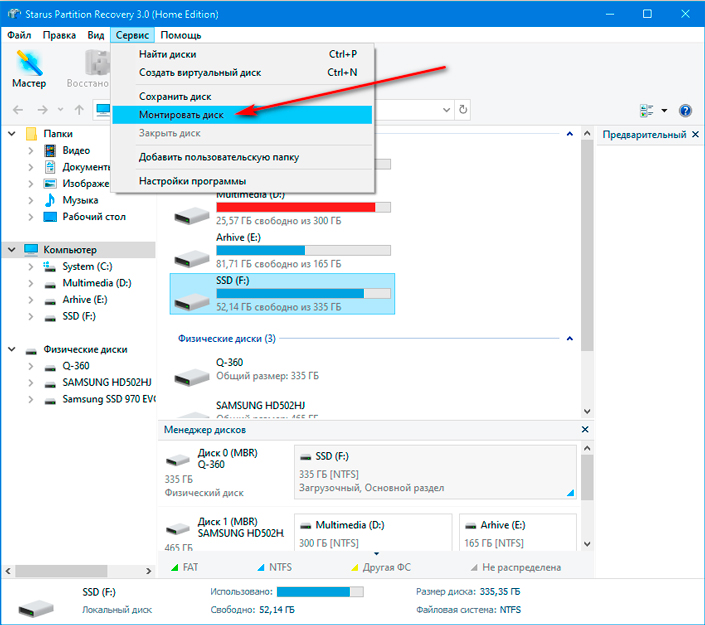
Поддерживаются виртуальные диски или образы дисков следующих форматов: *.dsk, *.hdd, *.vdi, *.vhd, *.vhdx, *.vmdk, и др. Обладая функцией глубокого сканирования, программа найдет даже самые старые файлы, которые когда-либо записывались на жесткий диск.
Способ 1: Утилита VBoxManage
В арсенале VirtualBox есть утилита VBoxManage, которая позволяет управлять размерами дисков через командную строку или терминал в зависимости от типа операционной системы. Мы рассмотрим работу этой программы в Windows 10 и CentOS. Условия для изменения объема в этих ОС следующие:
- Формат хранения: динамический;
- Тип диска: VDI или VHD;
- Состояние машины: выключена.
Прежде, чем начать изменение, вам нужно узнать точный размер диска гостевой ОС и путь, где хранится виртуальная машина. Это можно сделать через VirtualBox Менеджер.
На панели меню выберите «Файл» > «Менеджер виртуальных носителей» или просто нажмите Ctrl+D.
Напротив ОС будет указан виртуальный размер, а если выделить ее кликом мыши, то внизу появится информация о расположении.
Использование VBoxManage в Windows
Запустите командную строку с правами администратора.
Введите команду:
Это стандартный путь для установки ВиртуалБокс
Если папка Oracle с файлами у вас находится в другом месте, то после CD пропишите ее местонахождение.
Когда директория сменится, пропишите следующую команду:
Например:
— путь, где хранится сама виртуальная машина в формате .vdi (обратите внимание на кавычки — без них команда не будет работать).
— атрибут, который ставится через пробел от закрывающих кавычек. Он обозначает новый объем диска в мегабайтах. Будьте осторожны, этот атрибут не добавляет указанное количество мегабайт (в нашем случае 33792) к уже существующему, а меняет текущий объем диска
В виртуальной машине, которая была взята для примера, ранее имела объем диска 32 ГБ, и при помощи данного атрибута он был увеличен до 33 ГБ
Будьте осторожны, этот атрибут не добавляет указанное количество мегабайт (в нашем случае 33792) к уже существующему, а меняет текущий объем диска. В виртуальной машине, которая была взята для примера, ранее имела объем диска 32 ГБ, и при помощи данного атрибута он был увеличен до 33 ГБ.
После успешного изменения объема диска необходимо настроить саму виртуальную ОС, поскольку она будет продолжать видеть прежнее количество ГБ.
- Запустите операционную систему.
-
Нажмите Win+R и пропишите команду diskmgmt.msc.
-
Отобразится основной виртуальный диск, помеченный синим цветом. Рядом с ним будет находиться добавленная через утилиту VBoxManage область — она помечена черным цветом и имеет статус «Не распределена». Это значит, что формально область существует, но фактически не может быть использована, например, для хранения данных.
-
Чтобы добавить этот объем к рабочему виртуальному пространству, кликните по основному диску (обычно это С:) правой кнопкой и выберите вариант «Расширить том».
-
Запустится Мастер работы с томами.
-
Не меняйте настройки, если хотите добавить к тому всю имеющуюся нераспределенную область, и перейдите к следующему шагу.
-
Кликните «Готово».
-
Теперь можно увидеть, что (С:) стал больше ровно на 1 ГБ, который до этого был не распределен, а область, помеченная черным цветом, исчезла. Это значит, что виртуальный диск увеличился в размере, и им можно продолжать пользоваться.
Использование VBoxManage в Linux
Вам потребуются root-права для работы с терминалом и самой утилитой.
-
Пропишите команду
-
В строке UUID скопируйте значение и вставьте его в эту команду:
-
Переключитесь на раздел «Носители», и в «Контроллер: IDE» добавьте скачанный GParted Live. Для этого нажмите на «Пусто» и в правой части выберите образ оптического диска с утилитой GParted, как показано на скриншоте.
- Сохраните настройки и запустите машину.
-
В загрузочном меню выберите «GParted Live (Default Settings)».
-
Конфигуратор предложит выбрать раскладку. Для расширения диска этот параметр не важен, поэтому можете выбрать любой вариант.
-
Укажите желаемый язык, введя его номер.
-
На вопрос о предпочтительном режиме введите ответ «0».
-
Запустится GParted. В окне будут отображены все разделы, в том числе добавленная через VBoxManage область.
-
Правым кликом мыши по системному разделу откройте контекстное меню (обычно это sda2), и выберите пункт «Изменить раздел или переместить».
-
При помощи регулятора или поля для ввода установите тот объем, до которого вы хотите расширить раздел. Для этого сдвиньте регулятор вправо:
Либо в поле «Новый размер» впишите число, которое указано в строке «Максимальный размер».
-
Создастся запланированная операция.
-
На панели инструментов нажмите «Правка» > «Применить все операции» или кликните по самой запланированной операции правой кнопкой мыши и выберите ее применение.
-
В окне подтверждения нажмите на «Apply».
-
Прогресс выполнения отобразится в отдельном окне.
-
По завершении вы увидите, что размер виртуального диска стал больше.
-
Виртуальную машину можно выключить, и из настроек ее загрузки убрать носитель GParted Live.
Использование VHD-диска в виртуальной машине
Расширение обозначает виртуальный винчестер. Это формат, который структурирован для представления стандартного винчестера и позволяет инкапсулировать операционную систему и данные в один файл. Этот документ поддерживает все стандартные операции. Документ находится на нашем винчестере, но весь контент записывается внутри документа. Все разделы, данные и вся файловая система сохраняются в документе, который используется для загрузки
Обратите внимание, что расширение может включать операционную систему и/или данные. Имя можно выбрать во время процесса настройки, но его расширение всегда будет .vhd
Можно создать новый документ, используя доступное дисковое пространство.
Образ похож на неиспользуемый жёсткий диск. После создания VHD в нём можно создать один или несколько разделов и отформатировать их с помощью файловой системы FAT, ExFAT или NTFS. Когда дело доходит до размера, VHD можно фиксировать по размеру или он может динамически расширяться. Фиксированный VHD имеет предопределённое количество места, которое зарезервировано на физическом носителе. Это резервирование также включает пустое пространство. Создание VHD занимает больше времени, но его производительность лучше, потому что весь он является цельным блоком. Динамически расширяющийся VHD выделяет физическое дисковое пространство, так как виртуальная память используется виртуальной машиной. Это означает, что размер файла .vhd растёт по мере использования нашей виртуальной машины. Кроме того, динамически расширяющиеся файлы VHD при удалении файлов не становятся меньше.
Существующий образ можно монтировать (подключить), чтобы он отображался в нашей существующей операционной системе. Также можно монтировать образ как диск с возможностью чтения. Таким образом, содержимое образа изменить будет нельзя. Монтированные образы можно извлечь (демонтировать) или удалить. Преимущество использования VHD – возможность загрузки и настройки нескольких версий операционной системы. При настройке multiboot с использованием стандартных параметров нужно создать новый раздел и установить туда Windows. При использовании образов просто создаётся новый VHD. Это означает, что можно иметь один раздел с несколькими файлами (несколько операционных систем). Установка виртуального диска также предполагает большую гибкость, когда речь заходит об аварийном восстановлении. Мы можем копировать образ с одного компьютера, который был повреждён, на другой с аналогичным оборудованием. Пользователи получат доступ к той же самой ОС и данным, что и на старом компьютере.
Инструменты управления
Для управления VHD можно использовать DiskPart, Управление дисками в Windows, WIM2VHD и BCDEdit. MMC для управления дисками позволяет создавать, монтировать и извлекать образы. С помощью DiskPart можно создавать, монтировать, извлекать, сжимать, расширять и просматривать детали образа. Общие команды diskpart, используемые для виртуального диска:
- создать vdisk – создает образ с размером файла VHD, выраженного в MB (имя файла должно иметь расширение .vhd);
- монтировать vdisk – подключает образ;
- извлечь vdisk – извлекает образ;
- сжать vdisk – уменьшает размер образа;
- увеличить vdisk – расширяет максимальный размер, доступный в образе;
- детали vdisk – отображает информацию.
В комплект автоматической установки Windows (Windows AIK) входит утилита-эмулятор WIM2VHD, которую можно использовать для создания образа из источника установки Windows. Используя WIM2VHD, можно создать новый образ указанного типа и размера, применить WIM, использовать файл Unattend для автоматизации части загрузки Out Of Box в Windows при первом запуске генерализованного образа и применении обновлений к нему.
Создание образа лазерного диска
Создание виртуального диска на Windows 7 образ можно с помощью одного из множества приложений для работы с образами и виртуальными приводами. Рассмотрим процесс на примере PowerISO, WinISO и WinCDEmu.
Как сделать ISO-образ CD, DVD или Blu-ray диска с PowerISO
PowerISO может создавать ISO-файл с CD, DVD или Blu-ray, выполняя поэтапное копирование. Вся информация, включая данные о загрузке, будет скопирована. Вы можете запустить ISO maker, используя основную программу или контекстное меню оболочки. ISO-файл с помощью основной программы:
- Запустите PowerISO.
- Нажмите кнопку «Копировать» на панели инструментов, затем во всплывающем меню выберите «Сделать CD/DVD/BD Image File …».
- В PowerISO откроется диалоговое окно ISO Maker.
- Создайте и выберите виртуальный привод, содержащий диск, который нужно скопировать.
- Выберите имя выходного файла и установите формат вывода в ISO.
- Нажмите «ОК», чтобы запустить процесс создания ISO-файла.
ISO-файл через контекстное меню оболочки:
- Откройте «Мой компьютер» и выберите дисковод, который вы хотите скопировать.
- Щёлкните правой кнопкой мыши на выбранном диске, появится контекстное меню оболочки.
- Выберите меню «Сделать файл образа».
- Откроется диалоговое окно «ISO Maker».
- Выберите имя выходного файла и установите формат вывода в ISO.
- Нажмите «ОК», чтобы начать процесс.
Как создать файл образа ISO с помощью WinISO
WinISO может удовлетворить ваши потребности в работе со всеми форматами образов, такими как .ISO, .BIN, .CUE, .NRG (Nero), .MDF, .MDS, .CCD, .IMG и .DVD.
- Шаг 1. Установка и запуск ПО. Во-первых, бесплатно загрузите WinISO с официального сайта, установите и запустите его. После установки запустите программу.
- Шаг 2: Нажмите кнопку «Инструменты». Нажмите на панели инструментов кнопку «Инструменты», а затем «Сделать образ с CD/DVD/BD». Или вы можете просто нажать «Создать». Создание виртуального диска для Windows 10 проходит аналогичным образом.
- Шаг 3. Выбор и установка адресата. Появится диалоговое окно. Выберите привод, содержащий CD/DVD/BD, и в пункте назначения выберите нужный формат вывода, затем введите «Имя файла». После этого вы можете нажать кнопку «ОК», чтобы начать создание ISO-файла.
Создание образа ISO с использованием WinCDEmu
Вы можете оптимизировать хранение данных, приложений и всего остального, что можно записать на CD/DVD, создавая ISO-образы и сохраняя их на винчестере. Установка программы с ISO-образа намного быстрее, чем при использовании реального оптического диска. Двойное нажатие на образ для его монтирования быстрее, чем вставка его в дисковод, а поиск правильного образа с помощью Виндовс Search гораздо удобней, чем поиск нужного CD на полке. Чтобы создать образ ISO с помощью WinCDEmu, выполните следующие действия:
- вставьте CD, который вы хотите копировать, в оптический дисковод;
- откройте папку «Компьютер» в меню «Пуск»;
- Щёлкните правой кнопкой мыши значок CD и выберите «Создать образ ISO».
- Выберите имя файла для образа. Это похоже на сохранение вновь созданного документа или изображения. Нажмите «Сохранить».
- Дождитесь завершения создания образа. Как только он будет создан, вы можете извлечь физический CD из привода и монтировать образ каждый раз, когда вам это понадобится.
Использование VHD-диска в виртуальной машине
Расширение обозначает виртуальный винчестер. Это формат, который структурирован для представления стандартного винчестера и позволяет инкапсулировать операционную систему и данные в один файл. Этот документ поддерживает все стандартные операции. Документ находится на нашем винчестере, но весь контент записывается внутри документа. Все разделы, данные и вся файловая система сохраняются в документе, который используется для загрузки
Обратите внимание, что расширение может включать операционную систему и/или данные. Имя можно выбрать во время процесса настройки, но его расширение всегда будет .vhd. Можно создать новый документ, используя доступное дисковое пространство
Можно создать новый документ, используя доступное дисковое пространство.
Образ похож на неиспользуемый жёсткий диск. После создания VHD в нём можно создать один или несколько разделов и отформатировать их с помощью файловой системы FAT, ExFAT или NTFS. Когда дело доходит до размера, VHD можно фиксировать по размеру или он может динамически расширяться. Фиксированный VHD имеет предопределённое количество места, которое зарезервировано на физическом носителе. Это резервирование также включает пустое пространство. Создание VHD занимает больше времени, но его производительность лучше, потому что весь он является цельным блоком. Динамически расширяющийся VHD выделяет физическое дисковое пространство, так как виртуальная память используется виртуальной машиной. Это означает, что размер файла .vhd растёт по мере использования нашей виртуальной машины. Кроме того, динамически расширяющиеся файлы VHD при удалении файлов не становятся меньше.
Существующий образ можно монтировать (подключить), чтобы он отображался в нашей существующей операционной системе. Также можно монтировать образ как диск с возможностью чтения. Таким образом, содержимое образа изменить будет нельзя. Монтированные образы можно извлечь (демонтировать) или удалить. Преимущество использования VHD – возможность загрузки и настройки нескольких версий операционной системы. При настройке multiboot с использованием стандартных параметров нужно создать новый раздел и установить туда Windows. При использовании образов просто создаётся новый VHD. Это означает, что можно иметь один раздел с несколькими файлами (несколько операционных систем). Установка виртуального диска также предполагает большую гибкость, когда речь заходит об аварийном восстановлении. Мы можем копировать образ с одного компьютера, который был повреждён, на другой с аналогичным оборудованием. Пользователи получат доступ к той же самой ОС и данным, что и на старом компьютере.
Инструменты управления
Для управления VHD можно использовать DiskPart, Управление дисками в Windows, WIM2VHD и BCDEdit. MMC для управления дисками позволяет создавать, монтировать и извлекать образы. С помощью DiskPart можно создавать, монтировать, извлекать, сжимать, расширять и просматривать детали образа. Общие команды diskpart, используемые для виртуального диска:
- создать vdisk – создает образ с размером файла VHD, выраженного в MB (имя файла должно иметь расширение .vhd);
- монтировать vdisk – подключает образ;
- извлечь vdisk – извлекает образ;
- сжать vdisk – уменьшает размер образа;
- увеличить vdisk – расширяет максимальный размер, доступный в образе;
- детали vdisk – отображает информацию.
В комплект автоматической установки Windows (Windows AIK) входит утилита-эмулятор WIM2VHD, которую можно использовать для создания образа из источника установки Windows. Используя WIM2VHD, можно создать новый образ указанного типа и размера, применить WIM, использовать файл Unattend для автоматизации части загрузки Out Of Box в Windows при первом запуске генерализованного образа и применении обновлений к нему.
Программы для создания образа диска
Монтирование образов в программе Deamon Tools
Deamon Tools – это лидер на рынке программного обеспечения для создания образа диска. Первая версия Deamon Tools появилась в 2000 году, и, несмотря на то, что ее аналоги были выпущены на рынок софта ранее, она сразу же стремительно набрала популярность из-за дружелюбного пользовательского интерфейса и бесплатной редакции Lite, которой с лихвой хватало для домашнего непрофессионального применения. Daemon Tools работает практически со всеми форматами образов дисков. Работа программы незаметна даже для маломощных устройств, поскольку она использует минимум системных ресурсов. Бесплатная версия Lite содержит ограничения — в частности, это возможность одновременно смонтировать только 4 виртуальных привода. Тогда как в платной версии Pro Advanced на компьютере может быть смонтировано 32 привода.
Относительно недавно Daemon Tools кардинально изменился, и на смену классическому интерфейсу пришла серость и убогость, зато с предельно понятным описанием функций и четкой внутренней организацией разделов. Функционал программы пополнился, но не все доступно в версии Lite. Голая демонстрация отдельных функций без возможности их использования – это маркетинговый ход, чтобы побудить пользователей приобрести платную версию.
Daemon Tools Lite 10 доступен для бесплатного скачивания .
Важный момент при установке – выбор опции бесплатной лицензии.
В числе новшеств версии Daemon Tools – опция сканирования компьютера на предмет обнаружения образов дисков и отображение их во внутренней библиотеке. Что же, воспользуемся этой возможностью.
После сканирования в окне программы будут виднеться все возможные виртуальные CD/DVD- и жесткие диски. Выберите нужный тип, откройте контекстное меню и выполните команду «Монтировать».
Готово.
Как и прежде, образы дисков в интерфейс Daemon Tools можно добавлять по одному кнопкой быстрого монтирования.
Чтобы размонтировать виртуальный привод, на значке его подключения внизу окна программы вызовите контекстное меню и выберите соответствующую команду.
Как смонтировать образ в программе UltraISO
UltraISO – это мега-программа, рассчитанная на профессиональное применение. В числе ее возможностей такие как: создание образов CD/DVD-дисков, их запись на болванку и редактирование без распаковки, оптимизация структуры с целью экономии занимаемого места, конвертирование из одного формата в другой и т.п. Эта программа также надежный и проверенный инструмент для создания загрузочных флешек.
После запуска UltraISO вы увидите небольшое окошко, рассказывающее нам об ограничениях триал-версии и стимулирующее к покупке платной версии. Жмем кнопку «Пробный период».
В окне программы раскрываем меню «Файл» и жмем кнопку «Открыть».
Добавляем файл образа.
Раскрываем меню «Инструменты» и в числе присутствующих команд выбираем «Монтировать в виртуальный привод».
Появится небольшое окошко, где необходимо выбрать кнопку монтирования. Кнопку рядом — «Размонтировать» — нужно использовать, соответственно, для извлечения образа CD/DVD-диска из виртуального привода.
Как записать образ на диск в Alcohol 52%
Alcohol 52% Free Edition – это бесплатная урезанная версия известной программы для эмуляции CD/DVD Alcohol 120%. В отличие от последней платный Alcohol 52% позволяет монтировать одновременно ограниченное количество виртуальных приводов – до 6 штук. В бесплатной версии Alcohol 52% Free Edition это число и вовсе сведено к минимуму – только 2 параллельно работающих виртуальных привода. Также бесплатная версия не предусматривает запись дисков на болванки.
Во время написания данной статьи скачать инсталлятор программы загрузчиком браузера не удалось, но проблема успешно была решена с помощью менеджера закачек Download Master.
Хитростям разработчиков, желающих, чтобы у них приобрели платные версии программных продуктов, нет границ. В случае с триал-версией Alcohol 52% будем не просто смотреть на демонстрационное окошко с предложением купить полную версию программы, но придется даже подождать несколько секунд, пока станет активной кнопка запуска программы «Ок».
В окне программы Alcohol 52% раскройте меню «Файл» и выберите «Открыть».
Добавьте необходимый файл в окно программы, вызовите на нем контекстное меню и выберите команду «Смонтировать на устройство».
Для извлечения образа из виртуального привода снова откройте контекстное меню и выберите, соответственно, команду «Демонтировать…».
: Подключаем дополнения гостевой системы
Дополнения гостевой системы позволяют использовать такие возможности, как общий буфер обмена, общие папки, перетаскивание файлов, интеграция экрана, адаптация разрешения виртуальной машины и многое другое.
Воспользоваться этим можно через вкладку «Устройства» -> «Подключить образ диска Дополнений гостевой ОС…».

Останется запустить специальный установщик, который поддерживается как на Linux, так и на Windows.
На этом моя статья подходит к концу. Сегодня мы рассмотрели, как пользоваться мощным инструментом VirtualBox. С его помощью мы можем устанавливать дополнительные операционные системы, проводить между ними сеть, а также выполнять все то, что доступно в обычной ОС.

Как пользоваться
Виртуальный винчестер помогает организовать пространство, систематизировать папки, разбить их на секции. Исходный файл при этом будет храниться на основном диске устройства в виде системного значка с заданным именем. У виртуальных приводов может быть разный объем памяти, также на них можно устанавливать шифрование BitLocker. Но при каждой последующей перезагрузке устройства том надо будет подключать заново, чтобы добраться до расположенного на нем файла.
Кроме того, компьютеры, на которых запущено одновременно несколько дисков, раньше могли выдавать сбои и некорректно работать, с виртуальными приводами такой проблемы не бывает.
С помощью файлов с расширением .ISO удобно хранить и передавать любую информацию на «болванках» или загружать их на файлообменники. Создать диск-обманку можно простыми методами, доступными как опытному веб-мастеру, так и пользователю, применяющему только базовые функции приборов.
Для монтажа можно использовать собственную функциональность устройства на Windows или скачанные из интернета программы. Они предназначены для конструирования виртуальных носителей и создания новых HDD и SSD, часто эмулируемых для тестирования разных программ IT-специалистами.
Виртуальный жёсткий диск
В Windows 7 Microsoft представила новый способ резервного копирования ваших данных под названием «Резервное копирование и восстановление». Он позволяет вам делать резервные копии всех данных в другое место и предоставляет возможность создавать образ системы. Системный образ – это большой документ с расширением VHD. Его можно использовать для восстановления всей системы. В windows 7 программа для создания образов была настолько популярна, что сохранилась в Windows 8 и Windows 10. Находится инструмент на панели управления – Резервное копирование и восстановление (Windows 7). Удобство резервного копирования компьютера с помощью этого метода, кроме возможности полностью восстановить его позже, заключается в том, что вы можете перенести файл на любой компьютер Windows 7, 8 или 10, и получить доступ к данным так же, как с обычного винчестера. Поэтому, если вам нужно скопировать только несколько файлов из вашей резервной копии, гораздо проще сделать виртуальный жёсткий диск использовать VHD, а не восстанавливать резервную копию, которая сначала полностью удалит данные, а потом скопирует сохранённые в образе.
Монтирование VHD
Чтобы смонтировать образ в Windows, нажмите «Пуск» и в окне поиска наберите «Управление компьютером». Вы также можете перейти на Панель управления, затем «Система и безопасность», затем нажмите «Администрирование», а затем «Управление компьютером». Если вы находитесь в режиме просмотра «Значки», нажмите «Администрирование». Теперь в меню слева нажмите «Управление дисками», и дождитесь появления списка дисков и разделов. Затем щёлкните правой кнопкой мыши Управление дисками и выберите «Монтировать VHD». В диалоговом окне нажмите «Обзор», перейдите к местоположению файла, который вы хотите подключить, и нажмите «ОК».
ВНИМАНИЕ. Если вы не установите флажок «Только для чтения», вы сможете добавлять, изменять или удалять файлы/папки с виртуального жёсткого диска
Это действительно полезно, потому что вы можете прикрепить свой файл, добавить ещё несколько данных, которые вы хотите скопировать, а затем просто извлечь его.
Как только система закончит монтирование, вы увидите, что диск отобразится как новое устройство в Моём компьютере. Windows автоматически назначит букву диска. В противном случае щёлкните правой кнопкой мыши на Primary Partition и выберите «Изменить букву диска». Чтобы удалить VHD, щёлкните правой кнопкой мыши на серой области с именем диска и выберите «Извлечь VHD».
Создание VHD
Вы можете сохранить копию операционной системы и всех личных данных в документе с помощью бесплатного инструмента Microsoft. Перейдите в раздел «Управление компьютером», нажмите «Управление дисками», а затем щёлкните правой кнопкой мыши «Управление дисками». Вместо выбора Монтировать нажмите «Создать VHD». Это вызовет окно, в котором нужно указать размер документа, формат и местоположение. Рекомендуется выбирать формат файла VHDX, поскольку он менее подвержен взлому и может поддерживать большие размеры. Если вы выберете формат файла VHD, он порекомендует фиксированный размер. Если вы выберете VHDX, вам будет предложено динамическое расширение. Лучше оставить настройки по умолчанию. Обязательно введите значение размера вашего виртуального диска. Вы можете изменить его на GB или TB в раскрывающемся списке.
Теперь в управлении дисками появится ещё один девайс – с пометкой «Нераспределён». В сером разделе для нового образа щёлкните правой кнопкой мыши и выберите «Включить диск». Затем нужно выбрать, что использовать – MBR или GPT. Для совместимости с версиями Windows старше Vista выберите MBR. Для новых функций и больших жёстких дисков используйте GPT. Теперь щёлкните правой кнопкой мыши на неразмеченной области и выберите «Новый простой том». Это вызовет мастер новых томов. Во-первых, вы должны выбрать размер нового тома. Это не может быть размер нераспределённого пространства.
Нажмите «Далее» и выберите букву диска для назначения разделу. Затем выберите способ форматирования. По умолчанию он установлен в NTFS, но также можно выбрать FAT32. Выберите NTFS, если вы используете виртуальный носитель для резервного копирования файлов с вашего компьютера. Нажмите «Далее» и «Готово», и всё! Теперь в Управлении дисками отобразится новое устройство.
Как подключить VHDX или VHD на Windows 10
Хотя в процессе установки Windows 10 должен автоматически подключать к устройству файл VHDX или VHD, это не всегда происходит.
Если вы создаете VHD для другого устройства или храните файл на внешнем жестком диске, вам нужно знать, как правильно подключить виртуальный диск.
2. Найдите пункт «Управление дисками» и нажмите на верхний результат, чтобы запустить процесс.
3. Нажмите на кнопку «Действие».
4. Выберите опцию «Прикрепить VHD».
5. Нажмите кнопку «Обзор» и найдите файл.vhdx или.vhd.
После выполнения этих действий Вы можете получить доступ к VHD, как и к любому другому диску с помощью Проводника файлов.
Подведем итоги
Порой без функций, которые предоставляют эти программы, никак не обойтись. Однако подобное удовольствие для русского пользователя стоит недешево. Чтобы воспользоваться этими программами, нужно купить лицензионную версию и использовать полный арсенал инструментов. Не каждый рядовой пользователь будет тратить деньги на все это, если однажды понадобилось создать виртуальный диск и привод. Благо, программа Ultraiso в начале использования предоставляет бесплатный пробный период, который длится 30 дней. Поэтому пользуйтесь на здоровье щедростью создателей, если нет желания покупать полную версию. А в целом, надеюсь, статья получилась ясной и применимой. Успешной вам работы!






