Как исправить ошибку при загрузке windows 10
Содержание:
- Method-2. Boot in Safe Mode & Restart to resolve INACCESSIBLE BOOT DEVICE.
- Вы увидели код остановки при загрузке «inaccessible boot device»
- Убедитесь, Windows раздел помечен как активный
- Отключить или обновить антивирусное ПО
- Ошибка с кодом INACCESSIBLE BOOT DEVICE в Windows 10 – как исправить?
- После обновления биоса или сбоя в питании
- Аппаратные проблемы
- Ошибка «Boot Device Not Found»
- Настройки биос
- How to Fix INACCESSIBLE_BOOT_DEVICE after the Windows 10 Upgrade, Reset or Update
- Как исправить No Bootable Device, Hit any key
- Обновление устаревших драйверов и восстановление информации
- Как исправить ошибку inaccessible boot device Windows 10
- Способ 5: Восстановление системы
- Inaccessible Boot Device Server 2016 Fix
- Компьютер пишет: Reboot and select proper boot device: как исправить ошибку
- Что-то с жестким диском — код ошибки inaccessible boot device
- Обновление устаревших драйверов и восстановление информации
- Дополнительные способы
Method-2. Boot in Safe Mode & Restart to resolve INACCESSIBLE BOOT DEVICE.
The next method is a little stupidly and simple but many times is working: Start your computer in Safe Mode and then Restart.
Windows 7 or Vista:
1. Power On your computer and press the F8 key to show the Advanced Boot Options menu.
2. Using the Down arrow key, highlight the Safe Mode option and press Enter.
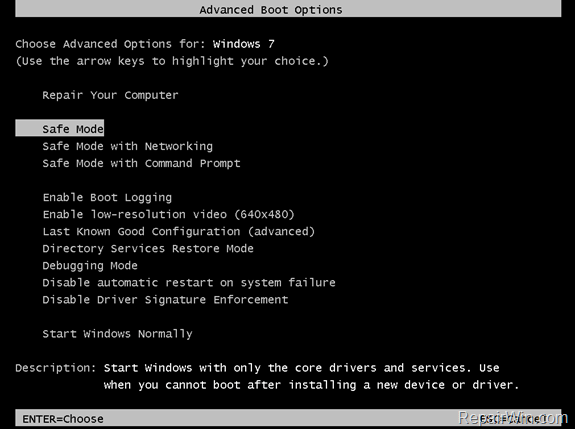
3. If Windows is starting in Safe Mode, then Reboot your PC and see if Windows is starting normally now. If not, continue to next Method.
Windows 10, 8.1 & 8.
Case 1: If your computer is booting normally to Windows or you can «reach» the login screen:
1. Hold down the “SHIFT” key and go to Power -> Restart.
2. After PC restarts, choose: Troubleshoot -> Advanced Options –> Startup Settings.
3. Click Restart.
4. After PC restarts, press the F4 (or the «4») key to boot Windows into Safe Mode.
5. If Windows is starting in Safe Mode, then Restart your PC and see if Windows is starting normally now. If not, continue to next Method.
Case 2: If Windows cannot start (cannot reach the login screen or you cannot login to Windows, then Create a Windows USB installation media according your Windows version.
Related article: How to create a Windows 10 USB installation media.
2. Boot your computer from the Windows installation media.
3. Press Next at Language options screen.
4. Choose Repair your computer.
5. Then choose Troubleshoot -> Advanced Options –> Command Prompt.6. At command prompt window, type bcdedit /set {default} bootmenupolicy legacy and press Enter.
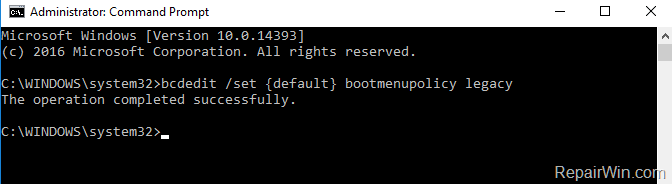
7. Type exit to close command prompt window and restart your computer.
8. After restart, press the F8 key to enter into Advanced Boot Options menu.
9. Using the down arrow key, highlight the Safe Mode option and press Enter.
10. If Windows starting in Safe Mode, then Reboot your PC and see if Windows is starting normally now. If not, continue to to next Method.
Вы увидели код остановки при загрузке «inaccessible boot device»
После синего экрана (экран смерти еще со времен Windows 95) появляется меню загрузки.Сделайте выбор как на скриншоте. И перейдите в параметры загрузки.Вы увидите информационное окно, в котором объясняется, с какой целью будет осуществляться перезагрузка. Нажимайте.После того, как система начнет прогружаться, появится меню выбора загрузочных опций.Нажимайте F4.
Про безопасный режим можно почитать отдельную статью, поэтому объяснять всех тонкостей не будем. Но результат должен появиться. Считается, что таким образом избавиться от inaccessible boot device можно только если причина заключается в проблемах установки обновлений Windows 10 или после ее сброса к изначальным параметрам.
Иногда проблему кода inaccessible boot device решает выбор не безопасного режима, а восстановление системы при загрузке в Дополнительных параметрах
Убедитесь, Windows раздел помечен как активный
-
Удаление виртуальной машины (VM). Убедитесь, что при этом выберите параметр Keep the disks.
-
Прикрепить диск ОС в качестве диска данных к другому VM (устранение неполадок). Дополнительные сведения см. в сайте How to attach a data disk to a VM Windows на портале Azure.
-
Подключение устранение неполадок. Управление диском open Computer > Management. Убедитесь, что диск ОС находится в сети и что его разделам назначены буквы дисков
-
Определите раздел Boot и раздел Windows. Если на диске ОС имеется только один раздел, этот раздел является разделом Boot и Windows разделом.
Если диск ОС содержит несколько разделов, их можно идентифицировать, просмотрев папки в разделах:
Раздел Windows папку с именем «Windows», и этот раздел больше остальных.
Раздел Boot содержит папку с именем «Boot». Эта папка скрыта по умолчанию. Чтобы увидеть папку, необходимо отобразить скрытые файлы и папки и отключить параметр Hide protected operating system files (Recommended). Раздел загрузки обычно составляет 300 МБ~500 МБ.
-
Запустите следующую команду в качестве администратора, которая создаст запись загрузки.
-
Используйте DISKPART, чтобы проверить, активен ли Windows раздел:
-
Запустите следующую команду, чтобы открыть diskpart:
-
Перечислить диски в системе, а затем выбрать присоединенный диск ОС:
-
Перечислить том, а затем выбрать том, содержащий Windows папку.
-
Перечислить раздел на диске, а затем выбрать раздел, содержащий Windows папку.
-
Просмотр состояния раздела:
Если раздел активен, перейдите на шаг 2.
Если раздел не активен, запустите следующую командную строку для ее актива:
Затем снова запустите, чтобы проверить, активен ли раздел.
-
-
Отсоединить восстановленный диск от устранения неполадок. Затем создайте VM с диска ОС.
Отключить или обновить антивирусное ПО
Антивирусное программное обеспечение также может стать причиной указанной неисправности, т.к. ПО этого типа может препятствовать чтению данных с жесткого диска.
Если на ПК запущена антивирусная программа, отключить ее для проверки.
Шаг 1. Щелкнуть правой кнопкой мыши по значку антивируса Avast (пример) внизу справа.
 Щелкаем правой кнопкой мыши по значку антивируса
Щелкаем правой кнопкой мыши по значку антивируса
Шаг 2. Щелкнуть левой кнопкой мыши по «Управление экранами…» и выбрать время отключения для проверки указанной ошибки (например, на 1 час).
 Щелкаем левой кнопкой мыши по «Управление экранами…», выбираем время отключения для проверки указанной ошибки
Щелкаем левой кнопкой мыши по «Управление экранами…», выбираем время отключения для проверки указанной ошибки
Шаг 3. Нажать «Да» для подтверждения отключения.
 Нажимаем «Да»
Нажимаем «Да»
Ошибка с кодом INACCESSIBLE BOOT DEVICE в Windows 10 – как исправить?
После нажатия кнопки питания компьютера до полной загрузки рабочего стола Windows выполняется ряд связанных друг с другом процедур, каждая из которых в случае сбоя может вызвать появление либо черного, либо синего экрана. Например, когда загрузчику не удается получить доступ к диску с ОС, возникает критическая ошибка Inaccessible Boot Device, приводящая к падению системы в BSOD.
Подобная неполадка, особо досаждающая пользователям Windows 10, вызывается разными причинами – начиная от изменения конфигурации загрузки и заканчивая установкой содержащих ошибки обновлений. Конкретного алгоритма, который стопроцентно позволил бы избавиться от проблемы, не существует. Большое значение здесь имеет анализ действий, предшествующих ошибке Inaccessible Boot Device. Так, если с неисправностью вы столкнулись после установки очередного мажорного обновления, первым делом необходимо попробовать удалить именно его. Ниже приведем полный список действенных мер по устранению ошибки Inaccessible Boot Device.
После обновления биоса или сбоя в питании
Проблемы в BIOS-настройках, в частности связанных с режимами и параметрами накопителей SATA, — частая причина Inaccessible Boot Device error. Ошибка возникает после обновлений биоса. Еще одна возможная причина – сбой питания компьютера.
Отметим также, что некоторые пользователи находили причину сбоев в батарейке материнской платы. Если она разряжается, настройки биоса сбрасываются.
Попробуйте зайти в биос. Как это делается на «десятке», рассказано здесь. Нам нужно найти раздел SATA устройств и их настроек. Поменяйте режим их работы. Их всего два: AHCI и IDE. Если у вас стоит первый, подключите второй. Если установлен второй режим – подключите первый. Перезагрузите компьютер с сохранением настроек. Присутствующий в некоторых версиях режим RAID можно не трогать.

Повреждение дисков или изменения в структуре
Ошибка Inaccessible_Boot_Device сигнализирует о том, что операционная система не может получить доступ к диску, где установлена система Windows. Это может быть в случае, когда повредились внутренние системные файлы или изменилась дисковая структура. Часто проблема возникает после разбития дисков на разделы утилитой Acronis или подобным ПО.
Нам понадобится среда восстановления операционной системы. Снова выбираем «Дополнительные параметры», как в случае с перезагрузкой, описанной в первом заголовке. Часто такой возможности нет. Поэтому здесь нам понадобится диск восстановления. Мы уже писали о том, как создать диск восстановления для Windows 10.
Следуем по такому же пути: «Поиск и устранение неисправностей» — «Дополнительные параметры». В дополнительных настройках выбираем пункт «Командная строка». Выполняем следующие команды:
- diskpart – запускаем утилиту управления дисками;
- list volume – команда, которая отобразит нам имя диска, на котором установлена операционная система.

После нахождения диска с установленной ОС (обычно это C, но иногда бывают и другие варианты) запускаем команду chkdsk C: /r. Утилита проверит жесткий диск на наличие ошибок. Если таковые найдутся, она автоматически их исправит. Подробнее о функции CHKDSK читайте здесь.
Бывает, что Inaccessible_Boot_Device error возникает после изменения разделов дисков. На этапе, когда мы узнали список дисков с помощью команды list volume, нам нужно запомнить загрузочный раздел диска. Обычно он помечается меткой «Зарезервировано» или в столбце «Сведения» так и пишется – загрузочный.
Прописываем команду bcdboot.exe C:\Windows /s C:. В нашем случае диск C является одновременно загрузочным. В случае отдельного пользователя это могут быть другие разделы. Пропишите в команде правильный символ загрузочного диска.
Перезагружаем компьютер после всех манипуляций с командной строкой. Проблема обычно решается, если ее причиной было повреждение файлов или структурные изменения в диске.
Аппаратные проблемы
Это самое плохое развитие событий из всех, что могут случится. В первую очередь потому, что это зачастую финансовые затраты и немалые.
Для начала, попробуйте поменять шлейф от HDD до материнской платы. Китайские шлейфы SATA очень низкокачественные и часто летят. Стоимость его около 100 рублей.
Так же, стоит попробовать переключить жесткий диск в соседний разъём. В случае с SATA это обычно не проблема — их на плате распаяно 4-6 штук. Уж один свободный есть всегда.
Ну а уже если накрылся сам жёсткий диск, то готовьтесь отдать минимум 3 тысячи за новый.
bsod, INACCESSIBLE_BOOT_DEVICE, STOP 0x00000078, STOP 0x7B, Windows
Ошибка «Boot Device Not Found»
К причинам возникновения рассматриваемой ошибки можно отнести как неправильные настройки BIOS, так и поломку жесткого диска. Иногда проблема может возникать из-за значительных повреждений системных файлов Windows.
Способ 1: Настройки BIOS
В большинстве случаев, особенно если ноутбук был куплен сравнительно недавно, исправить данную ошибку можно путем изменения специальных настроек в BIOS. Последующие действия могут быть также применены по отношению к некоторых другим лэптопам от разных производителей.
Шаг 1: Создание ключа
- Откройте BIOS и через верхнее меню перейдите на вкладку «Security».


Шаг 2: Изменение настроек
- Перейдите на вкладку «System Configuration» или «Boot» и щелкните по строке «Boot Options».

Измените значение в разделе «Secure Boot» на «Disable» с помощью раскрывающего списка.


В открывшемся окне в строку «Enter» введите код из графы «Pass Code».

Теперь необходимо изменить значение «Legacy Support» на «Enabled».

Дополнительно следует убедиться, что жесткий диск находится на первой позиции в списке загрузки компонентов.

После этого нажмите клавишу «F10» для сохранения параметров.

Если после выполнения описанных действий ошибка сохраняется, вполне возможно возникновение более серьезных неполадок.
Способ 2: Проверка жесткого диска
Так как жесткий диск ноутбука является одним из самых надежных компонентов, поломка происходит в редких случаях и связана, зачастую, с неправильным уходом за лэптопом или покупкой изделия в непроверенных магазинах. Сама ошибка «Boot Device Not Found» прямо указывает на HDD, и потому такая ситуация все-таки возможна.
Шаг 1: Разбор ноутбука
Прежде всего ознакомьтесь с одной из наших инструкций и выполните разборку ноутбука. Это необходимо сделать для того чтобы проверить качество подключения жесткого диска.

То же самое нужно для возможной замены HDD, вследствие чего рекомендуется сохранить все крепления.
Шаг 2: Проверка HDD
Открыв ноутбук, проверьте контакты на предмет видимых повреждений. Проверить необходимо и провод, соединяющий разъем HDD с материнской платой ноутбука.

По возможности желательно подключить любой другой жесткий диск, чтобы убедиться в работоспособности контактов. Вполне можно временно подключить HDD от ноутбука к ПК с целью проверки его работоспособности.

Шаг 3: Замена HDD
После проверки жесткого диска в случае его поломки можно попробовать выполнить восстановление, ознакомившись с инструкцией в одной из наших статей.

Гораздо проще купить новый подходящий жесткий диск в любом компьютерном магазине. Желательно обзавестись таким же носителем информации, какой был установлен на ноутбуке изначально.

Процесс установки HDD не требует специальных навыков, главное правильно его подключить и закрепить. Для этого следуйте действиям из первого шага в обратном порядке.

Благодаря полной замене носителя информации рассматриваемая проблема должна будет исчезнуть.
Способ 3: Переустановка системы
Из-за повреждения системных файлов, например, вследствие воздействия вирусов, также может возникать рассматриваемая проблема. Избавиться от нее в данном случае можно путем переустановки операционной системы.

Этот метод подойдет в том случае, если жесткий диск определяется в BIOS, но даже после внесения корректировок в параметры все равно появляется сообщение с той же ошибкой. По возможности также можно прибегнуть к безопасной загрузке или восстановлению.

Настройки биос
Зачастую многие ошибки возникают из-за нарушений в настройках BIOS. В этом случае, войдите в биос, найдите пункт с названием «Load Optimized Defaults» или аналогичным и воспользуйтесь им. Сохраните настройки и перезапустите Пк.
Если это не исправило ситуацию, то повторно откройте биос и выполните следующее:
- Найдите параметр, отвечающий за режим работы накопителей «HDD, SSD». Обычно он имеет в своем названии слово «SATA».
- Если у него стоит значение «AHCI», то выберите «IDE» или наоборот.
- Сохраните изменения и перезагрузитесь.
Повторно проверьте наличие проблемы.
Кстати, если inaccessible boot device возникает в результате переключения спецрежимов «AHCI, IDE», то перед этой процедурой, войдите в диспетчер устройств и удалите драйвер контроллера винчестера.
How to Fix INACCESSIBLE_BOOT_DEVICE after the Windows 10 Upgrade, Reset or Update
Below are top 6 methods to fix INACCESSIBLE_BOOT_DEVICE error or stop blue screen 0x0000007b.
Method 1: Check the Hardware
If you fail to boot Windows 10 after receiving INACCESSIBLE_BOOT_DEVICE error message on the screen, you can check the hardware you added recently, for example, hard disk drives.
Some problematic hardware whose firmware version may be incompatible with Windows 10 can cause conflicts and result in INACCESSIBLE_BOOT_DEVICE in Windows 10. So remove such hardware and see if it can stop 0x0000007b.
Method 2: Clean up Malware or Virus
Malware, spyware, virus, etc. also result in Windows 10 INACCESSIBLE_BOOT_DEVICE error. If you are able to boot Windows, use some anti-malware utility to scan you PC and remove those corrupted files that are infected by virus or malware.
Method 3: Check Damaged Hard Disc
Corrupted or damaged hard disc often leads to 0x0000007b blue screen or INACCESSIBLE_BOOT_DEVICE error. If you can enter Windows 10, follow the steps below to check damaged hard disc:
1. Use Windows shortcut keysWin + X to open the Jump List and then select Command Prompt (Admin).
2. Type chkdsk /f into the dialog box and then press Enter.
Windows will repair the errors on the damaged hard disc automatically.
Method 4: Check System Files and Fix the INACCESSIBLE_BOOT_DEVICE Error
You can also check Windows system files after the INACCESSIBLE_BOOT_DEVICE error in Windows 10. Windows System File Checker is a tool in Windows 10 that can help to repair broken system files and restore corrupted files. To run System File Checker, follow this:
1. Launch Command Prompt (Admin) from the Jump List.
2. Type SFC /scannow into the dialog box and hit Enter.

3. If you see Windows Resource Protection found corrupt files but was unable to fix some of them on the screen, enter the safe mode and repeat 1 and 2 to repair the broken system files. Windows will scan the PC automatically
Read More: How to Enter Safe Mode in Windows 10, 8.1, 8, 7, Vista, XP
Method 5: Repair Driver Issues
If you have ever changed the motherboard to a new one, it is not strange that the INACCESSIBLE_BOOT_DEVICE error or 0x0000007b blue screen occurs, because there may be differences in the chips of the SATA or IDE controllers between two motherboard, and you need proper motherboard driver for the new one.
Besides, graphics driver problems like graphics error 43, graphics not showing, etc. can also result the INACCESSIBLE_BOOT_DEVICE in Windows 10. So it is necessary to repair broken drivers on the PC.
You can reinstall the drivers manually or use Driver Talent, a professional driver troubleshooter, to repair all the problematic drivers in one click. Click the button below to get Driver Talent directly.
Here are steps to repair driver issues with Driver Talent:
1. Launch Driver Talent and click Scan to detect all the problematic drivers.
2. Click Repair or Update to fix driver issues instantly.

3. Restart the computer so that the newly installed drivers can take effect
Note: After the Windows 10 anniversary update, namely version 1607, users cannot install a third-party driver manually. For more information, see Fix: Driver Signature Issue in Windows 10 Anniversary.
Method 6: Reinstall Windows OS
If the methods above do not work, it is the last choice that you have to do a fresh install of the Windows OS to completely fix the INACCESSIBLE_BOOT_DEVICE error.
You may also be interested in these related articles:
Above are the top 6 methods to resolve INACCESSIBLE_BOOT_DEVICE in Windows 10 or stop 0x0000007b. Hope you will never take the last one. If you have any questions on the subject of how to fix INACCESSIBLE_BOOT_DEVICE in Windows 10, let us know by typing your questions in the comment section below.
Recommended Download
| ExplorerMax | Driver Talent for Network Card | |||
| Smart and advanced file explorer tool for Windows platforms | Download & Install Network Drivers without Internet Connection | |||
| 30-day Free Trial | Free Download |
Please enable JavaScript to view the comments powered by Disqus.
Как исправить No Bootable Device, Hit any key
Для решения проблемы с No Bootable Device нам, в большинстве случаев, понадобиться выполнить вход в БИОС вашего компьютера. При выполнении входа может понадобиться проявить должное терпение, так как на проблемных компьютерах вход в БИОС с помощью клавиши F2 может получится далеко не сразу.
Итак, для решения проблемы No Bootable Device, Hit any key на Acer рекомендую выполнить следующее:
Проверьте видимость жёсткого диска компьютером. Для этого перейдите в БИОС (обычно быстро нажимая во время включения компьютера клавиши F2 или Delete), и просмотрите список подключённых к ноутбуку жёстких дисков. Если лэптоп видит ваш жёсткий диск – отлично, если нет – тогда придётся снять нижнюю крышку ноутбука, и проверить плотность подключения контактов к винчестеру (и почистить, при необходимости, его разъёмы от грязи и пыли).
Если после выполнения клининговых операций, и последующего подключения винчестера к компьютеру, последний всё также не видит жёсткий диск, тогда отключите ваш жёсткий диск от ПК, и проверьте его работоспособность на другом компьютере. Если другой компьютер его также не видит, тогда, возможно, жёсткому диску нужен ремонт или замена.
Компьютер не видит подключенных к нему жёстких дисков
- Установите жёсткий диск первым в последовательности загрузочных дисков. Перейдите в БИОС, найдите там вкладку «Boot», и убедитесь, что жёсткий диск с установленной на нём ОС стоит первым в очереди загрузочных дисков. Если нет, тогда проранжируйте данную последовательность должным образом;
-
Измените настройки БИОС. Перейдите в БИОС (UEFI), в его настройках поищите опцию «Boot Mode», и установите в ней значение «Legacy». Если у вас по умолчанию стоит значение «Legacy», тогда попробуйте поставить «UEFI». Сохраните настройки и перезагрузите ноутбук, это может помочь устранить ошибку No Bootable Device, Hit any key на компьютере Acer;
Пробуем Legacy или UEFI
- Также может помочь сброс настроек вашего БИОС (UEFI) на дефолтные (по умолчанию). Сохраните данные настройки и перезагрузите ваш ПК;
- Выключите ваш ноутбук, отключите от него зарядное устройство, изымите из него батарею. Нажмите и удерживайте кнопку включения ноутбука 10 секунд без батареи и подключённого зарядного устройства. Затем верните назад батарею, подключите блок питания и попробуйте запустить ваш ПК;
- Используйте загрузочный диск для восстановления системы. Если ноутбук видит подключённый к нему жёсткий диск, тогда используйте загрузочный диск (или флешку) с имеющимися на них загрузочной версией Виндовс (однотипной к установленной ОС на компьютере) для исправления процесса загрузки. Загрузитесь с данного диска (флешки), и выберите пункт «Восстановление системы» для нормализации работы вашего ПК. Дождитесь окончания процесса и перезагрузите ваш ноутбук; Используйте загрузочный диск для нормализации работы ПК
- Восстановите главную загрузочную запись (MBR) c помощью функционала командной строки. Загрузитесь с указанного выше диска или флешки, в списке имеющихся опций выберите командную строку, и в ней введите команду:
bootrec /FixMbr
и нажмите ввод. Дождитесь окончания процесса и перезагрузите систему.
Если это не помогло, вновь выполните загрузку с установочного флешка (диска), выберите командную строку, и введите:
chkdsk : /f /r
и нажмите ввод. Дождитесь конца проверки а затем перезагрузите ваш ПК;
Если совсем ничего не помогло и сообщение No Bootable Device, Hit any key продолжает появляться, воспользуйтесь возможностями Acer eRecovery program. Данная утилита способна восстановить программную составляющую вашего ACER до заводского состояния, при этом учтите, что при выполнении данной операции ваши файлы на ноутбуке могут быть потеряны. Рекомендую применять данную утилиту только в крайнем случае, когда всё вышеописанное оказалось не эффективным.
Используйте Acer Recovery Program Для её активации во время включения ПК зажмите кнопку «ALT» и периодически нажимайте на клавишу F10.
В некоторых случаях может также помочь полная перепрошивка вашего БИОС. Выполнять данную операцию рекомендую только компетентным в данном деле пользователям.
Обновление устаревших драйверов и восстановление информации
В редких случаях описанные выше методы могут не сработать
В таком случае необходимо обратить свое внимание в сторону драйверов Windows 10. Устаревшее программное обеспечение способно вызывать огромное множество ошибок в операционной системе и привести к непредвиденным последствиям. В случае недоступности загрузочного диска, понадобится работать с драйвером контроллера IDE ATA/SATA
В случае недоступности загрузочного диска, понадобится работать с драйвером контроллера IDE ATA/SATA.
Если же вам не помог ни один из методов, воспользуйтесь опцией, позволяющей переустановить Windows 10 или же поставить на компьютер чистую копию. У данного подхода есть один неприятный нюанс — вы потеряете всю имеющуюся информацию. Поэтому перед тем как начать переустановку, не забудьте совершить резервное копирование важных файлов.
В случае, когда вы переустановили операционную систему Windows, не обезопасив свои данные, прочтите следующую статью, которая гарантированно поможет вернуть утраченную информацию:
Как восстановить данные после сбоя, неудачного обновления Windows 10
Как исправить ошибку inaccessible boot device Windows 10
Прежде всего, отключите все внешние накопители – флешки, фотокамеру, телефон – все, что может быть подключено. Вытащите диск из DVD-ROM. Зайдите в БИОС и проверьте загрузочное устройство – с какого происходит загрузка. Для этого в начале загрузки нажмите F2 или DEL и найдите меню BOOT. В качестве устройства загрузки должно быть указано HDD.
Проверьте – все ли провода на месте, особенно шлейф, идущий к винчестеру. Если вы устанавливали новый диск, или просто задели комп ногой, может быть где-то что-то отошло.
Сами разработчики рекомендуют два пути – простой, который мы рассмотрим ниже, и переустановку.
Способ 5: Восстановление системы
Если ошибка «Inaccessible Boot Device» стала появляться после каких-либо изменений в системе, например, после установки драйверов, стороннего ПО или прочих апдейтов, то на помощь может прийти средство восстановления системы.
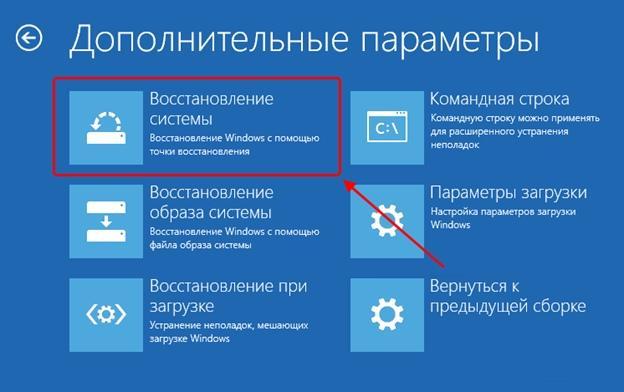
Открываем средство восстановления системы
Чтобы восстановить систему с помощью точки восстановления, вы можете вернуться ко второму способу и выполнить первые три пункта. На четвертом пункте выберите «Восстановление системы».
После этого отобразится небольшое окно, в котором потребуется следовать инструкциям системы.
Мы разобрали с вами непростую тему, которая требует немалых усилий как для выявления ошибки, так и для ее устранения. Если вы тщательно перебрали все способы исправления ошибки inaccessible boot device, но у вас никак не получилось устранить неисправность, то лучше всего обратиться к специалисту.
Inaccessible Boot Device Server 2016 Fix
Based on the identified potential causes of “inaccessible boot device error” in Windows server 2016 error, here are the fixes.
All the solutions suggested below involves booting Windows Server 2016 to Automatic Repair mode. Then perform the following:
- Roll back recent updates
- Uninstall newly installed device drivers or Software
- Fix the boot record with BootRec command
How to Boot Windows Server 2016 to Recovery mode
Follow the steps below:
Press the power button on your server to boot it up. Wait for the circles to show up. Then press the power button to shut the server down.
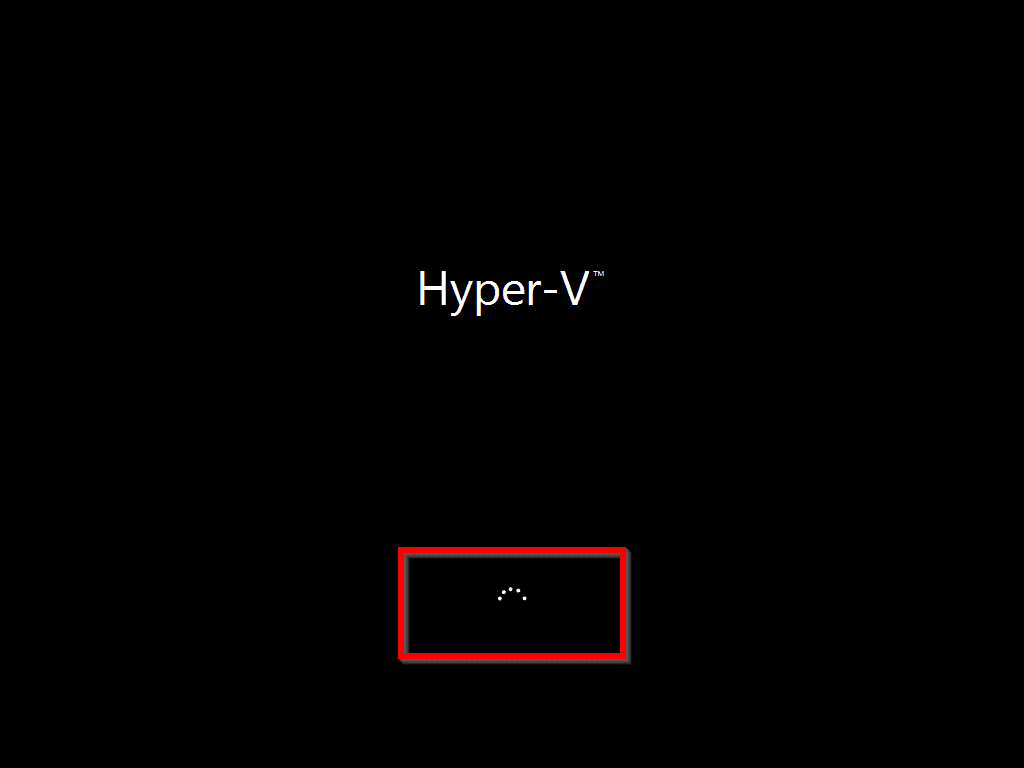
- Press the power button to boot the server again. When the circles show up, power the server off using the power button.
- When you boot the third time, Windows Server will start Recovery mode.
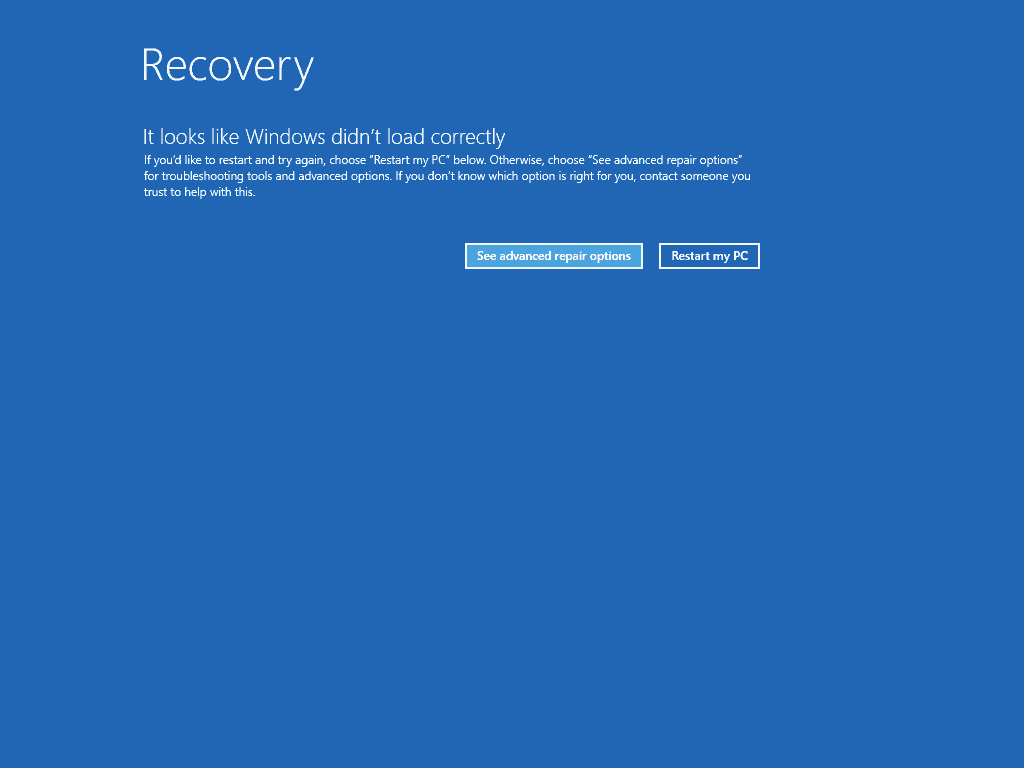 Forcing Windows server to boot to Recovery mode involves interrupting the boot 3 consecutive times.
Forcing Windows server to boot to Recovery mode involves interrupting the boot 3 consecutive times.
For each step described below, you will boot to Repair mode as described above.
When you try the first method, reboot your Server to check whether “Inaccessible Boot Device” error in Server 2016 is fixed. If not proceed to the next method.
Method 1: For Inaccessible Boot Device Server 2016 Fix, Roll Back Recent Updates
If you received “inaccessible boot device” error in server 2016″ after installing a Windows update, here are the steps to fix it:
Interrupt Windows Server boot to force it to boot to Repair mode.
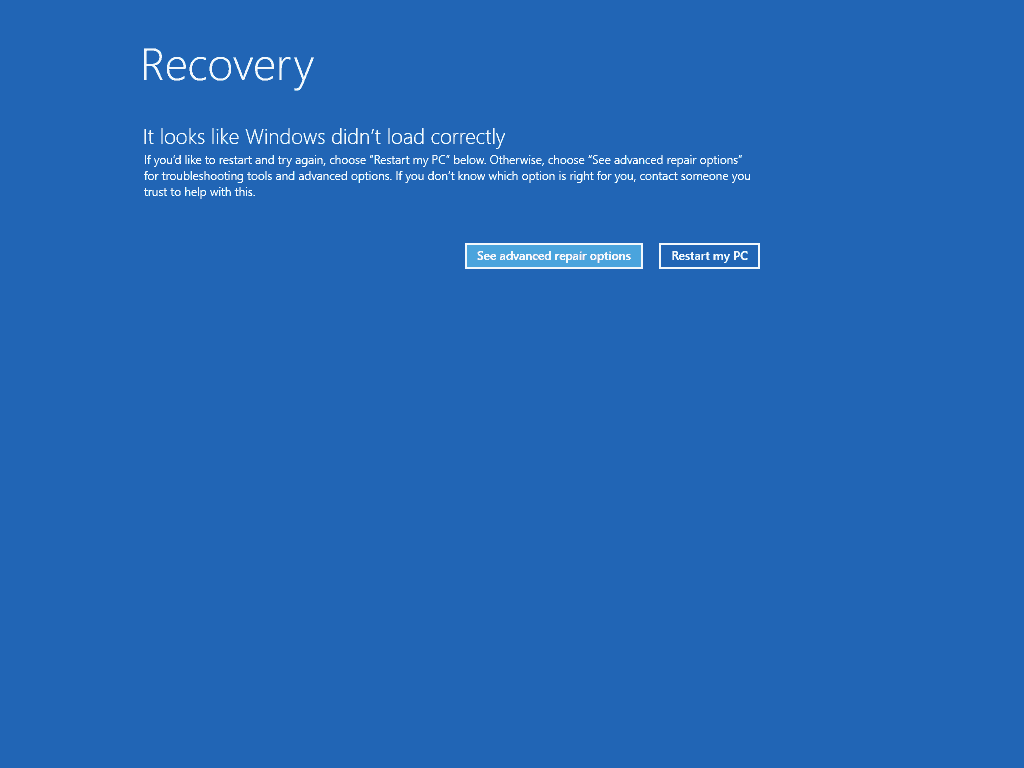
Next, click See advanced repair options.
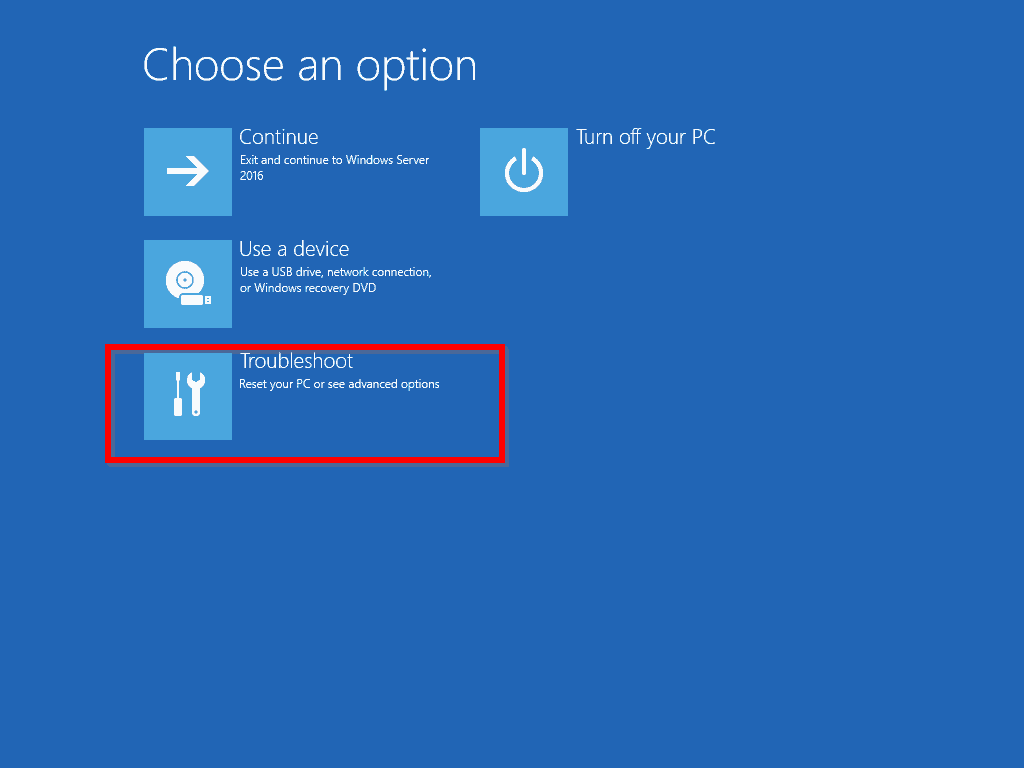
Then click Troubleshoot.
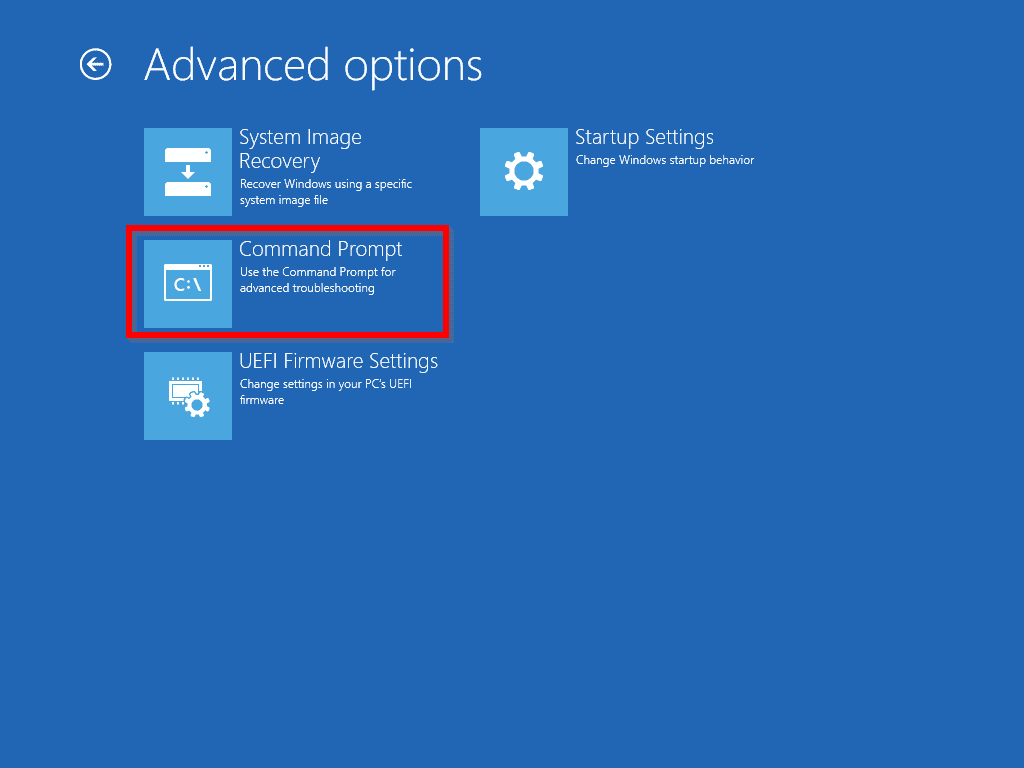
Next, click Command Prompt. Then click the Admin account to load Command Prompt.
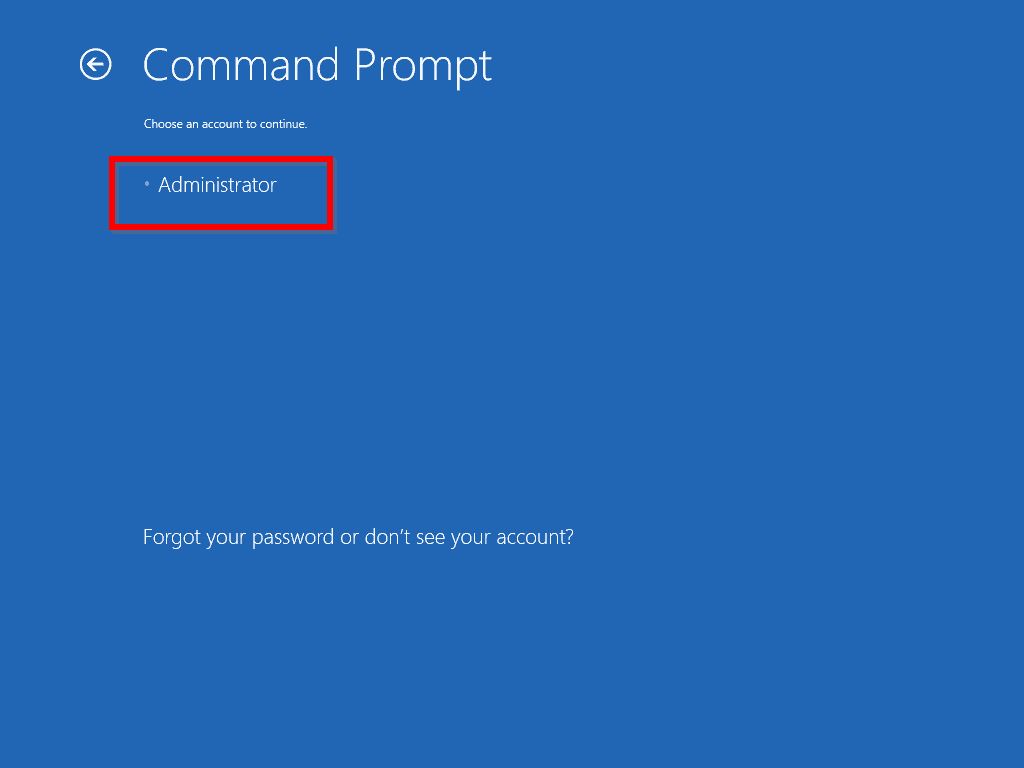
Enter the password for the administrator account and click Continue. Windows Command Prompt will load as shown in the second image below.
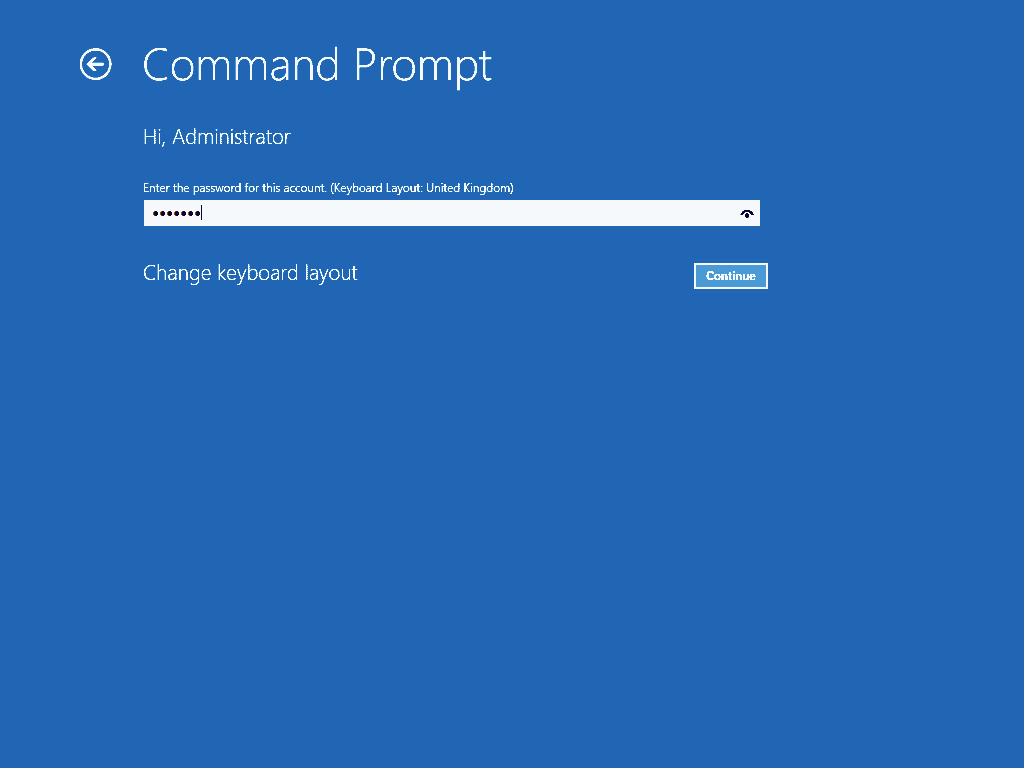
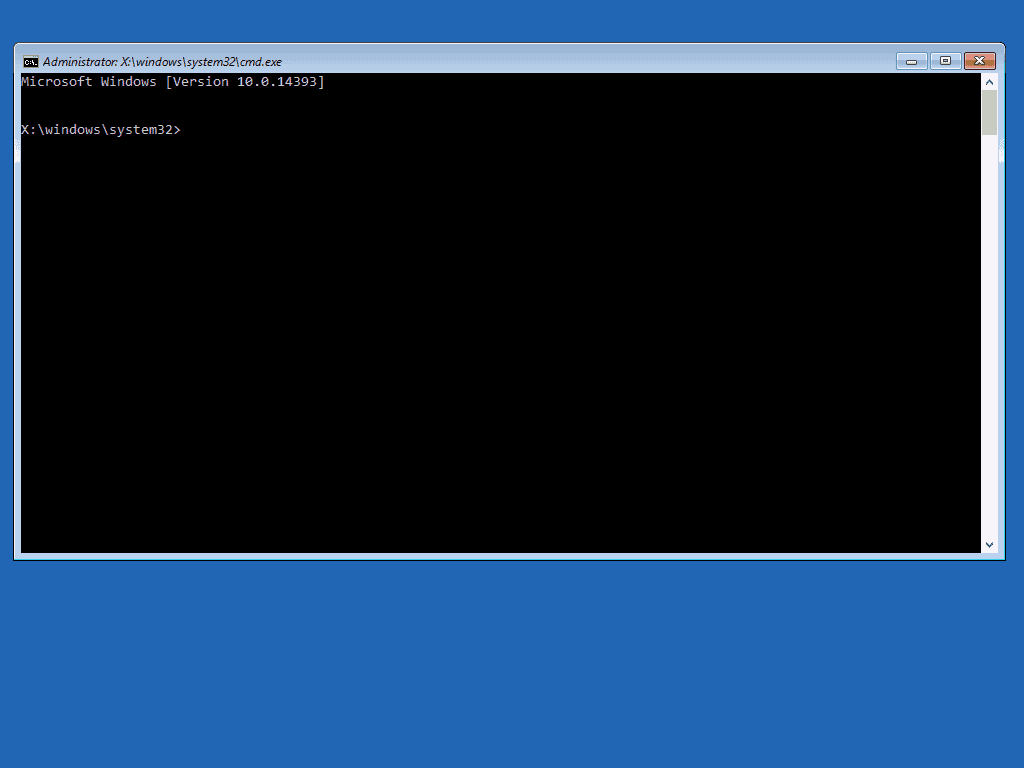
At the Command Prompt, type the following command and press Enter:
reg load HKLM\temp c:\windows\system32\config\software
The above command will load Windows registry to HKLM\temp. In the next step, you will access Registry from HKLM\temp.
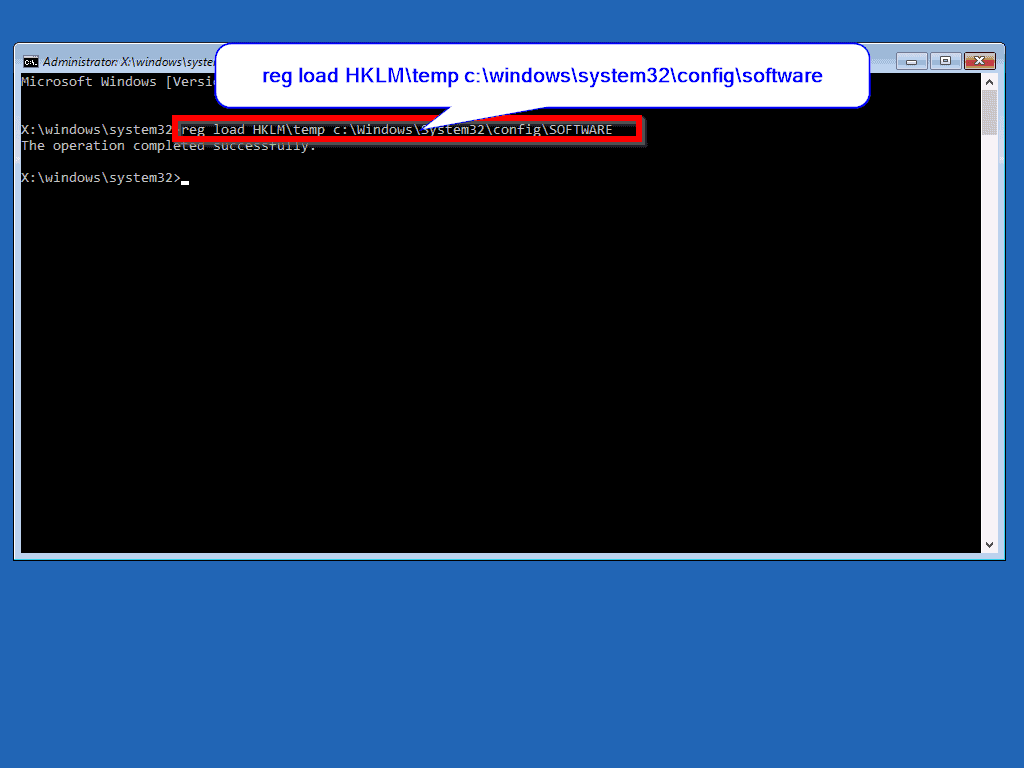
Next, you need to delete the SessionsPending registry key. Execute the command below:
reg delete "HKLM\temp\Microsoft\Windows\CurrentVersion\Component Based Servicing\SessionsPending" /v Exclusive
When you press Enter to execute the command above, you will be prompted to confirm. Type Y. Then press Enter key.
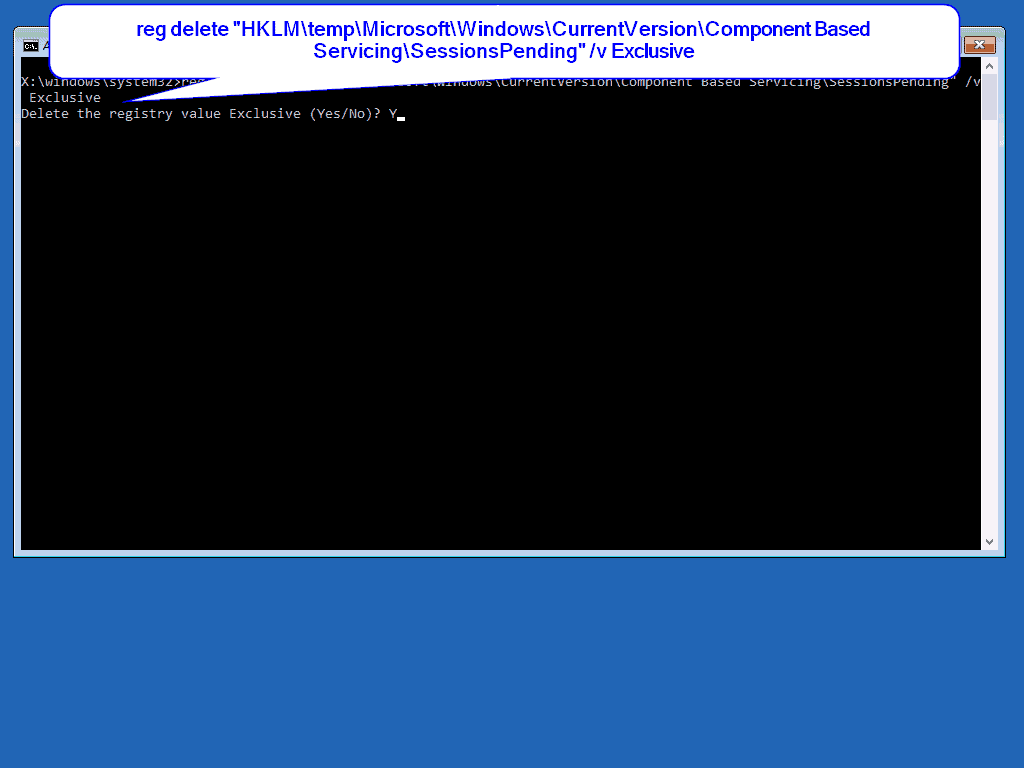
Before you proceed to the next step, unload the registry using the command:
reg unload HKLM\temp
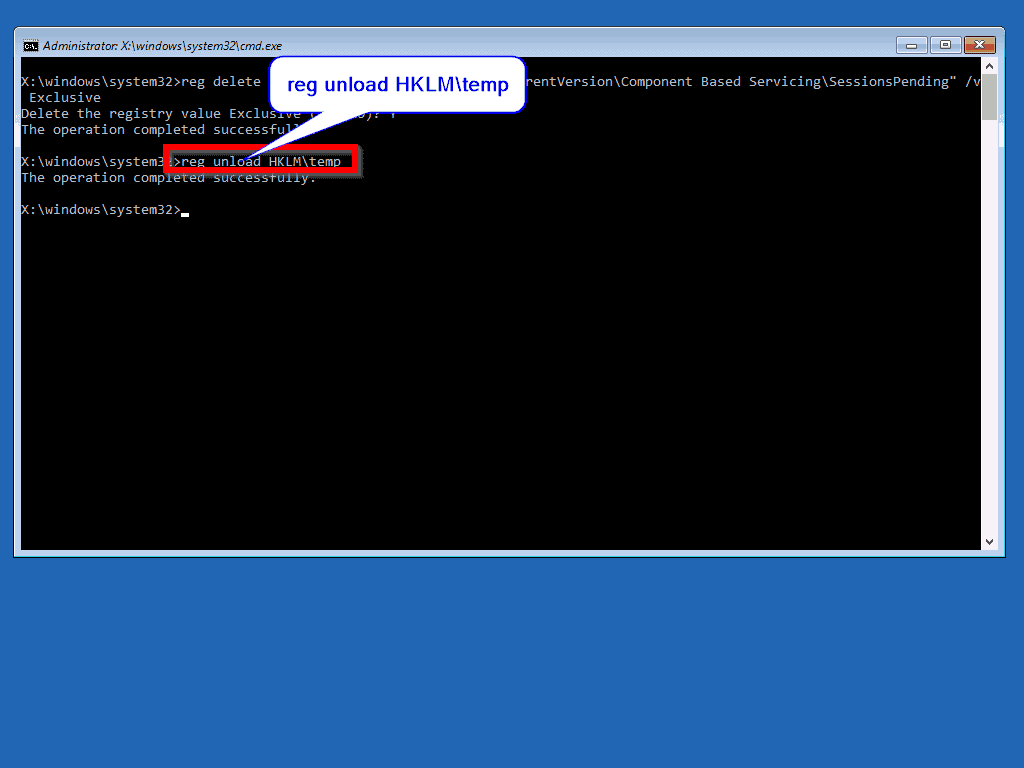
Delete “Install Pending” Packages
The next step to fix “Inaccessible Boot Device” error in Server 2016 is to delete all “Install Pending” Packages. Follow the steps below:
Create a temp folder to move the “bad” updates to. Type the command below:
MKDIR c:\temp\BadUpdates
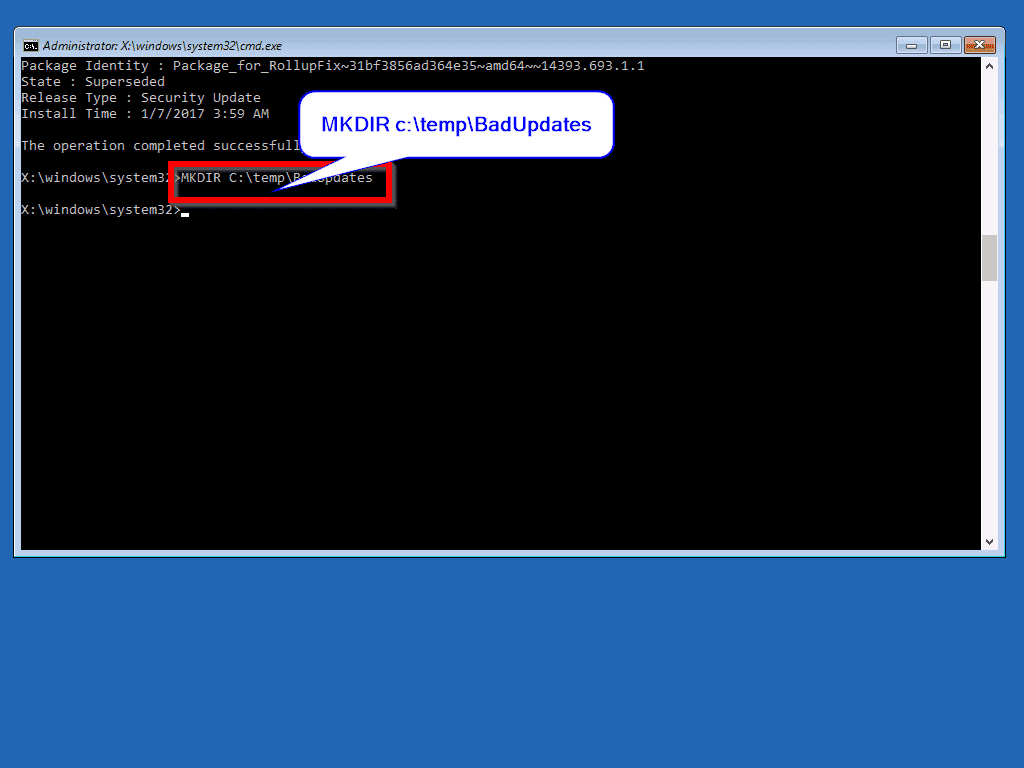
The next step is to list al installed updates. To list all installed packages, at the command prompt, type the command below. Then press Enter.
dism /image:C:\ /get-packages
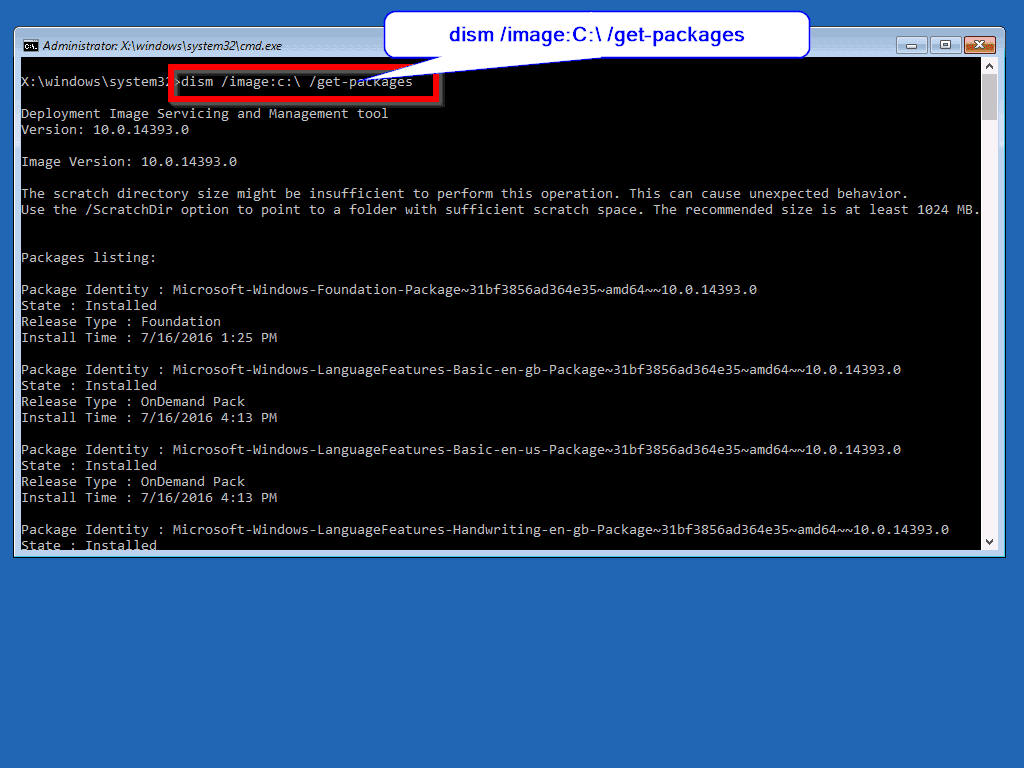 The next step is to delete all updates with “Install Pending” status. These are the packages likely causing the “inaccessible boot device” error.
The next step is to delete all updates with “Install Pending” status. These are the packages likely causing the “inaccessible boot device” error.
Before you run the next command, look through the list of the result for packages with status, “Install Pending”. Note their Package Identity.
To remove a package with “Install Pending” status, run the command below:
dism /image:c:\ /remove-package /packagename:Package-Identity /scratchdir:c:\temp\BadUpdates
In the last command, replace Package-Identity with the name of the package. You have to run this command one by one for all packages you wish to remove.
If you received the error after installing a device driver or a software, follow the steps below to fix the problem.
Interrupt Windows Server boot to force it to boot to Repair mode.
Then select See advanced repair options.
Next, click Troubleshoot.
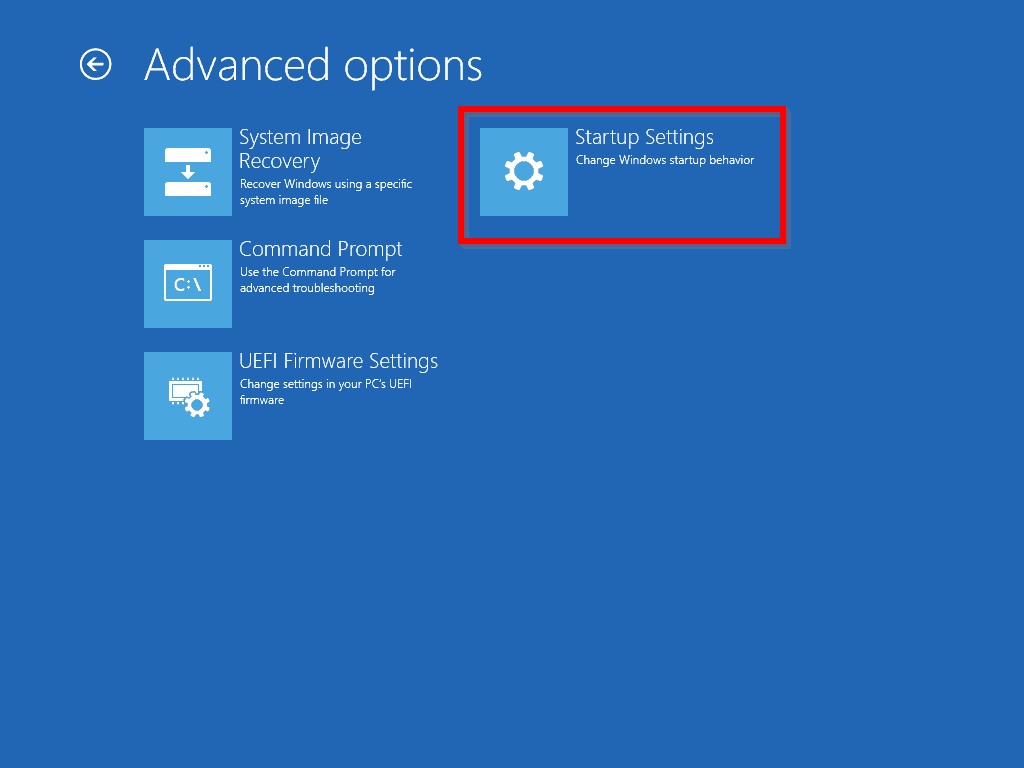
Then click Startup Settings. Finally, click Restart.
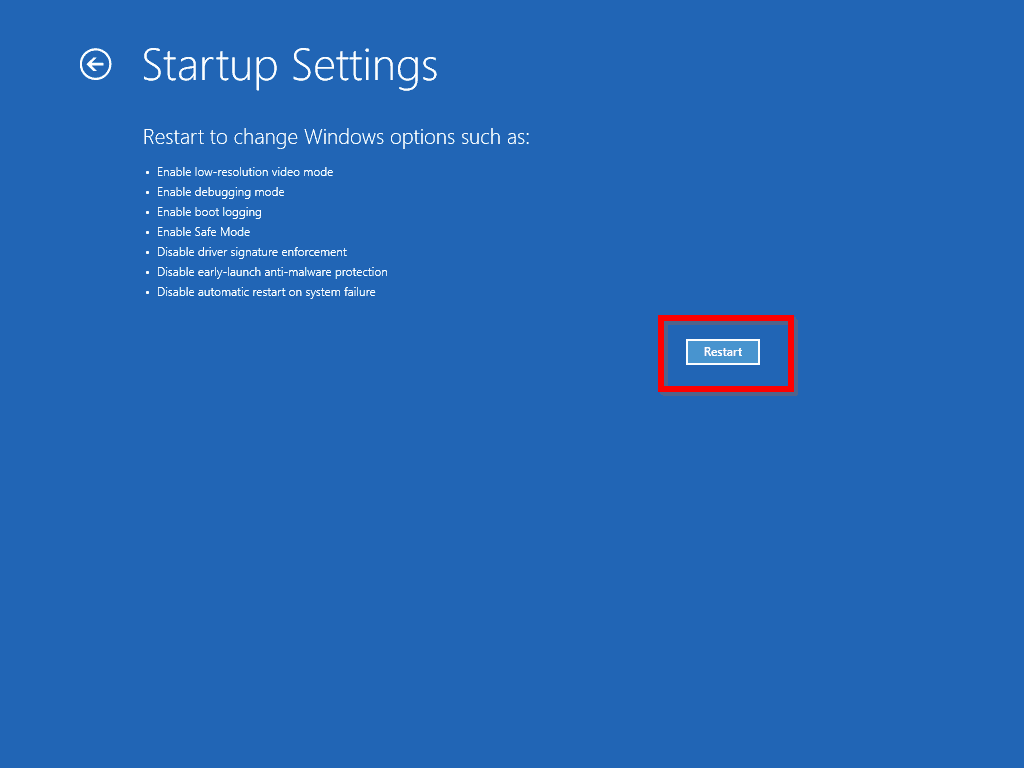
When your server restarts, it will load Advanced boot options. Use the up/down arrow key to select Safe Mode. Then press Enter to boot to safe mode.
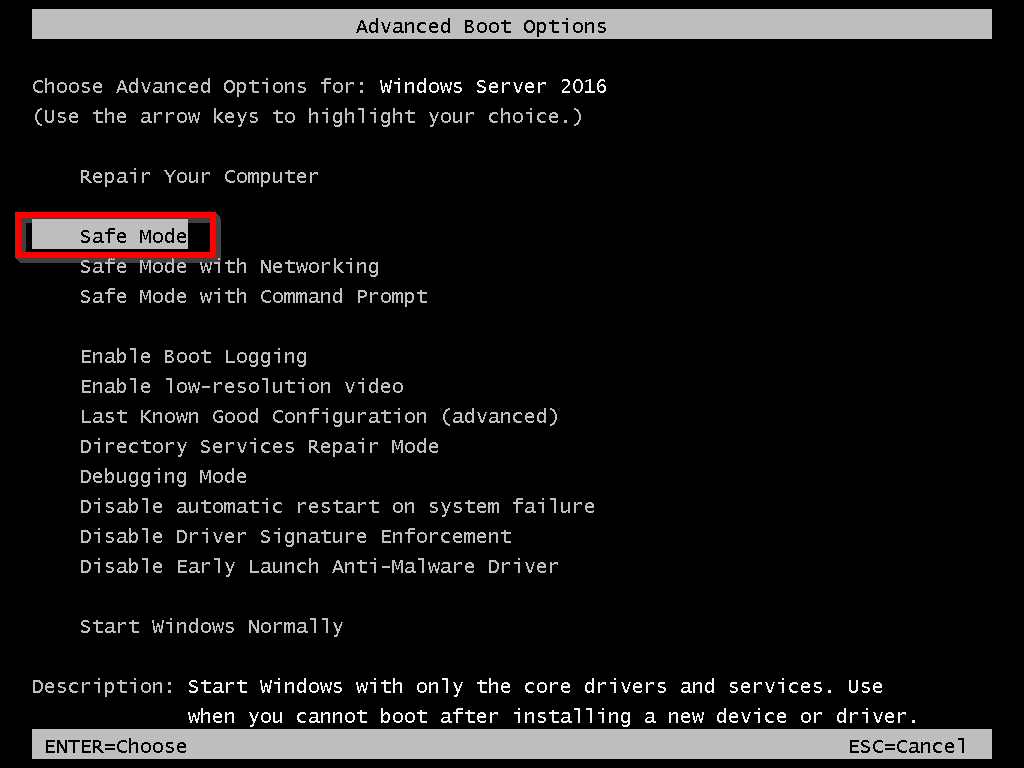
When your server boots, login as normal. Then uninstall any recently installed device driver or software.
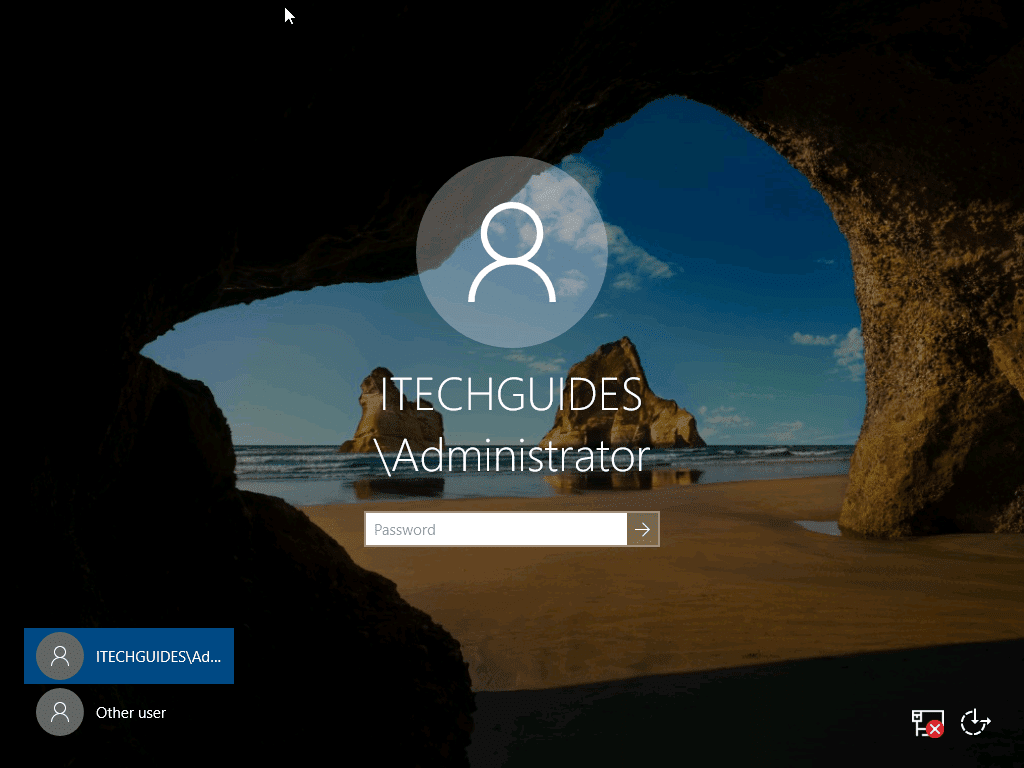 To confirm that you are on Safe mode, when you login “Safe mode” will show on the four corners of your screen.
To confirm that you are on Safe mode, when you login “Safe mode” will show on the four corners of your screen.
This is the last method that could fix the error message. Follow the steps outline in this guide .
Компьютер пишет: Reboot and select proper boot device: как исправить ошибку
Что делать, если компьютер пишет ошибку Reboot and select proper boot device or insert boot media in selected Boot device and press a key:
Прежде всего, нужно убедиться, что к компьютеру не подключены какие-либо загрузочные устройства: внешний жесткий диск, флеш-накопитель, диск в приводе, дискета в флоппи-дисководе. Если таковы имеются, необходимо их извлечь из ПК и выполнить перезагрузку, после чего проверить, по-прежнему ли появляется надпись «Reboot and select proper boot device» на экране.
Если съемных загрузочных устройств нет, а дисковод – пуст, но ошибка все равно возникает, то значит проблема все-таки в ошибочно заданном приоритете загрузки в BIOS. В таком случае нужно сделать следующее, чтобы ее исправить:
- Выключить или перезагрузить компьютер.
- Зайти в BIOS. Сделать это можно нажимая клавишу «F2» во время загрузки ПК. В некоторых моделях ноутбуков зайти в BIOS можно нажимая клавишу «Del» (Delete).
- В BIOS нужно перейти в раздел «Boot» (загрузка).
- Зайти в «Boot Device Priority» (приоритет загрузки устройств).
- Тут можно увидеть пункты «1st Boot Device», «2nd Boot Device», «3rd Boot Device» и т.д. Эти пункты и установленные в них значения показывают порядок загрузки устройств. Например, если первым стоит CD/DVD, вторым – USB-HDD, а третьим – Hard Drive (HDD), то компьютер первым начнет загрузку с дисковода, если в нем есть диск. Если диска нет, то пункт пропускается и производится загрузка с USB-флешки или внешнего жесткого диска. Если и USB-накопитель отсутствует, то система подгружает 3 устройство – жесткий диск и операционную систему, установленную на нем.
- Пользователю нужно задать приоритет, в зависимости о той цели, которую преследует. Если нужно загрузить Windows, то первым приоритетом нужно выставить Hard Disk (HDD или SSD) с установленной ОС. Если к компьютеру подключены несколько жестких дисков, то первоочередность нужно отдать именно тому, на котором установлена ОС.
- После того, как все настройки будут сделаны, обязательно нужно сохранить изменения, нажав на кнопку сохранить в BIOS, либо использовав клавишу сохранения и перезагрузки — F10.
После выполненных операций, надпись об ошибке «Reboot and select proper boot device or insert boot media in selected Boot device and press a key» на черном экране более не должна появляться при запуске компьютера или ноутбука.
Важно! Если установить приоритет загрузки жесткого диска, то в случае необходимости переустановки операционной системы с диска или флешки, сделать это не получится, так как будет загружаться Windows. Поэтому нужно будет вновь изменить приоритет на то устройство, с которого должна быть выполнена установка
Что-то с жестким диском — код ошибки inaccessible boot device
Иногда сбиваются разделы при разбиении диска на тома. Или он поврежден, значит появляется inaccessible boot device. Здесь понадобится командная строка. Чтобы в нее попасть, следует выбрать в дополнительных параметрах (предварительно Выбор действия – Диагностика).Наберите в ней команду diskpart и увидите такое окно:Выяснили букву загрузочного диска. Если вдруг не знали. Далее запускаем проверку диска, набирая команду : chkdsk c: /r . Это проверка диска c: (если у вас другая буква – вписывайте ее). Второй параметр (/r) означает проверку системных файлов и их восстановление).
Если диск занят и появится запрос на проверку при перезагрузке – соглашайтесь.И перегружайтесь. Начнется сканирование. Оно может длиться долго, если диск большой и на нем много битых секторов. По окончании все должно нормализоваться и ошибка inaccessible boot device пропадет.
Обновление устаревших драйверов и восстановление информации
В редких случаях описанные выше методы могут не сработать
В таком случае необходимо обратить свое внимание в сторону драйверов Windows 10. Устаревшее программное обеспечение способно вызывать огромное множество ошибок в операционной системе и привести к непредвиденным последствиям
В случае недоступности загрузочного диска, понадобится работать с драйвером контроллера IDE ATA/SATA.
Если же вам не помог ни один из методов, воспользуйтесь опцией, позволяющей переустановить Windows 10 или же поставить на компьютер чистую копию. У данного подхода есть один неприятный нюанс — вы потеряете всю имеющуюся информацию. Поэтому перед тем как начать переустановку, не забудьте совершить резервное копирование важных файлов.
В случае, когда вы переустановили операционную систему Windows, не обезопасив свои данные, прочтите следующую статью, которая гарантированно поможет вернуть утраченную информацию:
Дополнительные способы
- Проверьте настройки загрузки. Для этого нужно войти в биос, найти меню «boot» и посмотреть, чтобы на первом месте стоял диск с ОС.
- Эффективность в решении inaccessible boot device доказал метод сброса настроек Windows 10, 8. Для этого на синем экране открываем раздел «Дополнительные параметры» и кликаем по опции «Вернуть компьютер в исходное состояние».
- Убедитесь, что накопитель и подключенные к нему кабеля не повреждены и сидят плотно в своих разъемах.
- Отключите от компьютера дополнительные устройства: флешки, телефоны, камеры, сканеры, принтеры и т.д.
- Может помочь обновление ОС до последней версии, или установка более старой.
- Убедитесь, что файловой системой является «NTFS», а не «RAW».
- Пересоздайте BCD запись, особенно если проводились какие-либо действия с системным разделом.
- Отключите проверку подписи драйверов.
- Проверьте оперативную память на дефекты. Для этого можно использовать утилиту Memtest. Единственный ее недостаток заключается в том, что она не способна определить несовместимость планок ОЗУ с материнской платой. Этот момент придется проверить отдельно, вынув одну планку (если они от разных изготовителей или имеют разный объем) или заменив на другую.
- Выполните откат с помощью точки восстановления.
- Почистите элементы автозагрузки, отключите или удалить антивирус.
К сожалению, не всегда получается исправить ошибку inaccessible boot device без переустановки Windows. Это крайний вариант решения и перед его использованием рекомендую сохранить важные данные. Для этого можно воспользоваться любым LiveCD или подключить HDD к другому устройству.






