Как восстановить флешку если она не читается
Содержание:
- Как исправить поврежденный USB-накопитель с помощью программы EaseUS USB Repair Tool
- Восстанавливаем работоспособность флеш-накопителя и карты памяти.
- Причины, по которым не открывается флешка на компьютере
- Общие рекомендации напоследок
- Как починить флешку с помощью средства восстановления
- Руководство по восстановлению
- Как восстановить флешку если её не видит компьютер
- Повреждены контакты USB-разъема
- Программа Recuva
- Устранение последствий вирусной атаки
- Популярные программы
- Обесточен USB-порт ПК
- Метод 1. Проверка и исправление файловой системы с помощью командной строки
- Причины, из-за которых компьютер не видит USB-флешку
- Отформатировали USB-накопитель по ошибке
- Восстановление данных с помощью «Recuva»
- Аппаратно-механическая неполадка: поврежден контроллер
- Как восстановить отформатированную флешку
- Восстановление данных с поврежденной флешки инструментом Starus Partition Recovery
- Полезные советы по использованию внешнего накопителя
Как исправить поврежденный USB-накопитель с помощью программы EaseUS USB Repair Tool
Если все вышеперечисленные решения не помогли, тогда попробуйте использовать специальную программу для восстановления файлов EaseUS. Однако, с ее помощью можно получить доступ к файлам, но не починить саму флешку. Для повторного использования вам придется ее отформатировать. Программа восстанавливает данные USB почти во всех случаях потери доступа.
Если вы не готовы платить, то в любом случае проверка не помешает:
- Выберите флешку в списке накопителей и нажмите «Сканировать».
Выбираем свою флешку и нажимаем «Сканирование»
- Запустите быстрое/глубокое сканирование, чтобы найти все существующие и потерянные файлы.
Запускаем быстрое/глубокое сканирование
- Найдите данные, подлежащие восстановлению, а затем нажмите соответствующую кнопку. Извлеките их с поврежденного USB-накопителя.
Выбираем файлы, подлежащие восстановлению, нажимаем «Восстановить»
Восстанавливаем работоспособность флеш-накопителя и карты памяти.
1. Вставляем флешку в USB-порт и заходим в реестр. Для того, чтобы зайти в реестр в командной строке набираем regedit , открывается окно редактора реестра. Далее проходим следующий путь
находим WriteProtect и его значение устанавливаем равное нулю (0x00000000(0)).

Это самое простое, что можно предпринять, но не каждое действие дает 100% результат. Если переключение не дало положительных результатов переходим к следующим действиям.
2. Для восстановления работы флешки поможет утилита JetFlash Recovery. Эта программа помогает вернуть к нормальной работе флешки допускающие ошибки и снимает защиту от записи. После запуска программы вставить флешку в разъем USB и запустить программу кнопкой Старт.

Через определенное время программа вернет к нормальной работе флеш- накопитель.
В большинстве случаев эта программа помогает, но опять не дает 100% гарантию восстановления рабочего состояния флеш-накопителя. Существует еще один способ, но он более сложный и если есть желание попробовать его, то приступаем.
3. Каждый флеш- накопитель имеет микросхему-контроллер который управляется микропрограммой. В случае сбоев микропрограмма перестает работать и контроллер блокируется.
Для работы с контроллером , а у каждой модели они различны, необходимо найти нужную утилиту. Для определения контроллера необходимо определить VID и PID – это идентификатор производителя и устройства. Определить VID и PID можно при помощи программ UsbIDCheck, CheckUDisk.
Что бы не искать скачать можно здесь
Определяем PID, VID ,а также параметр Chip Vendor.

Если не удалось достать эти данные, то они находятся на корпусе микросхемы. Для этого придется вскрыть корпус флеш-накопителя.
Имея PID, VID и Chip Vendor переходим на сайт http://flashboot.ru/iflash/ , вписываем параметры в свободные поля с верху, находим свою флешку.

Теперь остается определить какой программой будем восстанавливать, она находится в той же строчке, в графе «UTILS».
Определившись с программой переходим на следующую страницу сайта, где можно её скачать http://flashboot.ru/files/. Здесь много разных утилит из которых придется выбрать нужную.
Иногда бывает, что в строчке нет утилиты для восстановления
Тогда ищем утилиту по схожим параметрам, в особенности обращаем внимание на VID и PID
При помощи найденной программы форматируем флешку и конечно же теряем данные находившиеся на ней. Если удаленные данные вам важны их можно восстановить при помощи программы Recuva о которой вы можете почитать здесь.
Надеюсь с помощью выше описанных способов вам удалось восстановить Flash и карту памяти в рабочее состояние.
С уважением Андрей.
Причины, по которым не открывается флешка на компьютере
ДИСПЕТЧЕР УСТРОЙСТВ
Если же произошла ситуация, что флеш-накопитель не открывается, необходимо совершить ряд действий: Открыть меню «Пуск» далее перейти в «Панель управления» нажать на «Система» далее «Диспетчер устройств». В открывшемся окне следует выбрать пункт «Контроллеры универсальной последовательной шины USB». Необходимо совершить обновление с помощью щелчка по правой кнопке мыши.
Внимание!
ИСПОЛЬЗОВАНИЕ ПРОВОДНИКА
Для того чтобы открыть флешку, есть и другие способы. Например, накопитель можно открыть при помощи проводника. Чтобы открыть флешку данным путем, следует нажать на нее правой кнопкой мыши и выбрать необходимый пункт. Далее при открытии накопителя данным путем следует скопировать файлы и запустить процесс форматирования. После завершения форматирования необходимо перезаписать файлы на флешку.
Если же после всех перечисленных вариантов открыть накопитель, и окажется, что попытки были напрасны, то помните о том, что существует еще один вариант использования флешки – необходимо провести полное форматирование накопителя с утерей всех данных находившихся на нем.
ВОЗДЕЙСТВИЕ ВИРУСА
Причиной, по которой накопитель не открывается ни на компьютере, ни на ноутбуке, может быть заражение флешки вирусом. Даже если провести диагностику и удалить файлы, содержащие вирус, возможно, что доступ к накопителю будет также заблокирован.
Общие рекомендации напоследок
Вот, в общем-то, и все о том, что касается восстановления работы съемных накопителей и присутствующих на них информационных данных. Остается дать несколько простых советов, которые помогут несколько упростить себе решение возникающих проблем. Прежде всего, не торопитесь применять выше представленные методики сразу же. Для начала попробуйте просто перезагрузить компьютерную систему или вставить флешку в другой USB-порт. В случае когда устройство не определяется ни в одном из портов, попробуйте подключить его к другому компьютеру, а заодно проверьте, не нагревается ли оно. В случае обнаружения перегрева всякие сомнения по поводу поломки носителя отпадут сами собой. Иногда при включении флешки в порт может не срабатывать светодиод. Это еще не показатель того, что устройство не работает. Может быть, поломка касается именно светового индикатора.
Что же касается съемных карт памяти, зачастую проблема состоит как раз не в них, а в отсутствии драйверов для устройств их чтения. Для устранения проблемы скопируйте идентификаторы VEN и DEV, как это было описано выше, найдите необходимый драйвер и установите его самостоятельно. В некоторых случаях по самой длинной информационной строке драйвера может и не найтись (в частности, это касается контроллеров устройств O2Micro). В этом случае ищите управляющее программное обеспечение, исключив последние цифры или литеры (обычно устройства одной линейки в плане используемых драйверов между собой полностью совместимы).
Если картридер представлен в виде встроенного девайса на ноутбуке, проще всего зайти на сайт производителя и поискать нужный драйвер в разделе загрузок (Downloads), где управляющие и сопутствующие программы выложены в свободном доступе. Как уже понятно, драйвер нужно будет скачать и установить самостоятельно. Правда, некоторые производители предоставляют владельцам их продукции дополнительные возможности. Иногда можно просто запустить онлайн-тестирование, после чего будут выявлены все неполадки, включая и недостающие программные компоненты, а драйверы установятся автоматически без участия пользователя.
Наконец, как бы банально это ни звучало, многие пользователи совершенно упускают из виду, что невозможность доступа к информации, записанной на флешке, может быть связана только с тем, что само устройство заблокировано. В такой ситуации может использоваться либо переключатель, расположенный, как правило, на боковой грани устройства, либо кнопки, при помощи которых вводится блокировочный код. Увы, и такие примитивные ситуации имеют место.
Как починить флешку с помощью средства восстановления
Если вышеуказанный метод не работает, тогда выполните следующие шаги:
- Вставьте внешний накопитель в USB-порт.
- Перейдите в «Этот компьютер» и найдите его там.
- Щелкните правой кнопкой мыши и откройте «Свойства».
Заходим в «Этот компьютер», находим флешку, щелкаем правой кнопкой мыши на ней и открываем «Свойства»
- Перейдите на вкладку «Сервис».
- Нажмите кнопку «Проверить». Открываем вкладку «Сервис», нажимаем кнопку «Проверить»
Нажимаем «Проверить и восстановить диск»
- Подождите, пока сканирование не завершится, а затем закройте окно.
Нажимаем «Закрыть»
- Щелкните правой кнопкой мыши на флешке и выберите «Извлечь». Затем извлеките устройство из USB-порта.
Щелкаем правой кнопкой мыши на флешке и выбираем «Извлечь»
Руководство по восстановлению
Процесс восстановления будет показан на программе «RecoveRx». Для демонстративного теста на карту памяти были записаны фотографии и документы DocX. Затем вся информация была стерта, для имитации повреждений система была отформатирована из FAT32 в NTFS.
Не трудный и требовательный сценарий событий, но известный, он помогает оценить работу программ. Часто даже платные утилиты не справляются с задачей.
Нужно скачать программу (на официальном сайте) и инсталлировать ее. Процесс поэтапного восстановления с флешки после запуска:
1. USB-флеш подсоединяется к компьютеру. В программе нужно выбрать накопитель (USB). В листе указаны и системные директории компьютера, восстановить файлы можно и с жесткого диска.
2. Указание пути к папке, в которую будут сохранены все полученные файлы ( нельзя для сохранения восстановленных данных использовать ту же флешку, с которой ведется работа).
3. Выбор форматов файлов для восстановления (картинки в формате PNG и документе DOCX).
4. Процесс запускается, ожидайте окончания работы программы.
Во время выполнения 4 этапа файлы будут отображаться в папке для сохранения по мере их восстановления. Пользователь может зайти в нее, увидеть файлы, полученные на моменте процесса.
Бывает, если нужный документ (из-за которого и затевалось восстановление) найден, работу программы можно прервать (дело в том, что процесс долог и тяжел для компьютера, время варьируется от 1 до несколько часов, зависит от объема и количества документов).
По окончанию процесса восстановления на экране отобразится уведомление о количестве и типе всех сохраненных файлов. В тестовом случае было восстановлено 430 фотографий (больше, чем загружено для проверки, сохранились и ранние изображения). Количество документов не было отображено, но они находились в папке, выбранной для получения файлов.
Все документы были сохранены в формате архива zip. Все содержимое соответствовало исходным файлам в разрешении docx (в принципе тоже архивы). Переименовать формат из zip в docx и открыть при помощи word нельзя – выдает сообщение о том, что информация не поддерживается и предлагает восстановить ее.
После этого документ открывается в обычном виде (результат такой же на всех документах). Единственный недостаток программы выявился в записи документов в zip, что не критично и легко исправляется.
В итоге получается, что восстановить флешку без потери данных возможно. Программа подбирается на свое усмотрение, сегодня их разработано большое количество.
Об авторе
Павел Угрюмов
Основатель и главный редактор компьютерного журнала PClegko. Маркетолог, предприниматель и и путешественник. Проект интернет-журнал PClegko — моё хобби. Но я планирую вырастить его в мировой проект. Каждая ваша оценка статьи и оставленный комментарий очень важны для меня. Если проект вам нравится, то буду рад если вы меня поддержите:) В ссылке находится мой основной проект. Буду рад, если загляните!
Как восстановить флешку если её не видит компьютер
Распространенная проблема — компьютер не видит флешку через USB порт. Чтобы решить, какие действия предпринимать в такой ситуации, необходимо разобраться, в чем дело: в самой флешке или USB порте.
Многие флешки оборудованы светодиодом, начинающим мигать, когда съемный носитель подключен к компьютеру. Светодиод на флешке мигает — она и USB порт в исправном состоянии.
Иногда флешка не работает на переднем USB порте компьютера. К нему может подаваться недостаточно питания. Связано это со слабым блоком питания или вызвано перегрузкой по току в контроллере USB. Попробуйте подключить флешку к заднему порту системника. Не помогло? — Тогда отключите всё лишнее, оставив клавиатуру, мышь и флешку, и перезапустите компьютер. Флешка начала работать — проблема в питании ПК.
Флешки могут не работать через USB HUB все из-за той же причины — нехватки питания. В этом случае вам придется отказаться от использования «хаба» или выбрать такой, к которому подключается дополнительный источник питания.
Проверить работоспособность флешки можно и на других ПК. Если на других компьютерах съемный носитель работает нормально — проверьте на своем, не отключена ли поддержка USB в БИОСе.
Если ни на одном ПК флешка не подает признаков жизни — несите её в ремонт к специалистам либо купите новую.
Идем дальше. Ещё одна распространенная проблема — при подключении флешки на компьютере появляется сообщение: Устройство USB не опознано. Что делать в таком случае?
Чаще всего ошибка Устройство USB не опознано возникает из-за проблем с драйверами. Быстро избавиться от этой неприятности можно удалив скрытый файл INFCACHE.1
Располагается INFCACHE.1 в Windows 7 по следующему пути: перейдите на диск C — откройте папку Windows, в ней перейдите в папку System32, а в ней — DriverStore.
Проще говоря: C:\Windows\System32\DriverStore\
Включите отображение скрытых файлов, найдите и удалите INFCACHE.1 затем перезапустите компьютер.
На следующем рисунке наглядно показано расположение INFCACHE.1, Проблем с его поиском возникать не должно.

После удаления перезапустите ПК. Флешка должна работать.
Не удаляется файл INFCACHE.1? Нажмите по нему правой кнопкой мыши и в контекстном меню выберите «Свойства». В открывшемся окне перейдите на вкладку «Безопасность», в разделе «Группы или пользователи» выберите себя и нажмите «Изменить».
В новом окне снова выберите себя (активного пользователя ПК) и в нижней части поставьте чекбокс напротив «Полный доступ». Не забудьте сохранить изменения, нажав «Применить» -«OK». Теперь файл должен удалиться без проблем.
К ещё одной распространенной причине относится неправильное присвоение буквы уже подключенного диска. Такое нередко происходит при использовании сетевых дисков.
Чтобы устранить данную проблему жмите сочетание клавиш Win + R и в открывшемся окне введите команду diskmgmt.msc, а затем нажмите Enter.

Откроется окно «Управление дисками». Выделите флешку и нажмите по ней правой кнопкой мыши. В контекстном меню выберите «Сделать раздел активным». Не поможет — жмите «Изменить букву диска или путь к диску» и задайте букву, не присвоенную не единому диску компьютера.

Этих решений достаточно в большинстве случаев.
На этом все. Здесь я рассмотрел все способы восстановления удаленных данных с флешки, которые я знаю. Также были затронуты причины, почему компьютер не видит флешку и их решения.
Повреждены контакты USB-разъема
Зачастую, проблема кроется в поврежденном контакте между контроллером и USB-разъемом.
Как проверить. Для проверки флешки на предмет этой неполадки, протестируйте ее на другом компьютере. Как вариант, вставьте другую флешку (при ее наличии) в usb-порт этого же компьютера.
Если другие флешки без проблем читаются на ПК, вероятно, проблема в текущем носителе информации.
Если у вас не получается прочесть данные с флешки только на данном компьютере, проблема может быть в USB-гнездах материнской платы ПК или ноутбука.
Как исправить.
- Приводим ссылку на стороннее руководство, как отремонтировать usb-разъем: Самостоятельный ремонт usb-разъема на ноутбуке.
- Если вы не хотите ковыряться в проводах, лучше отдать ПК или флешку со сломанным usb портом в ремонт. Примерная стоимость замены usb – $ 20 – 50.
Программа Recuva
Если предыдущие манипуляции оказались безуспешными, то придется прибегнуть к помощи специализированных программ. В качестве примера рассмотрим бесплатную утилиту Recuva от компании Piriform (известной своей распространенной программой Ccleaner). Последовательность действий после установки такая:
- Запустить программу;
- В появившемся окне для восстановления поврежденных данных в режиме диалога рекомендуется нажать «Далее»; для опытных пользователей предусмотрен режим «Не открывать мастер при запуске»;
- В следующем окне нужно выбрать тип восстанавливаемых файлов;
- Затем следует нажать «Обзор» и указать флешку как местоположение;
- В следующем окне перед нажатием «Начать» рекомендуется поставить галочку в пункте «Включить углубленный анализ»: в этом случае для восстановления понадобится больше времени, но результаты будут лучше.
- По окончании результаты сканирования будут отображены в цвете. В большинстве случаев лучше других восстанавливается медиаинформация. Зеленый кружок указывает на возможность полного восстановления файла, а красный – на то, что он безнадежен. Файл, отмеченный желтым значком, может быть восстановлен частично. Для текстовых документов это приемлемый вариант.
- После этого остается поставить галочки рядом с файлами, указать место для записи (любое, кроме флешки!) и нажать «Восстановить».
Устранение последствий вирусной атаки
В некоторых случаях вирусы, проникшие в систему, делают то же самое с файлами на USB-накопителе, скрывая их аналогично системным. Для проверки нужно будет проделать следующее:
- Нажать «Пуск» и пройти по «Панель управления» –> «Параметры папок»;
- Перейти на вкладку «Вид»;
- Снять галочку в пункте «Скрывать защищенные системные файлы»;
- Выбрать «Показывать скрытые файлы, папки и диски» и нажать OK.
Если после открытия иконки флешки окна «Компьютер» стали видны полупрозрачные значки прежде невидимых файлов, то следует избавиться от вирусов. Если после этого восстановление не произошло, и значки не приняли обычный вид, то нужно вручную удалить атрибут «Скрытый». Для этого на той же иконке:
- Выделить все строки с подобными файлами;
- Сделать на них правый клик и нажать «Свойства»;
- В появившемся окне снять галочку в пункте «Скрытый».
- По окончании этого способа проверки, во избежание системных неприятностей, нужно восстановить прежние параметры папок.
Популярные программы
Специальные приложения позволяют легко восстановить папки с фото, видео, музыкой, текстовыми документами, случайно удаленными с карты памяти.
Rs File Recovery
Платная утилита имеет русифицированный интерфейс. Помимо стандартного восстановления доступно создание образов физических накопителей.
Rs File Recovery — пошаговое восстановление информации.
Имеются встроенное средство поэтапной коррекции файлов, функция загрузки извлеченной информации в облачное хранилище. Утилита требует загрузки на компьютер. Стоимость программы начинается от 1000 руб.
С ней работают так:
- Открывают утилиту. Выбирают в списке нужный накопитель, нажимают на него. Все удаленные объекты отобразятся в середине страницы.
- Нажимают на файл, подлежащий восстановлению. Вся информация, включая вероятность возврата, появляется в нижней части экрана.
- Переносят нужные объекты в правую часть экрана. Нажимают клавишу «Восстановить».
- Выбирают способ сохранения: на локальный диск или съемный носитель, в интернет.
Wise Data Recovery
Бесплатная утилита совместима только с операционными системами Windows. Устанавливать на жесткий диск ее необязательно. Появляющиеся в списке объекты подразделяются на подлежащие восстановлению, условно доступные, непригодные к извлечению. С Wise Data Recovery работают так:
- Распаковывают архив в нужную папку. Запускают рабочий файл с разрешением .exe. Выбирают название накопителя из списка, нажимают кнопку Scan.
- Ставят галочки напротив подлежащих восстановлению файлов. Используют клавишу Recover. Прописывают путь сохранения данных. Вытащить информацию можно на локальный диск или съемное средство хранения.
Wise Data Recovery — бесплатная программа, которая позволит найти и восстановить файлы.
Disk Drill
В отличие от других подобных сервисов, утилита требует установки на ПК. При регулярном использовании приложение создает копии, позволяющие восстанавливать данные при удалении. Оно совместимо с большинством запоминающих средств.
Для считывания случайно удаленных объектов выполняют такие действия:
- Устанавливают утилиту на компьютер. Запускают ее от имени администратора.
- В списке выбирают восстанавливаемый носитель. В выпадающем списке нажимают на нужный способ сканирования. Используют кнопку «Продолжить».
- В новом окне выбирают файлы, прописывают путь их извлечения.
Восстановите удаленные файлы бесплатно с помощью Disk Drill.
Active Undelete
Программа имеет только установочную версию и англоязычный интерфейс, из-за чего при работе могут возникать затруднения.
Для восстановления информации выполняют следующие действия:
- Открывают приложение. В новом окне нажимают Recover deleted files. Запустится средство извлечения файлов из корзины, восстановления полностью исчезнувших объектов.
- Первое окно для работы не потребуется. Его закрывают, нажимая кнопку Next.
- Выбирают устройства, на которых находились данные. Нажимают Next, затем Scan.
- Отмечают галочками объекты, которые нужно вернуть. Вводят параметры извлечения — папку, название файлов, введение нового имени в случае совпадения.
- Нажимают клавишу Recover files and folders.
Active Undelete успешно справляется с восстановлением отдельных удаленных объектов.
Ontrack EasyRecovery
Приложение предлагается в нескольких платных вариантах. Годовая подписка на домашнюю версию стоит около 5000 руб. Несмотря на расширенный набор функций, программа проста в применении.
Ontrack EasyRecovery — программа по восстановлению файлов.
Для восстановления стертых данных выполняют такие действия:
- Запускают приложение. Указывают вид накопителя, на котором находилась исчезнувшая информация.
- Выбирают раздел для сканирования. Флеш-карта чаще всего имеет единственный том.
- Задают способ восстановления. Извлечение после форматирования или удаления протекает по-разному. Если данные утеряны из-за системного сбоя, прописывают несколько наименований файловых систем.
- Проверяют правильность выбранных настроек. Программа запускает процесс сканирования.
- Отмечают нужные объекты, нажимают клавишу «Сохранить». Прописывают конечную папку.
Для создания образа носителя открывают раздел «Файл», выбирают соответствующую функцию.
Обесточен USB-порт ПК
Наверняка многие согласятся с тем, что подключить флешку к USB-входу, расположенному на передней панели гораздо проще и удобнее, чем к тому, что расположен на задней части системного блока.
Однако, зачастую люди, собирающие компьютер, по неведомым причинам забывают подключить фронтальную панель к электросистеме, в результате чего выходы на ней не работают.
Решений в такой ситуации два – воспользоваться тыльным входом, либо самостоятельно подключить энергокабель к материнке.
Вам будет интересно: Управление квадрокоптером со смартфона или планшета
Сразу скажем, что второй способ хоть и звучит опасно, на самом деле не представляет из себя ничего сложного. Что делать – в инструкции ниже:
- Открутите болты на боковой крышке системника, чтобы получить доступ к материнской плате.
- Найдите кабель, ведущий к лицевой панели и найдите соответствующий разъём на материнке. Чаще всего он выглядит так, как на изображении ниже.
- Однако, может и отличаться в зависимости от модели материнской платы, поэтому перед подключением точно узнайте – в тот ли разъёмы вы собрались вставлять провод. Цена ошибки велика – вы можете лишиться не только флешки, но и самого компьютера.
- Если уверены в правильности выбранного разъёма – подключите к нему провод.
Метод 1. Проверка и исправление файловой системы с помощью командной строки
Шаг 1. Подключите сломанный USB-накопитель к компьютеру, после чего запустите «cmd.exe» следующими способами:
нажмите кнопку «Пуск» в левой нижней части экрана -> опуститесь ниже и щелкните «Служебные — Windows» -> нажмите по «Командной строке»;
Нажимаем кнопку «Пуск», щелкаем «Служебные — Windows», нажимаем по «Командной строке»
-
введите в текстовое поле поисковика cmd -> в результатах выберите «Командную строку»;
-
откройте команду «Выполнить» одновременным нажатием клавиш Win+R -> в текстовом поле пропишите cmd или cmd.exe -> затем нажмите клавишу Enter.
-
откройте «Этот компьютер» (проводник Windows) -> дважды щелкните на диске с установленной системой -> откройте папку «Windows» -> «System32» (32-разрядная ОС) или «SysWOW64» (64-разрядная ОС) -> найдите и запустите командную строку cmd.exe.
Шаг 2. Как выполнить восстановление
-
введите в окно командной строки «chkdsk /X /f *:» или «chkdsk *: /f» («*» обозначает букву диска вашего накопителя). Чтобы узнать ее зайдите в «Управление дисками»;
- затем вам останется только ждать результата, если на USB-накопителе обнаружена какая-либо проблема, Windows исправит ее автоматически.
Причины, из-за которых компьютер не видит USB-флешку
Итак, еще вчера работавшая флешка вставлена в USB-разъем ПК, все системы находятся в полной боевой готовности, но в итоге запуск внешнего устройства так и не происходит… Ситуация довольно распространенная, однако далеко не все юзеры знают, как с ней справиться.
При этом не столь важно, отобразилась ли иконка накопителя в меню компьютера или нет, ведь самое главное, что съемный диск перестал корректно работать или ПК не смог распознать его
И первое, что необходимо сделать, это диагностировать внезапно возникшую проблему, так как без установки причины сбоя его устранение становится невозможным по определению. Провести комплексную диагностику неполадки можно несколькими способами и самый главный из них заключается в проверке аксессуара с помощью установленного по умолчанию в системе ПК инструмента «Управление дисками» (актуально для платформ Windows8 и старше).
И если в открывшемся окне будет обнаружено USB-устройство, которое может числиться, как съемный носитель, то можно попробовать запустить его оттуда. В обратной ситуации следует продолжить поиск причин поломки, которую могут провоцировать следующие факторы:
- Неисправность носителя. Этот сценарий является самым худшим и, к сожалению, довольно распространенным. Удостовериться в такой поломке довольно просто, даже если внешне накопитель полностью сохранил свою целостность, ведь для этого достаточно просто подключить его к любому другому устройству. Отсутствие звукового уведомления о подключении, включения LED-индикации и отображения диска в меню ПК является верным признаком того, что он не работает.
- Обесточенный, поломанный или несовместимый USB-разъем. Первая ситуация случается преимущественно в системных блоках стационарных ПК, тогда как последние две не зависят от конфигурации аппарата. Проверяется неисправность так же как и в первом случае – посредством перестановки USB в другие гнезда.
- Загрязнение USB-интерфейса или порта. Выявить такую проблему можно при внешнем осмотре.
- Вирус или драйверный сбой. Скачать вредоносное ПО на флеш-накопитель также легко, как и на сам ПК, притом что последствия таких действий могут оказаться самыми плачевными, сводясь к полной потере данных. Если же сканирование не выявляет проблемы, то она может заключаться в необходимости обновления установщика.
Среди прочих распространенных факторов, провоцирующих подобные сбои, стоит выделить ошибки и конфликты файловых систем, возникновение необходимости форматирования носителя, неправильное присвоение названия или отключение, связанное с чрезмерной нагрузкой на сам USB.
Отформатировали USB-накопитель по ошибке
Отформатированный USB-накопитель по ошибке
Когда нужно освободить место на диске вы нажимаете «Быстрое форматирование», не задумываясь над хранящимися внутри данными. Операция необратима, поскольку не имеет функции «Переформатирования». К счастью, файлы все еще можно спасти.
Как восстановить
Еще раз, используя специальное программное обеспечение. Быстрое форматирование диска не может мгновенно стереть хранящиеся внутри данные. Фактически, они присутствуют там долгое время, в зависимости от величины объема и степени производства новых данных. Подобно случайному удалению, форматированные файлы можно восстановить только тогда, когда они еще не перезаписаны.
Восстановление данных с помощью «Recuva»
Как восстановить данные с флешки после форматирования? Существует множество программ для возврата потерянной информации.
Пожалуй, одна из самых популярных программ, которая не требует особых умений и знаний для восстановления потерянной информации с HDD, Flash-USB, SSD — это «Recuva». Утилита распространяется бесплатно, имея при этом достаточно функционала.
Программа работает с ОС Windows ( XP , 7,8,10), возможное восстановление файлов на ранних версиях программы. Предусмотрена русская локализаций, интерфейс переведен.
Сказать, что «Recuva» эффективна и восстанавливает все файлы без потери нельзя. Например, при работе с переформатированием флешки на файловые системы результат оставил желать лучшего, только часть информации восстановилась.
Скачать «Recuva» можно на официальном сайте в 2 версиях (Standart и Portable).
Аппаратно-механическая неполадка: поврежден контроллер
Чаще всего, все упирается в контроллер флешки, который является основным звеном при работе накопителя. В контроллере содержатся важные микросхемы, и отсоединение контакта или перегорание ножки сделают восстановление данных на флешке весьма проблематичным.
Как починить флешку.
- Заменить контроллер самостоятельно (что малореально в домашних условиях).
- Отнести usb-накопитель в сервис – однако ремонт flash-памяти будет стоить приличных денег. В продаже контроллер для usb-флешки вы не найдете. В лаборатории могут найти донорскую флешку и “пересадить” неисправный контроллер.
- Если данные, хранящиеся на флешке, жизненно важны и вы хотели бы их восстановить, в лаборатории могут задействовать дорогостоящий программно-аппаратный комплекс для извлечения данных минуя аппаратный контроллер.
Стоимость услуг можно узнать непосредственно у специалистов в компании, занимающейся ремонтом флешек в вашем городе. Она может начинаться от $ 30 и доходить до $ 500 — 1000.
Как восстановить отформатированную флешку
Если вы случайно отформатировали флешку с нужной информацией и после этого ничего на нее не записывали, можно попытаться ее восстановить. Для этого существуют различные программы: Unformat, Active@ File Recovery и т.д. Все они имеют понятный интерфейс и справиться с ними сможет любой пользователь. Какой программой восстановить флешку, выбирать вам. Рассмотрим их работу на примере Active@ File Recovery.
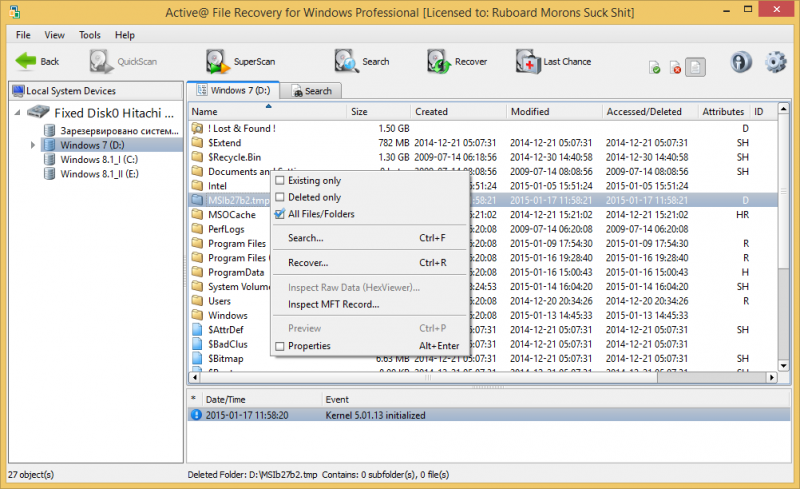
Для начала эта программа требует установки на ваш компьютер. После этого, в списке дисков отыщите нужную флешку и нажмите кнопку «SuperScan». Программа в автоматическом режиме найдет все файлы, которые были на флешке до ее форматирования. Эти файлы можно переместить в любое удобное вам место. Для их восстановления воспользуйтесь кнопкой «Recover». По мере восстановления они будут перемещены в указанную вами папку. Единственный недостаток этой программы в том, что по мере перенесения файлов в нужную папку, она будет автоматически их переименовывать.
Восстановление данных с поврежденной флешки инструментом Starus Partition Recovery
Если ваша флешка не читается, но в списке подключенных дисков видится как физическое устройство, вы можете сразу приступить непосредственно к работе над спасением утраченных файлов. К сожалению, компания Microsoft не предусмотрела собственный специализированный софт, который помог бы пользователям в любой момент восстановить удаленный материал, поэтому единственным доступным способом остается использование стороннего программного обеспечения.

Рекомендуем воспользоваться приложением Starus Partition Recovery. Данная программа разработана специально для восстановления файлов в тяжелых условиях работы с поврежденными накопителями, когда другой софт теряет любую эффективность.
- Совместимость со всеми версиями операционной системы Windows.
- Удобный, интуитивно понятный русскоязычный интерфейс.
- Наличие пошаговой инструкции, которая проведет вас по всем этапам работы с программой.
- Возможность глубокого анализа.
- Распределение найденных файлов по сигнатуре (формату).
- Наличие окна предпросмотра. Вы сможете заранее изучить как графические, так и текстовые документы.
- Наличие всех видов экспорта.
Как восстановить данные с поврежденного устройства?
1. Запустите приложение Starus Partition Recovery.
2. Выберите диск, который необходимо просканировать.
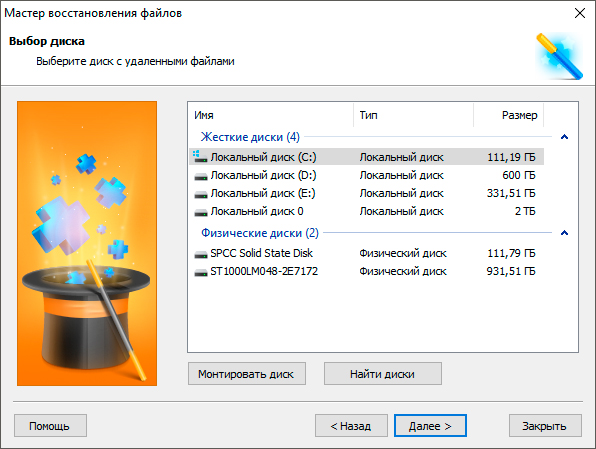
3. Выберите необходимый тип анализа.
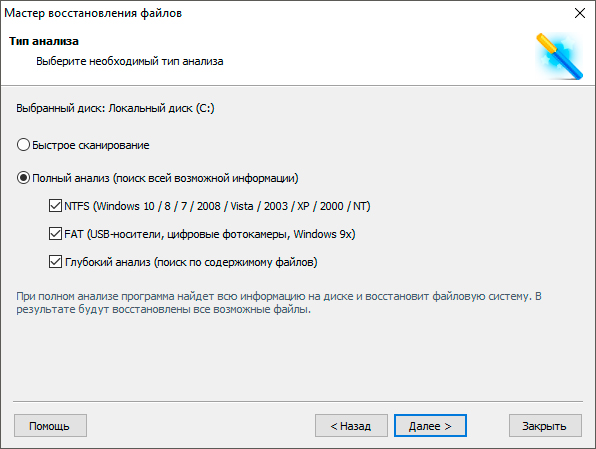
4. Дождитесь завершения сканирования.
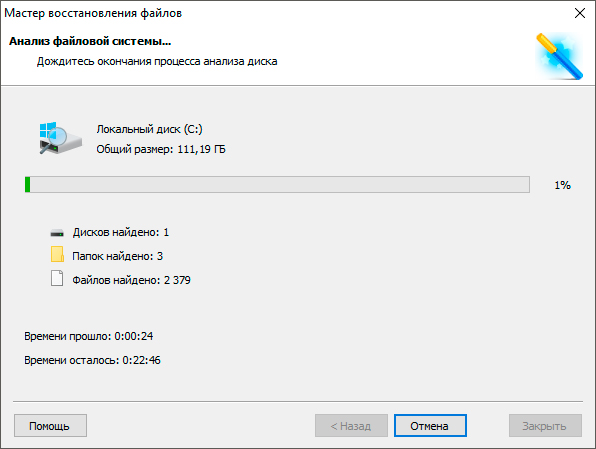
5. Изучите найденные файлы при помощи окна предпросмотра.
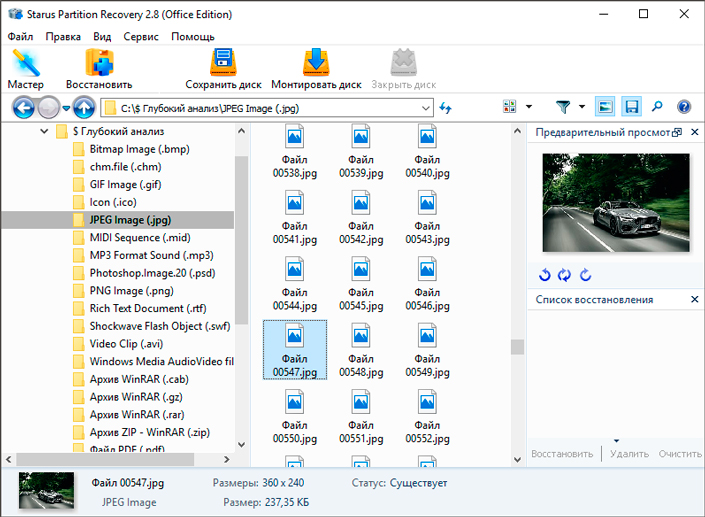
6. Выделите нужные документы, щелкните по любому из них правой кнопкой мыши и нажмите клавишу Восстановить.
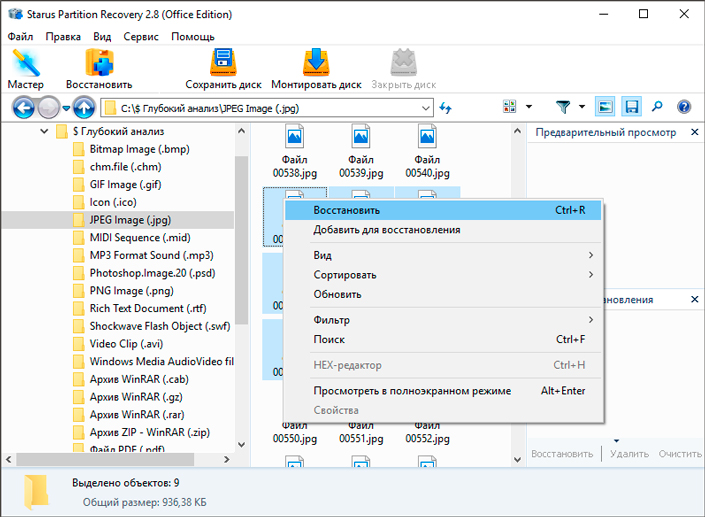
7. Выберите наиболее удобный способ экспорта.
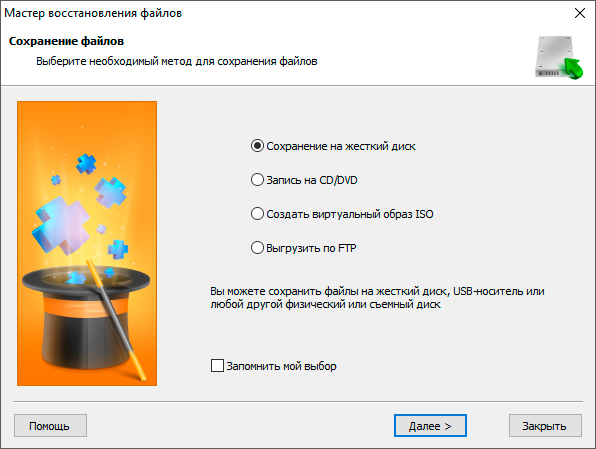
Полезные советы по использованию внешнего накопителя
 Правильное использование флешки залог долгой работы
Правильное использование флешки залог долгой работы
Следующие полезные трюки помогут вам избежать вышеупомянутых проблем:
- поставьте пароль. Несмотря на все преимущества USB-накопителя в плане хранения и передачи данных между компьютерами, к нему могут получить несанкционированный доступ другие пользователи. Поэтому, чтобы личные или деловые файлы все время находились в безопасности, зашифруйте флешку. По крайней мере, без пароля никто не сможет просматривать и редактировать ваши данные;
- храните портативную ОС. Если компьютер разбился и не загружается обычным способом, то флешка с установленной переносной ОС поможет временно загрузить его и найти решение проблемы;
- сохраните необходимые программы. Не все используемые вами компьютеры имеют нужные программы. Поэтому сохраните их на флешке и свободно устанавливайте в любое время и в любом месте.








