Характеристики жестких дисков
Содержание:
- Как посмотреть показания SMART
- Какой размер жесткого диска оптимальный?
- Дополнительные технические аспекты
- Выбираем внешний накопитель данных: 6 хороших моделей
- Краткие советы по выбору
- Скорость
- Размер кэш-памяти
- Как узнать модель жесткого диска в Windows 7 и в Windows 10
- Вступление
- Объем, скорость и время доступа
- Пластины жесткого диска
- Производитель
- Подбираем внешний накопитель
- Скорость работы
Как посмотреть показания SMART
Если предыдущие утилиты самостоятельно оценивали состояние диска, на основе данных SMART, то нижеприведенные утилиты предоставят вам больше свободы и данных для самостоятельного анализа. В отчетах можно будет найти достаточно большой набор параметров, на основе которых — можно будет примерно оценить состояние диска и сделать прогноз по его дальнейшей работе.
Способ №1 — с помощью СrystalDiskInfo
СrystalDiskInfo
Отличная бесплатная утилита для просмотра состояния и показаний SMART жесткого диска (поддерживаются в том числе и SSD-диски). Чем подкупает утилита — она предоставляет вам полную информацию о температуре, техническому состоянию диска, его характеристиках и пр., причем, часть данных идут с пометками (т.е. утилита актуальна, как для опытных пользователей, которые сами знают «что-есть-что», так и для начинающих, которым нужна подсказка).

Главное окно программы условно можно разбить на 4 зоны (см. скриншот выше):
- «1» — здесь указаны все ваши физические диски, установленные в компьютере (ноутбуке). Рядом с каждым показана его температура, техсостояние, и кол-во разделов на нем (например, «C: D: E: F:»);
- «2» — здесь показана текущая температура диска и его техсостояние (программа делает анализ на основе всех полученных данных с диска);
- «3» — данные о диске: серийный номер, производитель, интерфейс, скорость вращения и пр.;
- «4» — показания SMART. Кстати, чем подкупает программа — вам необязательно знать, что означает тот или иной параметр — если что-то не так с каким-либо пунктом, программа его пометит желтым или красным цветом и известит вас об этом.
В качестве примера к вышесказанному, приведу скриншот, на котором отображены два диска: слева — с которым все нормально, справа — у которого есть проблемы с переназначенными секторами
(техсостояние — тревога!).
В качестве справки (о переназначенных секторах):
когда жесткий диск обнаруживает, например, ошибку записи, он переносит данные в специально отведённую резервную область (а сектор этот будет считаться «переназначенным»). Поэтому на современных жёстких дисках нельзя увидеть bad-блоки — они спрятаны в переназначенных секторах. Этот процесс называют remapping
, а переназначенный сектор —remap .
Чем больше значение переназначенных секторов — тем хуже состояние поверхности дисков. Поле «raw value»
содержит общее количество переназначенных секторов.
Кстати, для многих производителей дисков, даже один переназначенный сектор — это уже гарантийный случай!
Чтобы утилита CrystalDiskInfo
следила в режиме онлайн за состоянием вашего жесткого диска — в меню «Сервис» поставьте две галочки:» Запуск агента» и «Автозапуск» (см. скрин ниже).
Затем вы увидите значок программы с температурой рядом с часами в трее. В общем-то, за состояние диска теперь можно быть более спокойным …
Способ №2 — с помощью Victoria
Victoria
— одна из самых знаменитых программ для работы с жесткими дисками. Основное предназначение программы оценить техническое состояние накопителя, и заменить поврежденные сектора на резервные рабочие.
Утилита бесплатна и позволяет работать как из-под Windows, так и из-под DOS (что во многих случаях показывает гораздо более точные данные о состоянии диска).
Из минусов: работать с Викторией достаточно сложно, по крайней мере, наугад нажимать в ней кнопки я крайне не рекомендую (можно легко уничтожить все данные на диске). У меня на блоге есть одна достаточно большая статья, где подробно разобрано, как проверить диск с помощью Виктории (в том числе, узнать показания SMART — пример на скриншоте ниже (на котором Виктория указала на возможную проблему с температурой)).
Инструкция по работе с Викторией:
Вкладка SMART || утилита Виктория
На сим закругляюсь, всем удачи!
Дополнения по теме приветствуются
Приветсвую всех! Начнем с того, что такое жесткий диск. Это диск на котором хранится все что у вас есть на компьютере. программы, фотки, музыка, видео, игры и операционная система тоже устанавливается на жесткий диск. Вообще все хранится на жестком диске. Если диск полетит, то все ваши безвозвратно будут утеряны. Их практически невозможно восстановить
Поэтому с диском нужно обращаться осторожно, не ударять диск, особенно когда он работает. Жесткие диски бывают разных форм факторов, ну это размеры дисков
Бывают 2.5 и 3.5. Обычно 2.5 устанавливают на ноутбуки, но бывают и на обычный компьютер колхозят такой диск.
Как узнать какой жесткий диск стоит на компьютере есть множество способов. Можно узнать как через программу так и без нее. Можно узнать ssd или hdd установлен, 2.5 или 3.5 форм фактор и все его характеристики. А вы знаете и какие их плюсы и минусы? Если нет, переходите в статью и узнаете для себя много нового. Ну че начнем
Какой размер жесткого диска оптимальный?
На это влияет, на мой взгляд, один, но очень главный фактор, а именно как Вы собираетесь использовать компьютер? Если Вы, например, собираетесь только работать в офисных приложениях и все, то тогда конечно размер для Вас особо не играет никакой роли, например у мох родственников компьютер с размером жесткого диска всего 160 гигабайт (это в современном мире!) да и тот почти пустой, но если Вы будете хранить на компьютере фильмы, а они, если Вы знаете в последнее время стали просто очень большого размера, так как высокое разрешение, или фото, или даже те же самые игры, то объем жесткого диска должен быть не маленький. Тем более если за компьютером работает не один человек, например большая семья.
Так какой оптимальный размер жесткого диска для домашнего компьютера? Я разделил все это на три группы, но с учетом того, что я всегда перестраховываюсь, поэтому объем указан с запасом:
- Для работы с офисными приложениями и серфингу в Интернете, на мой взгляд, достаточно 250 гигабайт;
- Если Вы любитель поиграть в компьютерные игры, то Вам уже понадобится жесткий диск большего размера, например в 750-1000 гигабайт, это с учетом того, что Вы особо не любитель посмотреть фильмы;
- А если Вы киноман и собираетесь делать свою коллекцию фильмов, то позаботьтесь о размере жесткого диска, на мой взгляд, он должен быть минимум 1 терабайт в идеале 2-3 терабайта.
Но также стоит не забывать о том, что в компьютер можно установить не один жесткий диск, поэтому если Вы немного ошиблись с выбором объема жесткого диска, то не отчаивайтесь, всегда можно купить дополнительный, с учетом того, что у Вас есть свободные разъемы на материнской плате, мощный блок питания, да и просто есть свободное место в системном блоке, и то, это конечно, можно исправить путем покупки внешнего жесткого диска, но тут также необходимо обращать свое внимание на разъемы и другие параметры. Например, лично я, когда приобретал себе компьютер, купил жесткий диск объемом в 750 гигабайт, но уже через год, полтора, я докупил себе еще один жесткий диск на 640 гигабайт
Теперь в системном блоке у меня нет вообще места, и если я соберусь расширить свое дисковое пространство, то это будет только внешний накопитель, т.е. внешний жесткий диск
Например, лично я, когда приобретал себе компьютер, купил жесткий диск объемом в 750 гигабайт, но уже через год, полтора, я докупил себе еще один жесткий диск на 640 гигабайт. Теперь в системном блоке у меня нет вообще места, и если я соберусь расширить свое дисковое пространство, то это будет только внешний накопитель, т.е. внешний жесткий диск.
И напоследок давайте расскажу, на какие параметры обращать внимания при покупке жесткого диска, я не буду объяснять для чего они нужно, так как это, как говорится совсем другая история, но об этих параметров при покупке Вы должны знать.
- Интерфейс (Sata, IDE, USB). С учетом материнской платы (чтобы у нее был соответствующий разъем), для домашних компьютеров популярен интерфейс Sata;
- Объем буферной памяти (16, 32, 64 и т.д. мегабайта). Чем больше, тем лучше;
- Скорость вращения шпинделя (5400rpm, 7200rpm). Здесь также лучше выбирать со скоростью побольше;
- Конечно же, сам размер. Остальные параметры не важны для обычных пользователей, да и в принципе эти параметры кроме объема жесткого диска не важны, но если Вы позаботитесь о том, чтобы эти параметры были наиболее оптимальны и современны то, конечно же, получите больший комфорт от работы или от игр на компьютере.
Теперь Вы знаете, на что влияет объем жесткого диска, и какой размер наиболее оптимален в тех или иных случаях, поэтому советую всем уже на начальном этапе выбора компьютера ознакомиться с установленным в нем жестким диском, и если тот объем Вас не устроит, то лучше выбирайте другой. Но будет еще лучше, если Вы будете покупать компьютер не в сборе, а по комплектующим, но здесь Вам понадобится помощь специалиста, так как все комплектующие необходимо еще и собрать. Но это уже решать только Вам! Удачи!
Нравится2Не нравится
Дополнительные технические аспекты
Форм-фактор жесткого диска обычно составляет 3,5 дюйма. Это позволяет ему легко разместиться в специальной бухте персонального компьютера, которая предназначена для установки HDD. Но некоторые новые модели жестких дисков имеют еще меньший форм-фактор — 2,5″. Физический размер винчестера никак не влияет на его производительность. Самый быстрый жесткий диск — WD VelociRaptor — является 2,5-дюймовым, но его довольно сложно разместить в отсеке, который предназначен для стандарта 3,5″. Чтобы установить такой быстрый HDD, могут понадобиться дополнительные крепления внутри системного блока ПК, а для их установки нужен мастер, либо прямые руки .
Какой жесткий диск лучше? Выбранный винчестер будет зависеть от того, какие задачи пользователь ставит перед своим компьютером, и какой суммой денег он располагает
Выбираем жесткий диск внимательно и осторожно. При наличии большого количества средств и небольших требований к своему ПК рекомендуется приобрести сравнительно небольшой, но быстрый и хороший в плане надежности накопитель вроде VelociRaptor со скоростью 10000 оборотов в минуту (многие считают, что он лучший)
Высокий рейтинг этих винчестеров говорит о том, что они вполне надежны. 2 диск лучше выбрать помедленнее и побольше, чтобы использовать его для хранения больших и важных архивов информации. Пусть это будет тихий HDD из разряда энергосберегающих.
https://youtube.com/watch?v=LrAsz7JvpTA
Выбираем внешний накопитель данных: 6 хороших моделей
Western Digital My Passport 1 TB
WD My Passport 1 TB — это компактный внешний жесткий диск в аккуратном пластиковом корпусе. При 2,5-дюймовом форм-факторе размеры модели составляют 81,5×16,3×110 мм, а вес — всего 170 граммов, так что его удобно носить с собой. Скорость чтения модели — около 135 Мбит/с, а скорость записи — 125 Мбит/с.
Однозначным плюсом WD My Passport 1 TB является тот факт, что во время работы он почти не шумит и не греется. Для дополнительной защиты данных производитель предлагает воспользоваться фирменной утилитой WD Backup. Диск можно приобрести в шести расцветках: белый, желтый, синий, красный, черный и оранжевый.
Transcend ESD250C
Transcend ESD250C представляет собой внешний твердотельный накопитель в стильном алюминиевом корпусе. C помощью разъема USB Type-C его можно подключить к компьютеру на Windows, MacOS и даже к Android-смартфону. Скорость записи и чтения составляет около 450 Мбит/сек. В комплект поставки устройства входит сразу два кабеля: USB -C на USB-C и USB-C на USB-А.
Встроенная утилита Transcend Elite позволяет шифровать информацию на диске, запускать резервное копирование и восстановление данных, синхронизировать файлы в исходные и целевые папки. Еще один приятный бонус – гарантия на Transcend ESD250C составляет 3 года. Из минусов стоит отметить небольшой нагрев корпуса до 40-50 градусов при активной работе устройства.
Toshiba Canvio Ready 1TB
Toshiba Canvio Ready 1TB относится к бюджетной линейке внешних жёстких дисков объемом в 1 Тбайт, также есть версии объемом в 512 Гбайт, 2 Тбайт и 3 Тбайт. Корпус модели изготовлен из матового пластика, который не оставляет на себе отпечатки пальцев, но при этом довольно легко царапается. Диск отлично подойдет для хранения фото- и видеоархива и других больших файлов.
В модели используется интерфейс USB 3.0, но скорость чтения составляет около 97 Мбайт/сек, а скорость записи – 92 Мбайт/сек. Не самый высокий показатель, но неплохой, если учитывать стоимость устройства. Среди приятных бонусов – жесткий диск укреплен вибропоглащающими вставками, которые защищают его от внешних воздействий.
ADATA HD330
Самый значительный недостаток жестких дисков – это их хрупкость. Поэтому корпус ADATA HD330 специально защищен от возможных падений и ударов – диск заключен в толстый силиконовый чехол. Скорость у накопителя средняя для HDD – 129 Мбит/с при чтении и 128 Мбит/с при записи.
Комплект поставки самый стандартный: в него входит сам диск и провод для передачи данных. Также вместе с жестким диском идёт полезная утилита HDDtoGO, которую можно скачать отдельно. Благодаря ей удобно делать бэкап, проводить 256-битное шифрование и многое другое. Модель доступна в трёх цветах: черный, красный и голубой. Минусом ADATA HD330 является сам силиконовый чехол, который во время эксплуатации будет собирать пыль и мелкий мусор.
Seagate STEA2000400
Seagate STEA2000400 – это классический жесткий диск для ПК с форм-фактором 2,5″ и интерфейсом USB 3.0. Его максимальная скорость составляет 500 Мбит/с, что отлично подойдет для любого рода задач. Также в линейке Expansion есть модели с объемом 500 Гбайт и 1 Тбайт, но мы советуем классический вариант на 2 Тбайт – у него лучшее соотношение цены и качества.
Модель поддерживает все технологии, которые свойственны современным жестким дискам, и даже улучшенный механизм управления питанием. Во время работы диск может нагреваться до 55 градусов, но это некритичное значение, свойственное большинству подобных устройств.
Samsung Portable SSD T5 500GB
Samsung – одна из первых компаний, которая начала выпускать внешние твердотельные накопители. Модель Portable SSD T5 500GB выполнена в форм-факторе 1.8″ и работает по интерфейсу USB 3.1 Type-C. Скорость чтения составляет целых 540 Мбит/сек – неудивительно, что устройство с такими характеристиками стоит больше 8000 рублей.
В комплекте с моделью идет два кабеля-переходника: USB -C на USB-C и USB-C на USB-А. Накопитель можно использовать с ПК, консолями и даже с современными смартфонами, оснащенными разъемом USB Type-C.
| Рейтинг ZOOM | Объем памяти | Форм-фактор | Интерфейс | Цена |
| 1. Samsung Portable SSD T5 500GB | 500 Гбайт | SSD, 1,8” | USB 3.1 Type-C | От i8595 |
| 2. Western Digital My Passport 1 TB WDBBEX0010B | 1 Тбайт | HDD, 2,5” | USB 3.0 | От i4000 |
| 3. Transcend ESD250C | 240 Гбайт | SSD, 2,5” | USB Type-C | От i5640 |
| 4. ADATA HD330 2TB | 2 Тбайт | HDD, 2,5” | USB 3.1 | От i5582 |
| 5. Seagate STEA2000400 | 2 Тбайт | HDD, 2,5” | USB 3.0 | От i5152 |
| 6. Toshiba Canvio Ready 1TB | 1 Тбайт | HDD, 2,5” | USB 3.0 | От i3619 |
Краткие советы по выбору
Жесткий диск – важный компонент целостной системы. От его объема и пропускной способности зависит быстродействие пользовательских процессов, персонального компьютера. Пусть и в меньшей степени, но от HDD, как и от процессора и видеокарты, зависит скорость работы компьютера. Например, на старом и дешевом диске система будет загружаться за 30-40 секунд, а на новом и быстром – за 15-20. Также и в играх. Поэтому при выборе жесткого диска лучше сильно не экономить.
Если кратко описывать как выбрать жесткий диск, то все зависит от ваших потребностей. Например, если вы не храните у себя фотографии и видео, а только документы, то 500 Гб вам будут даже лишними, но покупать диск с меньшим объемом просто невыгодно, поэтому берите его. Скорость вращения может быть стандартной 7200 или же 5400, если он дешевле в вашем магазине. Если же вы играете в современные игры, которые весят иногда до 100 Гб, да еще и фильмы у себя храните, то берите 1 Тб или 2, а скорость вращения только 7200, не меньше, иначе ощутите проблемы со скоростью загрузки игр. Типоразмер для домашнего ПК только 3,5 дюйма. Вот вроде бы и все, на самом деле выбрать HDD дело не хитрое, гораздо проще, чем процессор или видеокарту.
ВНИМАНИЕ! Специально для моих читателей я начал собирать оптимальные сборки в различных ценовых диапазонах:
- до 15000;
- до 25000;
- до 35000;
- до 45000;
- до 55000;
- до 65000;
- до 100 000.
Скорость
Чем выше скорость вращения магнитных пластин, на которые записана информация, тем производительнее будет HDD. Соответственно, этот параметр также существенно влияет на скорость – для этого нужен качественный надежный электромотор привода, который отмотает заложенный конструкторами ресурс.
Наиболее распространенные модели имеют такую частоту вращения шпинделя:
- 5 400;
- 5 900;
- 7 200;
- 10 000.
Для домашнего ПК вполне достаточно первых двух вариантов. Греются они мало, почти не шумят и довольно экономичны в плане энергопотребления. Скорость передачи данных у таких модификаций может достигать 150 МБ/сек.

Для топового железа более подходят третий и четвертый варианты. Скорость чтения с такого диска достигает уже 180 МБ/сек.
Размер кэш-памяти
Многие представляют себе, что такое оперативная память компьютера, или для чего нужен кэш в браузере. Кэш-память винчестера как раз и является чем-то средним, выполняя роль подобия оперативной памяти для диска, загружая туда данные, которые, вероятно, скоро понадобятся для выгрузки в ОП компьютера. Чем больше такой памяти, тем производительнее будет обмен данными. Буферная память обычно имеет объём в пределах 8–32 МБ
Если компьютер используется для работы с ресурсоёмкими приложениями, требующими интенсивного обмена данными с дисковой подсистемой, стоит обратить внимание на HDD с буфером 64 МБ
Как узнать модель жесткого диска в Windows 7 и в Windows 10
Вместимость внутренней памяти ПК можно посмотреть с помощью стандартной утилиты «Сведения о системе». К достоинствам такого способа можно отнести то, что так можно посмотреть не только данные по общему объему харда, но и дополнительную информацию, которая будет полезна пользователю.
Для ее запуска нужно нажать комбинацию Win + R и в открывшейся строке поиска ввести msinfo32, после чего нажать ОК.  Откроется окно утилиты «Сведения о системе», где надо развернуть меню «Компоненты», а далее «Запоминающие устройства» — «Диски».
Откроется окно утилиты «Сведения о системе», где надо развернуть меню «Компоненты», а далее «Запоминающие устройства» — «Диски».
По каждому физическому разделу, то есть отдельному устройству, информация отображается отдельно. Например, если у вас установлен винчестер поменьше с операционной системой и жесткий диск побольше для контента, разбитый на два раздела, то в одной из вкладок будет информация по хранилищу С:, а во второй по D: и E:
И тут у начинающего пользователя может возникнуть закономерный вопрос: почему индикатор показывает не все количество памяти на магнитном диске? Связано это с разными системами исчисления объема памяти. Для примера возьмем HDD на 500 Гб.
В десятичной системе исчисления это будет 500 Гб — более понятный для обычного пользователя объем, который и указан на шильдике. Однако PC оперирует двоичной системой исчисления. В этом случае килобайт — не 1000, а 1024 байта, а мегабайт, в свою очередь — 1024 килобайт и т.д.
И так, пока исчисление не дойдет до гигабайтов, понемногу «накидывает», что часть памяти якобы теряется. Винчестер на 500 Гб отображается как хранилище, где свободно всего 465 Гб (в двоичной системе).
Вступление
Мир развивается немалыми шагами, и достаточно крупная часть информации переносится в электронный формат. Качество фильмов, фотографий, игра и программ повышается и из-за этого растет и их электронный размер. То же касается и технологий, ведь из-за их развития есть возможность увеличивать объем памяти.
В один из моментов своей жизни и эксплуатации компьютера, вы можете понять, что больше вам не хватает имеющегося у вас объема памяти. Когда-то казавшиеся огромными 500 или 1000 гигабайт уже забиты вашими данными и придется чем-то пожертвовать, чтобы, например, установить новую игру.
В этот момент, пора пойти в магазин и купить еще один винчестер для того, чтобы расширить объем памяти, так как рано или поздно закончатся файлы, которыми можно будет пожертвовать. Для игровых компьютеров объем памяти меньше 2тб (2000 гигабайт) кажется уже смешным.
Именно для того, чтобы рассказать, как правильно определиться с выбором и подобрать подходящий вариант, который будет совместимым и соответствующим вашим требованиям.
Предлагаю уже приступить к самой статье и узнать различные варианты, как выбрать жесткий диск! Приятного чтения!
Объем, скорость и время доступа
Основными задачами производителей всегда было увеличение объема хранящейся на дисках информации и скорости работы с этой информацией. Как увеличить объем диска? Наиболее очевидным решением является увеличение количества пластин в корпусе жесткого диска. Подобным образом обычно различаются модели в пределах одного модельного ряда. Этот способ является наиболее простым и позволяет на одной и той же элементной базе получать диски различной емкости. Но у этого способа существуют естественные ограничения: количество дисков не может быть бесконечным. Увеличивается нагрузка на мотор, ухудшаются температурные и шумовые характеристики диска, вероятность брака растет пропорционально количеству пластин, а значит, труднее обеспечить надежность. Среди промышленно производимых дисков наибольшим количеством пластин обладает SCSI диск Seagate Barracuda 180 — у этого винчестера аж 12 пластин! Есть и рекордсмены в области упрощения устройства дисков. Это, например, рассматриваемый нами далее Maxtor 513DX и 541DX, у которого один диск, используемый только с одной стороны.
Технологически более сложный (и более перспективный) метод увеличения объема — увеличение плотности записи информации. Тут возникает целый ряд технологических проблем. Современные пластины изготовляются из алюминия или даже из стекла (некоторые модели IBM). Магнитное покрытие имеет сложную многослойную структуру и покрыто сверху специальным защитным слоем. Размеры частиц магнитного покрытия уменьшаются, а чувствительность их возрастает. Помимо улучшения параметров самих пластин, существенным усовершенствованиям должна подвергнуться система считывания информации. Необходимо уменьшить зазор между головкой и поверхностью пластины, повысить чувствительность головки. Но и тут законы физики накладывают свои естественные ограничения на предел применения подобных технологий. Ведь размеры магнитных частиц не могут уменьшаться бесконечно.
Самый простой способ увеличить скорость считывания — увеличить скорость вращения пластин. По этому пути и пошли конструкторы. Если пластины вращаются с большей скоростью, то за единицу времени под считывающей головкой проходит больше информации. На увеличение скорости считывания влияет также и рассмотренное выше увеличение плотности записи информации. Именно по этой причине SCSI диски, как правило, обладают большей скоростью вращения. Однако на такой скорости сложнее точно позиционировать головку считывания, поэтому плотность записи там меньше, чем на некоторых IDE дисках, а стоят такие диски больше.
Так как головка при поиске информации перемещается только поперек диска, она вынуждена “ждать”, пока диск повернется, и сектор с запрашиваемыми данными окажется доступным для чтения. Это время зависит только от скорости вращения диска и называется временем ожидания информации (latency). Но необходимо понимать, что общее время доступа к информации определяется временем поиска нужной дорожки на диске и временем позиционирования внутри этой дорожки. Увеличение скорости вращения диска уменьшает лишь последнее значение. Для уменьшения времени поиска нужной дорожки совершенствуют привод считывающей головки и уменьшают диаметр пластин диска. Почти все современные винчестеры выпускаются с пластинами диаметром 2,5 дюйма.
Позиционирование головки вообще является отдельной, весьма нетривиальной проблемой. Достаточно сказать, что при современной плотности записи приходится учитывать даже тепловое расширение! Таким образом, увеличение скорости вращения диска существенно затрудняет точное позиционирование головки. И в попытках увеличить быстродействие диска иногда приходится жертвовать объемом, используя пластины с меньшей плотностью записи. Неудивительно, что наиболее дорогие и быстрые винчестеры, отличающиеся более высокой скоростью вращения, не используют максимальной технологически доступной на данный момент плотности записи. За скорость приходится платить.
Так какому диску отдать предпочтение? При одинаковом объеме большего внимания заслуживают модели с большей плотностью записи, по сравнению с моделями с большим количеством дисков, хотя бы потому, что у них выше линейная скорость чтения/записи (большие файлы читаются быстрее). Скорость доступа к информации напрямую зависит от скорости вращения пластин (быстрее работа с большим количеством мелких файлов). Но увеличение скорости приводит к удорожанию изделий, а иногда приходится жертвовать и плотностью записи.
Пластины жесткого диска
На сегодняшний день винчестеры имеют в своем составе от 1 до 4 пластин. В данном случае правильный выбор соотносится с тем вариантом, где присутствует одна пластина. Это связано с тем, что:
- одна пластина позволяет осуществлять более быстрое считывание информации. Кроме этого, производительность ОС зависит от позиционирования головок, поэтому в данном случае она будет выше;
- однопластинный диск предполагает меньшее наличие механических частей. Исходя из этого, снижается риск поломок и существенно уменьшается уровень шума;
- меньшее тепловыделение позволит продлить срок службы рассматриваемого накопителя.
Производитель
Даже самый известный производитель может выпустить откровенный шлак в одной из моделей своей продукции. Производители жестких дисков не исключения. Поэтому не стоит отдавать предпочтения только лишь самым известным и топовым фирмам. Ведь за «имя” вам тоже приходится переплачивать. Любой жесткий диск, абсолютно от любой фирмы имеет свою серию. Несмотря на то, что некоторые серии могут быть очень неудачными, это не гарант того, что вся продукция у этой компании некачественная.
Что касается производителей, то у меня среди всего этого множества компаний, есть парочка любимчиков. К ним я отношу TOSHIBA и Hitachi в принципе это одно и тоже под разными брендами. Многие спросят, а как же хваленые самсунги? Отвечу, это подразделение уже давненько выкупила компания Seagate, не путать с SSD самсунгами!
При проверке отзывов нужно учитывать дату выхода жесткого диска. Если диск вышел недавно, так сказать новинка на рынке, то отзывов о нем быть не может. Поскольку его цена явно высока и большинство пользователей не могут себе его позволить. Если на такой жесткий диск вы находите большое количество отзывов, то смело можно утверждать, что это провокация. Поэтому не рискуйте покупать такой жесткий диск, поскольку в его качестве действительную гарантию никто не даст.
Реальные отзывы начинают формироваться спустя полгода, после выхода модели жесткого диска!
Но все же отзывами не стоит сильно увлекаться. Ведь если задуматься, то чаще всего пользователи оставляют негативные отзывы. Большинству просто лень писать о том, что жесткий диск они купили дешево, а работает он замечательно. Скорее напишут, как все плохо и что лучше не брать эту модель. Также стоит помнить о способе эксплуатации. Возможно, при транспортировке жесткий диск упал или на заводе производителе случился брак. Не факт, что вам светят такие же проблемы с моделью жесткого диска, как были у кого-то.
Подбираем внешний накопитель
Покупка внешнего HDD обуславливается необходимость переноса больших данных, либо расширения памяти ноутбука (слотов на нём для дополнительных стационарных винчестеров чаще всего не бывает).
Внешние накопители так же, как и обычные обладают рядом характеристик, которые аналогичны обычным, но также здесь следует учитывать еще и интерфейс подключения. Он напрямую будет указывать на то, какая скорость работы будет у устройства.
При этом не стоит переплачивать за более быстрый интерфейс USB 3.1, если ваш компьютер его не поддерживает. Лучшим из подключений является Type-C, но не так много компьютеров еще поддерживают его.
Ориентируйтесь на:
- Объем памяти (в наше время нужно рассматривать варианты от 1тб).
- Заявленную скорость
- Интерфейс подключения и поддержку их на вашем ПК
Этого будет достаточно. Так же будет не лишним почитать отзывы других пользователей.
Скорость работы
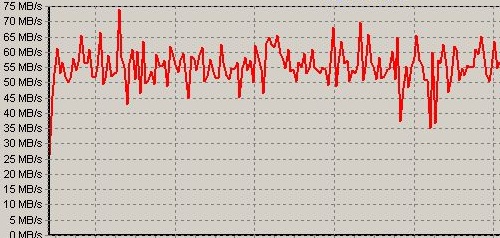
С объемом, думаю, проблем у вас не возникнет
На что теперь обратить внимание? Конечно же, на скорость работы. На практике объем фактически никак не влияет на скорость работы HDD, однако многочисленные тесты уверяют, что диск большего объема все-таки несколько быстрее, нежели меньшего объема за счет более высокой плотности записи
Как бы там ни было, на практике это особо не заметно.
Чем выше скорость чтения, тем шустрее будет работать ваш ПК в целом. 150-200 Мб в секунду — отличная скорость, которой хватает большинству пользователей. Вот только загвоздка заключается в том, что сами производители предпочитают отмалчиваться о данной скорости работы, поэтому ее можно выяснить разве что при использовании сторонних программ. Если у вас есть на примете какой-то определенный жесткий диск, найдите в интернете его обзор — обычно там всегда пишут скорость работы гаджета.
Если скорость окажется ниже, например, 100 Мб в секунду, унывать не стоит — это не так уж и мало. Просто большие программы, например, графические редакторы, будут медленнее открываться, а загрузка тех же браузеров будет скорее всего моментальной.
На поиск информации на устройстве влияет скорость вращения диска. Фактически стандартной скоростью является 7200 оборотов в минуту. Это вполне нормальная цифра. Меньше (5400 об/мин) выбирать нежелательно, как, впрочем, больше (10-15 тысяч оборотов в минуту) — такие диски нужны разве что в профессиональных целях.
Быстрее же всего работают SSD-диски в том числе за счет того, что в них нет механической части, какая есть в HDD
Поэтому если вы цените скорость, рекомендую обратить внимание на SSD. Вот с объемом здесь проблемы, но в качестве хранения всяких объемных файлов можно использовать обычный жесткий диск большого объема







