Excluded from boot order как включить?
Содержание:
- Зачем нужен приоритет загрузки в BIOS
- Проблемы при загрузке с USB-устройств
- Ручной выбор загрузки подключенного устройства (без входа в BIOS)
- Зачем он нужен?
- Настройки UEFI ноутбука (в картинках): расшифровка основных параметров
- Как восстановить работу загрузчика Windows
- Быстрая загрузка с нужного устройства
- How to set boot priority in BIOS (UEFI)
- Загрузка с флешки в UEFI
- Как отключить Secure Boot и UEFI на материнской плате MSI
- Что такое UEFI?
- Вход в BIOS/UEFI: варианты
- Что делать, если Boot device priority нет в БИОС
- Зачем нужен приоритет загрузки в BIOS
- Delete Boot Option — что это такое?
- Вывод
Зачем нужен приоритет загрузки в BIOS
Для стандартной загрузки компьютера пользователю совсем не нужно знать, что такое порядок загрузки устройств в BIOS. Чаще всего по умолчанию компьютер загружается с жесткого диска (HDD), на котором находится операционная система. Нажав кнопку включения, пользователь в большиснтве случаев увидит логотип Windows или другой операционной системы.
Однако в некоторых случаях нужно произвести определенные действия с компьютером вне операционной системы. Для этого необходимо загрузиться с флешки, внешнего жесткого диска или привода. Изменение приоритета загрузки устройств в BIOS может понадобиться в следующих случаях.
- Переустановка или восстановление операционной системы. Для того, чтобы переустановить или восстановить текущую операционную систему компьютера, необходимо загрузиться со съемного носителя с копией ОС.
- Сканирование жесткого диска на наличие угроз. При заражении компьютера вирусами, если антивирус не может нормально функционировать внутри операционной системы, можно запустить безопасный режим. Однако проще загрузиться с флешки с антивирусом и просканировать жесткий диск.
- Сканирование и восстановление поврежденных секторов жесткого диска. В случае отказа отдельных секторов жесткого диска, информация, которая в них хранилась, переписывается в резервные сектора. Когда битых секторов становится больше, жесткий диск может работать неправильно. Подобное может произойти и из-за деятельности вирусного ПО на компьютере пользователя. Однако, если причины отказа секторов в их программной неисправности (физически они целы), можно попробовать восстановить жесткий диск при помощи стороннего ПО. Для работы с жестким диском используется программа Victoria и аналогичные. Для того, чтобы запустить подобное программное обеспечение, его необходимо записать на флешку и загрузить с нее компьютер.
- Экстренное копирование данных. В случае отказа Windows или частичной неисправности жесткого диска, можно попробовать скопировать некоторые пользовательские данные на другой носитель информации. Так как это невозможно сделать через операционную систему, можно загрузиться с флешки, на которой находится специальная утилита, например файловый менеджер. После этого можно сохранить данные на флешку или другой жесткий диск. Когда данные будут скопированы, можно приступать к восстановлению текущего жесткого диска или, если он неисправен, к его утилизации.
- Попробовать другую ОС. Linux и некоторые другие операционные системы, позволяют записать рабочую копию дистрибутива прямо на флешку. Достаточно изменить порядок загрузки устройств в BIOS, и пользователь сможет поэкспериментировать с новой для себя операционной системой.

Проблемы при загрузке с USB-устройств
Далее, проверьте не отключён ли контроллер USB в BIOS. В Award это можно проверить в разделе «Advanced Chipset Features» или «Integrated Peripherals». Ищите опцию «USB Controller», она должна быть в состоянии «Enabled»
В AMI в разделе «Advanced» опция «USB 2.0 Controller» должна быть «Enabled» и «USB 2.0 Controller Mode» в состоянии «HiSpeed»
Ещё могут быть проблемы с гнёздами на передней панели системного блока – попробуйте подключиться к USB сзади компьютера.
Если у вас SETUP как на фото, то на вкладке «Startup» значение «UEFI/Legacy Boot» переключите в положение «Legacy Only»
Потом причина может быть в самой флешке или в диске. Они должны быть точно загрузочными! Проверить это можно на другом компьютере, где всё работает.
На очень старых компьютерах вообще нет возможности загружаться с USB-флешек. Если не существует более нового БИОСа, тогда вам поможет проект PLOP. Нужно скачать последнюю версию Plop Boot Manager и распаковать архив. Там есть файлы: plpbt.img – образ для дискеты, и plpbt.iso – образ для CD-диска.
Соответственно, если у вас есть дискета, то на неё записываете образ для дискеты, а если есть CD-R/RW диск, то записываете образ для диска. Просто переписать файл на носитель нельзя, для записи образа нужно использовать специальные программы. Далее загружаетесь с этого диска и в появившемся меню нужно выбрать своё USB-устройство. Таким образом можно загружаться с флешек даже на очень старых компьютерах.
Ручной выбор загрузки подключенного устройства (без входа в BIOS)
В случае ручного выбора загрузки подключенного устройства нет необходимости заходить в BIOS. Большинство материнских плат содержат так называемое Boot-меню, вход в которое осуществляется при помощи горячих клавиш во время загрузки компьютера. Для этого выполните следующую последовательность действий:
- Отключите компьютер.
- Вставьте загрузочную флешку или диск.
- Нажимая клавишу «ESC», «F8» или другую (зависит от модели материнской платы), включите компьютер.
- В открывшемся Boot-меню выберите нужное устройство.
- Дождитесь загрузки программного обеспечения, записанного на выбранном носителе.
Этот способ не меняет приоритет загрузки подключенных устройств, установленный по умолчанию. Если необходимо загрузиться с определенного устройства, нужно при каждом запуске компьютера нажимать горячие клавиши для открытия Boot-меню. Этот способ подойдет в большинстве случае, если нет необходимости в постоянной загрузке компьютера со съемного носителя.
Перед тем как я начну рассказать про то, как в биосе поставить загрузку с диска на ноутбуке или компьютере, давайте посмотрим список задач, при которых данная операция может вам пригодиться. Вот они: при установке Windows, работа с жесткими дисками, тестирование компонентов компьютера, сброс пароля Windows и многие другие операции, с которыми сталкивается каждый пользователь персонального компьютера. Как вы понимаете, это необходимо знать каждому и поэтому вам стоит разобраться с данным вопросом.
Поводом для написания этой статьи стали ваши письма, которые я всегда читаю и стараюсь по возможности оперативно реагировать на задаваемые вопросы. После серии публикаций, посвященных вопросу, как установить Windows начал получать письма, связанных с внесением изменений в BIOS. Напомню, что смена приоритетов загрузки в BIOS является неотъемлемой частью переустановки/установки ОС Windows.
Вот список статей для установки Windows:
Зачем он нужен?
BIOS – это аббревиатура, которая в переводе с английского означает «базовая система ввода/вывода». С его помощью компоненты компьютера взаимодействуют друг с другом и с ОС. Он первым стартует на ПК и тестирует составляющие устройства, и только после этого запускается Windows. Также в нем есть много изменяемых параметров, с помощью которых компьютер «разгоняется» или настраивается на максимальную производительность.
Разновидности
Как и любой другой компонент компьютера, базовая система ввода/вывода со временем совершенствуется, поэтому сейчас используются ее различные виды.
AMI
Разработанный компанией American Megatrends Incorporated этот тип отличается наличием синего или серого экрана на синем фоне. В зависимости от версии расположение пунктов меню в нем отличается.
AWARD
AWARD разработан компанией Phoenix. Отличие от AMI заключается в ином расположении пунктов меню. Но в общем эти два вида похожи между собой.
UEFI
UEFI предустанавливается на современные компьютеры. В отличие от двух предыдущих, эта система имеет графический понятный интерфейс и отличается большим количеством дополнительных функций, которые недоступны в предыдущих сборках BIOS.
Как узнать версию на ПК?
Откройте окно «Выполнить» (нажатием клавиш Win+R) и введите в нем команду: msinfo32. В разделе «Сведения о системе» указана версия установленного на компьютер BIOS.
Используйте для просмотра командную строку.
ПКМ → меню Пуск → Командная строка (Администратор) → введите команду: wmic bios get smbiosbiosversion → на экране появится версия установленного BIOS.
Настройки UEFI ноутбука (в картинках): расшифровка основных параметров

Доброго времени суток всем!
В последние несколько лет вместо всем привычного BIOS на компьютерах и ноутбуках стал появляться UEFI (если кратко, то для обычного пользователя отличий не так уж и много: появилась возможность управлять мышкой, графический интерфейс, поддержка дисков более 2 ТБ, ну и возникшая необходимость подготовки установочной флешки особым образом).
Несмотря на то, что BIOS и UEFI вроде бы схожи, но многие пользователи (впервые сталкиваясь с ними) – попадают в замешательство. Да и я в своих статьях нередко оперирую различными параметрами и настойками из UEFI, и появление подобной заметки выглядит вполне логично (будет куда привести ссылку, где можно уточнить, что значит тот или иной параметр).
Как восстановить работу загрузчика Windows
Восстановление BIOS и доступ к жёсткому диску обеспечат относительную работоспособность компьютера посредством загрузки с внешнего носителя. Однако при повреждении загрузчика Windows вместо нормальной работы BIOS нас встретит другой надписью «No boot device available — No bootable devices—strike F1 to retry boot, F2 for setup utility». В примерном переводе на русский язык значит «Нет доступного загрузочного устройства — Нет устройств загрузки — нажмите F1 для повтора загрузки, F2 для вызова утилиты настройки».
Проблемы с загрузкой требуют участия пользователя
Прежде чем принять серьёзное решение о переустановке Windows, попробуем восстановить загрузчик. Для этого нам придётся воспользоваться утилитой восстановления системы. Вполне возможно, что этого будет достаточно для решения проблемы.
- Загружаемся с аварийного носителя (диска или флешки) по уже знакомому нам алгоритму. Также можно использовать инсталляционный диск Windows.
- Дожидаемся появления экрана с установкой Windows.
- Выбираем в нижнем левом углу активную опцию «Восстановление системы» и переходим по ней.
Выбираем «Восстановление системы»
После выбора первого варианта становится доступным список установленных ОС
Выбираем пункт «Командная строка»
Вводим команды поочереди
Чтобы выйти, нужно набрать «exit»
Быстрая загрузка с нужного устройства
Есть также очень полезная функция, с помощью которой вы можете не заходить в BIOS не делать в нем изменения. Суть этой функции: когда вы включаете компьютер, то надо обычно нажимать F11 или F12, после чего появляется окно, в котором выбираете нужное устройство. В нашем случае это CD/DVD.
В этом окне вы перемещаетесь стрелками и когда выделили нужный привод, нажмите Enter. После чего начнется загрузка с диска. Если это вам не удается сделать, то воспользуйтесь информацией, которую изложил в этой статье или же надо зайти в BIOS и найти, как включить данную функцию на вашем компьютере или ноутбуке.
Как видим, изменить приоритеты загрузки в BIOS очень просто. Главное все делать спокойно и не торопясь. Если вы не нашли нужного раздела, то вам надо будет зайти в каждый раздел, чтобы найти выбор приоритета загрузки.
А на сегодня все.
How to set boot priority in BIOS (UEFI)
To set boot priority in BIOS, you need to use the Boot device priority menu. There are situations when this menu is called differently, which makes it difficult to find it. Below we will tell you what has to be done in such cases, but now let’s take a look at the standard use of the Boot device priority.
As you can see, the Boot device priority menu is located in BIOS (UEFI) settings. To get to those settings you need to press Del key when booting your computer (before starting the operating system). In some motherboard versions some other keys can be used to launch BIOS settings, for example, F2 or F4.
Once you are in the BIOS setup menu, you need to determine the controls. Most often, only the keyboard is used for control – the up, down, left, right, TAB, Enter, plus, minus, F1, F10 keys. Sometimes other keys will be used as well; the full list of those keys is usually displayed at the bottom of the BIOS settings screen. In UEFI, you can use mouse and keyboard both.
Having defined the controls, go to the BOOT menu. It contains the Boot device priority item, which allows you to set the startup boot priority information. To install an operating system from a bootable flash drive or disk, move the device to the priority boot location.
Please note: Sometimes there will be only 3 positions present in the Boot device priority menu, while more devices can actually be connected to the computer. This means that these three devices will be loaded one by one, depending on the priority (1, 2, 3), and after that all other devices will be loaded in the order that the system considers to be optimal.
If you cannot find the Boot or Boot device priority item in BIOS settings, try to find one of the following items:
- Boot priority;
- Boot Option Priority;
- Boot priority;
- Advanced BIOS Features – First Boot Device;
- Boot Priority Order.
All of the above options are analogous to the Boot device priority item. Depending on the different BIOS versions, names of this setting, as well as its location in sections, may vary.
Загрузка с флешки в UEFI
Как и классический BIOS, UEFI является программой низкого уровня, но при этом более удобной и безопасной. В частности, UEFI имеет графический интерфейс, поддерживает мышь, смену локализации и установку специального ПО. Вход в UEFI осуществляется так же, как и в BIOS, то есть нажатием специальных клавиш при включении ПК либо из интерфейса Windows 8.1 и 10 как было показано в разделе «Вход в BIOS». Попав в UEFI, вам нужно зайти в раздел «Advanced Mode», найти там опцию «Boot Option #1» и выбрать в ее выпадающем списке заранее подключенный к компьютеру накопитель. В современных версиях UEFI есть отдельное Boot Menu, в котором можно выбрать загрузочный диск.
Как отключить Secure Boot и UEFI на материнской плате MSI
При загрузке PC нажмите клавишу DELETE и зайдите в UEFI-BIOS. Здесь заходим в раздел «SETTINGS», переходим в подраздел «Boot», и найдя параметр «Boot Mode Select», переключаем его в положение «Legacy+UEFI».
Чтобы изменения вступили в силу, нажимайте клавишу F10 и подтвердите сохранение изменений, выбрав «Yes». Перезагрузка. Теперь мы сможем загрузить на наш компьютер любую операционную систему.
► Если у вас возникают сложности с настройкой БИОСа, вы можете обратиться к нам за консультацией или помощью компьютерного мастера. Звоните по тел:
Мы быстро и недорого поможем вам, выезд на дом у нас бесплатно.
Система комментариев DISQUS была отключена, старые комментарии скопированы простым текстом. В дальнейшем, будет установлена др. система комментирования.
• Артур Пирошков • год назад:
не получилось найти Secure Boot в EFI BIOS Utility — Advanced Mode версии 2.00.1201. Copyright (c) 2010 American Megatrends, Inc отсутствуют параметры в Boot и Advanced: Secure Boot просто нет!
• Виталий Вощатинский • 2 года назад:
Огромное спасибо за проделанную работу. Но в моем случае ноутбук Acer Aspire возможность поменять BOOT MODE просто отсутствует. Есть ли решение этого вопроса?
• Zoro Виталий Вощатинский • 2 года назад:
Доброго времени суток! И у меня такое чудо )) Может нашли решение?
• Виталий Вощатинский Zoro • 2 года назад:
В сервисном . ой асера. мне сказали. что эта модель имеет поддержку только для винды 10. Пригласил по обьявлению парня и он часа за 3, установил мне убунту 17, нно при этомм комп не выключается. то еть все прогитормозятся. но физическиотключить итание можно только нажав на кнопку повер.
• Андрей • 2 года назад:
ноутбук acer aspire. поставил пароль а boor mode не разблочилось, только secure boot. как дальше быть не знаю Max Chu
• Андрей • год назад:
Та же проблема. Как быть не знаю. Может только перепрошивка BIOS поможет. но опять как это сделать. 10-ка не даёт установить другую версию.
• Денис Купцов • 2 года назад:
ЧУВАААК ОГРОМНОЕ СПАСИБО . так то давно меняю себе и друзьям виндосы! но 1 раз решил переустановить на ноутбуке! и пипец думал сломал комп)) блин что бы я без тебя делал))) Люблю тебя)))
• Иван Здравствуйте • 2 года назад:
• Блииииин спасибооо!По крайней мере этот секьюрити отключил!Счас на работе поэтому тестануть встанет ли семерка не смогу но после смены попробую. Огромное спасибо.Сайт ушел в закладки.
• Dalai Lama • 2 года назад:
Спасибо Бро за труды в помощь неразумным юзерам! Зае..мучился искать ответы! Твоя статья великолепна!
• Ирина Юсупова • 2 года назад:
маялась никак не могла разобраться, уже весь инет перерыла пока нашла эту статью — вполне доступно и понятно описано. Спасибо.
• Станислав • 2 года назад:
Огромное, человеческое спасибо, помогла подробная статья для ноутбуков HP, долго мучился, а потом с помощью Вас всё удалось за 5 минут, и вот Windows 7 уже завершает установку, благодарю!
• Станислав • 2 года назад:
Спасибо за развернутую инструкцию! очень долго ломал голову, а тут оказалось все предельно просто! Сайт ушел в закладки, так сказать на будущее!
• Павел • 2 года назад:
Как нарочно, у самого возникла такая проблема, после того как произвел активацию десятки с 8ки. Но нужные проги в ней не работали, решил установить семерку 64 бита, но, как и многие, столкнулся с пресловутым секьюри бут, который не давал сделать это. инструкции к Тошиба помогли, спасибо
• Симона Маркина • 3 года назад:
Хотела на новом ноутбуке поставить Линукс. Но не получалось ничего с этим новым для меня БИОСом. Статья помогла на все сто. Теперь у меня есть Ubuntu.
• Дмитрий Верник • 3 года назад:
Вот у меня как раз ASUS! Спасибо за статью, очень помогла! Давно искал подробную инструкцию!
• Иван • 3 года назад:
Статья спасла, очень подробно все расписано и показано на фото. Прочитав смог установить Win 7 вместо предустановленного Win 8.1)))
• Юрий Шокин • 3 года назад:
Хорошо, когда есть такие подробные статьи и руководства по функциям Биоса. Мне не понятно было как отключить secure boot на ноутбуке lenovo, сделал по аналогии с другими марками. С такими своевременными подсказками справился с переустановкой операционной системы быстро, благодарю за ценный совет.
Что такое UEFI?
UEFI (Unified Extensible Firmware Interface, унифицированный интерфейс поддерживающий расширения прошивки) — это программно-аппаратное решение, пришедшее на смену привычной БИОС (базовой системе ввода-вывода).
Посредством интерфейса, распространяемого в виде одного или нескольких файлов, пользователь может:
- Управлять низкоуровневыми функциями аппаратных комплектующих. Делать это в уже загруженной операционной системе или не представляется возможным, или принципиально тяжелее, а в BIOS, вследствие запутанности меню и преимущественного отсутствия в прошивке русского языка, также довольно сложно.
- Включить или отключить загрузку ОС с определённых носителей.
- Получить дополнительную информацию о программной и аппаратной конфигурации своего устройства, в том числе — узнать модель ноутбука и отдельных его составляющих.
Таким образом, UEFI, как и БИОС, которой он пришёл на смену, служит «посредником» между низкоуровневой прошивкой аппаратуры и операционной системой; не задействовав один из этих интерфейсов, пользователь или вовсе не сможет запустить ОС, или получит ненастраиваемую, работающую с гораздо меньшей эффективностью машину.
Первые модификации UEFI, тогда ещё просто EFI, появились в начале 1990-х годов. По-настоящему «унифицированный» вариант был выпущен Intel в конце 2000 года под номером версии 1.02. Актуальная на сегодня версия 2.6 увидела свет через шестнадцать лет; несмотря на активное развитие интерфейса, включить UEFI можно пока не на всех компьютерах — перед разработчиками стоит множество нерешённых задач, связанных в первую очередь с проблемами совместимости.
Вход в BIOS/UEFI: варианты
Пожалуй, статью нужно начать не с настройки BIOS, а с того, как в него войти … Это тоже далеко не так очевидно и просто для не искушенного пользователя.
Вообще, все сводится (обычно) к тому, чтобы сразу же после включения компьютера/ноутбука, пока появился только первый логотип при загрузке, нажать спец. клавишу (лучше несколько раз). Если вы нажали правильную клавишу — увидите заветное окно настроек BIOS.
Самые распространенные кнопки для входа в BIOS: F2, Esc, Del. Если у вас ноутбук — то, возможно, что нажимать их нужно вместе с кнопкой Fn (т.е., например, Fn+F2). Это зависит от настроек клавиатуры в том же BIOS…
Основная сложность состоит в том, что единой клавиши для входа в BIOS нет! У каждого производителя — могут быть свои спец. клавиши (иногда, это целые комбинации из 3-4 кнопок!).
Ниже я приведу несколько вариантов, как можно зайти в BIOS и дам ссылки на статьи, где можно узнать эти заветные клавиши.
Вариант №1
Если у вас на компьютере установлена Windows 8/10 — вы можете вообще не гадать с кнопками, а войти в BIOS из интерфейса ОС. Делается это достаточно просто, см. инструкцию, ссылка на которую приведена ниже.
В помощь!
Как войти в UEFI (BIOS) из интерфейса Windows 8, 10 (без использования спец. клавиш F2, Del и др.) — https://ocomp.info/kak-voyti-v-bios-iz-windows.html
Вариант №2
Чтобы узнать клавишу для входа в BIOS — можно воспользоваться документацией (которая шла вместе с вашим устройством при покупке), либо спец. таблицами и спецификациями (коих в интернете предостаточно).
У меня на блоге также выложено несколько таблиц и инструкций, возможно что-то вы сможете почерпнуть там.
Инструкции!
1) как войти в BIOS или UEFI (инструкция) — https://ocomp.info/kak-voyti-v-bios.html
2) таблицы с кнопками для входа в BIOS / Boot Menu для разных производителей ПК — https://ocomp.info/goryachie-klavishi-dlya-vh-bios-boot-menu.html
Вариант №3
Обратите внимание на первый экран, который появляется сразу же после перезагрузки компьютера (чтобы увидеть первый экран — именно перезагрузите компьютер, а не включите…). Если вы не успеваете увидеть «первый» экран (или прочитать информацию на нем) — нажмите клавишу Pause (Break)
Если вы не успеваете увидеть «первый» экран (или прочитать информацию на нем) — нажмите клавишу Pause (Break).
Если успеете это сделать — то экран «зависнет» и будет ждать вашего следующего нажатия (т.е. сможете все прочитать и осмотреть).
На скриншоте ниже показан экран приветствия AMI BIOS: F2 или Del — это кнопки для входа в настройки BIOS (на англ.: to run Setup).

AMI BIOS: клавиша F2 — вход в настройки BIOS.
Вариант 4
На некоторых ноутбуках есть спец. кнопки для входа в BIOS (они обычно небольшого размера, и располагаются либо рядом с кнопкой включения, либо рядом с гнездом питания).

Lenovo B70 — кнопка для входа в BIOS рядом с входом для питания. Нажимать удобнее всего карандашом или ручкой
Нажимать их нужно ручкой (или карандашом) когда ноутбук выключен. После нажатия на нее, устройство включится и вам будет представлено загрузочное меню (из которого и можно будет перейти в BIOS).

Загрузочное меню / Lenovo (в качестве примера)
Что делать, если Boot device priority нет в БИОС
Для пользователей, которые редко пользуются БИОС или UEFI, может быть сложно найти раздел, отвечающий за приоритет загрузки с различных накопителей. Им может показаться, что пункта Boot device priority просто нет в настройках BIOS, но обычно это не так, а просто он далеко “запрятан”. Если найти его не удается, можно попробовать запустить меню настройки приоритета загрузки сразу, без перехода ко всем настройкам БИОС. Многие производители материнских плат и ноутбуков предусматривают запуск данного меню по “горячей клавише” при старте компьютера.
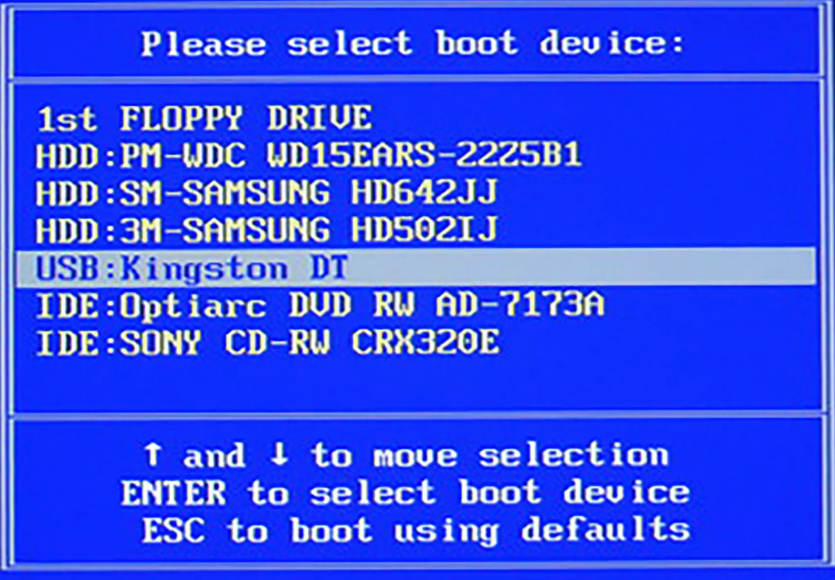
В зависимости от модели материнской платы (или ноутбука), “горячая клавиша” для быстрого запуска Boot device priority меняется. Приведем сводную таблицу наиболее часто встречающейся “горячей клавиши” для быстрого перехода в меню настройки приоритета для различных производителей материнских плат и ноутбуков:
| Acer | F9, F12 или ESC |
| Asrock | F11 |
| ASUS | F8 или ESC |
| Compaq | F9 или ESC |
| Dell | F12 |
| ESC | F11 |
| Fujitsu Siemens | F12 |
| Gigabyte | F12 |
| HP | F9 или ESC |
| Intel | F10 |
| Lenovo | F12 |
| MSI | F11 |
| Packard Bell | F8 |
| Samsung | ESC |
| Sony Vaio | F11 |
| Toshiba | F12 |
Запустив меню Boot device priority, остается выставить нужным образом приоритет загрузки, после чего сохранить настройки и перезагрузить систему.
Зачем нужен приоритет загрузки в BIOS
Для стандартной загрузки компьютера пользователю совсем не нужно знать, что такое порядок загрузки устройств в BIOS. Чаще всего по умолчанию компьютер загружается с жесткого диска (HDD), на котором находится операционная система. Нажав кнопку включения, пользователь в большиснтве случаев увидит логотип Windows или другой операционной системы.
Однако в некоторых случаях нужно произвести определенные действия с компьютером вне операционной системы. Для этого необходимо загрузиться с флешки, внешнего жесткого диска или привода. Изменение приоритета загрузки устройств в BIOS может понадобиться в следующих случаях.

Delete Boot Option — что это такое?
Опция удаления загрузочной строки/правила. Обычно находится в разделе Boot. Расположение зависит от материнской платы, версии BIOS.
Разобраться будет легче, если сперва понять предназначение другой опции — Add New Boot Option. Она позволяет добавить новое правило загрузки, точнее новую загрузочную запись. Подразумевается ручное указание полного пути к загрузчику, также нужно указать устройство, имя записи. Последнее можно на свое усмотрение. Окошко добавления записи:
Логично — если запись можно добавить, то можно и удалить. Также логично — использование данных опций подразумевает наличие некого опыта/знаний в работе операционных систем, также иметь понятие о механизме работы загрузчика.
Разберем чуть подробнее настройку Add New Boot Option, выбрав которую:
- New Boot Option — нужно указать имя записи. Можно на свое усмотрение, чтобы было понятно вам.
- Далее задаем файловую систему, используя верный путь к устройству PCI из доступных. Указываем в Path for boot путь для Windows, например: EFIBOOTBOOTXx64.EFI.
- После — нажимаем кнопку Create (перевод — Создать).
Как понимаю — созданную запись можно будет потом выбрать в меню Бут Оптион:
Вывод
В BIOS настраивается взаимодействие между компонентами компьютера. В нем можно изменить приоритет загрузки с различных устройств, но сложности возникают из-за того, что современные производители используют разные базовые системы ввода/вывода.
BIOS — важнейшая часть персонального компьютера. Этот небольшой кусок кода, записанный в энергонезависимую флеш-память обеспечивает доступ к накопителям — гибким и жёстким дискам, портам ввода-вывода, клавиатуре и мыши. В начале главной задачей BIOS был поиск операционной системы на доступных накопителях и её запуск. Со временем BIOS обзавёлся меню настроек, графическим интерфейсом и даже возможностью работы в интернете без загрузки основной операционной системы. На сегодняшний день материнские платы оснащаются BIOS двух разных типов: классическим и UEFI. Как вызвать, настроить, обновить BIOS — тема нашей статьи.







