Как установить виндовс через биос с флешки
Содержание:
- Как загрузить виндовс с флешки в EFI (UEFI) Bios
- Как установить Windows 10 с флешки?
- Установка Windows с флешки через BIOS
- Способы загрузки с диска либо флешки без захода в БИОС
- Работа через BIOS
- Меняем приоритет в БИОС
- Puppy Linux
- Бесплатный Windows 10
- Непосредственная установка Windows 7 с флешки
- Damn Small Linux
- Установка Windows с флешки через BIOS – легче не бывает!
- Предварительные приготовления
Как загрузить виндовс с флешки в EFI (UEFI) Bios
Последние версии Windows предлагают самый простой и интуитивно понятный вариант, как сделать загрузку с флешки в Биосе. Если в предыдущих прошивках меню выглядело как обычный список, в котором необходимо было использовать стрелочки на клавиатуре для манипуляций, то новый UEFI интерфейс включает графические элементы, поддерживает использование мышки. Для разных моделей ноутбуков переход происходит с помощью специальных кнопок, к примеру:
- HP – сначала ESC, а потом F10;
- Asus – Del, потом F2.
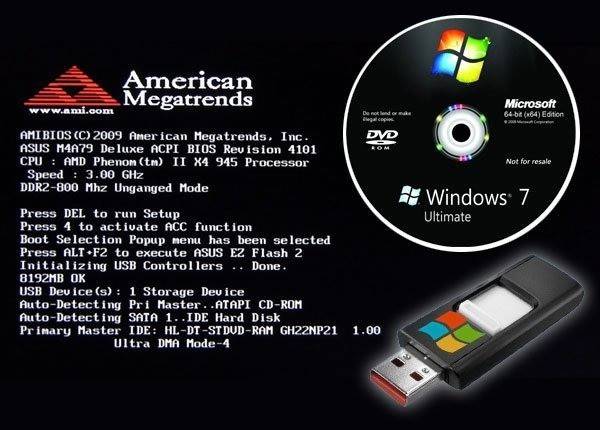
Некоторые пользователи Windows 8 отмечают, что у них возникают проблемы с переходом в BIOS версии UEFI. Для решения этого затруднения воспользуйтесь одним из таких вариантов:
- Зайдите в настройки ПК через панель управления, выберите раздел с настройками электропитания. Здесь вам нужно выключить режим Fast Boot.
- Перезагрузите компьютер и нажимайте для перехода к БИОС кнопки, которые указаны на стартовом экране.
- Для перезапуска Win 8 нажмите сочетание клавиш Shift+Restart. В меню после перезагрузки выберите раздел Troubleshoot. Перейдите в пункт “Advanced options”. Здесь вам необходимо нажать UEFI Firmware Settings: вас перенаправит в UEFI сразу же после перезагрузки ПК.
Для запуска с накопителя через новый БИОС существует два способа. Не забудьте, что после переустановки ОС настройки приоритета загрузки нужно будет сбросить к первоначальному виду (чтобы сначала грузился жесткий диск). Графические глобальные настройки очень понятны, любой пользователь сможет сориентироваться в разделах. Для выставления приоритета для накопителя есть два простых варианта:
- Зайдите в меню Boot Priority, он располагается внизу экрана. Перетащите изображение съемного накопителя на первую позицию вместо жесткого диска и отпустите.
- Нажмите на кнопку Exit/Advanced mode, подтвердите согласие на переход к расширенным настройкам. Здесь все выполняется по прежней схеме: нужно нажать в разделе Boot на пункт Boot Option Priorities. В строке Boot Option #1 следует выбрать ваш съемный накопитель. Сохраните и выйдите из настроек.
Как установить Windows 10 с флешки?
- Перед нами открылось диалоговое окно Установка Windows. Здесь вы можете выбрать язык системы. По умолчанию выбран русский язык, потому что мы с вами создали загрузочную флешку на русском языке. В этом окне обычно ничего не меняется. Для продолжения установки нажмите кнопку Далее.
- Нажмите на кнопку Установить.
- Откроется окно Активация Windows. Здесь соответственно вбиваете ключ продукта, который вы купили на официальном сайте Microsoft. Если ключа продукта у вас нет, и вы хотите активировать Windows позже, то нажмите на ссылку «У меня нет ключа продукта».
- Если вы выбрали установку Windows без ключа продукта, то в следующем окне вам предложат выбрать версию Windows: «Домашняя», «Домашняя для одного языка», «Для образовательных учреждений» и «Pro версия». Какую версию Windows установить решайте сами.
- После того как вы ввели ключ продукта или же выбрали вариант без ввода ключа, но с выбором версии Windows, принимаем условия лицензии, поставив галочку напротив этого пункта и нажимаем кнопку Далее.
- Откроется окно выбора типа установки. Здесь есть два варианта:
Первый вариант: «Установка Windows с сохранением файлов, параметров и приложений». Если у вас уже есть какая-то установленная Windows, и вы не хотите переустанавливать программы, а просто хотите установить новую версию Windows поверх старой, то выбираете этот пункт.
Второй вариант: «Только установка Windows (для опытных пользователей)». Если же вы хотите установить Windows на только что собранный компьютер, либо вам нужна чистая установка Windows на старое железо, то выбираете этот пункт. При этом все старые файлы будут помещены в папку Windows.old.
- В следующем окне появятся все доступные накопители (жесткие диски и SSD). Здесь нам предстоит выбрать место установки Windows. Если у вас в компьютере установлен один жесткий диск, то выбирать особо не приходится. Если же у вас стоит SSD и жесткий диск, то устанавливать Windows следует исключительно на SSD, т.к. установленная на SSD Windows будет грузится 2-3 секунды, а установленная на жесткий диск Windows будет грузится 1 – 1,5 мин в лучшем случае. Понять, где у вас SSD, а где жесткий диск можно по объему памяти в данном окне.
После выбора места установки Windows, кликаем по нему левой кнопкой мыши и нажимаем кнопку Создать. Ниже появится объем накопителя в мегабайтах и кнопки Применить и Отмена.
Таким образом, в поле Размер нам нужно ввести 102400 Мб и нажать кнопку Применить.
Откроется окно о создании дополнительных разделов для загрузчика Windows, в котором нажимаем кнопку ОК.
В результате появятся первый локальный диск с четырьмя новыми разделами: раздел для восстановления системы, системный раздел, раздел MSR для загрузчика Windows и основной раздел. Также появится второй локальный диск под названием Незанятое пространство на диске. Выделяем его, нажимаем кнопку Создать и нажимаем кнопку Применить. В итоге у вас появится пятый раздел (Основной), который можно сразу отформатировать, нажав на кнопку Форматировать.
В итоге у нас появится два локальных диска на один, из которых мы установим Windows, а другой будет использоваться как файлохранилище.
Для установки Windows выберите четвертый раздел (Основной) первого локального диска и нажмите кнопку Далее.
Если же вам ничего разбивать не требуется, то просто выделите нужный накопитель, нажмите кнопку Создать, затем кнопку Применить, в появившемся окне нажмите ОК. Из четырех созданных разделов выберите четвертый (Основной) и нажмите кнопку Далее.
- Начнется установка Windows.
В зависимости от типа накопителя установка будет занимать от 10 минут для SSD накопителя до часа для жесткого диска. Также следует учитывать мощность процессора, скорость считывания информации с USB накопителя и скорость вращения шпинделя на жестком диске. В процессе установки компьютер несколько раз перезагрузится, ничего трогать и менять не нужно.
Единственный нюанс — при первой перезагрузке системы на старых материнских платах в БИОСе нужно сменить приоритет загрузки с флешки на внутренний накопитель компьютера. Иначе снова загрузится установщик Windows с флешки. На новых материнских платах этого делать не нужно, материнка сама поменяет приоритеты загрузки.
Установка Windows с флешки через BIOS
Вопрос установки операционной системы с флешки становится все актуальнее. Связано это не только с удобством, но и с тем, что в большинстве современных ноутбуков DVD привод оптических дисков попросту отсутствует.
В данной статье мы расскажем что нужно для того, чтобы успешно установить винду через биос с обычной USB флешки.
Создание загрузочной флешки
Для начала в интернете скачиваете .iso образ с требуемой версией Windows. Далее на его основе создаете загрузочную флешку при помощи специальной программы.

Главное окно программы для создания загрузочной флешки из образа — Windows USB-DVD Download Tool
После этого вставляете флешку в USB разъем, включаете компьютер и заходите в BIOS.
Здесь вам нужно найти вкладку, отвечающую за установку приоритета загрузочных устройств.

Выбор флешки для загрузки

Флешка в списке источников загрузки

Вкладка BOOT отвечающая за установку приоритета загрузки в ami bios

Устанавливаем здесь флешку на первое место
При помощи кнопок, указанных в правой части (обычно F5 и F6 или + и -) устанавливаете свою флешку на первое место в списке устройств загрузки.
После этого сохраняете сделанные настройки и перезагружаете компьютер/ноутбук кнопкой F10.
В случае, когда у вас не получается найти в BIOS свою флешку, чтобы поставить с нее загрузку, попробуйте воспользоваться загрузочным меню. Обычно он вызывается кнопкой F8 или F12 сразу при включении компьютера.
Выглядит примерно вот так:

Вот так выглядит загрузочное меню
В нем можно выбрать флешку, чтобы запустить с нее загрузку.
Если вы сделали все правильно, то система должна начать загружаться с флешки.
Далее установка продолжается в стандартном режиме. Выбираете версию Windows, выбираете локальный диск, после чего наблюдаете за ее ходом.

Жмем «Установить»

Выбираем чистую установку

Выбираем локальный диск, на который будем устанавливать Windows

Процесс установки
Способы загрузки с диска либо флешки без захода в БИОС
Выше уже упоминалось, что почти любые современные ноутбуки и компьютеры рассчитаны на разовую загрузку с требуемого устройства и для этого не нужно обращаться в БИОС. Следует только при запуске вашего компьютера нажать определённую кнопку. К примеру, в этом БИОСе Award предлагается выбрать «F12» и вызвать загрузочное меню.

Обычно пишется что-то наподобие «Press F12 Boot Menu». Это значит: нажмите «F12» для выбора загрузочного оборудования. Делаем это и видим изображение, как на скриншоте внизу.

В списке представлены найденные устройства. Выбираем диск CD/DVD, флешку или что-то другое и нажимаем «Enter». Однако в AMI БИОСе возможны иные варианты.

Надпись «Press F8 for BBS POPUP» требует нажатия «F8» для появления меню с выбором. На ноутбуках для его вызова иногда нужна кнопка «F12». Выглядит загрузочное меню как на скриншоте.

Достаточно выбрать требуемое и подождать загрузки с компакт-диска либо флешки.
Работа через BIOS
Если возникли проблемы с предыдущим способом, то есть надежный вариант – работа через BIOS.
Чтобы приступить к работе, нужно вставить flash-накопитель в любой свободный порт в системном блоке, перезапустить компьютер и в момент старта компьютера часто нажимать клавишу «Del» либо «F2». Если же ничего не произошло, и пошел процесс запуска операционной системы, то перезапустите заново компьютер и посмотрите подсказки, в которых должны быть написаны наименования клавиш, к примеру «Tab» или «F1». Это уже зависит от версии и производителя BIOS.
При загрузке компьютера внизу экрана можно увидеть клавишу входа в BIOS
Версия AMI BIOS
Если после проделанных манипуляций с клавишами на вашем мониторе появилось данное изображение, то, несомненно, на вашем персональном компьютере установлена версия BIOS – AMI.
Интерфейс версии AMI BIOS
-
Перейдите с помощью стрелок на клавиатуре во вкладку «Advanced», где вам требуется выбрать раздел «USB Configuration».
-
Далее найдите функции «USB Function» и «USB 2.0 Controller», где их значения должны быть на «Enabled».
Теперь дошла очередь для установки приоритетов загрузки:
-
Во вкладке «Boot» имеется список, где нужная команда – это «Hard Disk Drives». Выберите ее, оперируя стрелками на клавиатуре и кнопкой Enter.
-
После, измените пункт «1st Drive» на USB-устройство, то есть на загрузочную флешку.
-
Последним действием будет проверка приоритета USB-устройства в той же вкладке «Boot», но в пункте «Boot Device Priority». Если всё в порядке, то можно выйти из BIOS с сохранением изменений.
Версия AWARD BIOS
Зайдите в BIOS с помощью действий, рассказанных ранее. Если на вашем экране данная картинка, то следуйте следующему плану:
-
Зайдите в строку «Integrated Peripherals», используя стрелки на клавиатуре. В функциях «USB Controller» и «USB 2.0 Controller» должны быть значения «Enable».
-
Далее вернитесь на уровень выше, нажав один раз кнопку «Esc», и выберите «Advanced BIOS Features».
-
После захода в меню из списка доступных функций понадобится пункт «Hard Disk Boot Priority», где Вы выставите приоритетом для загрузки свою flash-память. Это делается простым способом. Оперируя стрелками, выбираете название флешки и путем нажатия клавиши «+» поднимаете это название на первую позицию.
-
Нужно нажать «Esc», чтобы выполнить последнее действие. Находим пункт «First Boot Device» в разделе «Advanced BIOS Features», и меняем предыдущее значение на «USB-HDD».
- Затем остается выйти из BIOS, при этом сохранив настройки.
Версия Phoenix-Award Bios
После захода в BIOS у вас должна быть следующая картинка, если версия BIOS – Phoenix-Award.
Интерфейс версии Phoenix-Award Bios
Порядок действий почти такой же, как и в предыдущей версии:
-
В разделе «Peripherals» требуется проверить две строки вначале списка. Это «USB Controller» и «USB 2.0 Controller». Они должны быть включены «Enabled».
-
И последним действием будет изменение функции «First Boot Device» во вкладке «Advanced».
- Далее можно выйти из BIOS опять же сохраняя настройки.
Меняем приоритет в БИОС
В настройки BIOS Utility нужно сперва попасть. Попадают в них клавишами Delete (чаще) или F2 (самые распространённые случаи).
Вызов БИОС должен быть предпринят до загрузки ОС — при первом чёрном экране или отражении логотипа производителя.
Иногда то, что требуется нажать — можно успеть рассмотреть на картинке начального экрана:
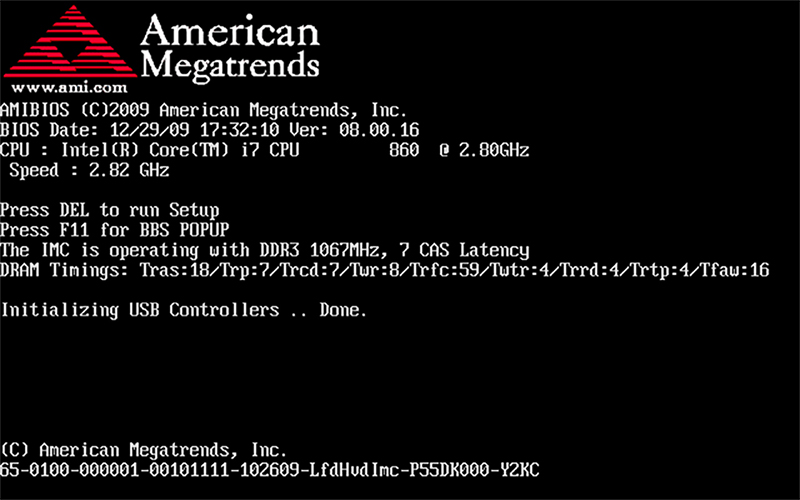
Самое время входить в настройки BIOS
Изменение загрузки в UEFI
Программное обеспечение UEFI является графическим и изменение загрузочных устройств доступно на уровне интуиции:
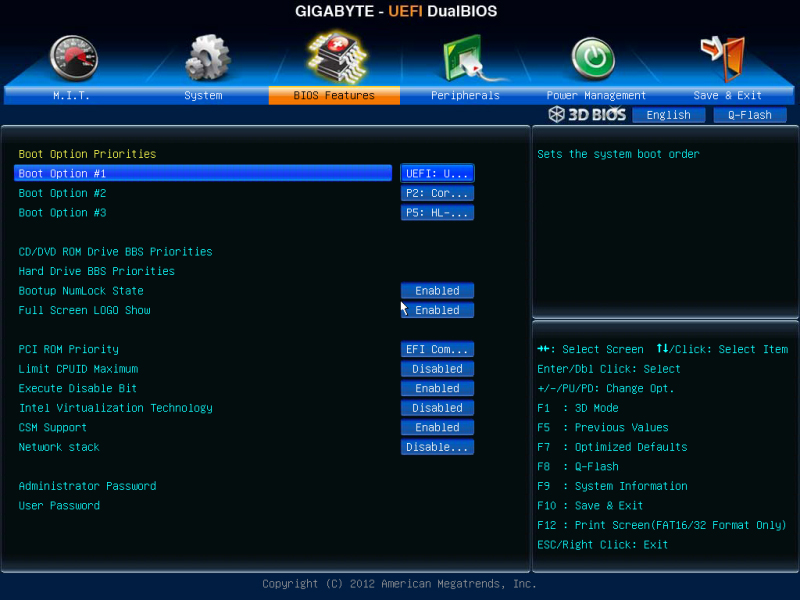
В данном разделе можно указать, какой носитель загружать первым
Большинство вариантов, как правило, предполагают изменение загрузочного порядка простым перетаскиваем мышью изображений дисков.
Действия в AMI BIOS
Перед заходом в Биос флешка заранее подключается к ПК.
Чтобы запустить компьютер или ноутбук с флешки выполняется такой операционный порядок действий:
- Сверху в меню кнопкой «вправо» выбирается пункт «Boot»;
- По клику «Hard Disk Drives» нажимается «Enter» по пункту «1st Drive» открывшегося меню;
- В списке находится название флешки — устанавливается курсор на него;
- Поочерёдно нажимается Enter и Esc;
- Затем в «Boot device priority» отбивается «Enter» по «First boot device»;
- Снова указывается флешка:
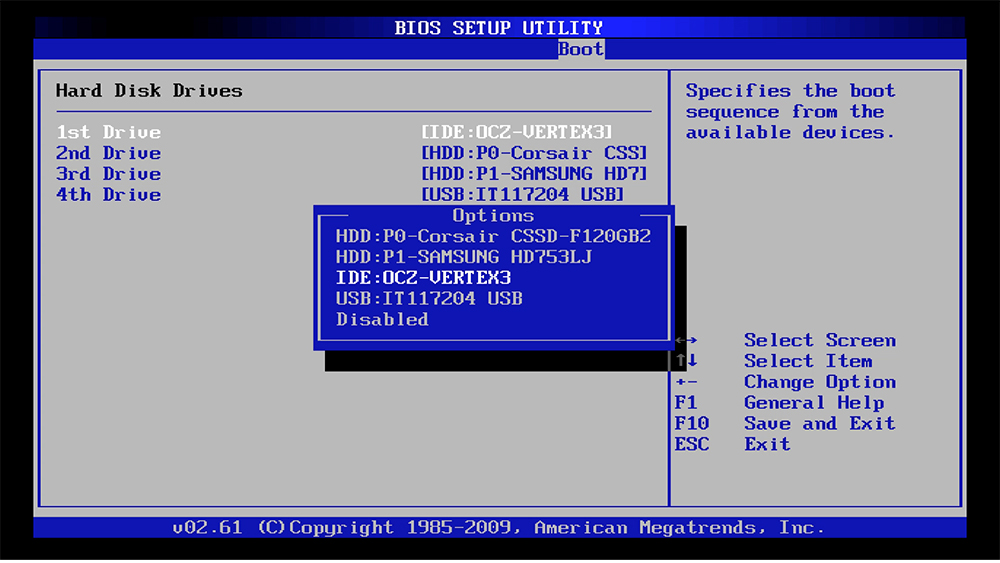
Укажите ваш накопитель в качестве первого носителя
Работаем в БИОС AWARD
Выбор загрузочного устройства в Award BIOS осуществляется в настройках меню. Нужно в «Advanced BIOS Features» выбрать курсором «First Boot Device» и отбить «Ввод»:
В появившемся списке для того, чтобы загрузить компьютер или ноутбук с флешки устанавливается «USB-HDD» («USB-Flash»).
После этого нужно кнопкой Esc переместиться на уровень вверх выбрать пункт «Сохранить/выйти»:
Настраиваемся в H2O BIOS
Загрузиться usb флешкой в InsydeH20 BIOS можно так:
- Клавишей «вправо» открыть «Boot» в главном меню;
- «External Device Boot» должно быть «Включено»;
- Управляющими клавишами F5 и F6 поставить «External Device» в первую позицию в разделе «Boot Priority»;
- Осуществить выход («Exit») из меню при сохранении настроек.
Перезагрузка компьютера будет осуществлена с нужного накопителя.
Без посещения БИОС (для Windows 8, 8.1 и 10 с UEFI)
Для таких устройств нужно через панель справа открыть вкладку «Обновление и восстановление», вызвать «Перезагрузить». А в панели «Особые варианты» на экране «Выбор действия» выбрать «Использовать USB-устройство». Там же будет ещё выбор сетевого подключения, DVD-диска.
Следующий экран предоставит список устройств, среди которых выбирается флешка.
При её отсутствии в списке — нажать «Просмотреть другие».
Сделанный выбор заставит компьютер перезагрузиться с выбранного накопителя.
Puppy Linux
Puppy Linux — это очень маленькая ОС Linux с удобным пользовательским интерфейсом. Несмотря на небольшой размер, он имеет легкодоступные инструменты для создания разделов и восстановления файлов, упакованные с этим портативным Linux. Этот дистрибутив подходит для базовых вычислений и просмотра веб-страниц.
Puppy Linux может сохранять данные сессии в отдельных файлах. Этот дистрибутив включает в себя собственный менеджер пакетов, который упрощает установку дополнительных приложений. Инструменты конфигурации позволяют пользователю настроить параметры системы. После всех настроек и установок дополнительных приложений пользователю предлагается по настоящему качественный продукт.
Подробный обзор Puppy Linux в написан в этой статье
Инструкция по установке Puppy Linux описана в этой статье
Бесплатный Windows 10
Так как период бесплатного обновления до Виндовс 10 закончился ещё в 2016 году разработчики Майкрософт всё же оставили возможность получить продукт бесплатно для ограниченного круга лиц.
В частности, это пользователи с ограниченными возможностями.
На странице обновления для лиц с ограниченными возможностями можно обновить свой ПК на Windows 7 или 8 до «десятки» бесплатно.
Достаточно просто подтвердить свои условные ограничения.
Конечно, это проверять никто не будет и документальных доказательств не потребуется.
В этом случае на компьютер будет установлена Виндовс 10 для одного языка.
После чего Виндовс 10 на этом ПК можно начисто переустановить с диска или флешки как мы пошагово описывали в статье и получить вечную лицензию на Windows 10 на этом оборудовании.
В случае с апгрейдом железа (замена комплектующих), материнской платы или каких-то других модулей активация может слететь.
Но, если остался активационный ключ от Виндовс 7, тогда через службу поддержки можно вернуть ключ и бесплатно активировать Windows 10.
Непосредственная установка Windows 7 с флешки
Если Вы успешно проделали все описанные ранее шаги, то на данном этапе Вы должны иметь запущенный компьютер, на экране которого отображено стартовое окно установки Windows. Выбираем во всех полях “Русский язык” и нажимаем “Далее”.

В следующем окошке необходимо нажать на кнопку “Установить”.

На этом шаге мы соглашаемся с условиями лицензионного соглашения, устанавливаем соответствующую галочку и нажимаем “Далее”.

Выбираем вариант полной установки.


Перед установкой Windows 7 на компьютер рекомендуется провести форматирование диска
Обратите внимание, что при этом вся записанная информация с диска будет удалена, поэтому например если Вы устанавливаете ОС на диск C, то предварительно лучше переписать важную информацию с него на диск D (буквенные обозначения дисков могут не совпадать). Для форматирования диска нажимаем “Форматировать”

Подтверждаем запуск процедуры форматирования в окне предупреждения и нажимаем “Ок”.

После завершения форматирования диска нажимаем “Далее”.

Начнется копирование системных файлов.

После завершения первого этапа установки Windows 7 будет инициирована перезагрузка компьютера. Не забудьте при перезагрузке зайти в БИОС и выставить приоритетное устройство загрузки жесткий диск (запуск с флешки нам уже ни к чему).

После перезагрузки установка системы будет продолжена.

В следующем окне необходимо ввести имя пользователя и компьютера. Для продолжения нажимаем “Далее”.

При желании можно установить пароль на вход в учетную запись. Делать это не обязательно. Если пароль Вам не нужен – просто нажмите “Далее”.

В этом окошке необходимо ввести ключ продукта (в некоторых случаях этот шаг можно пропустить, нажав на кнопку “Активировать позже” или что-то похожее). Нажимаем “Далее”.

В настройках безопасности выбираем первый вариант (в дальнейшем эти настройки можно будет изменить).

Задаем дату и время и нажимаем “Далее”.

Если Ваш компьютер подключен к сети, то Вам будет предложено выбрать сеть. Выбираем первый вариант.

На этом установка Windows 7 с флешки завершена и Вы должны увидеть стандартный рабочий стол семерки.

Damn Small Linux
Как видно из названия, Damn Small Linux очень маленький. Это только 50 МБ. Небольшой размер не означает, что он недостаточно силен. Дистрибутив работает на удивление быстро даже на маломощном оборудовании. Damn Small Linux содержит множество приложений:
- Firefox
- VNC Viewer
- файловый менеджер
- мессенджер
- веб-сервер
Таким образом, DSL способен:
- выполнять просмотр веб-страниц
- писать документы
- управлять файлами
- воспроизводить музыку
- управлять изображениями
- и всем остальным, что делает обычный компьютер.
Этот портативный дистрибутив Linux может функционировать в качестве сервера (SSH / FTP / HTTPD) сразу на диске CD / USB. DSL основан на еще одном дистрибутиве Linux под названием Knoppix. Следовательно, приложения из этого дистрибутива также можно запускать в DSL.
Инструкция по установке Damn Small Linux описана в этой статье
Установка Windows с флешки через BIOS – легче не бывает!
Создание загрузочной флешки
Первой «остановкой» на пути к новой ОС станет ее запись на флешку, с которой будет производиться установка. Для этого нам понадобится программа Ultra ISO (или аналогичная ей). Рассмотрим этот процесс поэтапно:
- Скачиваем и устанавливаем Ultra ISO на ПК.
- Запускаем программу и указываем путь к образу выбранной операционной системы. Для этого в меню нажимаем «Файл» и затем «Открыть».
- После появления файлов образа в окне программы, нажимаем «Самозагрузка» и после «Записать образ жесткого диска».
- В графе «Disk Drive» указываем расположение флешки и в «Метод записи» ставим «USB-HDD+».
- Если флеш-накопитель не был отформатирован заранее, программа предложит это сделать при записи. Нужно учесть, что все данные на нем при этом пропадут.
- Нажимаем «Записать» и ждем окончания копирования файлов.
Подготовка к установке
Работа с BIOS часто кажется пользователям запутанной, но это совсем не так. Итак, как установить windows через bios?
- Вставляем в USB-порт флешку, на которой записан образ Windows.
- Перезагружаем ПК и при старте зажимаем на клавиатуре «Delete» (может быть F2 для ноутбуков).
- После загрузки оболочки BIOS переходим во вкладку «Boot» и затем «Boot Device Priority».
- Здесь необходимо передвинуть на первое место съемный накопитель, чтобы старт системы начинался с флешки.
- Сохраняем изменения и выходим из BIOS, нажав F10.
Важно! Перед запуском установщика необходимо позаботиться о наличии драйверов для новой ОС. Их можно скачать на официальных сайтах устройств и других специализированных ресурсах
Установка Windows
После перезагрузки запуск начнется с вставленной флешки, что позволит переустановить систему. Пошагово это будет выглядеть следующим образом:
- Ждем появления окна «Windows is loading files» и последующей распаковки необходимых архивов.
- После этого необходимо указать желаемый язык, параметры времени и календаря.
- Выбираем «Установить» и подтверждаем согласие с правилами лицензионного соглашения.
- Нажимаем «Далее». В новом окне – «Полная установка».
- Теперь нужно указать раздел на винчестере, куда установится новая ОС. Если разделы на жестком диске отсутствуют, их необходимо создать, нажав на соответствующую опцию внизу окна и указав их параметры.
- Система предупредит о том, что во время форматирования данные из раздела будут удалены. Соглашаемся, нажав «Далее».
Процесс установки запущен. Во время него файлы ОС будут перенесены с флешки на соответствующий раздел жесткого диска. Это может занять некоторое время (15-30 минут). Не отключайте питание и не вынимайте флешку из порта.
Обратите внимание! Во время установки компьютер сам перезагрузится несколько раз – это нормальное течение процесса. В конце система предложит указать имя пользователя и пароль для защиты ПК, а также слово-подсказку для их восстановления
По желанию этот шаг можно пропустить. На этом установка закончена
В конце система предложит указать имя пользователя и пароль для защиты ПК, а также слово-подсказку для их восстановления. По желанию этот шаг можно пропустить. На этом установка закончена.
Как можно заметить, переустановить Windows с флешки совсем не сложно. Достаточно следовать инструкциям, изложенным в этой статье.
Профессионалы рекомендуют переустанавливать ОС примерно раз в полгода, чтобы избежать проблем с ее работой, поэтому не забудьте добавить эту страницу в закладки.
Предварительные приготовления
Когда все файлы будут в нашем распоряжении, можно приступать к приготовлениям.
- Для начала нам нужно установить Windows Automated Installation Kit for Windows 7. Записывать на болванку ISO’шник, само собой, не обязательно: можно просто распаковать файлы из KB3AIK_EN.iso и запустить StartCD.exe. В появившемся меню автозапуска выбираем Windows AIK Setup и выполняем самую стандартную установку. Весит это хозяйство много, но после того, как скрипты WinBuilder извлекут оттуда нужные файлы, WAIK можно будет удалить (имей это в виду).
 Устанавливаем WAIK
Устанавливаем WAIK
- Далее копируем файлы Windows 7 с диска или из ISO-образа в какую-нибудь директорию.
-
Размещаем загруженный WinBuilder.exe в какой-нибудь папке (например, C:WinBuilder) — лишь бы не в директории с профайлом пользователя. И запускаем бинарник под аккаунтом администратора: иначе программа честно предупредит тебя о возможных проблемах.
-
От WinBuilder’а в чистом виде толку мало — ему необходимы сценарии и вспомогательные файлы для создания загрузочного дистрибутива. Поэтому первое, что ты увидишь после запуска — это «Download Center». Прога предложит выбрать проекты, которые необходимо скачать.
Отмечаем галочками:
- (это апдейты);
- /SE (файлы проекта Win7PE).
В левом верхнем углу можно выбрать режим загрузки (по умолчанию он выставлен в значение «Recommended»). Выбираем через меню «Complete» и начинаем загрузку файлов, нажав на кнопку «Download».
- По какой-то причине WinBuilder не может корректно извлечь абсолютно все файлы, необходимые для создания сборки, поэтому придется поработать немного руками. Необходимо найти файл bcdedit.exe в своей системе (Windows 7) и скопировать его в C:WinBuilder ProjectsToolsWin7PE_SEx86 (или C:WinBuilder ProjectsToolsWin7PE_SEx64 для 64-битной системы). Туда же нужно скопировать следующие файлы:
Изначально они находятся в папке WAIK. Можно попробовать не выполнять этот шаг. У меня автоматические скрипты WinBuilder не смогли сграбить эти файлы, но возможно тебе повезет больше.








