Как перезагрузить телефон самсунг, если он завис: алгоритм действий
Содержание:
- Мягкая и жесткая перезагрузка Android смартфона и планшета
- Перезагружаем смартфон правильно
- Часть 4: Полезные советы по защите кнопки питания на устройстве Android
- Как перезагрузить компьютер с помощью клавиатуры — методы
- Перезагрузка с помощью сочетания клавиш
- Комбинации клавиш для перезагрузки ноутбука
- Зачем нужно перезагружать принтер?
- Как работать со смартфоном на Андроид со сломанной кнопкой с помощью приложений
- Вариант 3: Сброс счетчика тонера или памперса
- Стандартные способы перезагрузки Айфона
- Как выключить и перезапустить ноутбук, если он завис
- Как перезагрузить телефон без кнопки включения, если он выключен
- Подводим итог
Мягкая и жесткая перезагрузка Android смартфона и планшета
Перезагрузка или перезапуск – это подходящий способ решения проблемы, если ваш телефон или планшет ведет себя странно, или, может быть, немного тормозит. Если вы видите один из этих симптомов, все, что вам нужно для перезагрузки, — нажать кнопку питания и выбрать вариант перезапуск. Это также называется «мягким» перезапуском.
Но что, если ваше устройство зависает, гаснет или становится невосприимчивым, и вы не можете попасть в это меню . Что тогда делать?
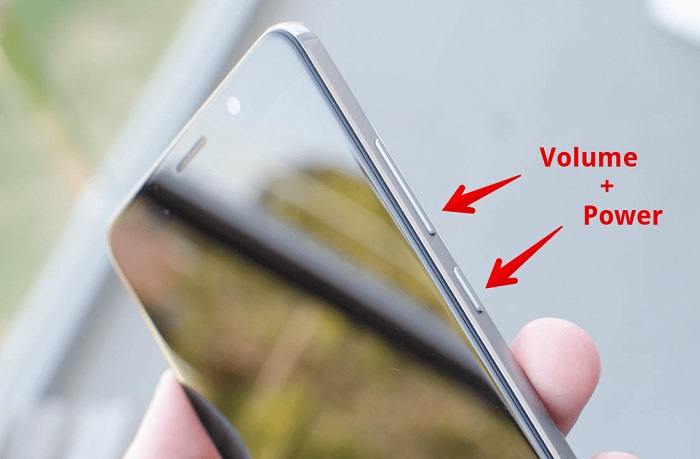
Вы можете перейти к так называемой «жесткой» перезагрузке. В зависимости от вашего устройства это может быть достигнуто нажатием комбинации кнопок. На большинстве устройств Android вам необходимо одновременно нажать кнопки питания и уменьшения громкости в течение 5 секунд. Это должно работать на любых Android смартфонах и планшетах, таких как Google Nexus и Google Pixel, Samsung Galaxy и телефоны LG.
Некоторые другие устройства, как большинство телефонов Motorola, немного отличаются друг от друга, процедура такая же, но вместо того, чтобы использовать кнопку уменьшения громкости, вы используете кнопку увеличения громкости.
Помните, что аппаратный сброс приводит к удалению всех данных, настроек и содержимого с восстановлением заводских настроек смартфона. Перед аппаратным сбросом настоятельно рекомендуется сделать резервную копию устройства. Здесь можно узнать подробнее о резервном копировании смартфона в удаленном режиме.
Прежде чем выполнять сброс с удалением всего содержимого, подключите смартфон к источнику питания. Кроме того, рекомендуется зарядить аккумулятор не менее чем на 50%.
Одновременно нажмите кнопку увеличения громкости и кнопку питания и удерживайте их приблизительно 30 секунд (или пока не откроется корневое меню). Затем выберите в корневом меню команду «Удалить данные/восстановить заводские настройки».
Кроме того, можно выполнить аппаратный сброс, выбрав Настройки > Резервное копирование > Восстановление заводских настроек > Сброс телефона > Стереть все.
Вы должны убедиться, что все ваши нужные данные хранятся не только на телефоне. Есть несколько мест, где могут храниться ваши данные и есть несколько способов делать резервные копии. Вы можете:
Как только вы подключите телефон к компьютеру с помощью USB кабеля, компьютер его распознает его. Откроется на экране диалоговое окно и в нем вам нужно выбрать пункт «Открыть папку для просмотра файлов». Вам откроется вся доступная информация и тут вы также можете найти папку DCIM, где найдете свои видео и фотографии. Также вы можете скопировать на компьютер и другие нужные вам файлы.
Перезагружаем смартфон правильно
К примеру, для того, чтобы перезагрузить iPhone, Вам достаточно нажать на клавишу включения телефона на верхнем торце и переместить ползунок, который появится на экране. После того, как ваш iPhone выключится, зажмите клавишу включения до появления на экране логотипа Apple. Чтобы перезагрузить android, достаточно просто нажать клавишу включения, после чего в появившемся меню выбрать пункт «Перезагрузить». Для того, чтобы перезагрузить windows phone необходимо нажать клавишу включения гаджета, дождаться соответствующего сообщения на экране, после чего провести пальцем вниз по экрану. В течении нескольких секунд аппарат отключится, после чего Вы можете смело его включать.
Если сравнивать способы перезагрузки на Android, iPhone и Windows phone, то лучше всего этот процесс реализован в Android. Достаточно один раз выбрать соответствующий пункт в меню и Ваш смартфон сам выключится и включится. В других системах нужно отдельно выключать и включать гаджеты.
Часть 4: Полезные советы по защите кнопки питания на устройстве Android
Существуют ли какие-либо меры предосторожности для предотвращения подобных инцидентов с кнопкой питания?
Давайте вкратце расскажем о некоторых вещах, о которых следует позаботиться, чтобы защитить кнопку перезагрузки на вашем Android. Избегайте установки и прошивки, если с вами нет эксперта или дилера. Перед установкой этих функций спросите их согласия.
- Используйте свой телефон таким образом, чтобы меньше зависеть от кнопки перезагрузки.
- Используйте панели, на которых предусмотрена защита кнопки перезагрузки от влаги и пыли.
- Сохраняйте резервные копии на телефоне и, если возможно, заархивируйте файлы, чтобы восстановить содержимое довольно легко и без особых хлопот. Существуют программы запуска и виджеты домашнего экрана, которые могут предоставить альтернативный вариант перезапуска. Используйте их с максимальной эффективностью.
- Установите приложения для управления батареей и используйте режим энергосбережения, чтобы ваш телефон не перегревался. В следующий раз, когда вы будете использовать свой Android, пожалуйста, запомните эти советы. И всегда выбирайте разумные варианты, доступные в интернете.
Как перезагрузить компьютер с помощью клавиатуры — методы
Итак, рассмотрим наиболее известные методы как перезагрузить компьютер с помощью клавиатуры:
1. Использование меню Пуск
. В данном случае вам необходимо нажать вначале кнопку «Windows» (откроется меню Пуск), затем два раза нажимаете стрелочку вправо (раскроется небольшое меню). А далее выбираете действие — перезагрузка, выключение и так далее. Невероятно простой и удобный метод. Однако, его нельзя использовать в случае, если система зависла.
2. Сочетание клавиш «Ctrl + Alt + Del»
. После того, как вы нажмете эту комбинацию, откроется меню, где стрелочками можно добраться до пунктов выбора действий. Если коротко, то для Windows 7 после появления меню, необходимо стрелочкой вниз опустить фокус (текущий выбранный элемент) ниже кнопки «ОAlt + F4» . Это сочетание сегодня мало распространено, но до сих пор поддерживается Windows. Для тех, кто не знает, суть в том, что каждое нажатие этой комбинации запускает закрытие текущей активной программы, а когда открытых программ не остается, то вызывается окошко, где можно выбрать выключение или перезагрузку системы. Кстати, раньше немало шуток было связано именно с «Alt + F4».
4. Использование команды «shutdown»
. В Windows поддерживается немало консольных команд, которые можно запустить в любое время. И это одна из них. Чтобы перезагрузить систему с помощью нее, достаточно вначале нажать комбинацию «Клавиша Windows + R», а затем набрать в появившемся окне «shutdown /r» (без кавычек) и нажать ввод.
Конечно, это не все возможности, однако для большинства ситуаций перечисленных хватает с головой.
Теперь, вы знаете немало методов как можно перезагрузить компьютер с помощью только лишь клавиатуры.
Компьютер — сложное многозадачное устройство. Иногда его необходимо перезагружать. К примеру, если пользователь установил какую-нибудь новую программу или изменил системные настройки ОС. Как перезагрузить компьютер с помощью клавиатуры? Далее нам предстоит отыскать ответ на этот вопрос. Рассмотрим все возможные варианты развития событий.
Перезагрузка с помощью сочетания клавиш
Часто из-за системных сбоев перестает работать полный функционал ноутбука, включая тачпад или компьютерную мышь. Что делать, когда происходят подобные ситуации и обычный перезапуск выполнить невозможно? Чтобы совершить рестарт машины, можно воспользоваться одновременным нажатием горячих клавиш: Ctrl+Alt+Delete. Обычно перезапуск таким способом приводит к полному восстановлению работы ноутбука. Вызов команды приводит к появлению окна на экране, в котором помимо базовых действий (выключение, перезагрузка, сон), есть возможность воспользоваться диспетчером задач, заблокировать пользователя устройства или сменить профиль учетной записи.
Клавиатура ноутбука
Существуют другие сочетания клавиш для различных версий Windows.
Перезагрузка на Windows 7
1 способ – Win+L
Чтобы совершить перезапуск ноутбука, в первую очередь, стоит выйти из аккаунта пользователя системы. Это можно сделать путем нажатия сочетания кнопок Win+L. Ноутбук автоматически переходит к меню, содержащему учетные записи системы.
Следует завершить работу устройства, кликнув клавишей регулирования Tab на соответствующую иконку. Далее, пользуясь клавиатурными стрелками и кнопкой Tab для перемещения курсора, необходимо перейти к контекстному меню, где нужно выбрать опцию «Перезагрузить компьютер».
2 способ – Alt+F4
После нажатия горячей комбинации Alt+F4 на экране ноутбука отображается диалоговое окно. Пользуясь стрелками, следует выбрать пункт, подходящий для совершения перезапуска устройства. Если какие-либо запущенные приложения препятствуют выключению устройства, это можно предотвратить, пользуясь этим же сочетанием клавиш.
3 способ – Ctrl+Alt+Delete
Нажатие набора клавиш Ctrl+Alt+Delete также приводит к появлению на дисплее диалогового окна. Внизу справа на экране располагается ярлык красного цвета, на которую нужно нажать, используя кнопку управления Tab. Чтобы открыть контекстное меню, следует пользоваться Tab для перемещения по экрану от одной команде к другой и стрелками. В меню необходимо выбрать опцию перезагрузки прибора.
Перезагрузка на Windows 8
Восьмая версия Windows кардинально отличается от остальных содержанием и интерфейсом меню пуска. Поэтому способы перезагрузки несколько отличаются от привычных.
Способ 1 – Ctrl+Alt+Delete
Данное сочетание открывает окно встроенного антивируса «Windows Security». Далее пользователь должен выбрать один из двух наиболее удобных ему способов. Первый из них: используя кнопку управления Tab, курсор мыши нужно установить на кнопке «Выключение компьютера». С помощью стрелок нужно совершить переход к опции перезагрузки прибора и подтвердить свой выбор. Второй: нужно совершить выход из пользовательского аккаунта, используя стрелки, и, управляя клавишей Tab, выбрать пункт выключения прибора.
Способ 2 – Win+X
Для того, чтобы перезапустить работу системы версии 8.1 и выше необходимо зажимать комбинацию горячих клавиш Win+X на клавиатуре. После проделанной операции откроется диалоговое окно, где следует перейти к пункту «Выключить компьютер или выйти из сеанса». Передвигаясь с помощью нажатия стрелок по монитору, необходимо навести курсор на опцию «Перезагрузка» и подтвердить выбор.
Способ 3 – Alt+F4
Рестарт функционирования системы можно произвести нажатием сочетания Alt+F4. В меню выключения технического устройства нужно выбрать «Перезагрузка» или «Restart».
Перезагрузка на Windows 10
Способ 1 – Win+X
Нажатие кнопок Win+X приводит к появлению на мониторе окна выбора. В данном окне, используя стрелки, нужно перейти к завершению работы устройства.
Способ 2 – Alt+F4
Зажатие комбинации клавиш приводит к появлению на экране окна выбора, где с помощью стрелочки на клавиатуре нужно перейти к иконке отключения устройства и подтвердить выбор. Далее, работая с открывшимся диалоговым окном, следует перейти к кнопке «Перезагрузка» и снова подтвердить выбор.
Способ 3 – Ctrl+Alt+Delete
Один из самых простых способов рестарта компьютера – использование комбинации горячих клавиш Ctrl+Alt+Delete, как и в предыдущем пункте. Используя стрелочки, нужно перейти к учетной записи пользователя ноутбука, где в нижнем углу дисплея справа будет находиться окно отключения устройства. Данное окно нужно выбрать нажатием клавиши управления Tab. После этого остается только подтвердить свой выбор и перейти к «Перезагрузке» устройства.
Комбинации клавиш для перезагрузки ноутбука
Перезапуск при зависании необходим для выхода в БИОС, где можно проверить причину программного сбоя. Выбирать метод, как перезагрузить компьютер с помощью клавиатуры, нужно в зависимости от установленной операционки. Общим для всех моделей ноутов, будь то Asus, Lenovo, Aser, Hp или любой другой, является метод перезапуска посредством удерживания кнопки питания. Этот вариант стоит оставить на крайний случай, когда комп не дает реакции на любые действия.
Перед такими радикальными действиями стоит воспользоваться одним из ниже описанных методов, как перезагрузить ноутбук с помощью клавиатуры. В целом они классифицируются в зависимости от текущего состояния техники, т. е. завис комп или же реагирует на действия мыши. Кроме того, следовать той или иной инструкции по рестарту нужно с учетом установленной операционной системы, ведь у каждой существуют свои сочетания клавиш, перезапускающих систему. Главное – не отчаиваться и попробовать осуществить рестарт сначала безопасными, а уже потом более радикальными методами.
Как перезагрузить ноутбук через клавишу «Пуск»
Этот способ, как перезапустить компьютер с помощью клавиатуры, является стандартным. Его стоит применить одним из первых, ведь он является самым безопасным, т. к. все программы смогут подготовиться к выключению. Инструкция по отключению выглядит так:
- В углу слева кликните по значку «Пуск» либо нажмите Win.
- Найдите внизу пункт «Завершение работы», нажимая стрелки, выделите его.
- Нажмите Enter, снова посредством стрелочек выберите команду «выключить» либо «перезапустить».
Как перезагрузить компьютер через диспетчер задач
Второй вариант завершить работу тоже может использоваться при отсутствии отклика указателя мышки или сенсорной панели. Для рестарта выполните следующие действия:
- Одновременно зажмите Ctrl+Alt+Del. Эта комбинация используется в вызове специального меню для смены пользователя или открытия диспетчера задач.
- При операционной системе Windows Vista или 7 в появившемся окошке нажатием стрелок выберите справа внизу «Параметры завершения» и в открывшемся списке выделите «Перезагрузка», затем кликните Enter.
- Как вернуть деньги с Алиэкспресс
- Горечь во рту
- Удаление царапин на экране сенсорного телефона
Как перезагрузить компьютер с ОС Windows 8
Сегодня большинство пользователей ПК перешли на Windows 8 или 8.1. Команды для рестарта в ней изменились. Перезагрузка осуществляется посредством зажатия сочетания Win+C. После этого справа появляется боковая панель, где посредством стрелок можно добраться до пункта «Параметры». Затем нужно нажать Enter – выпадет меню с предложенными вариантами отключения. Остается только перейти к пункту перезагрузки и снова воспользоваться Enter.
Как перезагрузить ноутбук клавишами ALT+F4
Следующий вариант, как выключить компьютер с помощью клавиатуры, тоже использует специальную комбинацию кнопок. Она представляет собой сочетание Alt+F4. Оно подходит для любой версии Windows. Сделать перезагрузку можно так:
- Зажмите искомую комбинацию – на экране появится всплывающее меню с вариантами завершения работы.
- Если мышка не откликается, то выберите необходимый пункт стрелками.
Как перезагрузить ноутбук, если он завис
Случается, что ноут перестает реагировать на любые команды. Причиной может быть работа какой-то программы или же игры. В такой ситуации приходится прибегать к перезапуску. Как перезагрузить ноутбук с помощью клавиатуры, когда мышка и тачпад не работают из-за зависания? Воспользуйтесь одним из следующих способов экстренной перезагрузки:
- Нажмите Ctrl+Alt+Delete. Должно открыться новое окно, где справа внизу выберите пункт перезапуска. Делайте это нажатием стрелок. Можете попробовать и запустить диспетчер задач, где снять задачу, вызвавшую зависание.
- Откройте командную строку нажатием сочетания Win+R. В появившемся меню введите текст shutdown/r. Затем нажмите ввод.
- Зажмите кнопку питания. Принудительное выключение применяйте в крайнем случае, ведь оно представляет собой некорректное завершение работы. В результате использования такого метода часто появляются ошибки в виде синего экрана, который пугает многих пользователей.
Зачем нужно перезагружать принтер?
Необходимость в перезагрузке может наступить из-за разных причин. Это и отказ печати, загрузка на печать после замятия бумаги и её удаления. Необходимость перезагрузки устройства после заправки картриджа. Подобные причины можно перечислять практически до бесконечности.
В самом элементарном случае, достаточно нажать на кнопку устройства и оно перезапустится, но иногда это не получается сделать и устройство продолжает отказываться работать как нужно. А иначе говоря вовсе не работает.
Если уж случилось такое, что принтер отказался печатать, то прежде всего обратите внимание на следующие моменты:
- подключено ли устройство к электросети, к компьютеру;
- все ли драйвера установлены;
- если печать идёт на сетевое устройство, настроена ли локальная сеть;
Если всё, что перечислено в полном порядке, очень может быть, что аппарат отказался работать, так как в его очереди на печать скопилось большое количество документов. Это довольно частый случай и он всегда приводит к отказу печати.
Причина, которая к этому приводит досконально неизвестна, но решается всё очень просто. Требуется просто очистить очередь печати.
Для этого нужно перейти в «панель управления», там найти «Принтеры», отыскать установленное устройство и в нём зайти в «Просмотр очереди печати». Там Вы увидите кучу всякого хлама — именно он и является причиной отказа.
Дальше нужно проделать следующие действия:
- Принтер следует на некоторое время отключить от питания.
- Компьютер нужно перезагрузить.
- Если после того, как ПК был перезагружен в очереди печати всё ещё остались файлы, тогда нужно выделить документ или документы и правой кнопкой мыши вызываем меню, в котором выбираем пункт «Отменить».
После того как всё будет очищено, работа должна возобновиться.
Как работать со смартфоном на Андроид со сломанной кнопкой с помощью приложений
Существует большое количество приложений, компенсирующих работу кнопки питания. Рассмотрим самые популярные из них.

Gravity Screen

Данное приложение основано на чувствительности сенсорных датчиков. Оно распознает, каким образом вы собираетесь использовать телефон: положить на стол, в карман или взять в руки. При этом экран будет включаться и выключаться самостоятельно.
Volume Unlock Power Button Fix
Если на телефоне нет необходимых Root-прав, то данное приложение придется как нельзя кстати. Оно позволяет пользователю перенести функцию включения и отключения телефона с клавиши питания на кнопки громкости. К достоинствам данного приложения можно отнести установку его времени функционирования и его низкую энергопотребляемость.
Proximity Actions

Данная утилита работает, опираясь на функционирование датчика приближения устройства. С ее помощью можно заблокировать или разблокировать устройство, запускать приложения, изменять ориентацию экрана, слушать музыку и др.
Shake Screen

Позволяет блокировать и разблокировать устройство, просто его встряхнув. На работу самого мобильного устройства и прочих приложений никак не влияет. Энергопотребляемость довольно низкая.
Если самостоятельно решить проблему с неработающей кнопкой питания не удается, а с любимым гаджетом жалко расставаться, то лучше обратиться за помощью к специалистам. Работа по ремонту смартфона обойдется в разы дешевле, чем покупка нового устройства. Да и с установкой новой кнопки питания вам не придется перебирать и скачивать приложения в поисках подходящего именно вам.
Вариант 3: Сброс счетчика тонера или памперса
Описанный только что вариант частично подразумевает выполнение действий, связанных со сбросом счетчика тонера или памперса принтера, но в той ситуации данная задача осуществляется одновременно и по специальному алгоритму, обеспечивая обновление всех программных компонентов устройства. Иногда перезагрузку, то есть сброс программных счетчиков, приходится делать не после заправки картриджа, а из-за появления ошибок печати, связанных с неправильным расчетом расходуемых чернил — например, когда принтер показывает, что краска закончилась, а ее в картридже еще больше половины. Тогда, в зависимости от типа ошибки, производится сброс счетчика тонера или памперса. На нашем сайте есть три разные статьи, посвященные этим темам, а мы предлагаем выбрать подходящую и ознакомиться с инструкциями.
Стандартные способы перезагрузки Айфона
Каждая из моделей айфона требует своей комбинации клавиш для выполнения стандартной перезагрузки гаджета.
В частности:
- Айфон X, XS, XR – быстро нажмите и отпустите кнопку «Громкость вверх», затем нажмите и отпустите кнопку «Громкость вниз». Затем нажмите и удерживайте кнопку включения до появления логотипа Эпл;
- Айфон 8 – зажмите кнопки питания и громкость вверх до появления логотипа Эпл; Последовательность нажатия клавиш Айфон 8
- Айфон 7 – зажмите кнопки питания и громкость вниз до появления логотипа Эпл; Алгоритм перезагрузки для моделей Айфон 7
- Айфон 6 и 6s – зажмите кнопку питания и кнопку домой до появления логотипа Эпл; Зажмите «Питание» и «Домой» на Айфон 6
- Более ранние модели Айфон – удерживайте верхнюю кнопку а также кнопку «Домой» до появления логотипа Эпл. Зажмите верхнюю кнопку и кнопку «Домой»
Как выключить и перезапустить ноутбук, если он завис
Если перезапустить систему с помощью клавиатуры не получается можно воспользоваться кнопкой «Power
» (включение системы). Следует нажать и удерживать еев течение нескольких секунд. Это служба принудительно закроет все программы и выключит ПК. Этот способ перезагрузки не следует использовать часто, так как поломки всех электроприборов происходят в момент перебоев питания.
Последние ноутбуки выпускаются с батареей, которая вмонтирована в корпус. В старых моделях батарею можно было отсоединить от устройства. Если это ваш случай, то достаточно обесточить ПК (вытащить кабель из сети) и отсоединить батарею, чтобы отключить устройство. Запустить ПК заново можно по нажатию на кнопку «Power
Если сбои в работе ОС повторяются с определенной периодичностью, то это говорит о серьезных проблемах с ПК
Следует обратить внимание на характер зависания. Какая игра или программа была открыта в этот момент? Неисправное приложение достаточно удалить или переустановить
В самом крайнем случае придется переустанавливать ОС.
Инструкция
Если операционная система работает нормально, то для ее перезагрузки лучше применить самый стандартный способ. Откройте меню «Пуск» и в самой нижней его части нажмите на кнопку «Выключение». Откроется диалоговое окно с тремя кнопками — «Ждущий режим», «Выключение» и «Перезагрузка». Нажмите на кнопку «Перезагрузка», для того, чтобы перезагрузить операционную систему. В Windows Vista и Windows 7 при нажатии кнопки «Завершение работы» диалоговое окно , команду перезагрузки здесь можно выбрать из специального раскрывающегося списка.
Другой способ перезагрузки операционной системы связан с применением специального средства Windows под названием Диспетчер задач. Вызов диспетчера задач производится нажатием сочетания клавиш «Ctrl»+»Alt»+»Del». Диспетчер задач всегда поверх всех активных окон. С помощью него можно посмотреть загруженность операционной системы, запущенные процессы, а также снять не отвечающие задачи, тем самым избавив операционную систему от необходимости перезагрузки. Если в перезагрузке системы все же имеется необходимость, то нажмите в верхней части окна Диспетчера задач на кнопку «Завершение работы», и в выпадающем меню нажмите на строку «Перезагрузка».
Если операционная система зависла полностью, то перезагрузить ее можно только «радикальными методами». Для этого нажмите на кнопку Reset, которая находится на корпусе системного блока. Компьютер выключится на секунду, а затем начнет загружаться
Обратите внимание, что при таком способе перезагрузки данные, которые вы не успели сохранить будут навсегда утрачены. Если вы используете , то перезагрузку можно выполнить нажав и удерживая в течение двух секунд клавишу включения питания
Перезапуск операционной системы может потребоваться в целом ряде различных случаев, например, при установке нового программного обеспечения, после внесения различных изменений и др.
Существует несколько различных способов перезапуска операционной системы. Каждый из этих способов используется в различных ситуациях, например, когда компьютер перестает отвечать на запросы пользователя.
Как перезагрузить телефон без кнопки включения, если он выключен
Несколько советов, как при неработающей полностью клавише перезагрузить телефон, даже если он выключен:
- Используйте вместо поврежденной клавиши включения тонкий предмет. Если проблема связана не только с внешним видом, воспользуйтесь другими советами.
- Подключите смартфон к USB-порту компьютера. Этот метод может вызвать автоматическую загрузку.
- Удерживайте одновременно обе клавиши громкости. Не отпуская их, подключите девайс к USB-порту компьютера. Затем отпустите кнопки.
Используйте этот способ, если просто подключение телефона к USB-порту компьютера не помогло. Если дисплей запускается и видна команда Start / Reboot (reboot system now), выберите ее, и телефон включится.
Подводим итог
Друзья, тех способов, что я перечислил, вполне достаточно, чтобы решить возникшую проблему. Если же после перезагрузки курсор мыши по-прежнему не движется, то попробуйте отсоединить хвостатого друга от системника и заново присоединить, после чего вновь потребуется выполнить перезапуск системы. Опять не помогло, тогда без проверки мыши на другом устройстве не обойтись. Если она рабочая, то, вероятно, секрет неисправности кроется в недостатке драйверов на данное подключаемое устройство. Если для вас всё это сложно, просто вызовите опытного мастера и не мучайте свою голову. До свидания.
Перезагрузка компьютера с помощью клавиатуры
Каждый хотя бы раз в жизни сталкивался с подобными проблемами – зависла мышка на ПК, произошел сбой работы компьютера.
Первое, что приходит в голову – перезагрузить компьютер.
Но как это сделать, если это невозможно выполнить с помощью мышки?
Некоторые не знают что делать в таких ситуациях и хватаются за голову.
В этой статье мы расскажем как перезагрузить компьютер с помощью клавиатуры, пропишем алгоритм действий для всех возможных операционных систем Windows (XP, 7, 8, 10).







