Как войти в boot menu
Содержание:
- Как войти в Boot menu — загрузочное меню
- Как войти в Boot Menu – меню загрузки BIOS
- Что такое Boot Menu и как в него зайти с ноутбука и компьютера
- Как зайти в Boot Menu на ноутбуке и компьютере?
- Conclusion and Review
- Вход в BIOS/UEFI: варианты
- Точная настройка загрузки с помощью командной строки
- Как зайти в Boot Menu
- С помощью комбинации клавиш перед загрузкой системы
- Запуск Boot Menu в Windows 8, 8.1, 10
- Как настроить биос основные разделы
Далеко не все даже достаточно опытные пользователи знают про наличие у себя в компьютере или ноутбуке так называемого boot menu, или загрузочного меню, которое можно вызвать при загрузке системы. А если и слышали про него, то не всегда знают, что оно из себя представляет.
Следует обратить внимание, что понятие boot menu не стоит путать с менеджером загрузки ОС, с помощью которого вы можете выбрать нужную вам операционную систему, установленную в каком-либо из логических разделов дисков. Boot menu – это встроенное в BIOS меню выбора загрузки с физического устройства, на котором располагается операционная система
Назначение загрузочного меню
Зачем же boot menu нужно обычному пользователю? Ведь, как правило, большинство пользователей имеют компьютеры с уже предустановленной операционной системой, которая обеспечивает их работоспособность.
Однако в ходе работы с компьютером пользователь часто сталкивается с необходимостью пользоваться различными вариантами для загрузки системы. И BIOS компьютера предоставляет для этого широкие возможности.
Вы можете загрузить операционную систему как с жесткого диска (или с нескольких, если у вас в системном блоке установлено больше одного винчестера), так и с флоппи-дисковода, а также использовать в качестве загрузочного устройства CD- или DVD-привод. Как правило, есть в загрузочном меню и вариант загрузки системы через сеть.
Кроме того, в связи с широким распространением в последнее время USB-флеш-накопителей они также стали чрезвычайно популярны в качестве загрузочных устройств.
Причины для использования загрузочного меню могут быть разнообразными. Предположим, что у вас вышла из строя операционная система, и вы хотите загрузиться с переносного устройства, чтобы восстановить ее. Или же вы собираетесь установить операционную систему на чистый винчестер.
Как попасть в загрузочное меню
Прежде всего, не стоит забывать о том, что порядок загрузочных устройств можно установить в меню программы BIOS Setup. Об этой возможности стоит помнить еще и потому, что у некоторых системных плат, особенно на старых компьютерах, просто нет загрузочного меню. Обычно список загрузочных устройств можно найти в разделе Boot, где можно установить их приоритет, то есть, расположить устройства в таком порядке, чтобы система поочередно искала бы операционную систему на каждом из них.
Но предположим, что вы не можете по каким-то причинам зайти в BIOS и установить там нужное устройство или просто не хотите тратить на это время. Тогда у вас есть возможность выбрать загрузочное устройство прямо во время загрузки компьютера.
Войти в boot menu довольно просто – для этого достаточно лишь нажать на определенную клавишу во время загрузки, точно так же, как вы это делаете для того, чтобы войти в BIOS Setup. Обычно разные производители назначают для этого разные клавиши.
Или посмотреть нужную клавишу во время загрузки BIOS на экране.
Но подобный способ вряд ли сработает в том случае ноутбука, ведь экран загрузочный экран на ноутбуке мелькает очень быстро, и пользователь, как правило, не успевает заметить, что там написано. Единственное, что можно посоветовать в данном случае, это то, что на ноутбуках, как правило, используется клавиша F12. Так что по возможности попробуйте сначала F12, а затем другие функциональные клавиши.
Имейте также в виду, что в разных системах boot menu обозначается по-разному – оно может называться BBS Popup, MultiBoot Menu, Boot Agent или как-то иначе.
Ниже мы приведем список основных клавиш, используемых для вызова загрузочного меню в зависимости от производителя системной платы и BIOS.
Десктопы
- MSI(материнская плата) – AMI (BIOS) – F11
- Gigabyte – Award – F12
- BioStar — Phoenix-Award – F9
- Asus – AMI – F8
- Intel — Phoenix-Award — Esc
- AsRock — AMI — F11
- ChainTech – отсутствует
- ECS – AMI – F11
- FoxConn – Esc
- GigaByte – F12
Ноутбуки
- Asus — Esc
- Acer — F12
- Asus AMI – Esc
- Asus Phoenix-Award – F8
- Dell — F12
- Fujitsu – F12
- HP — Esc, затем F9
- Lenovo — F12
- MSI – F11
- Samsung – Esc (примечание – нажимать только 1 раз во время появления загрузочного экрана!)
- Sony — F11
- Toshiba — F12
Заключение
Итак, из этой статьи вы узнали, как вызвать boot menu – удобную встроенную опцию BIOS, помогающую пользователю выбрать загрузочное устройство. Разумеется, загрузочное меню не может стать заменой менеджерам загрузки ОС, таким как ntldr в Windows, однако ее плюсом является то, что оно не зависит от конкретной операционной системы.
Как войти в Boot Menu – меню загрузки BIOS
Когда мы входим в BIOS, то нажимаем определенную комбинацию на клавиатуре. В случае Boot Menu тоже самое. Во многих случаях для ноутбуков и системных плат актуальны такие способы: Esc, F11, F12, правда существуют и прочие варианты зайти в бут меню.
Пользоваться данной возможностью имеет смысл, если вам не нужно менять какие-то параметры в BIOS, кроме выставления порядка загрузки.
Итак, при наличии у вас ноутбука с Windows 8, а теперь уже c Windows 10, приведенные выше клавиши не факт, что будут работать. В некоторых моделях при выключении ноутбука устройство, можно считать, переходит в режим гибернации, а не выключается, как обычно, поэтому попытка войти в бут меню выходит неудачной.
Чтобы избавиться от этой проблемы можно использовать следующие методы:
Как войти в Boot Menu с ноутбука Asus
Наиболее возможными вариантами входа для Asus являются следующие клавиши:
- ESC – для многих марок;
- F8 – для устройств, где имена могут начинаться с букв X и K, если не сработало, тогда используем Esc.
Вход в меню загрузки с ноутбука Lenovo
В данных моделях еще проще, вы нажимаете клавишу F12 и попадаете в бут меню. Также на многих ноутбуках этой марки есть специальная кнопочка со стрелкой, которая позволяет выбрать тип загрузки, например, BIOS, Boot Menu, или режим восстановления.
Зайти в Boot Menu с ноутбуков Acer
Здесь вход в загрузочное меню представляется возможным при помощи клавиши F12.
Если не работает, значит нужно зайти в BIOS и перевести там опцию F12 Boot Menu во включенное положение – Enabled. Потом сохраняем примененные действия, перезагружаемся и снова пытаемся войти с использованием клавиши F12.
Вход в Boot Menu ноутбука HP
Как раз ноутбук этой марки есть у меня, поэтому я знаю о нём многое. Вход в меню загрузки с этого устройства можно произвести так:
- Esc – довольно частый вариант;
- F9 – при нажатии на клавишу Esc.
Что такое Boot Menu и как в него зайти с ноутбука и компьютера
Что такое Boot Menu (бут меню), зачем оно нужно и чем заменяет BIOS. На самом деле при выборе устройств меню загрузки использовать лучше всего. Подробнее далее.
Всем более или менее опытным пользователям компьютера известно, что при установке ОС, либо использовании инструмента с дискового носителя или флешки необходимо выставлять приоритетность этих устройств в BIOS, простыми словами – что будет загружаться на первом месте при запуске ПК. Для этого можно использовать.
Сейчас мы узнаем, как войти в Boot Menu при помощи обычных сочетаний клавиш на клавиатуре. А также, как это сделать на ноутбуках.
Как войти в Boot Menu – меню загрузки BIOS
Когда мы входим в BIOS, то нажимаем определенную комбинацию на клавиатуре. В случае Boot Menu тоже самое. Во многих случаях для ноутбуков и системных плат актуальны такие способы: Esc, F11, F12, правда существуют и прочие варианты зайти в бут меню.
Пользоваться данной возможностью имеет смысл, если вам не нужно менять какие-то параметры в BIOS, кроме выставления порядка загрузки.
: Что такое безопасная загрузка Secure Boot?
Итак, при наличии у вас ноутбука с Windows 8, а теперь уже c Windows 10, приведенные выше клавиши не факт, что будут работать. В некоторых моделях при выключении ноутбука устройство, можно считать, переходит в режим гибернации, а не выключается, как обычно, поэтому попытка войти в бут меню выходит неудачной.
Чтобы избавиться от этой проблемы можно использовать следующие методы:
Как войти в Boot Menu с ноутбука Asus
Наиболее возможными вариантами входа для Asus являются следующие клавиши:
- ESC – для многих марок;
- F8 – для устройств, где имена могут начинаться с букв X и K, если не сработало, тогда используем Esc.
Вход в меню загрузки с ноутбука Lenovo
В данных моделях еще проще, вы нажимаете клавишу F12 и попадаете в бут меню. Также на многих ноутбуках этой марки есть специальная кнопочка со стрелкой, которая позволяет выбрать тип загрузки, например, BIOS, Boot Menu, или режим восстановления.
Зайти в Boot Menu с ноутбуков Acer
Здесь вход в загрузочное меню представляется возможным при помощи клавиши F12.
Если не работает, значит нужно зайти в BIOS и перевести там опцию F12 Boot Menu во включенное положение – Enabled. Потом сохраняем примененные действия, перезагружаемся и снова пытаемся войти с использованием клавиши F12.
: Как исправить «Reboot and Select proper Boot device»?
Вход в Boot Menu ноутбука HP
Как раз ноутбук этой марки есть у меня, поэтому я знаю о нём многое. Вход в меню загрузки с этого устройства можно произвести так:
- Esc – довольно частый вариант;
- F9 – при нажатии на клавишу Esc.
Вход в Бут Меню на других моделях системных плат
В вариантах, описанных мною ниже практически тоже самое, что и описано выше, то есть те же клавиши:
- Ноутбуки Dell – клавиша F12.
- Toshiba – клавиша F12.
- Samsung – клавиша Esc.
- Системные платы от Intel, FoxConn, Phoenix-Award – клавиша Esc.
- Материнские платы от Gigabyte – клавиша F12.
- Плата от Asus, AMI – клавиша F8 или F11, как и на ноутбуках.
- MSI, ECS, AsRock, Sony – клавиша F11.
- BioStar — клавиша F9.
- Asus AMI — клавиша ESC.
- Fujitsu – F12.
Вот, большинство моделей я описал. Если вы недовольны, что в списке нет вашего ноутбука или модели системной платы, то прошу, оставляйте комментарии, и я постараюсь вам помочь. Более подробно вы всегда найдете в инструкции к своей системной плате компьютера или ноутбука. Если бумажной версии нету, ищите электронную в интернете.
Почему не работает Boot Menu на ноутбуке
Если у вас бут меню отказывается работать, то есть не запускается или не видит подключенные устройства, то этому есть ряд объяснений.
Выяснилось, что на некоторых ноутбуков этот режим не функционирует по той простой причине, что включен UEFI режим, а не BIOS Legacy Mode. В этом случае можно попробовать включить или Legacy биос или UEFI и проверить работу меню загрузки.
Вторая причина — редкий сбой. В этом случае не выходит зайти как в меню загрузки, так и в БИОС. Лечиться обычно просто — выключением и повторным включением компьютера. Второй способ — сброс BIOS с помощью вытаскивания CMOS батарейки.
Возможно, что бут меню на вашем устройстве выключено, а на некоторых моделях ноутбуков есть возможность его включить. Зайдите в БИОС и найдите там пункт F12 Boot Menu, который должен быть переведен в положение Enabled.
Как зайти в Boot Menu на ноутбуке и компьютере?
Хотите загрузить компьютер с флешки или диска? Для этого не обязательно заходить в настройки BIOS. Особенно, если Вы в этом мало что понимаете. Ведь есть более простой способ. В данном случае достаточно войти в Boot Menu на компьютере, и изменить приоритет загрузки устройств. Делается это секунд за 10. И главное – никакого шаманства в БИОСе.
Что обычно делают пользователи, чтобы переустановить Windows? Как правило, записывают лицензионную цифровую копию на загрузочную флешку через UltraISO, а потом выполняют настройку БИОС для загрузки с флешки.
Boot Menu (или бут меню) – это крайне полезная опция БИОС. С ее помощью можно быстро настроить приоритет загрузки устройств. Проще говоря, запуск Boot Menu вызывает небольшое окошко, в котором можно сразу поставить флешку (или DVD-диск) на первое место, а жесткий диск – на второе. При этом заходить в БИОС не потребуется.
Кроме того, изменение настроек в Бут Меню не влияет на параметры BIOS. То есть, данная опция срабатывает единожды – на одно включение. А когда Вы перезагрузите ПК, Windows будет загружаться с жесткого диска (как обычно). Если снова нужно будет запустить установку Виндовс с флешки – вызываете Boot Menu еще раз.
Очень просто – щелкнуть при загрузке Windows одну клавишу. Какую именно? Это зависит от:
- версии БИОСа;
- материнской платы;
- модели ноутбука.
То есть, ситуация точно такая же, как и с БИОСом. К примеру, чтобы включить BIOS на ноутбуке, нужно было нажимать кнопку Del или F2, а для открытия Boot Menu надо щелкать другую.
Поэтому ниже мы рассмотрим, как запустить Бут Меню на популярных марках ноутбуков и персональных компьютеров.
У владельцев ноутбуков Леново никаких трудностей быть не должно. Ведь Boot Menu на Lenovo запускается очень просто – клавишей F12 при загрузке Windows.
Полезно знать: Как посмотреть характеристики ноутбука?
Надо нажать клавишу F8 при его загрузке (в то же время, когда Вы обычно выполняете вход в BIOS).
А с ноутбуками Asus имеется небольшая путаница. Вроде бы производитель один и тот же, а кнопок для запуска Бут Меню несколько. Ведь запуск Boot Menu на ноутбуках Asus осуществляется с помощью одной из двух клавиш:
Чаще всего это кнопка Esc, хотя может быть и F8. Впрочем, клавиш всего 2.
Это должен знать каждый: Как скрыть папку на рабочем столе?
Загрузочное меню на Acer открывается нажатием кнопки F12
Но здесь есть один небольшой нюанс. Дело в том, что обычно запуск Boot Menu на ноутбуках Acer отключен. И при нажатии F12 ничего не произойдет. Чтобы она заработала, нужно выполнить следующее:
- Заходите в BIOS (при загрузке ноутбука нажимаете кнопку F2).
- Переходите на вкладку «Main».
- Ищете строку «F12 Boot Menu» и меняете значение «Disabled» (выключено) на «Enabled» (включено).
- Сохраняете измененные параметры и выходите из БИОСа.
Система перезагрузится, и Вы сможете зайти в загрузочное меню на ноутбуке Acer с помощью F12.
Как включить Бут Меню на ноутбуках Samsung
На Samsung нужно нажать клавишу Esc. Но владельцам ноутбуков Самсунг нужно знать одну особенность. Дело в том, что для вызова Бут Меню необходимо щелкнуть кнопку Esc один раз! Если нажмете дважды, окно просто закроется.
Поэтому придется приловчиться, чтобы знать, когда именно надо нажимать клавишу Esc. Хотя ничего сложного тут нет – всего пару попыток.
: Как сделать ярлык выключения компьютера?
HP тоже имеет свою специфику
Запуск Boot Menu на HP тоже имеет свою специфику. Ведь открытие Бут Меню осуществляется несколько иначе.
- При включении Windows сразу же нажать клавишу Esc.
- Отобразится меню запуска – нажимаете кнопку F9.
- Готово.
После этого откроется загрузочное меню ноутбука HP, и Вы сможете выставить приоритет включения устройств (с помощью стрелочек).
Загрузочное меню на Windows 10 или 8
Если же на ПК или ноутбуке установлена Виндовс 8 или Виндовс 10, то включить Бут Меню Вы, скорее всего, не сможете.
Исправить это можно тремя способами:
- Зажать Shift при выключении ноутбука или ПК. После этого он выключится нормально (в привычном понятии этого слова). А далее Вы сможете запустить его на Windows 10 нажатием нужной клавиши.
- Вместо выключения ПК можно его перезагрузить. И в момент включения просто нажмите определенную клавишу, соответствующую вашей марке ноутбука или материнской плате.
- Отключите функцию «Быстрый запуск». Для этого:
- зайдите в «Панель управления» и выберите «Электропитание»;
Выберите раздел электропитания
- щелкните на строку «Действия кнопок питания»;
- в появившемся окне нажмите на строку «Изменение параметров» и уберите птичку «Быстрый запуск».
Уберите галочку с параметра «Включить быстрый запуск»
Все – теперь Вы сможете без проблем зайти в Boot Menu на Windows 10 или Виндовс 8.
Conclusion and Review
Dell laptop BIOS settings without the UEFI
Dell laptop BIOS settings in some models of this product are such that to install Windows and use applications under the boot, you need to use a disk or flash memory containing UEFI files.
Enter the BIOS settings of the Dell laptop
As mentioned, to make changes to the BIOS settings of the Dell laptop, you must log in to its settings panel.To do this, after turning on the laptop, press the Esc key on the keyboard. Note that the time to press this key should be when the logo is displayed on the laptop screen.After pressing Esc, a page will open for you to adjust the settings using the laptop arrow keys. Find the Enter Setup option in the middle, go to it with the arrow keys and press the Enter key. This way you can easily enter the BIOS configuration section of the Dell laptop.
How to boot settings
After entering the Dell laptop BIOS settings, you need to adjust the BIOS mode. To do this, select the Securit option and find the Secure Boot Menu submenu.
In this section, you can disable Secure Boot Control.So select Disabled to disable Secure Boot Control. Then activate the Launch CSM section using the Boot menu.
After this, the necessary settings have been made on the BIOS. But this does not mean the end and you have to finalize these settings.So go to the Save & Exit menu and click Save Save Changes and Exit to save the settings.Then exit the BIOS environment and when you see the device logo, press the Esc key again to select and boot the desired disk or flash memory.
Вход в BIOS/UEFI: варианты
Пожалуй, статью нужно начать не с настройки BIOS, а с того, как в него войти … Это тоже далеко не так очевидно и просто для не искушенного пользователя.
Вообще, все сводится (обычно) к тому, чтобы сразу же после включения компьютера/ноутбука, пока появился только первый логотип при загрузке, нажать спец. клавишу (лучше несколько раз). Если вы нажали правильную клавишу — увидите заветное окно настроек BIOS.
Самые распространенные кнопки для входа в BIOS: F2, Esc, Del. Если у вас ноутбук — то, возможно, что нажимать их нужно вместе с кнопкой Fn (т.е., например, Fn+F2). Это зависит от настроек клавиатуры в том же BIOS…
Основная сложность состоит в том, что единой клавиши для входа в BIOS нет! У каждого производителя — могут быть свои спец. клавиши (иногда, это целые комбинации из 3-4 кнопок!).
Ниже я приведу несколько вариантов, как можно зайти в BIOS и дам ссылки на статьи, где можно узнать эти заветные клавиши.
Вариант №1
Если у вас на компьютере установлена Windows 8/10 — вы можете вообще не гадать с кнопками, а войти в BIOS из интерфейса ОС. Делается это достаточно просто, см. инструкцию, ссылка на которую приведена ниже.
В помощь!
Как войти в UEFI (BIOS) из интерфейса Windows 8, 10 (без использования спец. клавиш F2, Del и др.) — https:///kak-voyti-v-bios-iz-windows.html
Вариант №2
Чтобы узнать клавишу для входа в BIOS — можно воспользоваться документацией (которая шла вместе с вашим устройством при покупке), либо спец. таблицами и спецификациями (коих в интернете предостаточно).
У меня на блоге также выложено несколько таблиц и инструкций, возможно что-то вы сможете почерпнуть там.
Инструкции!
1) как войти в BIOS или UEFI (инструкция) — https:///kak-voyti-v-bios.html
2) таблицы с кнопками для входа в BIOS / Boot Menu для разных производителей ПК — https:///goryachie-klavishi-dlya-vh-bios-boot-menu.html
Вариант №3
Обратите внимание на первый экран, который появляется сразу же после перезагрузки компьютера (чтобы увидеть первый экран — именно перезагрузите компьютер, а не включите…). Если вы не успеваете увидеть «первый» экран (или прочитать информацию на нем) — нажмите клавишу Pause (Break)
Если вы не успеваете увидеть «первый» экран (или прочитать информацию на нем) — нажмите клавишу Pause (Break).
Если успеете это сделать — то экран «зависнет» и будет ждать вашего следующего нажатия (т.е. сможете все прочитать и осмотреть).
На скриншоте ниже показан экран приветствия AMI BIOS: F2 или Del — это кнопки для входа в настройки BIOS (на англ.: to run Setup).
AMI BIOS: клавиша F2 — вход в настройки BIOS.
Вариант 4
На некоторых ноутбуках есть спец. кнопки для входа в BIOS (они обычно небольшого размера, и располагаются либо рядом с кнопкой включения, либо рядом с гнездом питания).
Lenovo B70 — кнопка для входа в BIOS рядом с входом для питания. Нажимать удобнее всего карандашом или ручкой
Нажимать их нужно ручкой (или карандашом) когда ноутбук выключен. После нажатия на нее, устройство включится и вам будет представлено загрузочное меню (из которого и можно будет перейти в BIOS).
Загрузочное меню / Lenovo (в качестве примера)
Точная настройка загрузки с помощью командной строки
Правка раздела начиная с Vista проводится через специальную утилиту bcdedit. Так как она находится в папке «System32» каталога Windows, для запуска у командной строки должны быть администраторские права.
Шаг 1. Наберите в поиске меню «Пуск» команду «cmd».

Шаг 2. После того, как поиск найдет системное приложение — кликните по нему правой кнопкой мышки и запустите от администратора.

Шаг 3. Дальнейшие действия в командной строке проводятся при помощи bcdedit. Введите команду для просмотра информации, хранящейся в загрузочном секторе, активируйте команду нажатием по кнопке «Enter».

Важные для пользователя значения:
- идентификатор — код записи в меню, под (current) находится запущенная OS;
- device – системный диск, раздел или сетевой ресурс, на котором указывает запись;
- path – местонахождение файла winload.exe или другого загрузчика ОС;
- description – название, отображаемое при загрузке.

В «Диспетчере загрузки» стоит выделить:
- default – стандартная система для запуска, выбирается для загрузки по истечению времени на выбор;
- timeout – время для автоматического пропуска меню при бездействии пользователя;
- displayorder – порядковое расположение записей в меню.

Для правки меню загрузки допишите после команды «bcdedit» следующие параметры и модификаторы:






Для управления порядком загрузки используется команда «bcdedit /displayorder» с различными модификаторами. Проще всего для установки очереди будет использовать «/displayorder <идентификатор2> <идентификатор3><идентификатор1>». Команда «/displayorder <идентификатор>/remove» удалит запись из списка выбора, оставив ее в самом файле.


Чтобы получить полную справку по команде введите bcdedit или bcdedit.exe с ключом /?.

Как зайти в Boot Menu
По привычке, либо из-за незнания, некоторые пользователи компьютеров и ноутбуков используют меню BIOS или UEFI, чтобы загрузиться с устройства, на котором находятся файлы для установки Windows, для запуска LiveCD или же резервная копия системы.
А ведь для этого можно использовать Boot Menu, тем более, что данный вариант более практичный и прост. Достаточно вызвать меню специальной клавишей и выбрать устройство (жёсткий диск, флешку, DVD-привод), с которого будет осуществляться загрузка.
О том, как зайти в Boot Menu на ноутбуках и компьютерах, вы можете узнать из этого руководства.
Поскольку у производителей нет конкретного правила по назначению кнопки для вызова Boot Menu, каждый из них выбирает ту, которая, как им кажется, идеально подходит для этой задачи.
В данной инструкции перечислены клавиши, которые в большинстве случаев позволяют вывести на экран меню загрузки.
Кроме того, здесь упомянуты нюансы его вызова на ноутбуках с предустановленной Windows 10 и конкретно приведены примеры для ноутбуков Asus, Lenovo, Samsung и других, а также материнских плат Gigabyte, MSI, Intel и так далее.
Общая информация по входу в меню загрузки БИОС
Как для входа в BIOS или UEFI, так и для вызова Boot Menu производителями предусмотрены специальные клавиши. В первом случае это может быть Del, F2, либо же комбинация Alt + F2.
Во втором могут использоваться Esc, F11 или F12, но бывают и исключения, которые приведены далее в статье.
Обычно подсказка о клавише для входа в Boot Menu отображается на экране во время запуска компьютера, но это происходит не всегда.
Особенности загрузки Boot Menu на Windows 10
На ноутбуках и компьютерах с Windows 10 вышеуказанные клавиши могут не сработать. Всё потому, что выключение в этой операционной системе не совсем является таковым. Этот процесс больше похож на гибернацию. Поэтому при использовании F12, F11, Esc и других клавиш меню загрузки может не появиться.
В этом случае для входа в Boot Menu может помочь какой-то из способов ниже:
Способ 1:
- Во время нажатия на Завершение работы в меню Пуск удерживайте Shift. Данный способ поможет полноценно выключить компьютер. При его повторном включении клавиши для входа в Boot Menu должны работать.
- Перезагрузите компьютер и войдите в меню загрузки с помощью предназначенной для этого клавиши.
Способ 2:
- Нажмите на Win + S, чтобы вызвать панель поиска.
- Далее введите Панель управления и кликните по найденному разделу.
- Напротив надписи Просмотр выберите Мелкие значки и отыщите Электропитание.
- Открыв данный раздел, нажмите на Действия кнопок питания в левой части экрана. Уберите флажок напротив пункта Включить быстрый запуск (рекомендуется). Если доступ к нему заблокирован, вверху кликните по пункту Изменение параметров, которые сейчас недоступны и повторите попытку.
- Нажмите на кнопку Сохранить изменения.
Как вызвать Boot Menu на Asus
В случае с материнскими платами Asus, вход в Boot Menu можно выполнить с помощью клавиши F8 сразу же после включения компьютера.
Собственно, как и при попытке зайти в БИОС или UEFI клавишами Del / F9.
На ноутбуках компании ASUS может использоваться один из вариантов — вход в Boot Menu клавишей F8, либо Esc.
Как зайти в Boot Menu на ноутбуках Lenovo
Почти на всех моноблоках и ноутбуках от компании Lenovo за запуск Boot Menu отвечает клавиша F12. Её, как и на других устройствах, нужно нажимать при включении. Есть также модели, где для входа в меню загрузки предусмотрена отдельная маленькая кнопка со стрелкой. Часто она расположена возле кнопки включения.
Как открыть Boot Menu на ноутбуках Acer
На ноутбуках и моноблоках Acer предусмотрена единая клавиша для входа в Boot Menu — F12. Однако зайти в данное меню можно только после включения специальной опции.
Чтобы активировать её, вам нужно при запуске компьютера попасть в БИОС с помощью клавиши F2 и изменить состояние Disabled на Enabled напротив пункта F12 Boot Menu в основных параметрах БИОС.
Остальные модели ноутбуков и материнских плат
Ниже приведён перечень клавиш для входа в Boot Menu на ноутбуках и ПК с материнскими платами от разных производителей.
Материнские платы:
- Gigabyte — F12.
- MSI — F11.
- Intel — Esc.
- AsRock — F11.
- American Megatrends — F8.
Ноутбуки и моноблоки:
- HP — F9, либо Esc, а после клавишу F9.
- Dell — F12.
- Samsung — Esc.
- Sony — F11.
- Toshiba — F12.
- Packard Bell — F12.
| +2 |
Loading …
С помощью комбинации клавиш перед загрузкой системы
После того, как включается ноутбук и появляется самое первое изображение на экране, необходимо сразу же нажать на клавишу или комбинацию клавиш для вызова Boot Menu. Обычно производитель ноутбука указывает эти данные внизу под самым первым появившимся окном. На ноутбуках Lenovo чаще всего это кнопка F2, F12 или сочетание Alt+F2. Чтобы вызвать Boot, необходимо удерживать одну из этих кнопок. Таким образом, пользователь обозначает своё желание войти в один из разделов BIOS, который на Леново называется Quick Boot. Зайдя в список приоритетов, можно изменить порядок таким образом, чтобы после успешной работы BIOS, компьютер в первую очередь обращался, например, к USB-портам, а затем в CD-ROM, и только после этого к HDD.

В Boot меню можно попасть, перейдя в настройки BIOS устройства (как войти в BIOS читайте в этой статье). Там пользователь вообще может получить доступ к гораздо большему списку настроек компьютера. После того, как откроется BIOS, необходимо перейти во вкладку Boot и также выбрать приоритет. По окончании выставления приоритетов следует нажать на Esc. Компьютер предложит сохранить изменения, с чем необходимо согласиться, нажав на Yes. После этого система автоматически перезагрузит ноутбук и заставит систему загружаться с выбранного носителя.
Запуск Boot Menu в Windows 8, 8.1, 10
Всё дело заключается в том, что персональные компьютеры в такой комплектации чаще всего используют режим гибернации вместо обычного выключения. Зачастую это положительно сказывается на времени загрузки системы, да и восстанавливаются процессы, запущенные в прошлый сеанс работы, но в данном случае нам данный метод не подходит, для этого воспользуйтесь одним из следующих вариантов:
1.Перезапустите компьютер, соответствующим вариантом в меню, не нужно просто выключать кнопкой и снова включать, по только что описанной причине;
2.В момент когда вы нажимаете на кнопку «Выключение» удерживайте клавишу Shift, благодаря данной процедуре ПК отключится полноценно, после чего нажмите нужную клавишу в момент запуска;
3.Возможно, вам придется отключить быстрый запуск.
- Откройте меню «Пуск»;
- Перейдите в «Панель управления»;
- Выберите плитку с названием «Электропитание»;
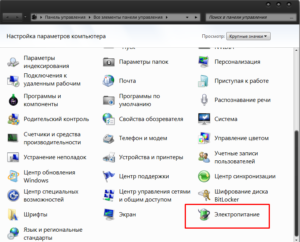
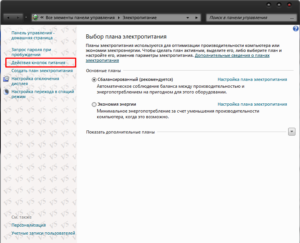
Произведите отключение пункта «Быстрый запуск».
Вход в Boot Menu для производителя Acer
Данный производитель на всех комплектациях компьютеров, моноблоков и ноутбуков использует одну и ту же клавишу для входа в Boot Menu, этой кнопкой является F12. Отличительной особенностью является только пункт в BIOS или UEFI, который включает необходимый обработчик, то есть ничего происходить не будет пока вы не включите данную функцию, иногда она работает по умолчанию, для этого:
1.Зайдите в BIOS, для этого загрузки нажмите F2 или Del;
2.Найдите пункт «F12 Boot Menu»;
3.Вам необходимо заменить значение на «Enabled»;
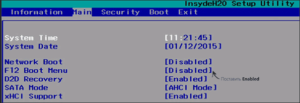
4.Перезагрузите компьютер.
После выполнения указанных манипуляций загрузочное меню должно стать доступно при нажатии F12.
Boot Menu для Asus
Для подавляющего большинства компьютеров в основании, которых находится данная платформа для запуска Boot Menu необходимо нажать F8, а вот с ноутбуками всё немного сложней, здесь существует некоторое разделение.
Вход в Boot Menu в ноутбуках Lenovo
Довольно просто перейти в интересующее меню благодаря клавиши F12, она используется во всех моделях. Данная ситуация относится и к моноблокам этого же производителя. Отличительной чертой является специальная кнопка, расположенная на корпусе, рядом со стандартным включением, обычно на ней нарисована круговая стрелка, произведя нажатие на неё вы сможете попасть в меню особых вариантов запуска системы.

Информация по другим производителям
На большую часть производителей нет смысла описывать инструкцию по переходу в Boot Menu, так как единственным отличием является необходимая клавиша, а всё остальное работает по стандартной схеме, итак:
- Ноутбуки Dell, Toshiba и материнские платы Gigabyte – F12;
- Ноутбуки Samsung и материнские платы Intel – Esc;
- Ноутбуки HP – F9;
- AsRock и Материнские платы MSI – F
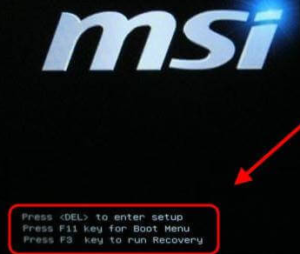
Этого должно быть достаточно для запуска Boot Menu при любой комплектации компьютера, если у вас мало известный производитель вам следует воспользоваться инструкцией, которая должна быть представлена на сайте производителя.
Как настроить биос основные разделы
MAIN — раздел для:
- непосредственной корректировки временных данных;
-
определения и изменения некоторых параметров винчестеров (жестких дисков) после их выбора с помощью «стрелок» клавиатуры и нажатия кнопки «Ввод» (Enter). Рисунок 1.
В меню Main BIOS Setup вы попадаете сразу, как зайдете в БИОС
Если вы хотите перестроить режимы винчестера, то после нажатия кнопки «Ввод» вы попадете в его меню по умолчанию. Для нормальной работы необходимо выставить «стрелками» и кнопкой «Ввод» в пунктах:
- LBA Large Mode — Auto;
- Block (Multi-Sector Transfer) — Auto;
- PIO Mode — Auto;
- DMA Mode — Auto;
- 32 Bit Transfer — Enabled;
- Hard Disk Write Protect — Disabled;
- Storage Configuration — желательно не изменять;
- SATA Detect Time out — изменять нежелательно.
- Configure SATA as — выставить на AHCI.
- System Information — данные о системе, которые можно почитать.
ADVANCED — раздел непосредственных настроек основных узлов компьютера. Рисунок 2. Он состоит из подразделов:
- JumperFree Configuration — из него (нажатием кнопки «Ввод» (Enter)) попадаем в меню Configure System Frequency/Voltage, которое позволяет настраивать модули памяти и процессор. Оно состоит из пунктов:
- AI Overclocking (режимы Auto и Manual) служит для разгона процессора вручную или автоматически;
- DRAM Frequency — изменяет частоту (тактовую) шины модулей памяти;
- Memory Voltage — ручная смена напряжения на модулях памяти;
- NB Voltage — ручная смена напряжения на чипсете.
- CPU Configuration — при нажатии кнопки «Ввод» (Enter) открывается меню, в котором можно просматривать и изменять некоторые данные процессора.
- Chipset — менять не рекомендуется.
- Onboard Devices Configuration — смена настроек некоторых портов и контролеров:
- Serial Portl Address — смена адреса COM-порта;
- Parallel Port Address — смена адреса LPT-порта;
- Parallel Port Mode — смена режимов параллельного (LPT) порта и адресов некоторых других портов.
- USB Configuration — смена работы (например, включение/отключение) USB-интерфейса.
-
PCIPnP — менять не рекомендуется.
Раздел Advanced зачастую содержит детальные настройки процессора, чипсета, устройств, опции по разгону и т.д.
POWER — смена настроек питания. Для нормальной работы необходимо выставить «стрелками» и кнопкой «Ввод» в пунктах:
- Suspend Mode — Auto.
- ACPI 2.0 Support — Disabled.
- ACPI APIC Support — Enabled.
- APM Configuration — изменять нежелательно.
- Hardware Monitor — корректировка общего питания, оборотов кулеров и температуры.








