Инструкция по созданию загрузочной флешки на windows
Содержание:
- Как создать загрузочную флешку в UltraISO
- Возможности Rufus
- Как сделать загрузочную флешку?
- Создание образа диска
- Используем UltraISO
- Загрузка флешки через BIOS с поддержкой UEFI
- Создаем загрузочную флешку через UltraISO
- UltraISO как записать образ диска на флешку
- Используем специальные программы
- Часть 1: Самый простой способ создать ISO из DVD
- Nero
- Подготовка флешки
- Как записать Windows на флешку или USB диск (ISO образ Windows на флешке)
Как создать загрузочную флешку в UltraISO
Сейчас вы узнаете, как создать загрузочную флешку, на которую будет записан образ операционной системы Windows 8. Точно таким способом вы можете с помощью программы UltraISO записать на флешку образ операционной системы Windows 7.
Для того, чтобы создать загрузочную флешку в UltraISO, необходимо открыть программу UltraISO от имени администратора. После открытия окна программы, следует нажать на кнопку «Открыть» на верхней панели в окне программы UltraISO.
Затем в открывшемся окне Проводника необходимо выбрать образ операционной системы Windows для последующей записи его на флеш накопитель.
В окне «Открыть ISO файл» следует выбрать файл образа операционной системы, а затем нажать на кнопку «Открыть». На этом примере, я выбрал для создания загрузочной флешки образ операционной системы Windows 8 Pro.
В окне программы UltraISO, в правой части окна, появился образ операционной системы Windows 8 Pro.
Теперь можно вставить USB флеш накопитель в соответствующий разъем вашего компьютера, если он не был вставлен туда заранее.
Флешка, которая предназначена для записи образа операционной системы Windows 7, Windows 8, или Windows 10, должна быть объемом не менее 4 ГБ, и отформатирована в файловую систему FAT32. Отформатировать флеш накопитель, также можно непосредственно перед записью образа операционной системы Windows, с помощью программы UltraISO.
Далее в окне программы UltraISO нужно нажать на кнопку «Самозагрузка», а потом в контекстном меню выбрать пункт «Записать образ жесткого диска…».
После открытия окна «Write Disk Image (Записать образ диска)» вам нужно будет проверить правильность выбора диска для создания загрузочной флешки. Вам будет необходимо убедиться, что диск флеш накопителя находится под правильной буквой алфавита.
Можно отметить пункт «Проверка» для проверки на ошибки после записи, чтобы убедиться в том, что образ системы записан без ошибок.
В пункте «Метод записи» нужно выбрать «USB-HDD+», а затем перейти к форматированию флешки или записи образа операционной системы Windows.
В случае, если USB флеш накопитель уже был отформатирован перед процессом создания загрузочной флешки, то тогда, вам необходимо будет нажать на кнопку «Записать».
Если флешка не была отформатирована заранее, то тогда, следует нажать на кнопку «Форматировать». Сейчас рассмотрим процесс форматирования диска USB в программе UltraISO.
В окне «Форматирование», необходимо выбрать файловую систему — FAT32, а затем нажать на кнопку «Начать».
В окне предупреждения необходимо нажать на кнопку «ОК». После форматирования будут уничтожены все данные, которые до этого находились на флешке.
После завершения форматирования, откроется окно, в котором вас проинформируют об успешном завершении этой операции. В этом окне нажимаете на кнопку «ОК», а затем закройте окно «Форматирование».
Теперь вам необходимо будет в окне «Write Disk Image» нажать на кнопку «Записать», для записи образа операционной системы, для начала создания загрузочной флешки.
Откроется окно «Подсказка», в котором вас предупреждают, что вся информация на USB накопителе будет стерта. В этом окне следует нажать на копку «Да».
После этого начинается процесс записи образа операционной системы на флеш накопитель. Происходит создание загрузочной флешки для операционной системы Windows.
Скорость создания загрузочной флешки зависит от чтения USB флеш накопителя и мощности вашего компьютера. Через некоторое время образ операционной системы Windows будет записан на флешку.
В окне «Write Disk Image» вы увидите сообщение — «Запись завершена!». Загрузочная флешка для Windows 8 создана.
Теперь можно закрыть программу UltraISO, она свою работу уже выполнила.
После этого, вам следует открыть Проводник и убедиться, что образ операционной системы Windows 8 был записан на флеш накопитель.
Если вы откроете диск флеш накопителя, то там вы увидите записанный образ операционной системы Windows 8 Pro.
Процесс записи образа операционной системы Windows 7 точно такой, и он ничем не отличается от записи образа операционной системы Windows 8 или Windows 10.
Для установки операционной системы Windows, вам необходимо будет включить в BIOS приоритет загрузки операционной системы с USB флеш накопителя.
Возможности Rufus
Свободно распространяемая утилита с интерфейсом на русском языке. Применяется для формирования на флеш-картах и внешних жёстких дисках загрузочной области с последующим развёртыванием на них образов. Это копии установочных дисков, загрузочные CD с приложениями и операционными системами:
- пользовательских и серверных Windows;
- DOS;
- трёх десятков сборок Linux;
- LiveCD, Hiren’s BootCD, WinPE.
Утилита написана разработчиком из Akeo Consulting, поставляется с исходным кодом. Rufus запишет на носитель загрузочный образ, выполнит быстрое и низкоуровневое форматирование флешки. Имеет русскоязычный интерфейс.
Ниже рассмотрено использование Руфуса для записи установочного диска Windows 10. Статью о Linux читайте здесь. Про Hive OS тут.
Как сделать загрузочную флешку?
Один из самых актуальных вопросов у домашних пользователей и не только. Загрузочная флешка или USB жесткий диск поможет обойти использование оптического привода, а также ее можно носить с собой, если вы частенько устанавливаете систему или ремонтируете компьютеры. Ведь производители уже перестали оснащать свои устройства — нетбуки и ультрабуки, оптическими приводами. При отсутствии дисковода переустановить систему можно лишь путем загрузки с установочного флеш-накопителя. Для создания такого носителя проще всего воспользоваться специальной утилитой. Записать на такой USB носитель можно все, что угодно: ERD Commander, программу для работы с жестким диском типа Paragon или Acronis, а также образ с ОС Windows, MacOS и т.п.
Для того, чтобы сделать загрузочную флешку из ISO образа необходимо (ISO образ — это копия установочного диска в специальном котейнере с расширением ISO):
- Скачать UNetBootin.
- Запустить UnetBootin.
- Указать ISO-образ, выбрать USB-накопитель и нажать «OK».
Программа автоматически обработает ISO-образ и сделает загрузочную флешку, с помощью которой в дальнейшем можно будет установить ОС на компьютере без использования CD/DVD-ROM или скачать образ портативной версии любимой ОС и установить ее, чтобы она была всегда под рукой. Также с записью образов хорошо справляется утилита YUMI, которая представляет собой аналог UNetBootin.
Создание образа диска
- Первым делом стоит выполнить запуск бесплатно скачанной программы UltraISO 9.7, а затем разбираться как ей пользоваться. После этого переименуйте ISO файл, как хочется. Для того чтобы это сделать, нажмите правой кнопочкой мышки на ярлыке и выберите «Переименовать».
- После этого добавьте необходимые файлы. Внизу находится «Проводник», где можно найти требуемые материалы, перетащив их в правую сторону.
- Когда файлы были добавлены, требуется сохранить его. Для этого стоит нажать сочетание горячих клавиш «Ctrl+S», после чего нажать на кнопочку «Сохранить».
- На этом этапе требуется определиться с форматом, лучше всего выбирать .исо. Это объясняется тем, что формат является стандартным, поэтому любая программа для открытия ISO справится с этим материалом.
Если не планируете дальше пользоваться рассматриваемой программой, то можете сменить формат. Некоторые форматы подходят для тог, чтобы использовать их в программном обеспечении Nero, Alchogol 120%.
Укажите папку, где будет располагаться конечный продукт, а затем нажмите клавишу «Сохранить». После этого ISO адаптер начнет сохранение образа. Это не займет много времени.
Поздравляем, процесс прошел успешно! Следуя данной инструкции, не придется долго разбираться с тем как пользоваться программой UltraISO для распаковки исо.
Используем UltraISO
Сделать установочную флешку можно при помощи платного приложения UltraISO. Стоит отметить, что предлагается и бесплатная версия приложения, но в этом случае, пользователь столкнётся с ограниченной функциональностью. Номинальный объём скопированных файлов не будет превышать трёхсот мегабайт. Утилита работает с седьмой и восьмой версией продуктов Microsoft. Программа создания загрузочной флешки из образа ISO, работает следующим образом:
После скачивания и установки программы, выполняем запуск от имени администратора. Через меню приложения открываем проводник. Иконка действия расположена в верхнем левом углу.
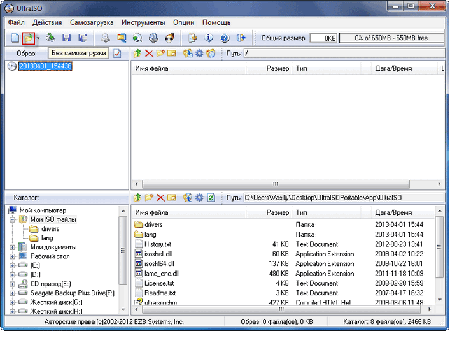
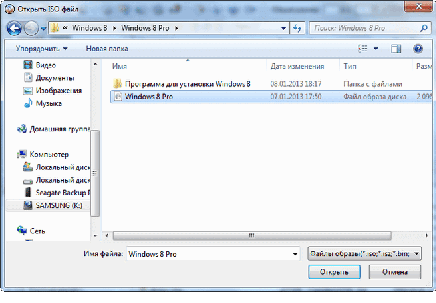
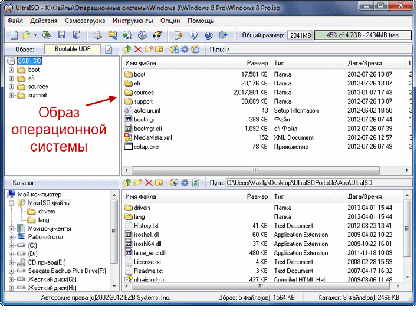
- Вставляем USB-накопитель. Оптимальная файловая система и объём флешки указывался в предыдущих способах создания загрузчика.
- Затем выбираем раздел самозагрузки, где нужно создать запись образа жёсткого диска. В открывшемся диалоговом окне нужно выбрать индекс создаваемого загрузчика, указать метод записи (HDD-USB) и выбрать один из предложенных пунктов: форматирования или записи.
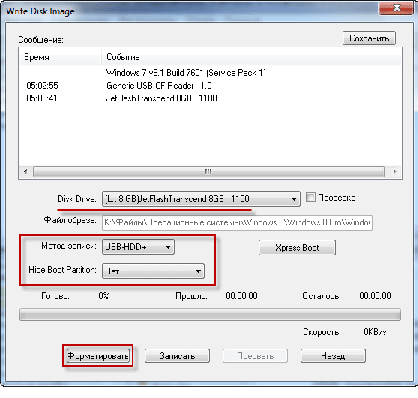
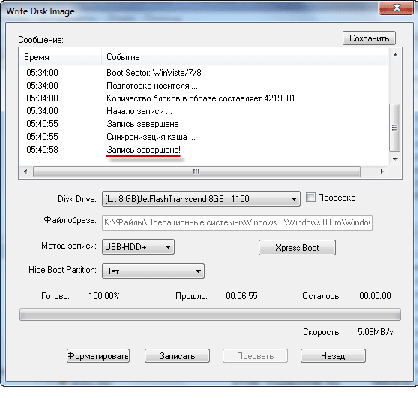
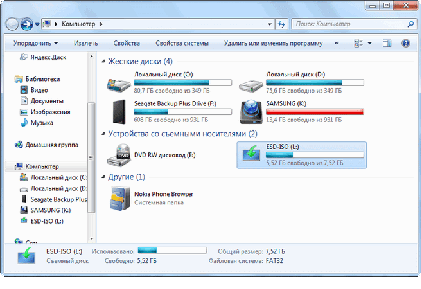
Запись образа на флешку окончена.
Загрузка флешки через BIOS с поддержкой UEFI
Современные компьютеры оснащаются более производительными микросхемами BIOS, которые имеют технологию UEFI. Преимущества такой системы состоит в том, что она сокращает время загрузки по отношению к старой версии BIOS-Legacy. Для написания микрокода микросхемы применялся язык программирования Си. Благодаря нему современный BIOS смог использовать в своем составе 64-х битные команды. Также несомненным плюсом можно отнести для пользователей это поддержка широкоформатного цветного изображения и использование компьютерной мыши. BIOS с поддержкой UEFI так же как старая версия имеет два варианта с которого возможна загрузка флешки с операционной системой Windows 7.
- Boot Menu – как правило запускается клавишей F8 нажатой в начале загрузки компьютера. Отличие от старой версии только в наличие цветных тонов. В остальном это тот же список устройств, с которых можно загрузиться. Здесь, необходимо выбрать загрузочную флешку, с которой начнется установка системы.Выбор приоритете загрузки носителей подключенных к компьютеру в BIOS UEFI
- Второй вариант — это изменения внутренних настроек. Он применим тогда, когда пользователю необходимо часто загружаться с флешки, при этом не нажимать определённую комбинацию клавиш. Для того чтобы попасть в главное меню BIOS с UEFI необходимо в начале загрузки нажимать клавишу Del или F2.Выбираем порядок загрузки носителей в BIOS UEFI
После проделанных манипуляций пользователь увидит красочный интерфейс BIOS. Для управления можно использовать мышь. В данной модели материнской платы можно исплозовать два варианта загрузки с флешки. Первый – это вызов Boot Menu прямо внутри BIOS. Меню загрузки вызывается с помощью клавиши F7 или нажатием на соответствующий пункт внизу меню.
Включаем расширенный режим в BIOS с UEFI
Для создания постоянных настроек необходимо зайти в пункт расширенные и выбрать пункт Загрузка. Здесь, указаны все параметры, связанные с включением компьютера. В самом низу представлен список устройств с которых идет загрузка. Для того чтобы загрузка постоянно шла первой только с флешки необходимо с помощью функциональных клавиш F5 и F6 выставить позицию накопителя первой в списке. После для сохранения нажать на клавишу F10.
Выставляем позицию накопителей в BIOS с UEFI
Создаем загрузочную флешку через UltraISO
Итак, прежде всего, нам нужно обзавестись самим образом операционной системы. Это может быть в равной степени как Windows 7, так и более новая “Десятка”. Как правило, загрузочные носители создают не только для установки ОС, но и реанимации компьютера
Впрочем, это уже не так важно – мы ведь в данной инструкции рассматриваем именно создание загрузочной версии
Недаром в названии программы фигурирует приставка «ISO», символизирующая расширение файла-образа. Сам образ можно скачать в Интернете, на официальном сайте или взять у друга
Это не столь важно, главное, чтобы он был полным и безукоризненно работал
Нам понадобится флешка, объём памяти которой не меньше восьми гигабайт. Этого более чем предостаточно. Предварительно скопируйте с неё важные данные, потому как носитель будет отформатирован.
UltraISO как записать образ диска на флешку
После запуска Ultra ISO, появится окно с предложением купить программу, ввести регистрационный код или воспользоваться пробным периодом.
UltraISO как записать образ на флешку
Кликните по клавише «Пробный период…», программа запустится.
Теперь необходимо указать образ диска для записи на флеш накопитель. Кликните на пункт меню «Файл», а затем «Открыть» или нажмите одновременно клавиши «Ctrl+O»
Ultra ISO — открытие образа диска
В появившемся диалоговом окне выберите путь к файлу ISO и сам файл который необходимо записать на Flash-диск и кликните «Открыть»
Ультра ИСО — выбор ISO файла
Когда файл откроется, в верхней части программы будут видны файлы и папки содержащиеся в образе диска и которые будут записаны на USB носитель.
УльтраИСО — образ диска открыт в программе
Теперь необходимо записать открытый образ компакт-диска на USB накопитель.
Для этого нужно подключить к компьютеру или ноутбуку диск соответствующего объема, на который планируется записать образ, обратите внимание, что все данные содержащиеся на нем будут уничтожены, поэтому если у Вас есть в них необходимость предварительно скопируйте или переместите их. Когда флэш накопитель или внешний жесткий диск подключены, приступаем к записи подготовленного образа
Когда флэш накопитель или внешний жесткий диск подключены, приступаем к записи подготовленного образа.
Кликните по пункту меню «Самозагрузка» и в появившемся выпадающем меню «Записать образ Жесткого диска…»
UltraISO — запись образа на флешку или внешний жесткий диск
В появившемся всплывающем окне необходимо выбрать диск на который будет производиться запись (если подключен один внешний накопитель, то он будет выбран по умолчанию), метод записи «USB+HDD» и нажать клавишу «Записать»
УльтраИСО — настройка параметров записи
Далее появится окно с предупреждением о том, что все данные на носителе будут стерты и если Вы уверены в том, что ничего нужного на накопителе не осталось, и выбран правильный диск, нажмите «Да»
UltraISO — предупреждение о потере данных на конечном носителе
Программа UltraISO выполнит запись образа на флешку, дождитесь пока индикатор состояния процесса не достигнет финального значения.
UltraISO — запись образа диска на флешку
После окончания записи, появится сообщение «Запись завершена!»
UltraISO — Запись завершена!
Теперь можно, закрыть программу и извлечь записанный накопитель.
Поздравляем Вас! Вы только что самостоятельно создали загрузочную флешку с помощью UltraISO.
В завершение хотим напомнить Вам, что программа UltraISO не является бесплатной, но имеет ознакомительный период в течение которого доступны все ее функции. Из альтернативных бесплатных программ Вы можете воспользоваться утилитами Rufus или UNetBootIn, представленных на соответствующих страницах нашего ресурса.
Используем специальные программы
Убедитесь, что вы являетесь администратором компьютера, так как система может потребовать соответствующий доступ. Дополнительно вам потребуется официальный образ системы Windows, который вы можете загрузить с сайта Microsoft.
Windows 7 USB DVD Download Tool
Программа предназначена для создания загрузочного USB или DVD устройства с ОС Windows 7 или 8.
1. Загрузить программу можно по адресу: microsoft.com/download.
2. Подключите в разъём USB флешку.
3. Откройте программу, в главном окне щелкните по кнопке «Browse».

4. Укажите путь, где находится загрузочный образ системы и нажмите кнопку «Next».

5. Отметьте USB устройство для записи.

6. В следующем окошке отобразится подключенное устройство, если это не произошло нужно щелкнуть по значку обновить.
7. Для начала записи образа кликаем по кнопке «Begin copying».

8. Появится уведомление, что все файлы будут удалены, если вы готовы приступить щелкните «Erase USB Device».

9. Дождитесь завершения процесса.

Media creation tool
Еще одно специальное средство от компании Microsoft, которое позволит вам как обновить существующую систему, так и создать загрузочную флешку. Для корректной работы средства нужно иметь как минимум 10Гб свободного пространства на жестком диске, и скоростной интернет, т.к. загрузочный образ будет скачиваться с серверов компании.
Существует несколько версий средства, которые вы можете загрузить для создания конкретной редакции системы Windows.
- 10 — microsoft.com/ru-ru/software-download/windows10
- 8.1 — microsoft.com/ru-ru/software-download/windows8ISO
- 7 — microsoft.com/ru-ru/software-download/windows7
Рассмотрим, как создать загрузочное USB с системой Windows 10.
1. В окне программы выберите пункт «Создать установочный носитель».

2. Выберите язык и архитектуру системы.

3. Установите переключатель в «USB устройство флэш-памяти».

4. В ветке «Съемные носители» щелкните по флешке.

5. Нажмите кнопку «Далее» для инициализации загрузки и записи образа, дождитесь завершения.
Rufus
Очень удобная программа для быстрого создания загрузочных флешек с ОС Windows, FreeDOS и другими загрузочными утилитами.
2. В разделе «Устройство» выберите флешку.
3. В разделе «Метод загрузки» можно выбрать загрузочный ISO или FreeDOS.
Rufus автоматически подберет оптимальные параметры для создания загрузочного устройства.
4. Нажмите кнопку «Старт».
5. Подтвердите действие щелкнув «ОК».

Universal USB Installer
Универсальная софтина для создания загрузчиков с Windows и Linux ОС.
2. В поле «Select a Distribution» выберите дистрибутив для установки.

3. Щелкните по кнопке «Browse» и выберите загрузочный ISO.

4. Нажмите на поле «Select the drive letter» и щелкните по USB устройству.

5. Установите галочку в чекбоксы, если нужно предварительно отформатировать устройство.

6. Кнопка «Create» запустит запись образа на флешку.
Ultra ISO
В отличие от предыдущих эта программа платная и предназначена для работы с ISO образами. Т.к. эта программа довольно популярная, я покажу как с помощью неё создается загрузочная флешка.
2. В меню «Файл» нажмите «Открыть» и выберите загрузочный ISO файл.

В окне программы появится список файлов в образе.
3. В меню «Самозагрузка» выберите «Записать образ жесткого диска».

4. Убедитесь, что в поле «Disk Drive» выбрана флешка.
5. Если есть файлы, предварительно отформатируйте устройство.

6. Кнопка «Записать» запустит процесс создания.
Balena Etcher
Balena Etcher – это новый открытый проект для создания загрузочных файлов c образов дисков ISO и IMG на USB накопитель. Программа не совсем подходит для создания образов с ОС Windows, но хорошо справляется с созданием загрузочных Linux дистрибутивов. Лично мне программа помогла создать загрузчик с Linux, который открылся на старом ПК, когда все другие загрузчики, созданные в других программах, не распознавались.
2. В главном окне нажмите на «Select Image» и выберите файл.

3. В следующем окошке отобразится USB устройство на которое будет произведена запись.

4. Кнопка «Flash» инициализирует процесс записи образа на флешку.
UNetbootin
UNetbootin — это специальная программа предназначена для создания загрузочных флешек с ОС на основе ядра Linux.
2. В поле «Дистрибутив» можно выбрать редакцию и версию Linux.

В окне программы будет показана информация о продукте и где его можно скачать.

3. После того как файл будет загружен переключитесь в «Образ диска» и укажите путь щелкнув по кнопке справа.
4. Убедитесь, что в пункте тип выбрано «Устройство USB» и правильно отмечена его буква.

5. Кнопка «ОК» инициализирует запись образа на флешку.

Часть 1: Самый простой способ создать ISO из DVD
- 1. Скопируйте и создайте резервную копию всего DVD на жесткий диск в виде ISO-образа.
- 2. Предоставляет три режима создания DVD: полное копирование, основной фильм и настройка.
- 3. Предварительный просмотр вашего DVD с помощью встроенного медиаплеера.
- 4. Положитесь на аппаратное ускорение, чтобы ускорить процесс.
- 5. Записывайте файлы ISO-образов на пустые DVD-диски в любое время.
В общем, это самый простой способ конвертировать вашу коллекцию DVD в файлы ISO-образов на ПК или Mac.
Как создать ISO с DVD на ПК
Шаг 1
Получить лучший конвертер DVD в ISO
Если вы хотите конвертировать DVD с фильмом в файл ISO, установите лучший конвертер DVD в ISO, установленный на вашем ПК. Он совместим с Windows 10/8 / 8.1 / 7. Есть другая версия для Mac. Затем вставьте диск в дисковод DVD и запустите программное обеспечение.

Шаг 2
Выберите правильный режим
Развернуть Источник
выпадающий и выберите ваш DVD, и файлы видео данных будут добавлены в медиа-библиотеку. Перейдите в среднюю область и выберите правильный режим.Полная копия Режим способен конвертировать весь DVD в ISO.Главный фильм Режим будет включать только фильм DVD в файле ISO. Когда дело доходит доНастройки Вы можете выбрать любые файлы для ISO.

Шаг 3
Создание ISO с DVD
Затем щелкните раскрывающийся список «Цель», укажите место назначения для сохранения файлов ISO и укажите имя файла. После настройки нажмите Далее
Кнопка, чтобы начать создавать ISO с вашего DVD. Согласно нашим исследованиям, процесс займет всего несколько минут.

Nero
Еще одна замечательная утилита для прожига дисков – Nero. Вы наверняка о ней слышали. Возможно даже, она у вас уже установлена. Если нет, можете скачать ее с официального сайта (www.nero.com).
Она также создана для прожига, а некоторые ее версии способны записывать даже HD DVD и Blu-Ray. Самая высококачественная графика. Идеальная версия для фильмов или игр. Еще одна интересная на мой взгляд опция, которой обладает утилита – верстка обложек.
Как записывать загрузочные диски в этой программе вы можете узнать из обучающего видео чуть ниже.
Подготовка флешки
Вряд ли коммерческие USB-накопители с самого начала подходят для этой задачи. Это происходит потому, что большинство моделей загружаются только с одной файловой системой, например, с FAT32 или exFAT. А для ОС нужна «Главная загрузочная запись» (MBR), которая необходима для загрузки большинства ПК (с прошивкой «базовая система ввода-вывода» (BIOS)).
Есть два возможных способа подготовить флешку: либо вручную, либо с помощью автоматизированных инструментов. Но сразу стоит отметить, что первый вариант будет дольше, придется выполнять сложные действия, но если хотите попрактиковаться – попробовать стоит.
Независимо от того, какой вариант вы выберете, нужны следующие вещи:
- Служебная программа от Windows или внешний инструмент с теми же функциями.
- USB-накопитель с объемом памяти не менее 4 ГБ (для 32-разрядной системы) или не менее 8 ГБ (для 64-разрядной).
- Для высокой рабочей скорости выбранный накопитель должен поддерживать стандарт USB 3.0.
- ISO-файл Windows 10, содержащий установочные файлы.
Форматировать USB-устройство.
ISO-файлы есть на компакт-дисках, которые прилагаются с купленным компьютером или приобретаются отдельно. Однако можно сделать такой ISO-файл самостоятельно, например, с помощью таких инструментов, как WinISO, UltraISO или InfraRecorder. Но проще скачать ISO-образ из интернета.
Как записать Windows на флешку или USB диск (ISO образ Windows на флешке)
Внимание, утилита «Windows 7 USB/DVD Download Tool» отлично работает как с образами Windows 7, так и Windows 8. 1
Скачайте утилиту Windows 7 USB/DVD Download Tool. 2. Запустите скачанный файл от имени администратора и установите
1. Скачайте утилиту Windows 7 USB/DVD Download Tool. 2. Запустите скачанный файл от имени администратора и установите.
Как записать Windows на флешку с Windows USB/DVD Download Tool (аналог UNetBootin от Microsoft).
1. Укажите файл ISO образа Windows 7 или 8, нажав Browse
2. Нажмите Next. Выберите устройство на котором будет создан образ. Нажмите USB device (если Вы хотите создать флешку-установщик) или DVD (если Вы хотите создать загрузочный DVD диск). Перед указанием желаемого устройства вставьте флешку в USB порт или DVD диск в привод соответственно.
3. Укажите флешку, на которую будет записан образ загрузчика. Для начала создания установочной флешки, нажмите Begin copying.
4. Теперь дождитесь окончания процесса создания загрузочной флешки. После полного завершения процесса вы получите готовую к установке флешку с Windows 7 или 8.
* Минимальный размер (объем) флешки должен составлять не менее 4Гб!









