Как запустить командную строку в windows 10
Содержание:
- Самый быстрый способ вызывать командную строку
- Все способы открыть командную строку — зачем так много?
- Открываем окно командной строки из меню Win + X
- Открываем окно командной строки из Диспетчера задач
- Командная строка в режиме администратора с помощью Диспетчера Задач — секретный способ
- Открытие командной строки из результатов поиска
- Запуск командной строки из всех приложений в меню Пуск
- Открываем командную строку из Проводника
- Командная строка из меню «Выполнить»
- Откройте командную строку из адресной строки Проводника
- Командная строка из меню «Файл» в Проводнике
- Открыть окно команд в Проводнике Windows
- Применение команды «Help»
- Предварительные требования
- Сторонние программы
- В каких ситуациях командная строка может оказаться полезной
- Установка windows 10
- Проводник Windows
- Ярлык командной строки
- Способы запуска командной строки
- Как запустить командный файл в Windows 10
Самый быстрый способ вызывать командную строку
Самый удобный и быстрый способ запуска строки от имени администратора (необязательно) — это использование нового контекстного меню кнопки Пуск (появилось в 8.1, есть в Windows 10), которое можно вызывать правым кликом по кнопке «Пуск» или с помощью нажатия клавиш Windows (клавиша с эмблемой) + X. Несмотря на то, что в последних версиях Windows 10 запуск командной строки оттуда исчез и вместо неё появился PowerShell, вы можете вернуть командную строку в это меню:
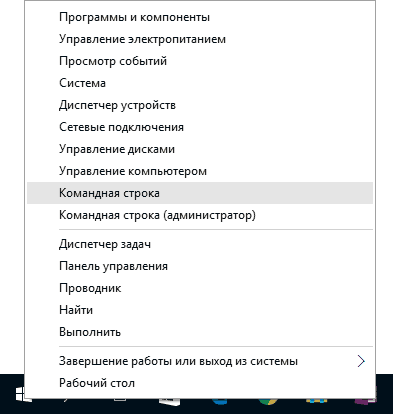
Зайдите в Параметры — Персонализация — Панель задач и отключите пункт «Заменить командную строку оболочкой Windows PowerShell», это вернет пункт командная строка в меню Win+X и по правому клику на кнопке Пуск.
Вообще, меню Win+X представляет быстрый доступ к многим элементам системы, но в контексте этой статьи нас интересуют пункты
- Командная строка
- Командная строка (администратор)
Запускающие, соответственно, командную строку в одном из двух вариантов.
Все способы открыть командную строку — зачем так много?
Написать данную заметку о всех способах открытия командной строки меня сподвигли ваши вопросы в заметке об отсутствующем файле msvcr100.dll, где в последнем пункте мы рассматривали способ пофиксить проблему через командную строку.
Конечно, современные системы достаточно просто управляются при помощи мыши и мы достаточно редко пользуемся вводом различных команд, но иногда требуется выполнить что-то специфичное и нередко это делается простым вводом команды в терминал, а как его запустить мы сегодня и рассмотрим (все известные мне варианты). Будем вызывать строчку от имени Администратора и с ограниченной учеткой.
Открываем окно командной строки из меню Win + X
Наверное, это самый простой способ открыть командную строку на Windows 10 — нажмите на клавиатуре сочетание «Win + X» и в появившемся меню выберите нужный пункт.
Удобство данного способа в том, что вы можете выбрать сразу несколько режимов работы командной строки — это:
- Командная строка — обычная, с ограниченными правами;
- Командная строка (администратор) — с неограниченными правами (будьте осторожны)
В этой менюшке вообще много интересного и я рекомендую с ней подробно ознакомиться, иной раз очень выручает и экономит время.
Открываем окно командной строки из Диспетчера задач
Откройте «Диспетчер задач» и перейдите в подробный режим (Кликнув подробнее). Нажмите «Файл» в левом верхнем углу, а затем перейдите в «Запустить новую задачу». Введите CMD или cmd.exe и нажмите кнопку OK — тем самым вы откроете командную строку. Кроме того, можно отметить галочкой пункт, который запустит командную строку с правами Администратора.
Командная строка в режиме администратора с помощью Диспетчера Задач — секретный способ
Тут почти все как и в предыдущем пункте, чтобы запустить командную строку от имени администратора — просто удерживайте клавишу CTRL зажатой на клавиатуре при щелчке Файл > Создать новую задачу, тем самым вы откроете командную строку с правами админа (никаких команд вводить не нужно)
Открытие командной строки из результатов поиска
Вы можете запросто открыть окно командной строки просто введя «CMD» в поле поиска (Клавиши Win + S на клавиатуре). Возможно когда в Россию завезут Кортану, мы сможем компьютеру скомандовать голосом, но пока обойдемся и без этого…
Чтобы запустить терминал этим способом с правами администратора, то введите CMD в поле поиска и кликните правой кнопкой мыши и выберите пункт «Запустить от имени администратора». Как вариант чтобы вообще не трогать мышь, с помощью стрелок выберите командную строку и нажмите CTRL + SHIFT + ENTER, чтобы открыть окно командной строки в режиме администратора.
Запуск командной строки из всех приложений в меню Пуск
Откройте меню Пуск, кликнув по изображению Windows в левом нижнем углу. Перейдите во все приложения и найдите там «Служебные — Windows», а затем кликните по «Командная строка»
Открываем командную строку из Проводника
Командную строку можно открыть и через проводник Windows — просто перейдите по адресу C:WindowsSystem32 и найдите там файл cmd.exe. Вы можете либо кликнуть два раза, либо же нажав правую кнопку мыши выбрать «Запуск от имени администратора» — тут все зависит от вас и то, с какими правами требуется запустить терминал.
Командная строка из меню «Выполнить»
Нажмите кнопки «Win + R» на клавиатуре чтобы открыть диалоговое окно «Выполнить». Наберите команду CMD и нажмите кнопку OK (или Enter на клавиатуре).
Откройте командную строку из адресной строки Проводника
Откройте Проводник Windows и ткните в адресную строку (или нажмите сочетание клавиш ALT + D на клавиатуре). Просто введите CMD в адресной строке и тем самым вы запустите командную строчку с указанием пути текущей папки (где вы были на момент вызова терминала)
Командная строка из меню «Файл» в Проводнике
Откройте стандартный Проводник Windows, перейдите в папку или диск, который будет выбран в качестве стартового в командной строке. Кликните «Файл» на ленте и выберите «Открыть командную строку». Тут у вас два варианта запуска:
- Открыть командную строку — открывает командную строку в выбранной нами папке со стандартными разрешениями;
- Открыть командную строку как администратор — открывает окно командной строки в выбранной нами папке с правами администратора.
Открыть окно команд в Проводнике Windows
Чтобы открыть окно командной строки в любой нужной вам папке или диске, то просто перейдите туда через стандартный проводник. Щелкните правой кнопкой мыши на папке или в любом пустом месте в правой части проводника Windows удерживая зажатой клавишу SHIFT на клавиатуре, и из контекстного меню выберите «Открыть окно команд». Терминал запустится с указанием пути до папки, в которой мы находились.
Применение команды «Help»
Для совершения необходимых действий пользователь должен использовать определенные командные запросы. Значение «Help» позволяет вывести на монитор ПК список команд для часто используемых системных софтов. Инструкция:
запустить Command Line любым из приведенных выше способов;
продолжить строку «С:\\WINDOWS\system32˃» запросом «help»;
подтвердить кнопкой «Enter» на клавиатуре персонального компьютера.
После этого в окне отобразится список доступных к активации команд, которые пользователи запускают чаще остальных.
Внимание! Для работы с функционалом инструмента необходимы определенные навыки. Начинающим необходимо внимательно изучать инструкции до начала обработки
Некорректный ввод командных запросов может вызвать сбои и неполадки операционной системы, вплоть до полного отключения ПК.
Предварительные требования
Сведения, содержащиеся в этом разделе, применимы к:
- Windows Server 2019
- Windows Server (Semi-Annual Channel)
- Windows Server 2016
- Windows Server 2012 R2
- Windows Server 2012
- Windows Server 2008 R2
- Windows Server 2008
- Windows 10
- Windows 8.1
Общие сведения о командной оболочке
командная оболочка была первой оболочкой, встроенной в Windows для автоматизации стандартных задач, таких как управление учетными записями пользователей или ночное резервное копирование с пакетными файлами (.bat). с помощью Windows сервера сценариев можно выполнять более сложные сценарии в командной оболочке. Дополнительные сведения см. в разделе cscript или Wscript. С помощью скриптов можно более эффективно выполнять операции, чем с помощью пользовательского интерфейса. Скрипты принимают все команды, доступные в командной строке.
Windows имеет две командные оболочки: командная оболочка и PowerShell. Каждая оболочка представляет собой программную программу, обеспечивающую прямой обмен данными между вами и операционной системой или приложением, предоставляя среду для автоматизации ИТ-операций.
PowerShell был разработан для расширения возможностей командной оболочки для выполнения команд PowerShell, называемых командлетами. командлеты похожи на команды Windows, но предоставляют более расширяемый язык сценариев. вы можете выполнять команды Windows и командлеты powershell в powershell, но командная оболочка может выполнять только команды Windows, а не командлеты powershell.
для наиболее надежной и актуальной Windows автоматизации рекомендуется использовать PowerShell вместо команд Windows или Windows сервера скриптов для автоматизации Windows.
Примечание
Вы также можете скачать и установить PowerShell Core, версию PowerShell с открытым исходным кодом.
Внимание!
Неправильное изменение реестра может серьезно повредить систему. Перед внесением следующих изменений в реестр следует создать резервную копию всех ценных данных на компьютере.
Примечание
Чтобы включить или отключить завершение имен файлов и каталогов в командной оболочке на компьютере или в сеансе входа пользователя, запустите regedit.exe и задайте следующее значение reg_DWOrd:
HKEY_LOCAL_MACHINE\Software\Microsoft\Command Processor\completionChar\reg_DWOrd
Чтобы задать значение reg_DWOrd , используйте шестнадцатеричное значение управляющего символа для конкретной функции (например, 0 9 — TAB, а 0 08 — Backspace). Заданные пользователем параметры имеют приоритет над параметрами компьютера, а параметры командной строки имеют приоритет над параметрами реестра.
Сторонние программы
Изучить подробно технические характеристики компьютера помогут сторонние утилиты. Рассмотрим подробнее самые распространенные из них.
AIDA64
Многофункциональная утилита распространяется на платной основе, но есть и пробный период. С помощью программы можно провести стресс-тесты, полезные для установки «тяжелых» приложений и игр. Утилита также позволяет посмотреть основные характеристики гаджета. Для этого потребуется:
После запуска программы пользователь увидит основное меню с категориями. Зайдя в каждую из них, юзер может подробнее ознакомиться с соответствующими характеристиками подкатегории.
Приложение отличается простым интерфейсом, работает на бесплатной основе. Показывает производительность ПК и его компонентов, а также характеристики системы.
Чтобы воспользоваться сервисом, достаточно выполнить следующее:
После запуска пользователю откроется окно с вкладками, где можно посмотреть сведения о процессоре, кэше, материнской плате и других компонентах ПК.
Speccy
Небольшое программное обеспечение для очистки гаджета от всевозможного мусора. После запуска показывает сведения об ОС и характеристики ПК. Кроме основных параметров, приложение отображает температурные показатели процессора, видеокарты.
Пошаговая инструкция по работе с продуктом:
После установки и запуска софта юзер может просматривать сведения об операционке и устройстве.
Посмотреть системные сведения о компьютере и его компонентах можно, если воспользоваться одним из предложенных способов. Юзер может выбрать любой вариант, в зависимости от того, подробная или краткая информация ему требуется. Развернутые данные показывают «Сведения о системе», средство диагностики DX и сторонние программы.
В каких ситуациях командная строка может оказаться полезной
Существует ряд причин использования командной строки. Бывают и такие ситуации, в которых без её использования просто невозможно обойтись. А в некоторых случаях выполнение определённых функций Windows, а также настройка операционной системы через командную строку происходит удобней и быстрей.
Возьмём ситуацию с вирусами. Существуют такие вирусные программы, которые полностью блокируют графический интерфейс пользователя (так называемые, смс-баннеры). Как правило, эти вирусы выводят на экран компьютера окно, в котором написано сообщение, типа «Ваш компьютер блокирован управлением МВД» или «Ваши данные под угрозой» и так далее. Такие смс-баннеры невозможно закрыть никакими обычными способами — ни при помощи мышки, ни при помощи горячих клавиш на клавиатуре.
В таких ситуациях на помощь как раз и приходит командная строка. Конечно, чтобы её вызвать, необходимо проделать определённые действия с компьютером, но сейчас не об этом.
Ещё одна ситуация. Допустим, Windows XP (или любая другая версия) просто перестала работать, а на жёстком диске остались важные данные, которые срочно необходимо скопировать на флешку. Если под рукой имеется хотя бы установочный диск с Windows, то на определённом моменте установки операционной системы (без ожидания окончания установки) можно вызвать командную строку и скопировать эти данные. Эта возможность часто приходится весьма кстати в случае с повреждённым диском, когда к примеру, установка Windows прекращается во время копирования установочных файлов на жёсткий диск.
Командная строка также способна быстро вызывать различные стандартные мастера-настройщики операционной системы (например, мастер настройки сети) или такие системные инструменты, как редактор реестра, службы компонентов и остальные. С её помощью также можно производить непосредственные настройки различных параметров Windows, осуществлять управление файлами, запускать программы и выполнять многие другие действия.
Установка windows 10
Шаг 1: Подключите накопитель USB к Windows 7 или Windows 8 ПК и перенести все важные данные в безопасное место, так как с диска будет все удалено в ходе процесса. Мы также предлагаем вам не подключать другой внешний жесткий диск, или отключить, если такой имеется, чтобы избежать выбора неправильного диска при выборе привода.
Шаг 2: Откройте командную строку. Для этого, вы можете ввести CMD в поиске меню Пуск или нажмите одновременно клавиши Ctrl + Shift + Enter. Пользователи Windows 7 могут также перейти к меню Пуск, Все программы, Стандартные, щелкните правой кнопкой мыши Командная строка и выберите команду Запуск от имени администратора. Нажмите кнопку Да, когда вы видите UAC запрос, чтобы продолжить.
Обратите внимание, что важно открыть командную строку от имени администратора, чтобы избежать ошибок. Большинство пользователей игнорируют этот шаг и в конечном итоге происходят ошибки при подготовке загрузочной USB флешки. Когда вы запускаете командную строку, вы увидите подсказку UAC , где вам нужно нажать на кнопку Да
Когда вы запускаете командную строку, вы увидите подсказку UAC , где вам нужно нажать на кнопку Да.
Шаг 3: В командной строке введите DISKPART, а затем нажмите клавишу ввода.
Теперь введите LIST DISK команду и нажмите клавишу Enter еще раз, чтобы увидеть все подключенные диски. Это важный шаг следует назначить номер диска, для вашего внутреннего жесткого диска и вашего подключенного накопителя USB.
Если у вас есть только один внутренний жесткий диск или SSD, 1 будет диск номер вашего USB-накопителя. Как вы можете видеть на картинке выше, номер диска для моего USB-накопителя 1.
Шаг 4: Введите все следующие команды один за другим , и нажмите клавишу ввода после каждой команды.
SELECT DISK 1
(IMP: В приведенной выше команде, замените «1» на номер диска вашего диска USB, полученного на предыдущем шаге Ввод неправильный номер диска приведет к потере данных Так, пожалуйста, проверьте номер диска перед вводом номера диска…)
(Нажмите клавишу ввода)
ЧИСТАЯ
(Нажмите клавишу ввода)
CREATE первичный раздел
(Нажмите клавишу ввода)
ВЫБОР РАЗДЕЛА 1
(Нажмите клавишу ввода)
АКТИВНЫЙ
(Нажмите клавишу ввода)
ФОРМАТ FS = NTFS БЫСТРЫЙ
IMP: Если ваш компьютер поддерживает UEFI, пожалуйста , отформатировать диск с FORMAT FS = FAT32 Quick команды.
(Нажмите клавишу ввода)
ASSIGN
(Нажмите клавишу ввода)
ВЫХОД
(Нажмите клавишу ввода)
Так как мы еще не закончили, пожалуйста, не закрывайте окно командной строки. Просто сверните и следуйте инструкциям на следующей стадии.
Шаг 5: Если вы на Windows 8 / 8.1 и имеют образ ISO в Windows 10, щелкните правой кнопкой мыши на изображение ISO, а затем нажмите опцию Mount , чтобы смонтировать файл ISO.
И если вы на Windows 7, можно использовать Virtual CloneDrive. Выделите диск после установки ISO.
В этом руководстве, мы предполагаем, что «J» как буква диска виртуального диска, на котором вы смонтировали Windows 10 ISO.
И если у вас есть DVD в Windows 10, просто вставить DVD в оптический привод и обратите внимание на букву привода оптических дисков. Затем вы можете использовать эту букву диска по мере необходимости
Шаг 6: Откройте окно командной строки и выполните следующие команды.
J: CD BOOT
(Нажмите клавишу ввода)
Здесь «J» это буква диска вашего виртуального диска, содержащего Windows 10 ISO или DVD-диск, содержащий установочные файлы.
CD BOOT и нажмите клавишу ВВОД.
Шаг 7: Наконец, введите следующую команду:
Bootsect.exe / NT60 K:
В приведенной выше команде, замените «K» с буквой диска вашего USB-диска, который вы делаете загрузочным.
После того, как вы видите «Bootcode был успешно обновлен на всех целевых томов» сообщение, просто закройте окно командной строки. Мы почти закончили!
Шаг 8: И, наконец, скопировать все содержимое вашего Windows 10 ISO образа в корневом каталоге диска USB. Можно либо извлечь содержимое файла ISO или скопировать файлы с подключенного диска. Та же процедура применяется , даже если у вас есть DVD в Windows , 10. Вам просто нужно скопировать все файлы в корневом каталоге диска USB.
Шаг 9: Теперь, когда у вас есть загрузочный USB в Windows 10, включите компьютер , на котором вы хотите установить Windows 10, разрешить загрузку с USB, установить приоритет загрузки для загрузки с USB, а затем перезагрузите компьютер снова , чтобы начать установку Окна 10. Следуйте очень простым инструкциям на экране для завершения установки.
Наслаждайтесь новейшей версией операционной системы Windows 10
- https://remontka.pro/open-command-line-windows-10/
- https://life-pc.ru/windows/kak-zapustit-komandnuyu-stroku-pri-ustanovke-windows-10
- https://mysitem.ru/windows/54-ustanovka-windows-10-cherez-komandnuyu-stroku.html
Проводник Windows
Через Проводник ОС можно открыть средство несколькими способами. Разберем каждый из них более подробно.
Способ 1: поиск исполняемого файла
Файл, запускающий строку, располагается на локальном диске C. Найти директорию можно через системный Проводник. Для начала откройте встроенный файловый менеджер одним из следующих способов:
После открытия Проводника, перейдите на локальный диск C, если он является системным. Затем найдите папку Windows, а в ней откройте каталог System32. В нем находится файл cmd. Терминал можно запустить с правами администратора, если вызвать контекстное меню правой клавишей мыши и выбрать соответствующий пункт.

Также после двойного нажатия левой кнопки мыши на значок приложения откроется Командная строка с ограниченными возможностями.
Способ 2: адресная строка Проводника
Открыть инструмент с помощью Проводника возможно через его адресную строку. Для этого запустите системную утилиту одним из способов, описанных выше, затем сделайте следующее:

После этого запустится утилита, но без прав администратора. Это один из самых удобных и оперативных способов, который может пригодиться, чтобы решить простые задачи.
Способ 3: меню «Файл» Проводника
Следующий метод вызова командной строки из Проводника позволяет выбрать режим утилиты. Для начала перейдите в каталоге, который будет являться стартовым для приложения. Затем следуйте инструкции:

Способ также является одним из самых быстрых. Главное, не забыть зажать Shift, иначе пункт меню будет подсвечиваться серым – это значит, что он не активен.
Следует отметить, что при зажатой клавиши Shift можно щелкнуть по свободной области Проводника или по папке. В этом случае в дополнительном меню появится новая опция – «Открыть окно PowerShell здесь». Но средство будет без расширенного доступа.
Ярлык командной строки
Если утилита часто используется, то нужно в любом месте создать ярлык для быстрого запуска. После этого можно открыть утилиту обычным способом – дважды щелкнуть по иконке левой клавишей мыши.
Для создания ярлыка действуйте согласно пошагового руководства:
1. С помощью правой клавиши мышки вызовите контекстное меню, нажав по свободному месту рабочего стола или любого каталога, где будет находиться ярлык.
2. В меню наведите курсор мышки на пункт «Создать» и выберите «Ярлык».
3. В следующем окне нужно указать путь к директории, где находится объект. Чтобы это сделать, в строке пропишите cmd.exe и выберите кнопку для продолжения.
4. Далее придумайте имя файла. Оно может быть любым. Затем кликните на кнопку «Готово» внизу.
Чтобы запускать утилиты в расширенном режиме, потребуется настроить файл. Вызовите контекстное меню, чтобы перейти в свойства. Выберите пункт «Дополнительно» внизу и в появившемся окне отметьте соответствующий параметр.
Авторизуясь, вы даете согласие на обработку персональных данных.
Способы запуска командной строки
Перед тем как открыть командную строку в Windows 10, следует знать, что все команды должны исходить от администратора, иначе не хватит прав и команда может попросту не сработать.
Командная строка в Windows 10: как вызвать? Для запуска команды от администратора на панели задач в меню поиска нужно ввести «Командная строка» и в открывшемся окне выбрать соответствующий ярлык, предварительно кликнув по нему левой кнопкой мыши и выбрав запуск от имени администрации. Для англоязычной версии операционной системы нужно просто ввести в поисковую строку «Comm…». Далее поисковик найдет соответствующий ярлык. Также в списке классических приложений есть пункт «Командная строка» в Windows 10. Как вызвать ее? Просто клацнув мышей с указанием, что нужен терминал с привилегиями администратора.
Если ранее шрифты были крупными, с большой пиксельной зернистостью, то теперь они утонченные и не раздражают глаз. Сама командная строка работает существенно быстрее, последовательно справится хоть с десятью, хоть с тысячей команд почти мгновенно.
Продвинутым пользователям
Перед тем как запустить командную строку в Windows 10, стоит понимать, что это путь продвинутого пользователя, который хочет внести изменения в тонкие настройки системы. Именно через нее можно настроить реестр, групповую политику, отключить обновления, даже активировать пиратскую ОС или софт. Также через командную строку делают глубокое форматирование разделов, которые привести в порядок обычным способом не выйдет.
Все дело в том, что в сети много неточностей, а некоторые недоброжелатели изначально указывают некорректные команды, которые могут навредить ПК куда больше самого зловредного вируса. Поэтому со строчкой надо быть аккуратными, не запускать:
- сторонние «кряки»;
- «активаторы», не внушающие доверия.
Следует помнить, что вносить изменения в настройки системы стоит только в самом крайнем случае.
В предыдущих выпусках Windows 10 почти каждый пользователь старался через командную строчку отключить слежку и обновления, но сборка 1703 лишила эти операции смысла. Теперь и обновления можно откладывать, и слежку выключать через меню настроек системы.
Открытие строчки
Чтобы вызывать командную строку, больше не нужно искать ее среди приложений, достаточно просто ввести название в поисковую строчку. Как только выйдет привычное окошко с черным экраном и мигающим курсором, можно практиковаться в наборе команд, которые были актуальны с 80-х годов прошлого века и в большей части своей не поменялись и сейчас.
Перед тем как открыть командную строку Windows 10, стоит запомнить главное правило. После подтверждения команды нажатием клавиши Enter пути обратно не будет, отформатируется раздел диска или отключится сетевая служба, выполнится любая другая команда.
Поэтому Microsoft и не рекомендует пользоваться командной строкой непрофессионалам. Для них и был придуман оконный интерфейс. А строка, с которой запускается все и вся, надежно спрятана от простых пользователей. Поэтому главное правило заключается в том, что открываем строчки только ответственно и, обдумав все риски.
</index>
Как правильно переустановить Windows 10
Какие игры подходят для Виндовс 10
Какие службы для оптимизации системы можно отключить в Windows 10
Как проще всего изменить раскладку клавиатуры в Windows 10
- https://remontka.pro/open-command-line-windows-10/
- https://rabota-na-kompjutere.ru/kak-otkryt-komandnuyu-stroku-v-windows-10-5-sposobov.html
- https://owindows.ru/windows-10/kak-vyzvat-komandnuyu-stroku.html
Как запустить командный файл в Windows 10
В Windows 10 вы можете запустить командный файл как минимум тремя способами. Вы можете запустить пакет по требованию, используя проводник или командную строку. Вы можете создать запланированное задание с помощью планировщика заданий. Или вы можете поместить скрипт в папку «Автозагрузка», чтобы запускать его каждый раз при входе в устройство.
Запуск пакетного файла по требованию
Если вам нужно запустить скрипт по требованию, вы можете использовать проводник или командную строку.
Проводник
Чтобы запустить пакетный файл с помощью проводника, выполните следующие действия:
- Откройте проводник.
- Найдите папку со сценарием.
- Дважды щелкните командный файл, чтобы запустить его.
- (Необязательно) Если вы выполняете команду, требующую прав администратора, вам нужно запустить сценарий от имени администратора, щелкнув правой кнопкой мыши пакетный файл и выбрав опцию Запуск от имени администратора.
После того, как вы выполните шаги, пакет будет выполнять каждую команду в последовательности, отображая результаты в терминале.
Командная строка
Чтобы запустить командный файл из командной строки, выполните следующие действия:
- Откройте командную строку от имени администратора.
- Введите путь и название командного файла и нажмите Enter:
Например, следующая команда запускает пакетный файл, расположенный в пользовательской папке «batch» внутри папки «Downloads»:
После того, как вы выполните эти шаги, выходные данные будут отображаться на экране, даже если скрипт содержит команду «PAUSE».
Запуск пакетного файла по расписанию
Чтобы запланировать запуск пакетного файла в Windows 10, вы можете использовать планировщик задач, выполнив следующие действия:
- Откройте Пуск.
- Введите планировщик заданий и щелкните по верхнему результату, чтобы открыть приложение.
- Щелкните правой кнопкой мыши ветку «Библиотека планировщика заданий» и выберите опцию Создать папку….
- Введите имя для папки – например, MyScripts.
Необязательно создавать папку, но рекомендуется организовать ваши задачи.
- Нажмите кнопку ОК.
- Щелкните правой кнопкой мыши папку MyScripts.
- Выберите опцию Создать простую задачу.
- В поле «Имя» введите краткое описательное имя для задачи – например, SystemInfoBatch.
- (Необязательно) В поле «Описание» создайте описание для задачи.
- Нажмите кнопку Далее.
- Выберите опцию Ежемесячно.
В Windows 10 планировщик задач позволяет выбрать несколько триггеров, в том числе на определенную дату, во время запуска или при входе любого пользователя в устройство. В зависимости от ваших требований вам нужно будет настроить дополнительные параметры. В этом случае мы выбираем вариант запуска задачи каждый месяц.
- Нажмите кнопку Далее.
- Используя настройку «Начать», укажите день и время запуска задачи.
- Используйте выпадающее меню «Месяцы», чтобы выбрать месяцы года, в которые вы хотите выполнить задачу.
- Используйте выпадающее меню «Дни» или «В:», чтобы указать дни, в которые будет выполняться задание.
- Нажмите кнопку Далее.
- Выберите опцию Запустить программу, чтобы запустить пакетный файл.
- В поле «Программа/скрипт» укажите путь к пакетному файлу.
- Нажмите кнопку Готово.
После выполнения этих действий задача сохраниться и запустит пакетный файл по указанному вами расписанию.
Запуск пакетных файлов при запуске
В качестве альтернативы, если вы хотите запускать пакетный файл каждый раз, когда вы входите в свое устройство, вместо использования планировщика заданий, вы можете сохранить сценарий в папке «автозагрузка».
Чтобы запустить скрипт при запуске, используйте следующие простые шаги:
- Откройте проводник.
- Найдите папку с командным файлом.
- Щелкните правой кнопкой мыши файл и выберите параметр Копировать.
- Используйте комбинацию Win + R, чтобы открыть окно «Выполнить»
- Введите следующую команду: shell:startup
- Нажмите Вставить на вкладке «Главная» в папке «Автозагрузка». (Или вы можете нажать кнопку «Вставить ярлык», чтобы создать ярлык для командного файла.)
- Выйдите из учетной записи Windows 10.
- Войдите в аккаунт.
После выполнения этих шагов каждый раз, когда вы входите в учетную запись Windows 10, командный файл будет выполняться и выполнять команды в последовательности.
Мы ориентируем это руководство на Windows 10, но возможность использовать пакетные файлы существует давно, а это означает, что вы можете обратиться к этим инструкциям, если вы всё ещё используете более старую версию, включая Windows 8.1 или Windows 7.







