Как запустить командную строку от имени администратора на windows 7,10
Содержание:
- Как пользоваться командной строкой
- Командная строка Windows — Take Command 21.01.48
- Последовательность событий при выполнение команды
- Команды для восстановления Windows 7
- Как скопировать и вставить текст
- Управление системными службами
- Как открыть CHKDSK в Виндовс 7
- Предварительные требования
- Команды
- Как открыть командную строку в Windows 10 и 7 от имени администратора
- Понятие командной строки
- Резервная копия Windows 10
- Управление приложениями, процессами и производительностью
- Сбрасываем пароль через «Командную строку»
Как пользоваться командной строкой
По причине того, что команд достаточно большое количество, весь их список невозможно отобразить в рамках одной статьи. По этой причине мы рассмотрим наиболее простые команды, которые можно выполнять и без прав администратора. Начнём.
После запуска командной строки вы увидите примерно такое окно:
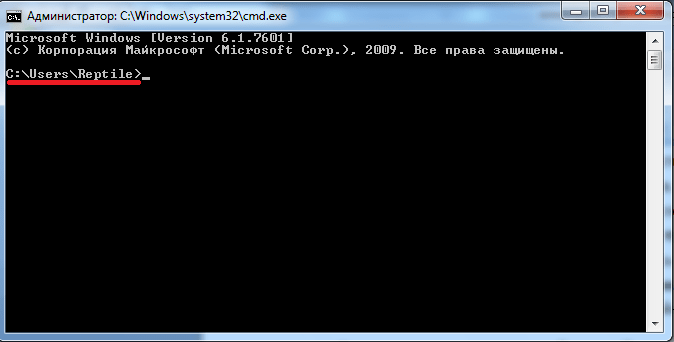
Адресная строка, предшествующая мигающему курсору — это адрес текущей папки на жёстком диске (или на любом другом подключенном устройстве). Переход по папкам (смена текущей папки) — одно из самых простых действий. Давайте, выполним эту команду. Для этого в окно необходимо вписать команду cd и указать полный путь до имени нужной нам папки, а затем нажать Enter для запуска выполнения. Например, если требуется попасть по адресу «C:Program Files», для этого достаточно ввести cd C:”Program Files”
Важно! При переходе к папке с пробелом в имени, её необходимо указывать в кавычках
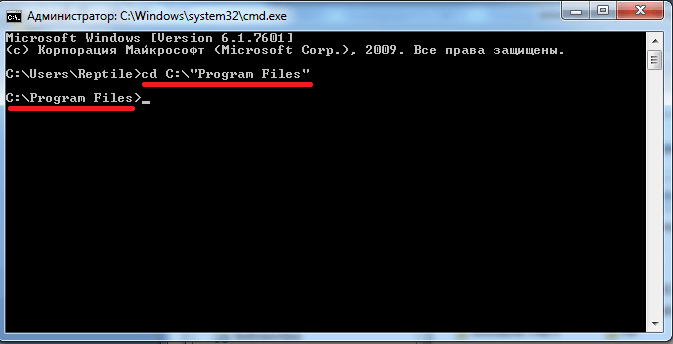
Таким образом, можно попасть в любую директорию жёсткого диска. Также необходимо знать, что если папка расположена в текущей папке командной строки, то при помощи «cd» она открывается без необходимости указания полного пути (достаточно после команды указать имя папки).
Чтобы выйти из текущей папки в папку более высокого уровня, то есть родительскую, используйте команду cd .. (две точки означают родительский каталог).

Теперь выполним переход на другой локальный диск. Для этого достаточно указать буквы диска с двоеточием. Например, мы хотим попасть на диск «D:» — пишем команду d: а затем нажимаем Enter .
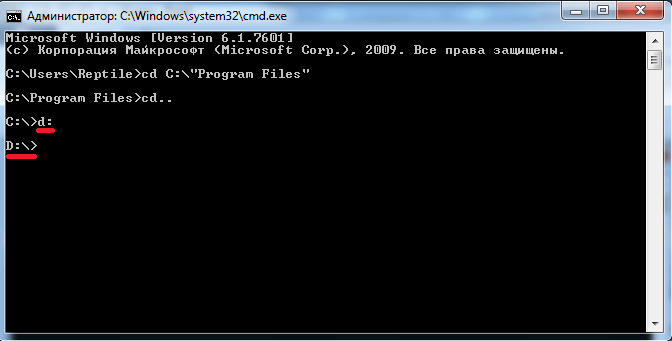
Просмотр содержимого папки осуществляется при помощи команды «dir». Введите её и командная строка покажет список содержимого диска «D:». Команду «dir» можно вызывать из любой папки — даже для просмотра содержимого каталога на другом диске (для этого необходимо ввести полный путь до имени нужной папки). Например, выполните: dir c:windows
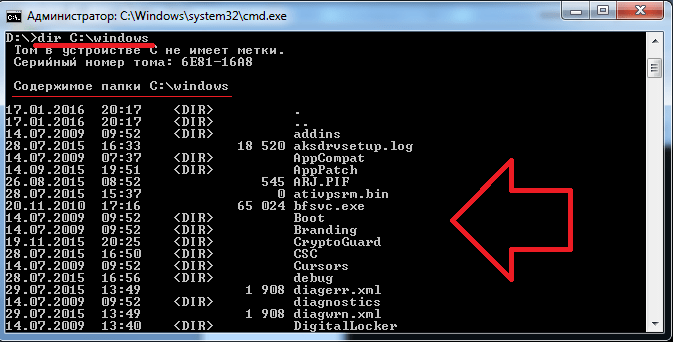
Рассмотрим ещё одну команду — «copy». Как ясно из названия, она служит для копирования данных. Например, вы находитесь на диске «D:» и вам нужно скопировать файл «1.txt» на флешку. Для этого вводим copy 1.txt F: Вместо «F:» можно указать любую другую букву диска (в нашем случае копируем на диск «C») или полный путь до того каталога, куда необходимо скопировать файлы или папки.
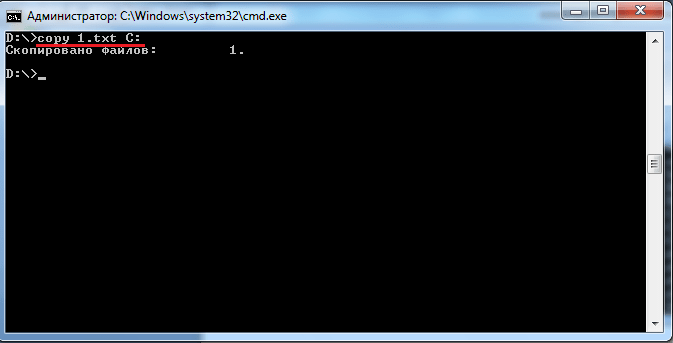
Более продвинутая версия команды копирования — команда «robocopy», в отличие от своей предшественницы, она умеет копировать не только файлы, но и папки, включая их содержимое.
Вам не обязательно запоминать названия всех команд. Для вывода полного перечня с кратким описанием наберите: help
Для получения подробнейшей информации, к примеру, для robocopy, наберите: help robocopy
Обратите внимание, что help отображает все описания на русском языке, конечно же, если версия Windows у вас русифицированная
Командная строка Windows — Take Command 21.01.48
 Take Command — предлагает вам новый подход в работе с операционной системой Windows, предоставляя пользователям всю мощь командной строки и простоту в использовании с интерфейсом Windows. Take Command поддерживает существующие CMD.EXE команды и пакетные файлы и добавляет тысячу новых функций, предоставляя вам всю мощь и гибкость, которую вы только можете представить. И CMD и PowerShell пользователи полюбят Take Command консоль с закладками и интеграцией с оболочкой Windows.Системные требования:Windows XP, 2003, Vista, Windows 7, Server 2008R2, Windows 8, Server 2012, and Windows 10, and are available in 32-bit and 64-bit versions (32/64-бит)Торрент Командная строка Windows — Take Command 21.01.48 подробно:Take Command добавляет такие мощные функции, как: контекстное онлайн меню справки, плагины, сборники часто используемых команд, мощный редактор командной строки, вызов истории, заполнение файловых названий (даже по сети), всплывающие окна команды и истории директорий, а также расширенные директории поиска, которые могут быть в любой директории в вашей системе: вам нужно ввести только часть названия. Take Command расширяет команды управления файлами Windows, предоставляя вам возможность копирования, перемещения, удаления или просмотра списка различных файлов с одной команды. Вы можете выбирать или исключать файлы из любой команды по дате, времени, размеру и расширенным контрольным суммам для дополнительной гибкости.Дополнительная информация:Пользователи пакетных файлов будут впечатлены всей мощью и скоростью добавления пакетных файлов с Take Command в Windows, с массивом новых пакетных команд. Расширенный пакетный язык в Take Command включает подпрограммы, DO утверждения, утверждения IF THEN ELSE, SWITCH утверждения, управление ошибками, более чем 100 внутренних команд и 250 внутренних переменных. И если вы не хотите работать со стандартным поведением программы, Take Command позволит вам настроить свою конфигурацию с помощью интерактивных диалогов или в командной строке. И если вы хотите получить еще больше мощи, то скачивайте профессиональную версию программы, которая имеет поддержку FTP и HTTP, интерактивную программу пакетного устранения неполадок, более чем 40 дополнительных внутренних команд и 130 дополнительных внутренних переменных и функций переменных.Особенности программы:·Take Command добавляет такие функции, как обширная контекстно-зависимая интерактивная справка, псевдонимы для часто используемых команд, мощный редактор командной строки, журнал истории выполнения команд, расширенный поиск каталогов, который может провести вас в любую папку системы, введя лишь часть его имени.·Take Command расширяет файл обработки команд Windows, предоставляя возможность копировать, перемещать, удалять несколько файлов с помощью одной команды, а также добавляет поддержку FTP и HTTP(включая SSL).·Вы можете добавлять или исключать файлы из любой команды, их даты, время создания и изменения, размер и расширенную маску для еще большей гибкости.·Используя пакетные файлы вы будете поражены мощностью и скоростью функционала, добавляемого Take Command с множеством новых команд, мощным отладчиком, подсветкой синтаксиса, всплывающими окнами переменной и редактирования.·К уникальным особенностям продукта Take Command относится возможность создания дополнительного рабочего Windows-стола непосредственно из командной строки либо из сценария. А полезная команда RESOLUTION помогает установить разрешение дисплея, его частоту обновления и, конечно же, глубину цвета.·В Take Command, по заявлениям разработчиков, интегрировано множество интересных инструментов, включая усовершенствованный механизм для сетевого взаимодействия и мощный редактор текста, основанный на популярной технологии Scintilla. Пакет Take Command гарантирует эффективное применение самых разных команд.Процедура лечения:Установить программу, зарегистрировать с помощью кейгена.
Take Command — предлагает вам новый подход в работе с операционной системой Windows, предоставляя пользователям всю мощь командной строки и простоту в использовании с интерфейсом Windows. Take Command поддерживает существующие CMD.EXE команды и пакетные файлы и добавляет тысячу новых функций, предоставляя вам всю мощь и гибкость, которую вы только можете представить. И CMD и PowerShell пользователи полюбят Take Command консоль с закладками и интеграцией с оболочкой Windows.Системные требования:Windows XP, 2003, Vista, Windows 7, Server 2008R2, Windows 8, Server 2012, and Windows 10, and are available in 32-bit and 64-bit versions (32/64-бит)Торрент Командная строка Windows — Take Command 21.01.48 подробно:Take Command добавляет такие мощные функции, как: контекстное онлайн меню справки, плагины, сборники часто используемых команд, мощный редактор командной строки, вызов истории, заполнение файловых названий (даже по сети), всплывающие окна команды и истории директорий, а также расширенные директории поиска, которые могут быть в любой директории в вашей системе: вам нужно ввести только часть названия. Take Command расширяет команды управления файлами Windows, предоставляя вам возможность копирования, перемещения, удаления или просмотра списка различных файлов с одной команды. Вы можете выбирать или исключать файлы из любой команды по дате, времени, размеру и расширенным контрольным суммам для дополнительной гибкости.Дополнительная информация:Пользователи пакетных файлов будут впечатлены всей мощью и скоростью добавления пакетных файлов с Take Command в Windows, с массивом новых пакетных команд. Расширенный пакетный язык в Take Command включает подпрограммы, DO утверждения, утверждения IF THEN ELSE, SWITCH утверждения, управление ошибками, более чем 100 внутренних команд и 250 внутренних переменных. И если вы не хотите работать со стандартным поведением программы, Take Command позволит вам настроить свою конфигурацию с помощью интерактивных диалогов или в командной строке. И если вы хотите получить еще больше мощи, то скачивайте профессиональную версию программы, которая имеет поддержку FTP и HTTP, интерактивную программу пакетного устранения неполадок, более чем 40 дополнительных внутренних команд и 130 дополнительных внутренних переменных и функций переменных.Особенности программы:·Take Command добавляет такие функции, как обширная контекстно-зависимая интерактивная справка, псевдонимы для часто используемых команд, мощный редактор командной строки, журнал истории выполнения команд, расширенный поиск каталогов, который может провести вас в любую папку системы, введя лишь часть его имени.·Take Command расширяет файл обработки команд Windows, предоставляя возможность копировать, перемещать, удалять несколько файлов с помощью одной команды, а также добавляет поддержку FTP и HTTP(включая SSL).·Вы можете добавлять или исключать файлы из любой команды, их даты, время создания и изменения, размер и расширенную маску для еще большей гибкости.·Используя пакетные файлы вы будете поражены мощностью и скоростью функционала, добавляемого Take Command с множеством новых команд, мощным отладчиком, подсветкой синтаксиса, всплывающими окнами переменной и редактирования.·К уникальным особенностям продукта Take Command относится возможность создания дополнительного рабочего Windows-стола непосредственно из командной строки либо из сценария. А полезная команда RESOLUTION помогает установить разрешение дисплея, его частоту обновления и, конечно же, глубину цвета.·В Take Command, по заявлениям разработчиков, интегрировано множество интересных инструментов, включая усовершенствованный механизм для сетевого взаимодействия и мощный редактор текста, основанный на популярной технологии Scintilla. Пакет Take Command гарантирует эффективное применение самых разных команд.Процедура лечения:Установить программу, зарегистрировать с помощью кейгена.
Скриншоты Командная строка Windows — Take Command 21.01.48 торрент:
Скачать Командная строка Windows — Take Command 21.01.48 через торрент:

take-command.torrent (cкачиваний: 737)
Последовательность событий при выполнение команды
На правильность набора команд при помощи консоли оказывает влияние множество факторов. В частности, необходимо иметь в виду следующее:
- при помощи командной оболочки можно заменить любые переменные в тексте команд на их текущие значения (например, если речь идет о восстановлении данных);
- при введении цепи из нескольких команд строка разбивает ее на несколько отдельных, которые там находятся, после этого происходит отдельная обработка каждой из них поэтапно;
- при отсутствии команды с заданным именем система ищет ее в каталоге. Если же поиск оказывается безуспешным, и БИОС ничего не видит, пользователь получает сообщение об ошибке, что выбранная опция запускаться и открываться не будет, так как это невозможно.
В строке можно задавать разные значения и параметры
Обратите внимание! Если команда найдена, она выполняется соответствующим образом. После завершения работы в командной строке пользователь или админ видит сообщение — запись о том, что конкретная операция выполнена успешно
Вызов командной строки — важная и нужная операция
Пользователь может самостоятельно создавать сценарии — определенные последовательности часто используемых команд — для консоли и периодически включать их, чтобы заходить в нужные разделы компьютерного меню и открывать их. Набор сценариев не ограничен и зависит от того, с какими именно задачами пользователю компьютера или ноутбука приходится сталкиваться чаще всего (например, найти нужный файл на сервере).
Командная строка может быть очень полезной
Применять командную строку для запуска нужных опций сложно только на первый взгляд. На самом деле, ее использование намного упрощает все манипуляции с персональным компьютером или ноутбуком. Запускать строку и включать нужные опции следует от имени администратора системы, тогда можно будет максимально использовать ее возможности.
Команды для восстановления Windows 7
Восстанавливать нашу систему будем через безопасный режим.
При запуске компьютера нажмите и удерживайте клавишу F8.
В редких случаях её функции занимает кнопка Delete.
Перед нами откроется загрузочное меню, в котором нам нужно выбрать пункт «Безопасный режим с поддержкой командной строки». Как показано на скриншоте ниже:
Дополнительные варианты загрузки
Перед нами откроется консоль, в которой нужно написать команду
rstrui.exe
Перед нами откроется «Мастер восстановления системы».
В нём отображается список сохранённых точек, к которым мы можем откатить систему.
Среди них будет и автоматически созданная точка.
Мастер исправления системы
Выбираем интересующий нас пункт и жмём Далее. Процесс восстановления запущен.
После этого перезагрузите ваш ПК.
Этот метод действует, даже когда система сильно повреждена вирусами. Таким способом можно воспользоваться, если ОС не загружается вовсе.
Интересные видео, которое дополнительно помогут разобраться в проблеме:
вернуться к меню
Видео инструкция
вернуться к меню
Как скопировать и вставить текст
Разработчики подложили нам свинью, потому что стандартные кнопки работы с буфером обмена «Ctrl+C/V» и «Ctrl/Shift+Insert» не работают в Windows XP/7. Чтобы скопировать текст нужно:
- кликнуть по окну правой кнопкой
- выбрать пункт «Пометить»
- выделить текст левой кнопкой мышки
- кликнуть правой кнопкой мышки
А чтобы вставить текст из буфера обмена в окно консоли нужно нажать правую кнопку и выбрать «Вставить». Но есть два параметра в окне «Свойства»:
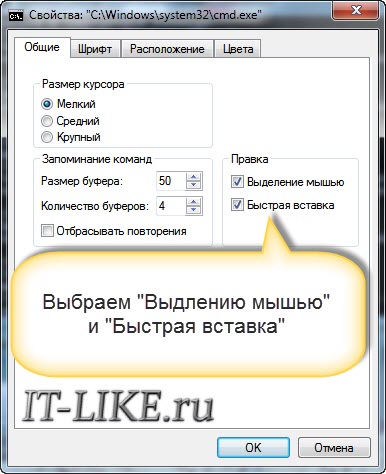
Если поставить галочку на «Выделение мышью», то мы сможем сразу выделять текст мышкой, без выбора пункта «Пометить», а вставлять текст будем просто нажатием правой кнопки. Если снять галочку «Быстрая вставка», то текст будет вставляться поверх имеющегося, не сдвигая его вправо. В Windows 10 это всё уже работает по умолчанию..
Управление системными службами
Службы обеспечивают ключевые функции рабочих станций и серверов. Для управления системными службами на локальных и удаленных системах используется команда контроллера служб (service controller command) SC, имеющая набор подкоманд, ниже описывается лишь их часть:
- SC config — настройка учетных записей регистрации и запуска служб;
- SC query — вывод списка всех служб, настроенных на компьютере;
- SC qc — отображение конфигурации определенной службы;
- SC start — запуск служб;
- SC stop — остановка служб;
- SC pause — приостановка работы служб;
- SC continue — возобновление работы служб;
- SC failure — задание действий, выполняемых при сбое службы;
- SC qfailure — просмотр действий, выполняемых при сбое службы.
Во всех командах можно указывать имя удаленного компьютера, со службами которого Вы хотите работать. Для этого вставьте UNC-имя или IP-адрес компьютера перед используемой подкомандой. Вот синтаксис:
sc ИмяСервера Подкоманда
Как открыть CHKDSK в Виндовс 7
Первым делом следует отметить, что утилита не имеет собственного интерфейса, работает через иные системные компоненты, например, «Мой компьютер» или «Командную строку». Сама по себе она является аналогом утилиты ScanDisk, которая была встроена в Windows 98/Me. Поэтому пользователи, которые привыкли ее называть так и попали в эту статью по запросу «Как запустить скандиск в Windows 7», найдут далее все необходимые инструкции по работе с приложением CHKDSK, который ее полностью замещает в «семерке».
Способ 1: «Мой компьютер»
Самый простой вариант задействования CHKDSK заключается в запуске проверки через меню «Компьютер».
- Откройте средство «Компьютер» с ярлыка на «Рабочем столе» или из меню «Пуск».

Найдите в оснастке диск или логический раздел, который требуется проверить, кликните по нему правой кнопкой мыши и выберите пункт «Свойства».

Перейдите ко вкладке «Сервис» и кликните по кнопке «Выполнить проверку».

Дальше появятся два варианта окон, которые зависят от того, будет проверяться системный диск или другой. В последнем случае откроется средство проверки – убедитесь, что все опции отмечены, затем нажимайте «Запуск».
В случае если на проверяемом накопителе установлена система, нажатие на упомянутую кнопку откроет дополнительный диалог – в нём потребуется сперва настроить расписание проверки нажатием на одноимённую кнопку. При этом обычно проверка назначается на первое включение компьютера после перезапуска.

Вариант с запуском CHKDSK из меню «Компьютер» представляет собой оптимальный вариант, использовать другие стоит лишь когда этот неэффективен.
Способ 2: «Командная строка»
Второй вариант открытия рассматриваемой утилиты заключается в использовании средства «Командная строка».
- Инструмент следует запускать с администраторскими полномочиями – для этого откройте «Пуск», в поиске введите , затем выберите нужный результат, кликните по нему правой кнопкой мыши и выберите пункт «Запуск от имени администратора».

Далее появится окно «Командной строки». Команда, которой запускается утилита, выглядит так:
Её можно ввести с несколькими аргументами, которые дополняют рассматриваемый функционал. Приведём самые полезные из них:
- /f – исправление ошибок на диске, если таковые обнаружены;
- /x – принудительное отключение тома, если таковое требуется;
- /r – исправление повреждённых секторов;
Пример ввода команды проверки диска E: с устранением ошибок и исправлением повреждённых секторов:
Введите команду и нажмите Enter.
Для системных дисков процедура немного отличается: ввод команды и нажатие Enter приведёт к появлению ошибки остановки и предложению проверить диск после перезагрузки. Для начала процедуры воспользуйтесь кнопкой Y на клавиатуре и нажмите Enter.

Проверка займёт некоторое время, а по её завершении получите отчёт по найденным и исправленным ошибкам.

Запуск CHKDSK с помощью «Командной строки» позволяет более тонко контролировать процесс проверки.
Решение некоторых проблем
В некоторых случаях попытка запуска утилиты проверки диска сопровождается трудностями. Рассмотрим самые частые ошибки и методы их устранения.
CHKDSK не запускается
Самая частая проблема – утилита просто не запускается ни первым, ни вторым способом. Причин у этого может быть несколько, и наиболее распространённая – повреждение системных файлов. Рекомендуется провести проверку целостности компонентов Windows 7.
Подробнее: Исправление ошибок с системными файлами
Вторая частая причина проблемы – нарушения в работе жесткого диска. Как правило, неполадка сопровождается дополнительными симптомами: тормоза в работе машины, непонятные звуки в процессе эксплуатации, проблемы с доступом к другим областям накопителя.
Урок: Поиск и исправление ошибок с HDD
CHKDSK запускается каждый раз при запуске компьютера
Следующая проблема тоже связана проблемами в работе винчестера или неполадками с системными файлами. Нередко она сигнализирует о скорой поломке накопителя, поэтому рекомендуем ознакомиться со статьёй ниже и воспользоваться предложенными методами решения проблемы.
Подробнее: Что делать, если CHKDSK постоянно работает при старте компьютера
Заключение
Мы рассмотрели методы запуска утилиты проверки диска CHKDSK, а также решение проблем, которые иногда возникают в процессе использования этого средства. Как видим, ничего сложного нет.
Опишите, что у вас не получилось.
Наши специалисты постараются ответить максимально быстро.
Предварительные требования
Сведения, содержащиеся в этом разделе, применимы к:
- Windows Server 2019
- Windows Server (Semi-Annual Channel)
- Windows Server 2016
- Windows Server 2012 R2
- Windows Server 2012
- Windows Server 2008 R2
- Windows Server 2008
- Windows 10
- Windows 8.1
Общие сведения о командной оболочке
командная оболочка была первой оболочкой, встроенной в Windows для автоматизации стандартных задач, таких как управление учетными записями пользователей или ночное резервное копирование с пакетными файлами (.bat). с помощью Windows сервера сценариев можно выполнять более сложные сценарии в командной оболочке. Дополнительные сведения см. в разделе cscript или Wscript. С помощью скриптов можно более эффективно выполнять операции, чем с помощью пользовательского интерфейса. Скрипты принимают все команды, доступные в командной строке.
Windows имеет две командные оболочки: командная оболочка и PowerShell. Каждая оболочка представляет собой программную программу, обеспечивающую прямой обмен данными между вами и операционной системой или приложением, предоставляя среду для автоматизации ИТ-операций.
PowerShell был разработан для расширения возможностей командной оболочки для выполнения команд PowerShell, называемых командлетами. командлеты похожи на команды Windows, но предоставляют более расширяемый язык сценариев. вы можете выполнять команды Windows и командлеты powershell в powershell, но командная оболочка может выполнять только команды Windows, а не командлеты powershell.
для наиболее надежной и актуальной Windows автоматизации рекомендуется использовать PowerShell вместо команд Windows или Windows сервера скриптов для автоматизации Windows.
Примечание
Вы также можете скачать и установить PowerShell Core, версию PowerShell с открытым исходным кодом.
Внимание!
Неправильное изменение реестра может серьезно повредить систему. Перед внесением следующих изменений в реестр следует создать резервную копию всех ценных данных на компьютере.
Примечание
Чтобы включить или отключить завершение имен файлов и каталогов в командной оболочке на компьютере или в сеансе входа пользователя, запустите regedit.exe и задайте следующее значение reg_DWOrd:
HKEY_LOCAL_MACHINE\Software\Microsoft\Command Processor\completionChar\reg_DWOrd
Чтобы задать значение reg_DWOrd , используйте шестнадцатеричное значение управляющего символа для конкретной функции (например, 0 9 — TAB, а 0 08 — Backspace). Заданные пользователем параметры имеют приоритет над параметрами компьютера, а параметры командной строки имеют приоритет над параметрами реестра.
Команды
Запрос help выведет все команды Windows 7, доступные для ввода в данный момент. Для большинства из них возможна установка параметров или значений. Мы рассмотрим те запросы, которые могут пригодиться обычному пользователю.
Таймер на выключение ПК
Команда shutdown отвечает за выключение компьютера. Для нее существуют следующие атрибуты:
- -s — выключает ПК сразу же после ввода.
- -s -t 50 — выключает ПК через определенное время (50 — количество секунд, цифру можно менять на любую).
- -a — отмена таймера выключения.
Указанные атрибуты прописываются через пробел после команды. Выглядит это следующим образом: «запрос атрибут». Например, для выключения ПК через 3 минуты нужно прописать следующее:
shutdown -s -t 180
Отображение конфигурации компьютера
Сведения о конфигурации компьютера можно получить через systeminfo. Там отобразится состояние сетевых подключений, установленный объем ОЗУ, примененные обновления и прочая информация.
Там отобразится состояние сетевых подключений, установленный объем ОЗУ, примененные обновления и прочая информация.
Проверка диска
Команда chkdsk вызывает состояние логических разделов диска. А ее использование со следующими атрибутами выполнит проверку:
- /r — исследование диска на предмет поврежденных разделов. Если таковые будут обнаружены, система попытается их автоматические восстановить.
- /v — запуск процедуры проверки с отображением исследуемых файлов.
- /f — запускает исправление ошибок. При этом потребуется блокировка диска, о чем и оповестит система.
Проверка компонентов системы
Для вызова данной функции используется запрос sfc. Он позволяет проверить состояние компонентов системы и восстановить их, если обнаружено повреждение. Это полезная команда, которая часто требуется при исправлении ошибок исполняемых файлов.
Запускается она со следующими атрибутами:
- /scannow — сразу запускает процедуру проверки.
- /scanonce — назначает проверку на перезагрузку ПК.
- /scanboot — проверка включается всегда, когда загружается Windows.
Самые ранние операционные системы не имели привычного для современного пользователя графического интерфейса. Ранее для управления компьютером использовались исключительно текстовые команды.
Однако и сегодня, несмотря на разнообразие возможностей, обеспечивающих лёгкое и удобное общение пользователя с ПК, они всё ещё используются. Существуют и такие ОС, которые работают только при помощи ввода в них текстовых команд. Их обычно используют администраторы баз данных, программисты и другие IT-специалисты.
Отличный пример управления операционной системой при помощи текстовых команд — командная строка Windows 7. Она присутствует в любом дистрибутиве этой ОС и её можно запустить на любом ПК под управлением этой операционной системы. Вам не нужно быть администратором или каким-либо IT-специалистом, чтобы научиться ею пользоваться. Давайте, рассмотрим этот вопрос подробней.
Как открыть командную строку в Windows 10 и 7 от имени администратора
В обеих версиях операционной системы, вызов CMD от имени администратора, делается абсолютно одинаково.
1. Когда вы запускаете диалоговое окно ВЫПОЛНИТЬ, нажав одновременно клавиши WIN + R на клавиатуре, установите галочку у пункта «Запустить с правами администратора».

2. В меню ПУСК напечатав слово — cmd или найдя ее в папке стандартных приложений, кликните по утилите правой кнопкой мыши и откройте ее с правами администратора.

В заключение
Это были самые эффективные методы, как просто и главное быстро запустить это программное обеспечение. Каким вариантом пользуетесь вы?
Рассказать друзьям
Как открыть реестр Windows: regedit и другие способы
Диспетчер устройств: как открыть в Windows 10
Панель управления в Windows 10: как открыть
Комментарии — 0:
Понятие командной строки
Поддержка командной строки встроена в операционную систему Microsoft Windows и доступна через окно командной оболочки. Командная строка поддерживается во всех версиях Windows и служит для запуска встроенных команд, утилит и сценариев. Несмотря на мощь и гибкость командной строки, некоторые администраторы Windows никогда ее не используют. Если вам хватает графических средств администрирования, можно применять только их, щелкая мышью элементы пользовательского интерфейса.
Однако опытные администраторы Windows, квалифицированные специалисты по технической поддержке и «продвинутые» пользователи не могут обойтись без командной строки. Зная, как правильно применять командную строку, в частности, какие средства командной строки выбрать, как и когда их использовать, чтобы они работали эффективно, можно избежать многочисленных проблем и добиться четкого выполнения операций
Если вы занимаетесь поддержкой нескольких доменов или сетей, то для автоматизации ежедневных операций не только важно, но и необходимо иметь представление об экономящих время способах работы с командной строкой
С каждой новой версией Windows командная строка совершенствовалась, а ее возможности расширялись. Командная строка претерпела значительные изменения, связанные не только с повышением производительности, но и с увеличением гибкости. Теперь с помощью командной строки Windows можно решать задачи, которые нельзя было решить в предыдущих версиях Windows.
Среду командной оболочки Windows запускают разными способами, в частности указывая параметры при запуске Cmd.exe или используя собственный стартовый файл, хранящийся в каталоге %SystemRoot%\System32.
Кроме того, командная строка может работать в пакетном режиме для выполнения набора команд. В пакетном режиме командная строка считывает и выполняет команды одну за другой.
Работая с командной строкой Windows, Вы должны понимать, откуда берутся используемые Вами команды. «Родные» команды (встроенные в операционную систему) бывают двух видов:
- Внутренние – существуют внутри командной оболочки, у них нет отдельных исполняемых файлов;
- Внешние — реализованы в отдельных исполняемых файлах, которые обычно хранятся в каталоге %SystemRoot% \System32.
Резервная копия Windows 10
Создать резервную копию операционной системы можно и в самой Windows 10.
Запускаем консоль с помощью предназначенных для этого горячих клавиш Win + X.
Находим пункт «Командная строка (администратор)» и нажимаем левой кнопкой мыши либо Enter.
Запуск консоли
После этого, мы создаём директорию для нашей копии Windows.
Для этого в нужном поле вводим:
mkdir С:\Imagen-Restaurar и нажимаем клавишу Enter.
Запуск процесса создания директории
После ваших действий не последует видимых изменений. Не пугайтесь.
Таковы настройки системы. Консоль выдаст вам ответ уже после завершения манипуляции.
На 20-30 минут оставьте компьютер в спокойствии, не совершая никаких дополнительных действий.
При работе с консолью никогда не ставьте пробелов между словами, их лучше заменить на — (дефис). В случаи с пробелами могут возникнуть ошибки и непредвиденные сбои.
Когда процесс завершится, вы увидите созданную вами копию, которая будет стоять под именем «С:».
Путь записи выберете самостоятельно. Перед вами будет два варианта: внешний винт или же другой локальный диск.
«Imagen-Restaurar» — имя созданной папки, в которой будет храниться наш образ.
Итак, после завершения процесса проверьте в ней наличие файла «CustomRefresh.wim».
Если её не обнаружится, то нажимаем restart и повторяем попытку.
В случае, если вы задали неверный путь, смонтированный образ надо искать в папке System32.
Этот образ регистрируется как отправная точка для восстановления системы Windows.
Создавать точку восстановления стоит, когда операционная система в порядке. В дальнейшем, вы сможете в любой момент откатить ОС до последней точки восстановления. вернуться к меню вернуться к меню
Управление приложениями, процессами и производительностью
Всякий раз, когда операционная система или пользователь запускает службу, приложение или команду, Microsoft Windows запускает один или более процессов для управления соответствующей программой. Несколько утилит командной строки упростят вам мониторинг программ и управление ими. К этим утилитам относятся:
- Pmon (Process Resource Manager) — показывает статистические данные по производительности, включая использование памяти и процессора, а также список всех процессов, выполняемых в локальной системе. Позволяет получать детальные «снимки» задействованных ресурсов и выполняемых процессов. Pmon поставляется с Windows Resource Kit;
- Tasklist (Task List) — перечисляет все выполняемые процессы по имени и идентификатору процесса, сообщает информацию о сеансе пользователя и занимаемой памяти;
- Taskkill (Task Kill) — останавливает выполнение процесса, заданного по имени или идентификатору. С помощью фильтров можно останавливать процессы в зависимости от их состояния, номера сеанса, процессорного времени, занимаемой памяти, имени пользователя и других параметров.
Вот в принципе все, что я хотел рассказать об основах командной строки Windows.
Нравится20Не нравится1
Сбрасываем пароль через «Командную строку»
Процедура в целом простая, однако достаточно трудоёмкая, и состоит из двух этапов – подготовительного и собственно сброса кодового слова.
Этап 1: Подготовка
Первый этап процедуры состоит из следующих шагов:
- Для вызова «Командной строки» без доступа к системе потребуется загрузиться с внешнего носителя, поэтому нужно иметь загрузочную флешку с Windows 7 или установочный диск.
Подробнее: Как создать загрузочный носитель Windows 7
- Подключите девайс с записанным образом к компьютеру или ноутбуку. Когда загрузится окошко графического интерфейса, нажмите комбинацию Shift + F10 для вызова окна ввода команд.

Напечатайте в окне команду и подтвердите ввод нажатием Enter.

Для доступа к реестру установленной системы следует выделить каталог HKEY_LOCAL_MACHINE.
Далее выберите «Файл» – «Загрузить куст».

Перейдите к диску, на котором установлена система. Среда восстановления, которой мы сейчас пользуемся, отображает их иначе, чем установленная Виндовс – например, диск под буквой C: отвечает за раздел «Зарезервировано системой», тогда как том с непосредственно установленной Виндовс будет обозначен как D:. Каталог, в котором расположен файл реестра, находится по следующему адресу:
Установите отображение всех типов файлов, и выберите документ с наименованием SYSTEM.

Дайте любое произвольное имя выгруженной ветке.

В интерфейсе редактора реестра перейдите по адресу:
Здесь нас интересуют два файла. Первый – параметр «CmdLine», в него нужно вписать значение . Второй – «SetupType», в нём нужно значение заменить на .

После этого выделите загруженный раздел с произвольным именем и воспользуйтесь пунктами «Файл» – «Выгрузить куст».

Выключите компьютер и извлеките загрузочный носитель.
На этом подготовка окончена и переходим непосредственно к сбросу пароля.
Этап 2: Сброс установленного пароля
Сбрасывание кодового слова проще предварительных действий. Действуйте по такому алгоритму:
- Включите компьютер. Если вы всё сделали правильно, то на экране входа в учётную запись должна отобразиться командная строка. Если её не появилось, повторите ещё раз действия 2-9 из подготовительной стадии. В случае проблем обратитесь к разделу об устранении неполадок ниже.
- Введите команду для отображения всех учётных записей. Найдите имя той, для которой нужно сбросить пароль.

Эта же команда используется для установки нового пароля для выбранного пользователя. Шаблон выглядит следующим образом:
Вместо *имя учётной записи* вводите наименование пользователя, вместо *новый пароль* – придуманную комбинацию, оба пункта без обрамления «звёздочками».
Совсем убрать защиту кодовым словом можно с помощью команды
Когда одна из команд будет введена, нажимайте Enter.
После этих операций входите в ваш аккаунт с новым паролем.
«Командная строка» не открывается при запуске системы после подготовительного этапа
В некоторых случаях способ запуска «Командной строки», приведённый в Этапе 1, может не сработать. Есть альтернативный вариант запуска cmd.
- Повторите шаги 1-2 первого этапа.
- Напечатайте в «Командной строке» слово .

После запуска «Блокнота» используйте его пункты «Файл» – «Открыть».

В «Проводнике» выберите системный диск (как это сделать, описано в шаге 5 первого Этапа). Откройте папку , и выберите отображение всех файлов.
Далее следует найти исполняемый файл «Экранной клавиатуры», который называется osk.exe. Переименуйте его в osk1. Затем выберите EXE-файл «Командной строки», его наименование – cmd. Его тоже переименуйте, уже в osk.
Что это за шаманство и зачем оно нужно. Таким образом мы подменяем исполняемые файлы «Командной строки» и «Экранной клавиатуры», что позволит нам вызвать интерфейс консоли вместо виртуального средства ввода.
Покиньте установщик Windows, выключите компьютер и отключите загрузочный носитель. Запустите машину и дождитесь появления экрана логина. Щёлкните по кнопке «Специальные возможности» — она расположена внизу слева – выберите вариант «Ввод текста без клавиатуры» и нажмите «Применить» и «ОК».

Должно появиться окошко «Командной строки», из которого вы уже сможете сбросить пароль.

Опишите, что у вас не получилось.
Наши специалисты постараются ответить максимально быстро.








