Рингтон, iphone, itunes
Содержание:
- Процедура синхронизации
- Передать данные по Сети
- Как перекинуть музыку с компьютера через iTunes
- Переносим музыкальную коллекцию с Айфона на Айфон
- Создание плейлиста
- Как передать файлы с телефона на компьютер, способы
- Как добавить рингтон на Айфон?
- File Master: мастер на все руки!
- Как перекинуть музыку с компьютера на айфон -инструкция
- Яндекс.Музыка
- Использование iTools
- Способ №2. Загрузка аудиофайлов через DropBox
- Загрузка музыки в облачные хранилища
- Об этой статье
Процедура синхронизации
Подключаем телефон с помощью кабеля к компьютеру. Теперь нужно открыть программу iTunes и зайти на вкладку «Обзор». В окне появятся данные о телефоне (например, iPhone 5s). Пролистав вниз нужно поставить галочку в строке «Обрабатывать музыку и видео вручную». Это действие позволит осуществить настройки плейлистов.
Далее, нужно запустить процесс синхронизации, который позволит закачать музыку на айфон. Для этого нужно зайти на вкладку «Музыка» и в открывшемся справа окне поставить галочку на «Синхронизировать музыку». Как перенести полностью коллекцию? Достаточно выбрать строку «Всю медиатеку».
Скинуть музыку с компьютера на айфон можно выборочно, поставив отметку на строке «Избранное». В появившихся окошках галочками отмечаем музыкальные треки, которые можно передавать в память iPhone.
Внизу фиксируется пространство свободной памяти, которое нужно учитывать перед тем, как закачать музыку. Чтобы окончательно загрузить музыку на айфон, нажимаем кнопку «Применить».
Многие пользователи социальной сети «Вконтакте» имеют созданные в ней плейлисты с любимыми музыкальными композициями. Сразу возникает вопрос, как закачать музыку с ВК на айфон? Это проще всего сделать с помощью следующих приложений:
- «VKMusic» – позволяет залить музыку в объеме целого альбома или отдельную песню.
- «VKSaver» – работает как плагин для браузера Google Chrome.
- «LoviVkontakte».
Передать данные по Сети
Есть десятки отечественных и загрансервисов Интернета, называемых «облаками» («облачными» хранилищами). Из российских – это «Яндекс.Диск» и «cloud.Mail.Ru», сервис RusFolder. Из зарубежных – Google Drive, DropBox, а также десятки других. Для каждого из них как для Android, так и для iOS, выпущены версии программных клиентов.
Основное требование – многомегабитный безлимитный сотовый тариф, желательно без ограничения скоростного трафика, может также использовать и подключение по Wi-Fi к домашнему или общественному кабельному Интернет-каналу.

Для подключения, например, к «Яндекс.Диску» нужно следующее:
- Войдите в свой почтовый ящик «Яндекс.Почты». Если его у вас нет – зарегистрируйтесь на mail.yandex.ru. Перейдите на disk.yandex.ru.
- Разрешите – или запретите – в настройках «Яндекс.Диска» использование сотовых данных. Когда скорость на тарифе «обрезается», из-за чего синхронизация с «облаком» может затянуться на часы и разрядить батарейку гаджета, — выберите функцию «Только Wi-Fi».
- Выберите файлы на мобильном устройстве для переноса. По умолчанию клиент «Яндекс.Диска» сам скопирует на сервер все файлы. Доступная онлайн-память – до 10 ГБ на одного пользователя.
- Войдите с этого же аккаунта в «Яндекс.Диск» с браузера на ПК и скачайте эти файлы как с любого сайта.
- Чтобы скинуть файлы на iPhone или Android-устройство, выполните шаги 4-5 в обратном порядке. Скачивание файлов с мобильного браузера, например, Google Chrome или «Яндекс.Браузера» для Android/iOS мало чем отличается от скачивания на их версиях для PC.
- ваш контент не привязан ни к какой модели Apple или Andro >Отправка файлов по Wi-Fi
По пропускной способности Wi-Fi соперничает с USB. Скорость – до 150 Мбит/с. Приложений для «переброса» файлов с ПК на iOS- и Android-смартфоны/планшеты предостаточно.
Как отослать файл по Wi-Fi на iPhone
Синхронизация по Wi-Fi медиатек ПК и iPhone возможна. Чтобы включить эту функцию, сделайте следующее:
- Подключите iPhone по кабелю к ПК и дождитесь, пока он определится. Нажмите на его значок в iTunes.
- Дайте команду «Настройки – Обзор» и в «Параметрах» включите синхронизацию по Wi-Fi.
- Нажмите кнопку «Применить», отсоедините кабель и перезапустите iTunes.
Как отправить файлы на Android-смартфон по Wi-Fi
В качестве примера – ES-Проводник для Android. Сделайте следующее:
- В Google Play скачайте, установите и запустите программу «ES-Проводник».
- Проверьте, что функция Wi-Fi активна на гаджете, ваш роутер (или ПК/ноутбук в качестве виртуального хотспота Wi-Fi) включен, а гаджет подключен к указанной беспроводной сети. В приложении дайте команду «Сеть – Включить». Будет «расшарен» WLAN-адрес из адресного пространства вашей сети – с пробросом одного из программных портов.
- Введите локальный веб-адрес (и порт, как указано в приложении) на вашем ПК в любом из браузеров. Откроется файлохранилище на вашем гаджете. Жмите кнопку (или ссылку) «Скачать» возле имени нужного файла.
- Аналогично можно и «закинуть» файл с ПК на смартфон: в веб-интерфейсе «ES-Проводника» есть кнопка «Выгрузить файл». Нажмите ее и с помощью «Проводника Windows» выберите отправляемый файл, а затем нажмите в Windows кнопку «Открыть». Файл будет закачан в гаджет и доступен в папке на диске Android.
«Браузерный» способ – самый простой: не нужно настраивать сетевое размещение в Windows. Файлы скачиваются, как на любом сайте – и сохраняются в папку загрузок браузера, настроенную пользователем. Недостаток – ввод временного логина и/или пароля при установлении сеанса обмена файлами.
Передача файлов с компьютера на телефон (iPhone, смартфон Android) в большинстве случаев не составляет труда. Если в случае с iPhone ввиду закрытости платформы iOS встречаются некоторые трудности, то гаджеты Android «прозрачны» для любого из способов обменяться контентом между ПК и мобильным устройством. Это поможет как ускорить вашу работу, взяв рабочие документы с собой в любую страну, так и делиться вашей коллекцией контента с родными, друзьями и коллегами.
Как перекинуть музыку с компьютера через iTunes
Стандартным способом на Айфон файлы могут попасть благодаря использованию специальной программы от разработчиков Apple. iTunes обеспечивает владельцам смартфонов и планшетов не только перемещение мультимедийных файлов, но также создание и восстановление данных мобильного устройства из резервной копии.
Если на компьютере не установлена программа от Apple, то ее можно скачать на официальном сайте: . После установки необходимо выполнить следующие действия:

- Запустить iTunes и подключить телефон к компьютеру, используя USB-шнур.
- В меню «Файл» выбрать пункт «Добавить в медиатеку». Здесь можно выбрать несколько вариантов:
- 1. Добавить файл – загрузка отдельной композиции.
- 2. Добавить папку – перемещение сразу целой папки с музыкальными треками.
- 3. Поскольку iTunes поддерживает Drag’n’Drop, то необходимые файлы можно просто перетащить на окно программы.
- Подождать пока композиции отобразятся в окне, затем кликнуть по значку, изображающему подключенный телефон.
- Дальше, чтобы скинуть музыку с компьютера на Айфон, следует выбрать пункт меню «Музыка» и отметить требуемые композиции. Если нужно переместить всю коллекцию, то в окне сверху можно отметить соответствующий пункт.
- Кликнуть по кнопке «Применить» и подождать пока завершится процесс переноса.
Подобным образом получится загрузить в память смартфона фильмы, книги, фото и прочее. Следует только выбрать соответствующий пункт в боковом меню после добавления файлов в программу.
Переносим музыкальную коллекцию с Айфона на Айфон
Так сложилось, что в iOS пользователю доступно не так много вариантов переноса песен с одного смартфона от Apple на другой.
Способ 1: Резервная копия
К этому способу следует обращаться в том случае, если вы планируете переезд с одного Apple-смартфона на другой. В этом случае, чтобы заново не вносить в телефон всю информацию, достаточно лишь установить резервную копию. Здесь нам потребуется обратиться к помощи программы iTunes.
Подробнее: Как добавить музыку с компьютера в iTunes
- Перед тем, как вся информация, включая музыку, будет экспортирована в другой телефон, на старом устройстве потребуется сделать самую последнюю резервную копию. О том, как она создается, ранее подробно было рассказано в отдельной статье на нашем сайте.
Подробнее: Как создать резервную копию Айфон
- Следом можно переходить к работе с другим телефоном. Для этого соедините его с компьютером. Как только Айтюнс определит его, сверху щелкните по кнопке меню гаджета.

Слева вам потребуется открыть вкладку «Обзор». Справа вы увидите кнопку «Восстановить из копии», которую и понадобится выбрать.

В том случае, если на Айфон включен инструмент «Найти iPhone», восстановление гаджета запущено не будет. А значит, вам следует его деактивировать. Для этого откройте на смартфоне настройки и вверху экрана выберите свою учетную запись. В открывшемся окне выберите раздел «iCloud».

Вам потребуется перейти к разделу «Найти iPhone», а затем отключить работу данной функции. Для подтверждения новых настроек вам обязательно следует прописать пароль от Эппл Айди.

Снова переходим к Айтюнс. На экране всплывет окно, в котором вам, при необходимости, потребуется выбрать нужную резервную копию, а затем щелкнуть по кнопке «Восстановить».

В том случае, если вы ранее включали шифрование резервных копий, введите заданный вами пароль.

Следом система запустит восстановление устройства, а затем и установку выбранной вами резервной копии. Не отключайте телефон от компьютера до полного окончания процесса.

Способ 2: iTools
Опять же, данный способ переноса музыки с одного iPhone на другой подразумевает использование компьютера. Но на этот раз в качестве вспомогательного инструмента будет выступать программа iTools.
- Подключите Айфон, с которого будет перенесена музыкальная коллекция на компьютер, после чего откройте Айтулс. Слева перейдите в раздел «Музыка».

На экране развернется список песен, добавленных на iPhone. Выделите те композиции, которые будут экспортированы на компьютер, ставя слева от них галочки. Если вы планируете перекинуть все песни, сразу поставьте чекбокс, расположившийся в верхней части окна. Для запуска переноса кликните по кнопке «Экспорт».

Следом вы увидите окно Проводника Windows, в котором вам следует указать конечную папку, куда будет сохранена музыка.

Теперь в работу вступает второй телефон, на который, собственно, и будут перенесены треки. Подключите его к компьютеру и запустите iTools. Перейдя ко вкладке «Музыка», кликните по кнопке «Импорт».

На экране всплывет окно Проводника Windows, в котором вам следует указать ранее экспортированные треки, после чего остается лишь запустить процесс переноса музыки на гаджет, щелкнув по кнопке «ОК».

Способ 3: Копирование ссылки
Данный способ позволяет не перенести треки с одного Айфон на другой, а поделиться заинтересовавшими вас композициями (альбомом). Если у пользователя подключен сервис Apple Music, альбом будет доступен к скачиванию и прослушиванию. Если нет – будет предложено осуществить покупку.
- Запустите приложение Музыка. Откройте отдельную песню (альбом), которую вы намереваетесь передать на следующий Айфон. В нижней области окна вам понадобится выбрать иконку с тремя точками. В открывшемся дополнительном меню тапните по кнопке «Поделиться песней».

Следом откроется окно, где вам понадобится выбрать приложение, через которое будет передана ссылка на музыку. Если интересующего приложения нет в списке, кликните по пункту «Скопировать». После этого ссылка будет сохранена в буфер обмена.

Запустите приложение, через которое вы планируете поделиться музыкой, например, WhatsApp. Открыв чат с собеседником, длительно нажмите по строке для ввода сообщения, а следом выберите появившуюся кнопку «Вставить».

В завершение кликните по кнопке передачи сообщения. Как только пользователь откроет полученную ссылку,
на экране автоматически запустится iTunes Store на нужной странице.

Пока это все способы, позволяющие перекинуть музыку с одного iPhone на другой. Будем надеяться, что со временем этот список будет расширен.
Опишите, что у вас не получилось.
Наши специалисты постараются ответить максимально быстро.
Создание плейлиста
Плейлисты можно создавать на устройствах iPhone, iPad и iPod touch, на компьютере Mac или PC и на устройствах с ОС Android.

На устройстве iPhone, iPad или iPod touch
- Выберите песню, с которой должен начинаться плейлист, в программе «Музыка». После долгого нажатия или нажатия 3D Touch на песне выберите «Добавить в плейлист» > «Новый плейлист».
- Добавьте название, описание и обложку плейлиста, после чего дополните его. Для этого нажмите на кнопку «Добавить музыку», найдите нужную композицию в вашей медиатеке или в каталоге Apple Music или просмотрите композиции в разделе «Медиатека». Обнаружив нужную композицию, нажмите .
- Завершив добавление песен, нажмите «Готово».
По умолчанию песни, добавляемые в плейлисты, не добавляются в медиатеку автоматически. Если требуется добавлять каждую песню в медиатеку, измените настройки.
На компьютере Mac или PC
- Выберите песню, с которой должен начинаться плейлист, в программе iTunes. Наведите на нее курсор мыши, после чего щелкните и выберите «Добавить в плейлист» > «Новый плейлист».
- Нажмите на название или обложку, чтобы отредактировать название или добавить изображение. Чтобы добавить описание, щелкните , после чего выберите «Добавить описание».
- Добавьте в плейлист другие песни, найдя их в медиатеке или каталоге Apple Music. Когда найдете песню, которую требуется добавить в плейлист, нажмите и выберите «Добавить в плейлист» > .
По умолчанию песни, добавляемые в плейлисты, не добавляются в медиатеку автоматически. Если требуется добавлять каждую песню в медиатеку, измените настройки.
Как передать файлы с телефона на компьютер, способы
Итак, как передать файлы с телефона на компьютер? Для передачи данных, Вы можете использовать множество различных способов. Перечислим самые основные из них:
- передача файлов через USB-кабель;
- с помощью Bluetooth;
- использование Вай-фая;
- сервисы облачных дисков;
- сервис DropBox;
- утилита для Виндовс Тотал Коммандер.
Все они имеют разные возможности. Посмотрев на каждый из этих вариантов передачи файлов с практической стороны, Вы убедитесь какой Вам лучше всего подходит.
Как передать файлы с телефона на компьютер через USB
Передавать файлы по USB кабелю с телефона на компьютер очень просто. Для этого нам потребуется обычный небольшой USB провод, который входит в комплект зарядного устройства для телефона. Берём его, и подсоединяем один конец в разъём на компьютере или ноутбуке, а другой вставляем в телефон. Нужно немного подождать, чтобы компьютер увидел Ваше подключенное устройство. Если всё прошло успешно, оно будет отображаться в «Моём компьютере», в разделе «Портативные устройства» (Рисунок 1).
Далее, заходим туда, и видим в появившемся окне «Внутреннюю память», только что подключенного телефона. Нажимаем на него, и смотрим какие файлы мы можем перенести на компьютер. Например, у меня на телефоне были картинки, которые нужно перенести. Я их выделяю левой кнопкой мыши, затем правой выбираю из меню функцию «Копировать» (Рисунок 2).
После этого, иду на рабочий стол компьютера и переношу их туда, куда нужно (Рисунок 3).
Нажимаю правой кнопкой мыши «Вставить». Впоследствии, выбранные нами картинки появятся на компьютере. Таким образом, Вы можете переносить и другие файлы с телефона на компьютер достаточно быстро и удобно.
Как передать файлы с телефона на компьютер через bluetooth
Блютуз — это ещё один способ передачи файлов с телефона на компьютер. Практически в каждой современной системе Windows есть эта программа. Но, если Вы её не нашли, то можете скачать с этого официального сайта и установить – (.com).
Далее, переходим к процессу передачи информации. В правой нижней части панели задач на компьютере, нажимаем на стрелку, которая отображает скрытые значки. Выбираем из списка значков наш установленный блютуз и «Добавляем устройство», затем подключаем его (Рисунок 4).
Так же включаем на телефоне эту программу, чтобы можно было связать, телефон и компьютер между собой для передачи файлов. После соединения телефона с компьютером можно передавать файлы.
Для этого заходим опять в значок трея, выбираем блютуз и из меню «Принять файлы». После этого немного ждём пока загрузятся все файлы телефона. Далее, Вы сможете смело их перетаскивать в любое месторасположение на компьютере.
Как передать файлы с телефона на компьютер через wifi
Насколько всем известно, WiFi это беспроводной Интернет. Доступ к которому, можно получить только по паролю. Всё что нужно сделать – включить одновременно на телефоне и компьютере Вай фай и указать пароль для входа в Сеть.
Далее, дожидаемся подключения к Сети и затем можем передавать файлы с телефона на компьютер. Там всё просто, самое главное разобраться в подключении.
Используем облако Яндекса, Гугла и Майл
Для переноса файлов с телефона на компьютер можно использовать облачные сервисы – Яндекс, Гугл, и Майл. Все они просты в использовании. Достаточно загрузить на их сервис определённый файл, и получить ссылку для скачивания этого файла. Они могут вмещать в себя большие гигабайты данных.
Используем DropBox
Об этом сервисе уже неоднократно говорилось на моём блоге. Отмечу лишь то, что это один из лучших облачных сервисов, который позволяет хранить и передавать различные файлы с телефонов на компьютеры разного объёма.
Используем программу Total Commander
Тотал Коммандер – это отличный инструмент для переноса разного типа файлов с одного устройства на другой. Как же переносить файлы с телефона компьютер? Для начала установите программу через Плей Маркет на телефоне, затем на компьютере.
Далее, подключаем телефон к компьютеру и перекидываем на него файлы с помощью проводника Тотал Коммандера. Этот процесс занимает недолгое время. Достаточно лишь просто одним нажатием мышки перенести тот или иной файл.
Как добавить рингтон на Айфон?
Добавить рингтон на iPhone и поменять установленную на звонок музыку не сложнее, чем скачать видео на Айфон. Но перед тем, как приступать к описанным далее манипуляциям, следует принять несколько мер по подготовке нарезанной мелодии или песни — иначе, столкнувшись с проблемой на одном из следующих этапов, пользователь может потерять свою музыку, и придётся начинать всё с начала.
Владельцу iPhone, решившему скачать и поставить на телефон новый звук, настоятельно рекомендуется:
Открыть папку с рингтоном, после чего перейти на вкладку «Вид».
И установить галочку в чекбоксе «Отображать расширения имён файлов».
Если формат нарезанной мелодии или песни отличается от M4R — щёлкнуть по файлу правой клавишей мыши.
И выбрать в контекстном меню опцию «Переименовать».
Задать для музыки, которой планируется сменить привычный звук вызова или сообщения, указанное расширение — это быстрее, чем разобраться с NFC в телефоне.
Чтобы скачать рингтон в память Айфона и установить его в качестве звука вызова, не требуется создать Apple ID или зарегистрировать устройство в какой-либо базе; ниже перечислено несколько простых и быстрых способов, в равной мере подходящих для всех пользователей.
iTunes
Фирменное приложение от Apple помогает не только закачать рингтон, приобрести фильм или систематизировать коллекцию медиафайлов, но и понять, по какой причине не включается Айфон. Но действовать надо по мере возникновения сложностей; владельцу телефона, желающему скопировать нарезанную песню или мелодию в память устройства, понадобится:
Запустить Айтюнс и авторизоваться в программе, используя данные своей учётной записи.
Переключиться в левой панели на вкладку «Песни».
И перетянуть свой рингтон в окошко программы.
После чего убедиться, что музыка успешно перенесена в «Медиатеку».
Если первый способ не сработал — вызвать выпадающее меню «Файл», выбрать в нём пункт «Добавить файл».
Указать путь к рингтону для Айфона и нажать на кнопку «Открыть».
Подключить свой iPhone к Айтюнс и синхронизировать данные — в результате мелодия окажется на устройстве через несколько секунд. Если iTunes не видит iPhone, стоит попробовать скоммутировать ПК и телефон по Wi-Fi или, развернув меню «Справка», выбрать параметр «Запустить диагностику».
И приступить в новом окошке к тестированию подключаемости и синхронизации — как правило, этих мер хватает, чтобы выявить проблему и скинуть рингтон на Айфон.
iCloud
Второй способ добавить рингтон на Айфон — использовать облачные сервисы Айклауд. Владельцу телефона понадобится:
Установить клиент iCloud для компьютера и авторизоваться в системе.
Открыть любую общую папку.
И скопировать в неё нарезанную песню или мелодию.
Сразу после очередной синхронизации музыка, которую планируется поставить вместо системных звуков, появится на устройстве — главное не забыть разрешить на iPhone обмен данными с облачным хранилищем.
iTools
Удобное приложение от стороннего разработчика; чтобы с его помощью скопировать рингтон в память Айфона, понадобится:
Запустить программу и перейти на вкладку «Инструменты».
Открыть утилиту «Создатель мелодий».
Загрузить свою музыку (это может быть как уже созданный рингтон, так и исходная мелодия).
И по мере надобности уменьшив время звучания.
Добавить результат на iPhone, воспользовавшись кнопкой «Сохранить на устройство» — в силу особенностей приложения она может оставаться неподсвеченной даже при подсоединённом Айфоне.
Переходник для USB
Как известно, установить внутрь Айфона карту памяти нельзя. Зато пользователь может приобрести переходник, позволяющий подсоединять через порт microUSB флешки и другие съёмные носители, скинуть нарезанный рингтон на карту, а затем — перенести его во внутреннюю память iPhone. Ничего сложного здесь нет; кроме того, пользователю не потребуется выполнять синхронизацию и разбираться в сложностях подключения телефона к компьютеру посредством шнура.
File Master: мастер на все руки!
File Master считается одним из самых эффективных файловых менеджеров для iPhone. Это приложение позволяет скачивать музыку на Айфон без соединения с компьютером и находится в свободном доступе в AppStore – владельцы iPhone могут с облегчением выдохнуть, ведь для установки File Master джейлбрейк не требуется.
Скачать музыку на айфон без компьютера посредством File Master легко – нужно лишь следовать такой инструкции:
- После загрузки File Master откройте это приложение и перейдите в раздел «Browser».
- Вбейте в адресную строку адрес того сайта, откуда вы хотели бы скачать композицию. Мы воспользуемся бесплатным сервисом .
- Найдите любимую композицию и нажмите на иконку загрузки музыкального файла.
- Переименуйте композицию так, чтобы вам было проще потом найти ее в каталоге. В случае с «Зайцевым» рекомендуется убрать из имени файла ссылку на портал.
- Нажмите на кнопку «Скачать» — таким образом вы запустите загрузку. Прогресс загрузки можно отслеживать.
- Найдите загруженную композицию в папке «Download» и прослушивайте с помощью встроенного плеера. Скопировать песню в библиотеку стандартного приложения «Музыка», увы, не удастся, зато можно перенести ее в папку «Музыка» внутри программы (чтобы проще было найти). Для этого вам нужно удерживать палец на композиции, пока не появится меню, затем нажать «Вырезать». Зайдите в папку «Музыка», таким же образом вызовите меню и нажмите «Вставить».
Легко заметить, что по способу использования менеджер File Master схож с приложением UC Browser, хотя функционал последнего несоизмеримо более высок.
Как перекинуть музыку с компьютера на айфон -инструкция
Если вы часто используете iPhone для развлечения музыкой на ходу, вам следует подумать о том, как передавать музыку с компьютера на телефон. Всем известно, что нужно использовать iTunes. Это, несомненно, один из способов, известных большинству пользователей Apple. В дополнение к этому, есть и другие простые методы, которые вам полезны. Эта статья поможет вам перенести музыку с компьютера на iPhone с подробными инструкциями.
Способ 1 . Как закачать музыку на айфон с компьютера через айтюнс:
Способ 2. Как перенести музыку на айфон с компа с помощью Google диска
Способ 3. Самый быстрый способ перекинуть песни с компьютера на айфон
Способ 1 . Как закачать музыку на айфон с компьютера через айтюнс:
Шаговая инструкция:
1.Подключите ваш айфон к личному компьютеру.
2.Проверите серию приложения и откройте iTunes на компьютере.
Если вас приветствует сообщение с предложением “обновить iTunes”, тогда нажмите «Обновить iTunes» и перезагрузите компьютер после выполнения полного процесса обновления.
3.Нажмите «Доверьтесь этому компьютеру» при появлении запроса на экране компьютера.
Вам, также, может быть, понадобится нажать то сообщение на экране своего iPhone.
4.Щелкните по значку «Устройство» в виде телефона, выберите нужный айфон и перейдете на страницу своего устройства.
5.Нажмите «Файл» в верхнем левом углу окна iTunes и появится раскрывающееся меню.
6.Нажмите «Добавить папку в библиотеку».
Этот параметр примерно находится в середине раскрывающегося меню. При нажатии на это появляется всплывающее окно.
7.Выберите свою музыкальную папку. Щелкните папку, в которой хранятся ваши песни.
8.Нажмите «Выбрать папку» в нижнем правом углу окна.
Это начнет импортировать ваши файлы в библиотеку.
9.Перейдите на вкладку «Музыка». Он находится в разделе «Настройки» вкладок в левой части окна iTunes.
10.Установите флажок «Синхронизировать музыку» в верхней части страницы. Установите флажок «Вся музыкальная библиотека», чтобы гарантирует, что вся музыка из выбранной вами папки и любых подпапок будет загружена на ваш iPhone.
11.Нажмите «Применить» в нижнем правом углу страницы.
Песни будут скопированы в приложение apple музыку (на iPhone). Теперь все выбранные песни можно открыть на iPhone в любое время, даже если устройство не подключено к интернету.
Способ 2. Как перенести музыку на айфон с компа с помощью Google диска
1. Откройте Google диск на компьютере.
Перейдите на страницу https://www.drive.google.com/ в любом браузере.
В первом случае, если вы раньше уже авторизовались в Google, сразу откройте свою личную страницу Google диска;
А если вы пока не вошли в свой аккаунт, нажмите кнопку «Перейти в Google диск» (если доступна), а потом введите информацию о своей почте.
2. Кликните на кнопку Создать.
Если вам нужно сохранить музыки в определенной папке, запомните сначала щелкнить по той синей кнопке, которая находится в верхнем левом углу окна страницы.
Затем и откроется выпадающее меню.
3. Нажмите опцию Загрузите файлы, находящуюся в выпадающем меню.
4. Выберите музыкальные файлы.
Выберите тот музыкальный файл, который вы хотите загрузить в Google диск;
Чтобы выбрать отдельно, удержите клавишу ^ Ctrl (Windows) или ⌘ Command (Mac) и щелкните по предназначенным музыкальным файлам;
Если необходимо перекинуть все файлы в папке, кликните на любой, а затем же нажмите ^ Ctrl+A (Windows) или ⌘ Command+A (Mac).
5. Нажмите Открыть в нижнем правом углу окна.
Одновременно и начнется процесс загрузки в Google диск.
6. Откройте Google диск на айфон после завершения загркзки всех файлов. Нажмите на значок в виде сине-зелено-желтого треугольника на белом фоне, который открывает переход на главную страницу Google диска, если вы уже авторизовались.
7. Выберите музыкальные файлы.
Нажмите и выберите всех нужных файлов.
8. Нажмите ⋯ в нижней правой части экрана, затем же и появится всплывающее меню.
9. Нажмите Сделать доступным офлайн во всплывающем меню.
В этом случае вы сможете открыть все любимые песни в приложении Google диске вашего айфона, даже если он не подключается к интернету.
Следует отметить, что в приложении «Файлы» есть опция «Google диск», но музыки нельзя скопировать из приложения Google диск в приложение «Файлы» (как в других приложениях облачных хранилищ).
Способ 3. Самый быстрый способ перекинуть песни с компьютера на айфон
Приложение Tenorshare iCareFone поддерживает перемести 9 типов файла: контакты, музыки, приложение, видео, фото, заметки, календарь, Bookmark, iBooks с ПК на iРhone 7/7 Plus/SE/6s Plus/6s/6 Plus/6/5s/5c/5/4s/4. Оно полностью совместимо с Windows 10/8.1/8/7/XP/Vista and Mac OS X 10.11 EI Capitan, 10.10 Yosemite, 10.9 Mavericks, 10.8, 10.7, 10.6, 10.5.
Яндекс.Музыка
Отечественный сервис для прослушивания музыки. И да, он тоже действует по системе ежемесячной подписки. Первый месяц дается бесплатно, а в дальнейшем будет необходимо платить 190 рублей в месяц.
Как бы удивительно это не казалось, но на деле Яндекс.Музыка — пожалуй, один из лучших подобных сервисов. Почему, спросите вы? На самом деле у Яндекса много преимуществ.
Так же, как и в прочих приложениях, в Яндекс.Музыке вы самостоятельно формируете свой список музыки, которую можете загрузить в память устройства для прослушивания в автономном режиме. Со всеми задачами плеера, приложение справляется в лучшем виде. Так что выделим плюсы и характерные особенности сервиса, которые редко у кого можно встретить:
- Выбор качества звучания. Помимо эквалайзера для ручной настройки, приложение предлагает выбрать один из двух вариантов звучания: по умолчанию установленный режим хорошего звука, который оптимален для подключения через мобильную сеть, и режим высокого качества звучания, требующий уже наличие скоростного интернета и создан для настоящих ценителей;
- Рекомендации. Субъективно, но вероятнее всего, вы больше нигде не встретите подобной подборки музыки, которая сформирована по вашим интересам. Если раньше вы находили новые для себя композиции случайно, где-то услышав их, то теперь отыскать действительно интересные треки можно в подборке от Яндекса. Причем обновляются они каждый день;
- Плейлисты по виду занятий. Музыка для тренировок, на ночь, для длительной поездки на автомобиле — это и еще множество плейлистов ждут вас в Яндекс.Музыке;
- Выбор приоритетов. Поскольку плейлисты зачастую формируются в режиме реального времени, можно задать одну редкую для подобных приложений настройку: вы можете выбрать, какая музыка будет играть для вас: только иностранная, только русская, или же любая. Не самая важная функция, но довольно приятная.
Использование iTools
iTools – это программа файловый менеджер, которая позволяет скачать музыку на Айфон бесплатно. Точнее приложение помогает перекидывать с компьютера на смартфон музыку, при этом не требуется какая-либо синхронизация.
Если стоит вопрос, какой программой скачивать музыку на Айфон, то одним из лучших вариантов является iTools. Причем обмен может происходить в двух направлениях — как на смартфон, так и с него. Преимуществом утилиты является и то, что она корректно обрабатывает передачу аудио, таким образом, музыка будет добавляться в соответствующий раздел.
Базовая комплектация программы не предусматривает организацию плейлистов, группировку файлов или добавление тегов, об этом стоит позаботиться ещё на компьютере или изменить в смартфоне.
- Соедините телефон с компьютером посредством Lightning кабеля или беспроводным способом;
- Запустите программу iTools и перейдите в раздел «Music»;
- Внизу клик на кнопку «Import»;
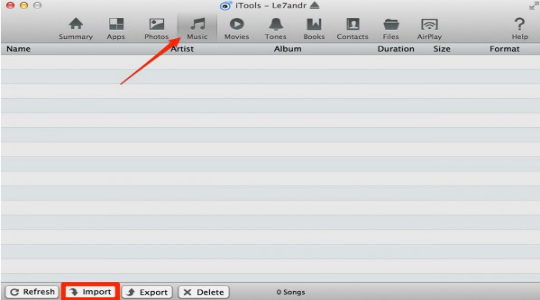
- Добавьте необходимые файлы с помощью проводника;
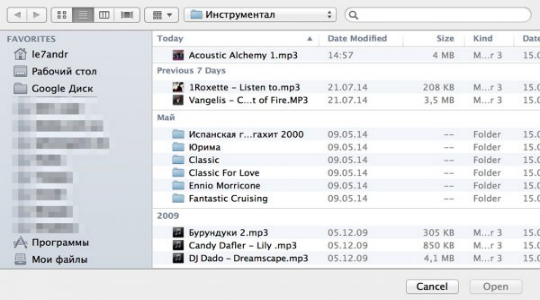
- Слушайте музыку на iPhone
Данный способ, как скачать музыку на Айфон 5s бесплатно, очень удобен, быстр в использовании и практически не требует подготовительных мер или определённого опыта в использовании. Также преимущество заключается в том, что скачать музыку на Айфон бесплатно можно даже, если у вас не включен джейлбрейк.
Способ №2. Загрузка аудиофайлов через DropBox
Дропбокс это файловое хранилище для файлов различного формата. Размер бесплатного хранилища в дропбокс первоначально пару ГБ, но может быть увеличено до 18 ГБ, если пригласить друзей. В общем хватит для большого количества музыки. В дропбоксе есть возможность проигрывания музыки, но нет возможности собирать ее в плейлисты и т.д.
Однако DropBox удобен тем, что вы можете закачать музыку в хранилище, когда у вас нет под рукой персонального компьютера с iTunes.
Пошаговое руководство по доставке музыки:
- После регистрации скачать мобильное приложение для iPhone DropBox и залогиниться в нем
- Если компьютер под рукой, то скачать Дропбокс на свой комп, залогиниться там, создать папки и закинуть туда всю свою музыку — просто нажать копировать вставить из любой папки в папку дропбокс
- Подождать синхронизации, пока музыка закачается в файловое хранилище
- Запустить на устройстве мобильное приложение Дропбокс. После обновления вы увидите список ваших файлов. Если вы хотите, чтоб музыка играла без интернета — нужно рядом с любым файлом нажать стрелочку и выбрать в меню в правом углу «Доступ в авт. режиме»
Загрузка музыки в облачные хранилища
На данный момент существует огромное количество «облачных» хранилищ, представляющих собой нематериальное пространство в интернете, в котором можно хранить всевозможные материалы.
iCloud, Яндекс.Диск, Google Drive, а также еще с десяток подобных сервисов служат для пользователей местом скопления фотографий, музыки, видео и документов.
Учитывая, что у нас широко развито быстрое интернет-соединение, подобные хранилища являются отличной возможностью компенсировать недостаток свободного места на телефоне, прослушивая и просматривая свои файлы в режиме онлайн.
Dropbox
Для примера рассмотрим один из таких облачных сервисов — Dropbox.
Он, впрочем, как и многие другие облачные хранилища, имеет два режима работы — бесплатный и по подписке.
Платная версия позволяет использовать 1 ТБ облачной памяти, а также более широкий функционал приложения. Но если использовать данный сервис исключительно ради загрузки музыки, то 2 ГБ должно хватить большинству пользователей. В целом процесс загрузки музыки ограничивается несколькими пошаговыми действиями:
- Установите Dropbox на айфон, загрузив в Apple Store. После установки приложения на телефон, вам будет любезно предложено установить соединение с ПК. Для этого на компьютере осуществите переход по выданной вам ссылке, где на экране появится QR-код;
- Наводим камеру мобильного устройства на него и дело сделано. Нужная на ПК программа находится в папке «Загрузки»;
- После установки Dropbox на своем компьютере, вы закидываете в программу все интересующие вас файлы, после чего они окажутся в «облаке». Ну а дальше телефон сам синхронизирует все необходимое.
Стоит отметить, что загружать файлы можно и без программы. Достаточно авторизоваться в браузере на сайте Dropbox под своей учетной записью и перетащить все файлы в выбранную папку.
Музыку вы сможете прослушивать прямо из приложения, благо для этого там имеется встроенный аудиоплеер. Не самый функциональный, но зато работает и в фоновом режиме, и без рекламы. А для бесплатных приложений это редкость.
Об этой статье
JL
Соавтор(ы): :
Специалист по технологиям
Соавтор(ы): . Джек Ллойд — автор и редактор, пишущий о технологиях для wikiHow. Имеет более двух лет опыта в написании и редактировании статей на технические темы. Энтузиаст всего связанного с технологиями и учитель английского языка. Количество просмотров этой статьи: 12 828.
Категории: Телефоны и смартфоны
English:Add Music to an iPhone Without Syncing
Español:agregar música a un iPhone sin sincronizar
Italiano:Trasferire la Musica su iPhone Senza Sincronizzazione
Français:ajouter de la musique sur un iPhone sans synchroniser
Deutsch:Ohne Synchronisieren Musik auf ein iPhone bringen
Печать









