Как восстановить пароль в скайпе: вспомнить всё
Содержание:
- Когда необходимо восстановление входа в скайп по старому логину и паролю
- Забыли данные доступа?
- Почему исчез Skype с рабочего стола?
- Как войти на свою страницу в Скайп?
- Если не открывается после обновления
- Скайп на любой компьютер или ноутбук
- Не работает Скайп. Как починить Skype своими руками?
- Как восстановить контакты в скайпе
- Какие меры предосторожности принять для сохранности данных
- Восстановление по логину и паролю
- Особенности отбора
Когда необходимо восстановление входа в скайп по старому логину и паролю
Практически всем пользователям хотя бы раз в жизни приходилось сталкиваться с проблемой авторизации.
И чаще всего она возникает в таких случаях:
- длительное неиспользование мессенджера, в ходе которого пароль может быть банально забыт или утерян, если владелец аккаунта доверил эти важные данные бумаге;
- недавняя или частая смена пароля, который в итоге забывается или вводится с ошибками;
- некорректное введение данных (зажатый Caps Lock, переведенная на другой язык раскладка и пр.);
- очистка истории, а вместе с ней и сохраненной в браузере пары логин/пароль для авторизации, что позволяло каждый раз входить в учетную запись без их ручного введения;
- переустановка браузера, операционной системы или банальный сбой в их работе, в результате чего придется вводить данные вручную.
На самом деле вариантов дальнейшего развития этих событий не так уж много, а точнее, всего лишь два. Так, в одном случае пользователь может создать новый профиль, используя другую связку ключей, тогда как второй вариант предполагает использование всех доступных способов для восстановления забытого или утерянного пароля.
Ситуация, когда не удается зайти в Скайп по старому логину и паролю является довольно распространенной, и конечно же, это не повод для того, чтобы создавать новый аккаунт, тратя время на дублирование старых контактов. Вместо этого стоит попробовать все доступные способы для восстановления доступа, благо, существует несколько достаточно эффективных методов
При этом последнее предпочтительнее, поскольку создание нового профиля не решает проблему оставленных данных в старом, ведь там, действительно, может храниться важная информация в чатах. Да и не всегда для потерявшего пароль пользователя есть возможность снова собрать весь список контактов в полном объеме.
Не стоит исключать и взлом старой странички, с которой может рассылаться различный спам. И это еще одна причина для того, чтобы предпринять все попытки для восстановления доступа.
Забыли данные доступа?
Если вы не можете войти в систему из-за банальной забывчивости – не стоит расстраиваться. Вы сможете с легкостью восстановить пароль Скайп и вернуть себе возможность входа в мессенджер несколькими способами.
Восстановить по номеру
Давайте подробно обсудим каждый из них. И начнем с инструкции, позволяющей восстановить Скайп по номеру телефона:
- Откройте окно авторизации;
- Нажмите на иконку «Забыли имя пользователя»;
Введите данные учетной записи Майкрософт;
- Среди способов подтверждения личности выберите вариант «Получить СМС»;
- Введите номер мобильного номера;
- Кликните на иконку «Отправить код» — «Далее»;
- Дождитесь получения сообщения с кодом и введите цифры в специальное окно.
Воспользоваться этим вариантом могут только пользователи, ранее привязавшие номер мобильного к своему аккаунту. Если вы не были столь предусмотрительны, стоит изучить другие способы. Поговорим о том, как происходит восстановление Скайпа по логину?
Как восстановить Скайп на ноутбуке с помощью адреса электронки
- Откройте страницу авторизации и кликните кнопку «Забыл имя пользователя»;
- Выберите верную причину обращения – «Я не помню…»;
- Укажите учетную запись Майкрософт;
- Откройте почтовый ящик и найдите полученное письмо;
- Найдите в письме код проверки и впишите его в строку авторизации;
- Кликните «Далее», чтобы перейти к сбросу пароля;
- Придумайте новую комбинацию и повторите ее. Готово!
Восстановление с помощью службы поддержки
Восстановить Скайп автоматически можно через службу поддержки – этот способ подходит тем, кто не имеет доступа к телефону или электронной почте:
- Вновь откройте окно авторизации и действуйте аналогично инструкциям, приведенным выше;
- В окне запроса данных выберите пункт «У меня нет этих данных»;
- Откроется окно браузера – вам нужно указать причину, по которой данные для входа были потеряны;
- Автоматически вы перенесетесь на новую страницу – введите альтернативный адрес электронной почты для получения инструкций;
- Как только вы получите письмо, введите код из сообщения в специальную строку на странице восстановления;
- Заполните формы с указанием личных данных и ждите;
- В течение суток служба поддержки пришлет ответ на ваш вопрос.
Теперь вы знаете, как восстановить Скайп на компьютере или на планшете, смартфоне – алгоритмы будут одинаковыми.
Почему исчез Skype с рабочего стола?
В зависимости от установленной операционной системы, причин может быть несколько:
- Скайп самостоятельно обновился до новой версии, в связи с чем старый ярлык пропал с рабочего стола;
- Старая версия автоматически была удалена на Windows 10, поскольку для этой операционной системы предусмотрено отдельное приложение Skype, которое можно бесплатно скачать через Microsoft Store;
- На компьютере обнаружена вирусная угроза, из-за которой программы могут работать некорректно;
- Пользователь сам случайно удалил Скайп со своего ПК.
Самый распространенный случай — автоматическое обновление Скайп. Если он пропал из панели задач, не стоит сильно беспокоиться. Все данные Skype по-прежнему находятся на компьютере, и ярлык можно вернуть на место ручным способом.
Если же пользователь не может обнаружить программные компоненты ни в одной из папок, возможно, Skype был случайно удален владельцем ПК или другим пользователем, имеющим доступ к операционной системе.
Как проверить наличие Skype на ПК?
В первую очередь, следует проверить наличие программных компонентов на ПК. Сделать это можно двумя способами.
Способ 1. Открыть меню «Пуск» и в перечне программ найти Skype. Если значок отображается, значит все в порядке, Скайп по-прежнему установлен на операционной системе.

Способ 2. Открыть меню «Пуск» и перейти в раздел «Параметры».

Затем перейти в раздел «Приложения», где находятся все активные программные компоненты.

В разделе «Приложения и возможности» найти значок Skype. Если он там есть, значит, повода для беспокойства нет.

Пропал Скайп — что делать?
После удаления ярлыка с панели задач, важно понять, как правильно восстановить Скайп. Рассмотрим пошагово несколько вариантов восстановления для разных ситуаций. Вариант 1
Skype есть в списке приложений
Вариант 1. Skype есть в списке приложений.
В этом случае вернуть ярлык на рабочий стол проще всего. Пользователю нужно открыть меню «Пуск», найти значок программы и кликнуть по нему правой кнопкой мыши. В появившемся окне выбрать пункт «Дополнительно» и далее — «Закрепить на панели задач».

Ярлык Skype вновь появится на панели задач.

Вариант 2. Программные компоненты были полностью удалены с ПК.
Здесь важно разобраться, что стало причиной удаления. Рекомендуется проверить компьютер на наличие вирусов через установленный Антивирус или «Центр безопасности Windows» прежде, чем совершать дальнейшие действия. Найти его можно в разделе «Параметры», пункт «Обновление и безопасность»
Найти его можно в разделе «Параметры», пункт «Обновление и безопасность».
Если у пользователя стоит OC Windows 10, следует открыть стартовую панель в меню «Пуск» и посмотреть, не появился ли там Skype в виде приложения. Часто операционная система автоматически стирает старую версию Скайп и устанавливает новую из Microsoft Store. В этом случае пользователь может продолжить использование Skype в новом виде.
Заново установить привычную версию Скайпа можно через сайт Skype Messengers. На главной странице находится установочный файл exe, который подойдет для любой ОС Windows. Для начала установки следует кликнуть по файлу и дождаться окончания загрузки. Далее перейти в корневую папку и запустить файл для инсталляции.
По завершению установки следует запустить программу и выполнить вход в систему по логину и паролю.
Как войти на свою страницу в Скайп?
Вход в «Мою страницу Skype» можно выполнить через браузер или приложение для ПК.
Вход в Скайп через браузер
Чтобы войти в личный кабинет сервиса нужно:
Этот способ входа в профиль Скайп удобен, позволяет пользователю не быть привязанным к конкретному устройству, ведь браузер есть на любом смартфоне или компьютере. Существует способ входа в личный кабинет Skype путем скачивания десктопной версии сервиса и непосредственной работы в ней.
Вход в Скайп через программу для ПК
Существует множество версий Skype, которые работают в разных операционных системах, поэтому скачать его могут пользователи как Windows, так и Mac.
После скачивания и установки Скайп на компьютер нужно открыть сервис и войти в аккаунт так же,как при открытии профиля в браузере.
Почему не получается войти в персональную учетную запись Skype?
Есть несколько основных причин, из-за которых не удается выполнить вход в свой аккаунт Skype:
- медленное интернет соединение;
- неверно введенные логин или пароль пользователя;
- низкая скорость работы устройства;
- проблемы в приложении из-за перегрузки серверов;
- Skype был установлен неверно;
- сервис требует выполнить обновление до новой версии;
- антивирус может блокировать мессенджер;
Чтобы решить последнюю проблему, необязательно удалять антивирус, а достаточно добавить Skype в перечень разрешенных программ. Для этого нужно выполнить указанные ниже действия:
- Нажать сочетание клавиш «Win+R» и ввести команду «gpedit.msc» после чего нажать кнопку «Ок».
- В появившемся окне нажать кнопку «Административные шаблоны», после чего выбрать пункт «Система».
- В новом окне выбрать пункт из списка «Не запускать указанные приложения Windows».
- В «Параметрах» нажать на кнопку «Показать», расположенную напротив фразы «Список запрещенных программ».
- Если в списке есть надпись «Skype.exe» то необходимо вернуться к предыдущему окну и выбрать строку «Отключить».
Проблема в работе Скайпа и ее решение
Во время работы мессенджера могут случаться сбои, решить которые можно следующим образом:
- Сочетанием клавиш «Win+R» открыть окно, в поле которого ввести строку «%APPDATA%\Skype» и нажать клавишу «Enter».
- В списке открывшихся файлов нужно удалить Shared.xml.
- После перезагрузки компьютера программное обеспечение Skype должно работать корректно. Если сбои вновь появятся, следует переустановить мессенджер с официального сайта компании.
Если не открывается после обновления
Если вы обновили скайп, а он по-прежнему не запускается, первое, что следует сделать, это перезагрузить компьютер. Не помогло? Тогда следуйте дальнейшим инструкциям до тех пор, пока программа не заработает.
Эти инструкции помогут восстановить работу компьютерной версии, если она вообще не открывается – виснет, вылетает. Если ваши проблемы связаны с чем-то другим, поищите ответ в конце статьи.
Решение 1: удаление папки
1
. Завершаем работу программы. Для этого нажимаем правой кнопкой мыши на панели задач и выбираем «Диспетчер задач».

Во вкладке «Процессы», находим в списке Skype, и снимаем задачу (завершаем процесс).
Если такого процесса нет, закройте окошко и приступайте к следующему шагу.

2
. Нажимаем на клавишу клавиатуры Windows (

3
. Удаляем папку Skype и пробуем запустить приложение.
На заметку
. Все ваши контакты и сообщения останутся, так как они хранятся на серверах Microsoft. Так что не волнуйтесь – ничего не удалится!
Решение 2: удаление программы

Таким образом вы полностью удалите программу с компьютера. Теперь чистим реестр в CCleaner: Реестр → Поиск проблем → Исправить выбранное. Резервную копию перед этим желательно создать.
После этого удаляем папку (см. Решение 1) и заново устанавливаем Skype (см. инструкцию).
Решение 3: сброс настроек Internet Explorer
Программа скайп связана с браузером Internet Explorer. И иногда она начинает глючить именно из-за него. Решение – сбросить настройки браузера.
-
Windows 7
: Пуск → Панель управления → вверху справа установить «Крупные значки» → Свойства браузера → Дополнительно → Сброс. -
Windows 10
: правой кнопкой мыши по Пуск → Параметры → в строке поиска напечатать Свойства браузера
→ Дополнительно → Сброс.

Решение 4: отключение антивируса и брандмауэра
Попробуйте отключить антивирус и запустить приложение. Если оно откроется, значит, антивирус блокирует его работу. Чтобы это исправить, добавьте Skype в исключения.
То же самое касается брандмауэра: отключаем и пробуем запустить программу. Если заработает, значит, нужно добавить в исключения.
-
Windows 7
: Пуск → Панель управления → вверху справа поставить «Крупные значки» → Брандмауэр Windows → Включение и отключение брандмауэра Windows (слева) → отключаем оба. -
Windows 10
: правой кнопкой мыши по Пуск → Параметры → Сеть и Интернет → Брандмауэр Windows → выключить в «Сеть домена» и «Частная сеть».
Решение 5: модификация ярлыка
Это временное исправление. Оно не решает проблему, а просто помогает разово запустить программу.
1
. Завершаем работу приложения (см. п.1).
2
. Выносим ярлык на Рабочий стол: Пуск → Программы → правой кнопкой мыши по Skype → Закрепить на начальном экране
или Отправить → Рабочий стол – создать ярлык
.

3
. Нажимаем правой кнопкой мыши по появившемуся ярлыку и выбираем «Свойства».

4
. В поле «Объект» на вкладке «Ярлык» добавляем в конце строки пробел и текст /legacylogin
и нажимаем ОК.

Теперь программу можно будет открыть на компьютере, но только через этот ярлык.
Другие причины, по которым скайп может не работать:
- Вирусы
- Нестабильный интернет
- Версия DirectX ниже 9.0
- Процессор до 1 ГГц, оперативная память до 512 МБ
- Проблемная версия программы
Например, пару лет назад новая версия приложения отказывалась работать на некоторых ноутбуках. Со временем разработчики решили проблему, но произошло это лишь спустя несколько месяцев.
Скайп на любой компьютер или ноутбук
Программа Skype охватывает широкие потребности пользователей, одна из таких важных потребностей это демонстрация своего экрана, демонстрация экрана очень помогает в онлайн конференциях, например, рабочего плана. Она позволяет показывать все, что происходит у вас на экране во время звонка: браузер, рабочие программы, игры и т.д. Так, с помощью этой функции можно показывать презентации, графики, объяснять работу с программами. Ну и как бонус с демонстрацией экрана можно передавать звуки.
У пользователей Скайпа есть свой профиль. Его можно изменять, настраивать аватарку, статус, личные данные вплоть до личного номера и времени в вашем часовом поясе, чтобы люди с Дальнего Востока не названивали в ваши 5 утра. С профилем синхронизируются и все ваши сообщения, друзья, подконтрольные группы, так что даже если удалить программу все это сохранится до вашего следующего захода в аккаунт.
Не работает Скайп. Как починить Skype своими руками?
Для начала пробуем обновить Internet Explorer, Adobe Flash Player и Microsoft .NET Framework до последних версий. Если это не помогает, читайте инструкцию ниже.
Для операционной системы Windows:
- Если у вас не самая последняя версия программы, то удалите Скайп и поставьте самую последнюю версию. Проблема может решиться. Если не помогло, идем дальше…
- Отключите полностью скайп, т.е. если значек еще активен в трее, то нужно нажать на него правой кнопкой и затем выбрать пункт «выход».
- Откройте Проводник Windows, и в адресную строку проводника скопируйте вот это: «%AppData%\Skype» без кавычек, и нажмите Enter. Откроется папка с вашим профилем Скайп. Для справки приведу полные адреса, где хранятся логи скайп и данные профиля:Windows XP: C:\Documents and Settings\\Application Data\Skype\Windows 7: C:\Documents and Settings\\AppData\Roaming\Skype\
- Сделайте все файлы видимыми в Проводнике, для этого нужно в меню Сервис выбрать «Свойства папки» (для ХР) или «Параметры папок» (для Windows 7) и на вкладке Вид поставить галку возле «Показывать скрытые файлы, папки и диски».
- Найдите в открытой папке файл shared.xml и удалите его. После этого запустите Скайп вновь.
- Если удаление файла shared.xml не помогло, то:
- Удалите Скайп.
- Удалите ВСЁ содержимое ранее открытой папки «%AppData%\Skype», предварительно скопировав (!) все файлы в другую папку (это нужно для того, чтобы не потерять историю сообщений, и иметь возможность войти в Скайп, если вы забудете пароль).
- Установите Скайп снова.
- Теперь нужно ввести логин и пароль, и войти в Skype. Если вы не помните логин или пароль, то восстановите ранее скопированные файлы в ту же папку. Тогда, если ранее была включена опция автоматической авторизации при запуске Скайп, программа также автоматически будет входить в аккаунт, но пароль вы все же не узнаете.
- Истории сообщений у вас не будет, и вернуть ее обратно в Скайп у вас не получится, но если там есть ценные данные, то старую историю можно будет просмотреть с помощью утилиты SkypeLogView.
Что делать, если вышеописанный способ не помог?
Revo Uninstaller
- Запустите программу и найдите значок Скайпа. Выделите его, и вверху нажмите «Удалить».
- Выберите режим «Расширенны» (самый последний), и нажмите Дальше.
- Программа удалит Скайп, после чего будет выполнен поиск оставшихся после Скайпа данных в системном реестре, и вы должны будете выбрать данные на удаление. Тут нужно быть осторожным, выделите три пункта как показано на рисунке:
- Откройте снова папку «%AppData%\Skype», как указано в пункте 3 выше, и удалите все файлы из нее (предварительно сделав копию всех файлов в другой папке).
- После данных в реестре, Revo Uninstaller найдет оставшиеся данные на жестком диске. Но тут можно ничего не удалять. Все что нам нужно было, мы уже удалили напрямую из папки. Пропустите этот шаг.
- Установите Skype заново. И восстановите ранее скопированные файлы (если это нужно) как указано в пункте 6 выше.
3. Если все выше описанное не помогло, то можно попробовать установить портативную версию Skype.
Можно попробовать установить Скайп в другую директорию. Например, если он стоял на диске С, то можно попробовать поставить на D.4. Выставьте Скайп в режим совместимости с вашей операционной системой.
Для того чтобы это сделать, нужно нажать правой кнопкой мышки на ярлыке, затем выбрать во всплывающем меню пункт «Свойства» где нужно открыть вкладку «Совместимость»,
и поставить галочку на пункте «Запускать программу в режиме совместимости с…» и выставить свою ОС.
Для операционной системы Mac OS X:
1. Закройте полностью скайп.2. Откройте следующую папку: ~/Library/Application Support/Skype/
где символ ~ означает вашу домашнюю папку о откройте Finder и кликните Go -> Home или, например, Command (яблочко)+Shift+H если не знаете, как ее найти.
3. Находим и удаляем файлик shared.xml
Из консоли удаляем файлик shared.xml следующей командой: rm ~/.Skype/shared.xml В интерфейсе ОС Linux выполняем следующее:1. Закрываем скайп.2. Открываем папку ~/.Skype/ (чтобы отобразить скрытые папки — нажать Ctrl+H в проводнике)3. Находим и удаляем файлик shared.xml4. Затем запускаем Skype P.S. После того, как вы запустите скайп файлик shared.xml должен снова появится.
Как восстановить контакты в скайпе
Уже давно контакты хранятся на серверах microsoft, т.к. они располагают достаточно большими ресурсами которые позволяют хранить их почти вечно. Это обеспечивает сохранность ваших данных и позволяет не потерять нужные материалы.
Если вы вошли в скайп используя свой логин и пароль, то при подключении к серверах, ваши контакты подтянутся автоматически.
Если этого не произошло, попробуйте полностью закрыть программу через «Диспетчер задач» из заново открыть. Это позволит соединится с серверами повторно.
При помощи синхронизации контактов в скайпе можно связаться с облачным аккаунтом напрямую и запросить от туда:
- Заходим в Skype.
- Переходим в раздел «Параметры» (3 точки справа от вашего аватара).
- Выбираем из списка раздел «Контакты»:
- Ставим галочку напротив «Синхронизация контактов».
После выполнения этих действий мы уже точно должны получить всех своих друзей обратно в список.
Какие меры предосторожности принять для сохранности данных
Единственный способ, способный предотвратить потерю истории сообщений или контактов аккаунта — создание резервной копии. К тому же функция предусмотрена разработчиками.
- Среди вкладок программы найдите меню «Контакты».
- В выпадающем окне выберете пункт «Дополнительно».
- Среди прочего, должен появится пункт «Сделать резервные копии списка контактов».
- Следуйте дальнейшим инструкциям программы.
Своевременно экспортированный список контактов избавит от проблем с утерянными данными. Но остаётся вопрос, как восстановить удаленный скайп вместе с полной историей сообщений?
Возвращаем
Официальная программа не имеет такого функционала. За помощью придётся обратиться к стороннему ПО. Приложение SkyepeLogView отлично подходит для восстановления утерянной истории сообщений и полностью бесплатна.
- Закройте Skype и сопутствующие процессы. Можете воспользоваться диспетчером задач Windows.
- В программе SkypeLogView выберете меню «Файл» и найдите «Выбрать вкладку с журналами».
- Укажите путь к личному профилю и восстановите выбранные сообщения.
Когда приложение впервые запускается на компьютере, создаётся именной каталог в директории C:\User\\AppData\Roaming\Skype. История сообщений хранится здесь в зашифрованном виде. Кстати, эта же программа позволяет сделать резервную копию диалогов, контактов и прочих данных учётной записи.
Позволяет нам держать связь с родными и близкими, живущими по всему миру. Зарегистрироваться и скачать себе это приложение совсем не трудно и бесплатно. Обычно пароль и логин от скайпа сохраняются, а сама программа запускается при включении компьютера. Но если вдруг вы хотите выполнить соединение с другого устройства или система была переустановлена, скайп необходимо восстановить, а также логин и пароль к нему, если вы его забыли.
почтовый ящик
диалоговому окнуучетная запись
Как видите, ничего сложного здесь нет, и с этой прекрасной программой вы всегда можете оставаться на связи.
В последнее время многие пользователи Skype начали испытывать проблемы связанные со сбоями в программе. Это происходит из-за того, что у Скайпа поменялся владелец, теперь он переходит в собственность Microsoft. А о том, как исправить проблемы, и восстановить нормальную работу Skype читайте ниже.
Восстановление по логину и паролю
Забытый пароль является проблемой куда более серьезной, чем просто приложение, которое «зависло». Но и это тоже очень даже решаемо.
Пароль можно восстановить с помощью электронного почтового ящика, который был привязан к учетной записи во время ее создания. Для этого:
- Запустите Skype, и кликнете на фразу «Не можете войти в учетную запись?».
- В новом диалоговом окне введите адрес электронной почты и нажмите клавишу «Отправить».
- Зайдите на почту, найдите письмо от техподдержки и перейдите по указанной ссылке. Если она окажется неактивной, скопируйте код и введите его вручную.
- В появившемся окне придумайте и введите новый пароль дважды.
- Нажмите на «Сменить пароль и войти в Skype».

Теперь останется лишь ввести старый логин и новый пароль, чтобы попасть в свой аккаунт.
Восстановить учетку можно также по номеру телефона, при условии, что он был к ней привязан. Процедура выполняется по аналогии с предыдущей схемой, за исключением пунктов 2-3. Вместо электронного адреса следует ввести номер телефона и выбрать условие «По смс». Полученный код необходимо перенести в диалоговое окно и дальше можно приступать к присвоению нового пароля.
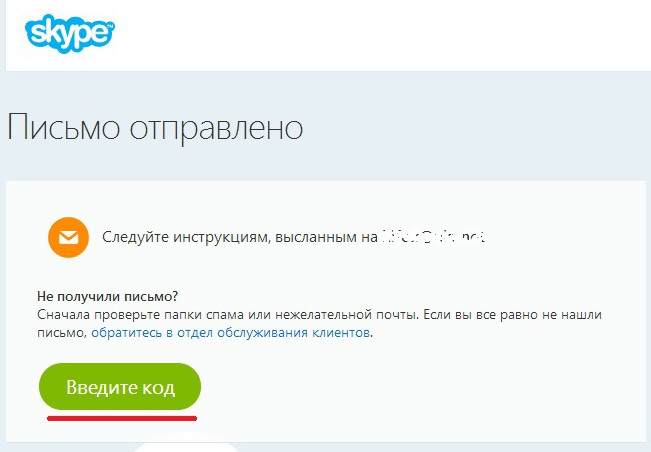
Особенности отбора
В отличии от других мессенджеров, Skype не импортирует контакты из телефонной книги. Абоненту придётся вручную искать и добавлять знакомых, друзей и родственников. Чтобы разыскать людей через приложение, потребуются их данные:
- Фамилия и имя.
- Уникальный идентификатор (логин).
- Телефонный номер либо электронная почта.
До января 2018 года был ещё один вариант поиска друзей – фейсбук. Юзер мог отыскать человека в социальной сети, добавить в друзья, а затем, перенести его данные в Скайп. К сожалению, разработчики отказались от такой интересной и полезной функции.
Использование идентификатора
Во время регистрации каждый абонент выбирает пароль и логин. Именно никнейм и является идентификатором, при помощи которого можно отыскать и добавить человека в записную книгу. Но как найти в Скайпе человека по логину?
Пользователю необходимо, чтобы знакомый сообщил ему свой идентификатор. Узнать ID аккаунта можно в разделе «Личные данные». Человеку нужно кликнуть на свою автарку, и посмотреть на строку «Учётная запись».
Юзеру, узнавшему ID, остаётся только:
- Запустить утилиту для общения.
- Нажать на вкладку «Контакты», расположенную в верхнем правом углу.
- Кликнуть по опции «Добавить контакт» и перейти в «Поиск в справочнике».
- Ввести логин абонента в специальном поле и нажать «Поиск в Скайпе».
Программа покажет всех абонентов с таким же логином
Что же делать, если у десятков абонентов одинаковые никнеймы? Человеку следует обратить внимание на автарку, страну и город проживания. Это поможет сузить круг поиска и добавить нужного юзера
Также пользователь может объяснить знакомому, как найти себя в Скайпе, тем самым упростив процесс добавления.
Поиск по ФИО
Разыскать друга или родственника в Скайпе можно при помощи ФИО. Пользователю нужно только:
- Запустить приложение.
- Кликнуть на раздел «Контакты». Опция находиться в верхней части окна программы.
- Выбрать функцию «Добавить контакты».
- Перейти во вкладку «Поиск в справочнике».
- Указать личные данные в специальной строке.
- Нажать на «Enter»
Пользователь, разобравшийся как найти человека в Скайпе по имени и фамилии, столкнётся с ещё одной проблемой. Утилитой пользуются миллионы людей, поэтому в списке будет много однофамильцем. Чтобы отыскать нужный контакт необходимо узнать дополнительную информацию: страну, аватарку, город.
Поиск по номеру телефона
К сожалению, найти человека в Скайпе по номеру телефона не представляется возможным. Когда вы в строке поиска введете номер телефона, программа сообщит о том, что номер не включен в список контактов и предложит его туда добавить.
Если сохранить номер, то он сохраниться только для звонков на него, и эта услуга платная.
Если пользователь, которого вы хотите добавить использовал в качестве логина мобильный номер, то добавить его таким образом не получится. Вместо этого нужно искать по ФИО, либо же вам нужно знать его аккаунт Майкрософт, который автоматически создается при регистрации в Скайп. Если пользователь его не знает, то узнать он его может двумя способами:
- В папке C:\Users\Имя пользователя\AppData\Roaming\Skype отыскать папку с именем начинающиеся на live#. Это и есть Майкрософт аккаунт который присвоен пользователю.
- Пускай пользователь создаст с кем нибудь чат (можно даже без участников) и введет туда команду /showmembers. В ответ придет сообщение с идентификатором.
Этот идентификатор отправляют вам, а вы вбиваете его в поиск и добавляете пользователя к себе в список контактов.