Ничего не происходит, когда вы нажимаете запуск от имени администратора? вот как это исправить
Содержание:
- Введение
- Как войти в систему с правами администратора Windows 10
- Зачем нужен запуск от имени администратора
- Причины возникновения необходимости в запуске программ и утилит от имени администратора
- Нужно ли запускать программу от имени администратора?
- Использование канонических имен в локальных групповая политика
- Как запустить командный файл в Windows 10
- Как запустить Windows 10 от администратора
- Запуск программ пользователем от имени администратора без ввода пароля администратора
- Запуск Steam с правами root на macOS
- Все способы открыть командную строку — зачем так много?
- Открываем окно командной строки из меню Win + X
- Открываем окно командной строки из Диспетчера задач
- Командная строка в режиме администратора с помощью Диспетчера Задач — секретный способ
- Открытие командной строки из результатов поиска
- Запуск командной строки из всех приложений в меню Пуск
- Открываем командную строку из Проводника
- Командная строка из меню «Выполнить»
- Откройте командную строку из адресной строки Проводника
- Командная строка из меню «Файл» в Проводнике
- Открыть окно команд в Проводнике Windows
- Как изменить права пользователя на Windows 10
Введение
Казалось бы, избитая тема, но не реже чем раз в неделю на форуме начинаются пространные объяснения о том, как же все-таки получить доступ к какому-либо объекту. Чаще всего — это, конечно, папки или файлы, иногда разделы реестра. Попробую собрать воедино способы получения доступа к локальным объектам.
При отсутствии доступа к локальному объекту вы не можете управлять его разрешениями, отсутствие такой возможности может быть компенсировано сменой владельца объекта, после чего вы сможете управлять его разрешениями. Сделать это можно несколькими способами, рассмотрим их по порядку.
Как войти в систему с правами администратора Windows 10
При использовании основного профиля отсутствует влияние программы UAC, которая контролирует деятельность пользователей, использующих вновь созданные профайлы. Чтобы зайти под контролирующим аккаунтом, необходимо выполнить несколько действий. Например, через командную строку, редактор поля локального назначения, отдельных утилит. Подходит любой путь, главное – точно следовать указанным инструкциям.

Через командную строку
Командная строка – специализированный сервис Виндовс, который позволяет быстро получить доступ к различным разделам операционной системы. Для запуска интерфейса используют два метода:
правой клавишей кликнуть по значку «Пуск» на рабочем столе персонального устройства, появится дополнительное контекстное меню, выбрать пункт «Командная строка (Администратор)»;

одновременно нажать две горячие клавиши «Win» и «R», в открывшемся окне набрать «cmd», затем – «ОК».

После выполнения одной из операций откроется дополнительное окно. Если установленная ОС работает в русскоязычном режиме, вводят net user администратор /active:yes, для версии на английском языке потребуется набрать net user administrator /active:yes.
Далее заходят в меню Пуск, раздел «Профиль» (иконка текущего пользователя).

Откроется список нескольких вариантов входа, выбрать «Администратор». Появится вид стандартного входа в систему под нужным профайлом.

Редактор локальной политики
Редактор локальной политики – это дополнительный инструмент операционной системы. Позволяет выполнять настройки (в режиме администрирования в том числе), включать или отключать те разделы и программы, изменить работу которых стандартными способами не удалось.
- Для активации основного аккаунта через данный инструмент необходимо вызвать командное окно.
- В появившейся строке ввести значение secpol.msc.

Далее с помощью ресурса локальной политики входят в раздел настроек безопасности.

В пункте учетных записей выбирают «Состояние регистрации», появится два варианта – галочку поставить рядом с состоянием «Включен».

Внимание! Чтобы начать немедленное использование активированных прав, вызывают командную строку. Затем набирают gpupdate/force и ОК
Утилита Локальные пользователи и группы
Локальные пользователи и группы – Local Users and Groups – это дополнительная оснастка операционной системы компьютера, которая работает только с указанными разделами. Вызвать утилиту можно двумя способами – ввести в командной строке комбинацию символов lusrmgr.msc или нажать сочетание горячих клавиш «Win» и «Х» (выбрать раздел «Выполнить», далее «Управление компьютером», нужная утилита).

После этого необходимо зайти в подраздел «Локальные пользователи и группы», «Пользователи» – нужные строки и папки располагаются в левой части окна.

По строке администратора кликнуть правой клавишей мыши для вызова контекстного меню.

Последний этап для входа с нужными правами – открыть свойства, снять выделение со строки «Отключить учетную запись».

Подтверждают операцию кнопкой «ОК».
Зачем нужен запуск от имени администратора
Как известно, самое первое правило по борьбе с вредоносными программами — не работать под учётной записью с административными правами. Только, испокон веков, мало кто этим правилом пользуется. Все привыкли «сидеть под админом» и наслаждаться полными правами. Однако потом, когда компьютер заражается вирусом, редко кто винит себя. В том, что пользователь, сидя под админом с отключённым UAC, скачал под видом игры вредоносный исполняемый файл, сам запустил его с наивысшими правами и вывел систему из строя, виноват будет скорее «плохой антивирус».
Именно поэтому, в компании Майкрософт нашли компромиссное решение:
1) Понизили администраторов в правах. Теперь администратор по умолчанию использует маркер пользователя. Ведь для запуска веб-браузера или, скажем, Скайпа не нужно же обладать административными привилегиями.
2) А для случаев, когда наивысшие права действительно нужны, придумали режим повышения прав — так называемый запуск от имени администратора.
Теперь администратор является пользователем, пока не запросит повышения для выполнения какой-то отдельной задачи.
В качестве моста между режимами пользователя и администратора используется оснастка User Account Control (UAC). Суть её в следующем: когда для запуска приложения требуются наивысшие административные права, UAC выдаёт запрос на повышение права. А пользователь должен принять решение, запускать ли данную программу с наивысшими правами или нет. Подразумевается, что в случае запуска неизвестных и сомнительных файлов, пользователь должен отклонить запрос на повышение прав и тем самым воспрепятствовать запуску неизвестного файла.
Но большинство пользователей всячески стараются свести на нет и это преимущество, отключая UAC. А при отключённом Контроле Учётных Записей (UAC) повышение происходит без предупреждения. Фактически (за исключением некоторых случаев) отключив UAC, пользователь снова имеет доступ к наивысшим правам, чем подвергает риску свой компьютер и данные.
Резюме: запуск от имени администратора нужен для временного повышения прав с целью выполнения определённой чётко осознаваемой операции.
Причины возникновения необходимости в запуске программ и утилит от имени администратора
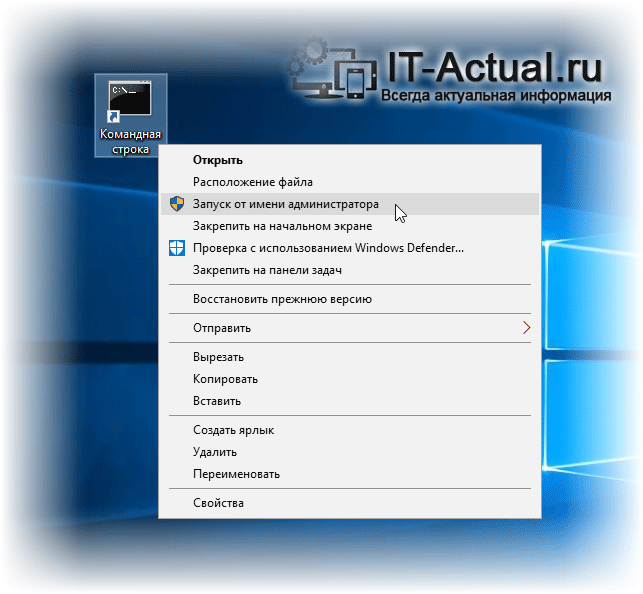
Дело в том, что технологии не стоят на месте, а постоянно развиваются. Если раньше те-же компьютеры были доступны очень малому проценту людей и лишь для выполнения весьма ограниченных задач, то со временем они получили массовое развитие. Компьютерами стали владеть пользователи, которые обладали весьма базовыми знаниями в части работы с ним и уж тем более не были информированы о том, как эффективно оградить себя от самых разнообразных угроз, которых с каждым годом становилось всё больше.
Тогда-то разработчики операционные систем задумались над тем, как повысить безопасность пользователей и их данных.
Нововведения, призванные осуществить это, внедрялись по всем фронтам:
- Поступательно упрощались «тонкие» системные настройки, на которые мог повлиять пользователь – включить, выключить, настроить.
- В дистрибутив операционной системы был встроен штатный антивирус, из-за чего, кстати, сторонние разработчики весьма огорчились.
- И самое главное, было введено жёсткое разграничение прав – даже будучи администраторам, в современных операционных системах всё равно требуется осуществлять запуск некоторых программ, утилит и штатных системных инструментов от имени администратора.
Современная концепция разработчика операционной системы такова: пользователь не должен иметь возможность серьёзно влиять на системные настройки, даже если формально владельцем (читай администратором) компьютера. Ровно тот же принцип действует и для программ.
В случае, если запускаемому приложению необходимо больше прав, то будет выводиться соответствующее предупреждение (так называемый UAC – контроль учётных записей пользователей).

Если же приложение не имеет возможности «запросить» таковое разрешение у системы, то оно априори запускается с ограниченными правами. Работая в этом режиме, приложение никак не может влиять на системные настройки, вносить в них какие либо изменения, добавить необходимые для работы модули и файлы в системную директорию операционной системы и т.п.
Системные инструменты также запускаются с ограниченными правами, и если вам необходимо внести какие то изменения, к примеру, отредактировать некоторые ключевые системные настройки в реестре, то запуск также должен быть произведён от имени администратора.
Надеюсь, что теперь не останется вопросов, почему в актуальных операционных системах администратор по фату тактовым не является и соответственно требуется прибегать к команде «запуска от имени администратора» тех или иных программ и системных утилит.
Нужно ли запускать программу от имени администратора?
Опция «Запуск от имени администратора» в некоторых случаях является не только важной, но и необходимой для установки или запуска программы. Решение остается за пользователем и принимается, основываясь на том, что вы хотите от программы, какие функции и ресурсы она будет использовать, кто разработчик данной программы и из какого источника она была получена
Если при запуске или работе программы наблюдаются ошибки (не сохраняются данные, некорректно работают некоторые функции и т.д.), возможно, ПО нужно запустить от имени администратора. Иногда это условие оговорено на сайте разработчика, где скачивается программа, иногда это может появиться в виде сообщения при попытке первого запуска программы.
Например, как это изображено на сайте Adobe при скачивании Flash Player:

В данном случае и программа, и её функционал и разработчик хорошо известны, а дистрибутив был получен с официального сайта. При соблюдении таких условий программе можно предоставлять права администратора, но выбор всегда остается за пользователем.
Использование канонических имен в локальных групповая политика
начиная с Windows 7 можно использовать канонические имена для ограничения доступа к отдельным элементам панели управления с помощью групповой политики. эта же процедура может использоваться в Windows Vista, но вместо канонического имени необходимо использовать имя модуля.
Скрытие отдельных элементов панели управления
Используйте этот метод, если требуется отобразить больше элементов панели управления, чем требуется скрыть.
- Запустите файл gpedit. msc, чтобы запустить редактор локальных групповых политик. можно также ввести «групповая политика» на начальном экране Windows 8.1 и выбрать пункт изменить групповую политику в результатах поиска.
- Выберите Конфигурация пользователя > Административные шаблоны > Панель управления.
- Выберите Скрыть указанные элементы панели управления.
- В открывшемся окне Скрыть указанные элементы панели управления щелкните включено.
- Нажмите кнопку « Показывать » на панели «параметры», чтобы отобразить список запрещенных элементов панели управления.
- В открывшемся окне Отображение содержимого введите каноническое имя в столбец значение . При необходимости повторите операцию.
- Нажмите кнопку ОК.
Отображение отдельных элементов панели управления
Используйте этот метод, если требуется скрыть больше элементов панели управления, чем требуется отобразить.
- Запустите файл gpedit. msc, чтобы запустить редактор локальных групповых политик. можно также ввести «групповая политика» на начальном экране Windows 8.1 и выбрать пункт изменить групповую политику в результатах поиска.
- Выберите Конфигурация пользователя > Административные шаблоны > Панель управления.
- Выберите Показывать только указанные элементы панели управления.
- В открывшемся окне Показывать только указанные элементы панели управления щелкните включено. Это скрывает все элементы на панели управления.
- Нажмите кнопку « Показывать » на панели «параметры», чтобы отобразить список разрешенных элементов панели управления.
- В открывшемся окне Отображение содержимого введите каноническое имя в столбец значение . При необходимости повторите операцию.
- Нажмите кнопку ОК.
Если вы хотите удалить все записи, добавленные в список Показать или скрыть элементы панели управления, вернитесь на экран в шаге 4 и выберите не настроено для очистки списка. Если вы хотите хранить записи, но приостановите ограничения, выберите отключено.
Как запустить командный файл в Windows 10
В Windows 10 вы можете запустить командный файл как минимум тремя способами. Вы можете запустить пакет по требованию, используя проводник или командную строку. Вы можете создать запланированное задание с помощью планировщика заданий. Или вы можете поместить скрипт в папку «Автозагрузка», чтобы запускать его каждый раз при входе в устройство.
Запуск пакетного файла по требованию
Если вам нужно запустить скрипт по требованию, вы можете использовать проводник или командную строку.
Проводник
Чтобы запустить пакетный файл с помощью проводника, выполните следующие действия:
- Откройте проводник.
- Найдите папку со сценарием.
- Дважды щелкните командный файл, чтобы запустить его.
- (Необязательно) Если вы выполняете команду, требующую прав администратора, вам нужно запустить сценарий от имени администратора, щелкнув правой кнопкой мыши пакетный файл и выбрав опцию Запуск от имени администратора.
После того, как вы выполните шаги, пакет будет выполнять каждую команду в последовательности, отображая результаты в терминале.
Командная строка
Чтобы запустить командный файл из командной строки, выполните следующие действия:
- Откройте командную строку от имени администратора.
- Введите путь и название командного файла и нажмите Enter:
Например, следующая команда запускает пакетный файл, расположенный в пользовательской папке «batch» внутри папки «Downloads»:
После того, как вы выполните эти шаги, выходные данные будут отображаться на экране, даже если скрипт содержит команду «PAUSE».
Запуск пакетного файла по расписанию
Чтобы запланировать запуск пакетного файла в Windows 10, вы можете использовать планировщик задач, выполнив следующие действия:
- Откройте Пуск.
- Введите планировщик заданий и щелкните по верхнему результату, чтобы открыть приложение.
- Щелкните правой кнопкой мыши ветку «Библиотека планировщика заданий» и выберите опцию Создать папку….
- Введите имя для папки – например, MyScripts.
Необязательно создавать папку, но рекомендуется организовать ваши задачи.
- Нажмите кнопку ОК.
- Щелкните правой кнопкой мыши папку MyScripts.
- Выберите опцию Создать простую задачу.
- В поле «Имя» введите краткое описательное имя для задачи – например, SystemInfoBatch.
- (Необязательно) В поле «Описание» создайте описание для задачи.
- Нажмите кнопку Далее.
- Выберите опцию Ежемесячно.
В Windows 10 планировщик задач позволяет выбрать несколько триггеров, в том числе на определенную дату, во время запуска или при входе любого пользователя в устройство. В зависимости от ваших требований вам нужно будет настроить дополнительные параметры. В этом случае мы выбираем вариант запуска задачи каждый месяц.
- Нажмите кнопку Далее.
- Используя настройку «Начать», укажите день и время запуска задачи.
- Используйте выпадающее меню «Месяцы», чтобы выбрать месяцы года, в которые вы хотите выполнить задачу.
- Используйте выпадающее меню «Дни» или «В:», чтобы указать дни, в которые будет выполняться задание.
- Нажмите кнопку Далее.
- Выберите опцию Запустить программу, чтобы запустить пакетный файл.
- В поле «Программа/скрипт» укажите путь к пакетному файлу.
- Нажмите кнопку Готово.
После выполнения этих действий задача сохраниться и запустит пакетный файл по указанному вами расписанию.
Запуск пакетных файлов при запуске
В качестве альтернативы, если вы хотите запускать пакетный файл каждый раз, когда вы входите в свое устройство, вместо использования планировщика заданий, вы можете сохранить сценарий в папке «автозагрузка».
Чтобы запустить скрипт при запуске, используйте следующие простые шаги:
- Откройте проводник.
- Найдите папку с командным файлом.
- Щелкните правой кнопкой мыши файл и выберите параметр Копировать.
- Используйте комбинацию Win + R, чтобы открыть окно «Выполнить»
- Введите следующую команду: shell:startup
- Нажмите Вставить на вкладке «Главная» в папке «Автозагрузка». (Или вы можете нажать кнопку «Вставить ярлык», чтобы создать ярлык для командного файла.)
- Выйдите из учетной записи Windows 10.
- Войдите в аккаунт.
После выполнения этих шагов каждый раз, когда вы входите в учетную запись Windows 10, командный файл будет выполняться и выполнять команды в последовательности.
Мы ориентируем это руководство на Windows 10, но возможность использовать пакетные файлы существует давно, а это означает, что вы можете обратиться к этим инструкциям, если вы всё ещё используете более старую версию, включая Windows 8.1 или Windows 7.
Как запустить Windows 10 от администратора
При помощи прав администратора можно проводить гораздо больше манипуляций с ОС Windows 10, чем без них. Однако, к сожалению, на многих рабочих компьютерах так просто запускать платформу от имени администратора не получится, так как весь контроль может исходить из серверного компьютера.
Что касается домашних компьютеров, то здесь ситуация может быть достаточно серьезной. Речь идет о том, что по каким-то причинам «учётка» может быть с ограниченными правами, и существует необходимость в восстановлении записи администратора.
Получение прав администратора в Windows 10
- Первый способ позволяет перейти в учётную запись администратора посредством командной строки. Для начала необходимо использовать сочетание клавиш «Win+R», после чего ввести в строку «cmd». Теперь необходимо прописать команду «net user администратор /active:yes», которая позволит перейти в администраторскую учётную запись. Главная проблема данного способа состоит в том, что запустить командную строку необходимо от имени администратора, и зачастую это не представляется возможным.
- Также в Windows 10 присутствует некоторая хитрость, которая однозначно позволит расширить права стандартного пользователя. Речь идет об утилите «Локальная политика безопасности». Для того чтобы войти в данную программу, необходимо снова активировать командную строку комбинацией клавиш «Win+R», однако вместо команды «cmd» нужно ввести «secpol.msc». Также в утилиту можно зайти через «Пуск», далее перейти в «Панель управления» и выбрать «Администрирование». В самой программе нужно выбрать пункт «Параметры безопасности», а справа можно будет обнаружить состояние учётной записи. Выбираем «Состояние: Администратор». Включаем эту учётную запись, после чего можно будет войти под ней с максимально возможными правами.
- Кроме того, для получения соответствующих прав можно использовать утилиту под названием «Локальные пользователи и группы». Для её запуска в командной строке нужно воспользоваться командой «lusrmgr.msc». Далее просто разворачиваем раздел «Пользователи» и выбираем ту учётную запись, которая имеет больше всего прав.
Нужно знать, что в некоторых ситуациях учетная запись администратора может быть и вовсе удалена с персонального компьютера. Подобные проблемы происходят крайне часто. К сожалению, вышеуказанными способами исправить ситуацию не получится, так как все данные были утеряны во время удаления учетной записи. Из этой ситуации есть только один выход – это полное восстановление системы. При таком раскладе система вернется в исходное состояние, а важные данные, к сожалению, будут удалены.
В некоторых случаях может помочь загрузочная флешка с Windows 10. Для этого дела нужно загрузить ПК в безопасном режиме, после чего выбрать «Устранение неполадок». Далее система запросит восстановление системы с носителя. Операционная система будет обновлена, однако основные файлы, присутствующие на компьютере останутся на месте.
Запуск программ Windows 10 от администратора
Зачастую права администратора на ПК нужны именно для запуска отдельных приложений. В данном случае речь идет об использовании данного функционала на основе «учётки» с ограниченными правами.
Чаще всего для запуска программ от имени администратора необходимо кликнуть правой кнопкой мыши по ярлыку и выбрать «Запуск от имени администратора». Далее, если пользователь в данный момент находится не под администраторской учетной записью, система предложит ввести данные главного пользователя.
Также есть еще и другой способ запуска программ от имени главного юзера ПК. Для этого нужно зайти в свойства программы (кликнут правой кнопкой мыши по ярлыку), а затем перейти в раздел «Совместимость»
Теперь нам нужно обратить внимание на пункт «Уровень привилегий». Ставим галочку возле «Выполнять программу от имени администратора», после чего можно перейти в изменение параметров и настроить параметры запуска по собственному вкусу
Теперь программа будет автоматически запускаться с использованием основных прав системы, однако, здесь также потребуются данные от «учётки» администратора.
Запуск программ пользователем от имени администратора без ввода пароля администратора
Важно! Этот способ небезопасен, так как позволяе пользователю с ограниченными правами запускать код с полными правами. Хитрый пользователь или вредоносное ПО могут этим воспользоваться и скомпрометировать систему
Рассмотрим ещё одну интересную задачу: Ваша учётная запись Windows входит в группу администраторов, есть ещё одна или несколько учётных записей, входящих в группу пользователей. Пользователю необходимо запускать программу, требующую повышения прав. Обычно это выглядит так: пользователь нажимает правой клавишей мыши по файлу и выбирает «Запуск от имени Администратора», при этом выводится запрос на ввод пароля администратора:
Разумеется, раздать пользователям пароль администратора — не самая хорошая идея. Чтобы это «обойти» будем использовать утилиту AdmiLink Алексея Курякина. С её помощью администратор может создать для пользователя ярлык на запуск необходимой программы, при этом ввод пароля администратора требуется всего 1 раз — при создании ярлыка. Во время запуска программы пользователем пароль будет передаваться в зашифрованном виде.
- Скачиваем, устанавливаем от имени администратора.
- Заходим в систему под пользователем, запускаем AdmiLink. Указываем путь к программе и, при необходимости, параметры командной строки.Увеличить рисунок
- Переходим на вкладку «Account», указываем Имя учётной записи и пароль администратора. Нажимаем кнопку «Сгенерировать ключ запуска AdmiRun».Увеличить рисунок
- Переходим на вкладку «LNK», нажимаем «Сгенерировать командную строку», затем «Создать Ярлык сейчас».Увеличить рисунок
- Пользуемся.
Этот способ будет работать, если запуск программы возможен только от имени администратора и разработчик не забыл указать это условие в манифесте. Однако ещё остаётся большое количество старых программ или программ, запуск которых возможен как в обычном режиме, так и от имени администратора (при этом будет доступен разный набор функций). При попытке запуска такой программы с помощью AdmiLink — она запускается в обычном режиме (без административных привилегий). А если попытаться проставить флажок «Способом №3» — получаем ошибку:
Но нерешаемых проблем нет, я попробовал совместить запуск AdmiLink-ом и «Способ №5»:
— попытка завершилась успешно:
Пользователю выводится стандартный запрос UAC, но ввод пароля администратора не требуется.
Запуск Steam с правами root на macOS
Хотя технически возможно запустить Steam в качестве корневой учетной записи суперпользователя на Mac (аналогично предоставлению прав администратора в Windows), в этом нет необходимости, и это действительно не рекомендуется. То, как macOS обрабатывает приложения, совершенно отличается от Windows, и запускать Steam таким образом не требуется.
Любые разрешения, которые требуются Steam, запрашиваются при первом запуске Steam. Вы можете просмотреть, добавить или отменить эти разрешения самостоятельно в меню «Системные настройки» в разделе «Безопасность и конфиденциальность».
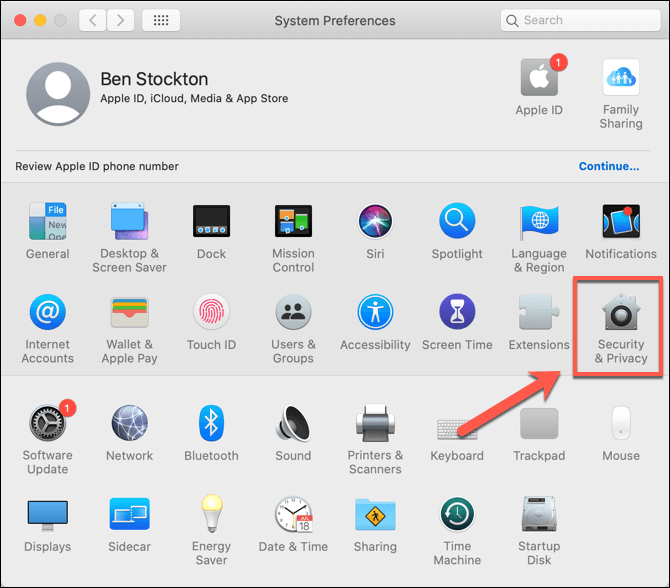
Так что да, технически возможно запустить Steam в качестве суперпользователя на macOS, но это не должно быть чем-то, что вы подумаете сделать. Его нельзя использовать для исправления проблем с клиентом MacOS Steam так же, как и для версии Windows, поэтому, если у вас возникли проблемы, вам нужно найти другой метод для их устранения.
Все способы открыть командную строку — зачем так много?
Написать данную заметку о всех способах открытия командной строки меня сподвигли ваши вопросы в заметке об отсутствующем файле msvcr100.dll, где в последнем пункте мы рассматривали способ пофиксить проблему через командную строку.
Конечно, современные системы достаточно просто управляются при помощи мыши и мы достаточно редко пользуемся вводом различных команд, но иногда требуется выполнить что-то специфичное и нередко это делается простым вводом команды в терминал, а как его запустить мы сегодня и рассмотрим (все известные мне варианты). Будем вызывать строчку от имени Администратора и с ограниченной учеткой.
Открываем окно командной строки из меню Win + X
Наверное, это самый простой способ открыть командную строку на Windows 10 — нажмите на клавиатуре сочетание «Win + X» и в появившемся меню выберите нужный пункт.
Удобство данного способа в том, что вы можете выбрать сразу несколько режимов работы командной строки — это:
- Командная строка — обычная, с ограниченными правами;
- Командная строка (администратор) — с неограниченными правами (будьте осторожны)
В этой менюшке вообще много интересного и я рекомендую с ней подробно ознакомиться, иной раз очень выручает и экономит время.
Открываем окно командной строки из Диспетчера задач
Откройте «Диспетчер задач» и перейдите в подробный режим (Кликнув подробнее). Нажмите «Файл» в левом верхнем углу, а затем перейдите в «Запустить новую задачу». Введите CMD или cmd.exe и нажмите кнопку OK — тем самым вы откроете командную строку. Кроме того, можно отметить галочкой пункт, который запустит командную строку с правами Администратора.
Командная строка в режиме администратора с помощью Диспетчера Задач — секретный способ
Тут почти все как и в предыдущем пункте, чтобы запустить командную строку от имени администратора — просто удерживайте клавишу CTRL зажатой на клавиатуре при щелчке Файл > Создать новую задачу, тем самым вы откроете командную строку с правами админа (никаких команд вводить не нужно)
Открытие командной строки из результатов поиска
Вы можете запросто открыть окно командной строки просто введя «CMD» в поле поиска (Клавиши Win + S на клавиатуре). Возможно когда в Россию завезут Кортану, мы сможем компьютеру скомандовать голосом, но пока обойдемся и без этого…
Чтобы запустить терминал этим способом с правами администратора, то введите CMD в поле поиска и кликните правой кнопкой мыши и выберите пункт «Запустить от имени администратора». Как вариант чтобы вообще не трогать мышь, с помощью стрелок выберите командную строку и нажмите CTRL + SHIFT + ENTER, чтобы открыть окно командной строки в режиме администратора.
Запуск командной строки из всех приложений в меню Пуск
Откройте меню Пуск, кликнув по изображению Windows в левом нижнем углу. Перейдите во все приложения и найдите там «Служебные — Windows», а затем кликните по «Командная строка»
Открываем командную строку из Проводника
Командную строку можно открыть и через проводник Windows — просто перейдите по адресу C:WindowsSystem32 и найдите там файл cmd.exe. Вы можете либо кликнуть два раза, либо же нажав правую кнопку мыши выбрать «Запуск от имени администратора» — тут все зависит от вас и то, с какими правами требуется запустить терминал.
Командная строка из меню «Выполнить»
Нажмите кнопки «Win + R» на клавиатуре чтобы открыть диалоговое окно «Выполнить». Наберите команду CMD и нажмите кнопку OK (или Enter на клавиатуре).
Откройте командную строку из адресной строки Проводника
Откройте Проводник Windows и ткните в адресную строку (или нажмите сочетание клавиш ALT + D на клавиатуре). Просто введите CMD в адресной строке и тем самым вы запустите командную строчку с указанием пути текущей папки (где вы были на момент вызова терминала)
Командная строка из меню «Файл» в Проводнике
Откройте стандартный Проводник Windows, перейдите в папку или диск, который будет выбран в качестве стартового в командной строке. Кликните «Файл» на ленте и выберите «Открыть командную строку». Тут у вас два варианта запуска:
- Открыть командную строку — открывает командную строку в выбранной нами папке со стандартными разрешениями;
- Открыть командную строку как администратор — открывает окно командной строки в выбранной нами папке с правами администратора.
Открыть окно команд в Проводнике Windows
Чтобы открыть окно командной строки в любой нужной вам папке или диске, то просто перейдите туда через стандартный проводник. Щелкните правой кнопкой мыши на папке или в любом пустом месте в правой части проводника Windows удерживая зажатой клавишу SHIFT на клавиатуре, и из контекстного меню выберите «Открыть окно команд». Терминал запустится с указанием пути до папки, в которой мы находились.
Как изменить права пользователя на Windows 10
Существуют различные программы и утилиты, которые позволяют изменить права пользователя. Но, мы не будем прибегать к сторонним помощникам, а воспользуемся стандартными способами, так как это легче, удобнее и безопаснее.
Способ №1. Использование утилиты «Учетные записи пользователей»
Пожалуй, самый популярный и стандартный способ для всех пользователей. Почему для всех пользователей? Потому что простой в выполнении и не требует от пользователей набора команд.
Откройте Меню «Пуск» icon-windows, а затем нажмите на кнопку «Все приложения».
После этого отыщите и разверните папку «Служебные — Windows», а затем нажмите на утилиту «Панель управления».
В окне панели управления, укажите в разделе «Просмотр» — «Категория», после чего кликните по надписи «Изменение типа учетной записи».
Теперь кликните по учетной записи для которой необходимо изменить права.
В новом окне нажмите на кнопку «Изменение типа учетной записи».
После этого укажите маркер на «Администратор» и нажмите на кнопку «Изменение типа учетной записи». Если в вашем случае необходимо снять права администратора с учетной записи, то укажите маркер на «Стандартная».
В результате этого, вы увидите, что в описании к учетной записи появилась группа «Администратор». Это свидетельствует о наличии прав администратора.
Способ №2. Через функцию «Параметры системы»
Данный способ также является популярным, как в случае с первым способ. Тем не менее, здесь необходимо прибегнуть к более сложным манипуляциям.
Откройте Меню «Пуск» icon-windows, а затем нажмите на кнопку «Параметры». Для быстрого вызова окна «Параметры», воспользуйтесь сочетанием клавиш Windows +I.
В новом окне кликните по разделу «Учетные записи».
Теперь перейдите на вкладку «Семья и другие пользователи».
Кликните по учетной записи пользователя для которой вы хотите изменить права. Появится всплывающее меню, нажмите на кнопку «Изменить тип учетной записи».
В новом окне, укажите «Администратор», а затем нажмите на кнопку «OK». Если вы хотите снять полномочия администратора с учетной записи, то выберите «Стандартный пользователь».
В результате этих действий, вы сможете заметить надпись «Администратор» возле учетной записи. Это означает, что теперь учетная запись имеет права администратора.
Способ №3. При помощи командной строки (cmd)
Этот способ гораздо сложнее, по сравнению с предыдущими. Если вы новичок и не имеет опыта работы с командной строкой, то воспользуйтесь более простыми способами, которые описаны выше.
Запустите командную строку от имени администратора, для этого откройте Меню «Пуск» icon-windows, а затем нажмите на кнопку «Все приложения».
После этого отыщите и разверните папку «Служебные — Windows», а затем нажмите правой кнопкой мыши на утилиту «Командная строка». Во всплывающем меню выберите пункт «Запуск от имени администратора».
- В командной строке вам необходимо ввести команду, которая позволяет добавить пользователя в группу администраторов.
- Для русскоязычных Windows — net localgroup Администраторы Имя пользователя /add
- Для англоязычных Windows — net localgroup Administrators Имя пользователя /add
После набора команды, нажмите на кнопку Enter. В результате этого вы увидите уведомление о том, что команда выполнена успешно. На этом закрывайте командную строку.
Способ №4. Использование оснастки «Локальные пользователи и группы»
Благодаря этому способу, вы можете легко управлять группами прав для всех учетных записей Windows. Несомненно, данный способ требует определенных навыков и знаний, но если прислушиваться к инструкциям ниже, то справиться даже новичок.
Запустите командную строку, для этого нажмите на сочетание клавиш Windows +R. В окне командной строки введите команду lusrmgr.msc и нажмите на кнопку «OK».
В окне «Локальные пользователи и группы» кликните по папке «Пользователи».
Теперь нажмите правой кнопкой мыши по учетной записи для которой необходимо изменить права. Во всплывающем меню нажмите на кнопку «Свойства».
В окне свойств, перейдите на вкладку «Членство в группах», а затем нажмите на кнопку «Добавить…».
В окне групп, впишите «Администраторы», либо «Adminstrators» (в некоторых случаях), а затем нажмите на кнопку «OK».
После этого нажмите на группу «Пользователи», а затем кликните по кнопке «Удалить».
Теперь учетная запись имеет полноценные права администратора. Для сохранения всех изменений, нажмите на кнопку «Применить» и «OK».
Ну что же, сегодня мы рассмотрели разные способы, которые позволяют изменить учетную запись на Windows 10. Надеемся, что один из способов помог вам в этом не простом деле!







