Как можно запаролить папку на компьютере или ноутбуке
Содержание:
- Специальный софт для работы с паролями в Виндовс 10
- Как поменять пароль на ноутбуке с помощью загрузочного диска
- Как удалить вирусный баннер
- Платить или не платить?
- Вход в безопасный режим
- Как разблокировать клавиатуру
- Способ 1: Установка обычного пароля через «Параметры»
- Установка/переустановка драйверов для Wi–Fi модуля
- Установка пароля стандартным способом в ОС Windows
- Диагностика источника проблемы
- Что делать, если забыл пароль от компьютера?
- Як поставити пароль на комп’ютер Windows 8
- Способы защиты ноутбука паролем: плюсы и минусы
- Как поставить пароль на компьютер
- Как удалить утраченный пароль
- Ставим пароль
- Узнаем пароль Windows
- Установка пароля в настройках роутера
- Парольная защита BIOS и диска
- Как поставить пароль на компьютер с помощью BIOS
Специальный софт для работы с паролями в Виндовс 10
После работы с реестром ноутбуку требуется перезагрузка. Иногда действия с реестром Виндовс 10 не приводят к желаемому результату, в этом случае можно использовать альтернативный метод, требующий установления специального софта.
Софтом называют программы для компьютеров. Софты, которые работают с паролями в системе Виндовс 10, это универсальные и современные утилиты, работа которых облегчает усилия пользователя:
- Renee Laboratory. Это российская утилита, которая создана специально для распароливания устройств. Механизм действия утилиты основан на ее скачивании и запуске через виртуальный загрузочный диск. Пробная версия позволяет сбросить пароль однократно, последующие попытки необходимо дополнительно оплатить. Рене можно скачать на официальном сайте компании и запустить на устройстве самостоятельно, без посторонней помощи.
- Dism++. Востребованная и продвинутая программа, которая не требует дополнительной оплаты. Утилита скачивается на официальном ресурсе разработчика. Она абсолютно безопасна, легка в использовании и работе. Преимуществом утилиты является ее совместимость с программным обеспечением от Висты до Виндовса. Кроме восстановления и сброса пароля, утилита способна работать с нюансами программного обеспечения, делать резервные копии.
- Lazesoft Recovery Suite. Программа от разработчика Lazesoft относится к группе продуктов многофункционального типа. Преимуществом приложения является его доступность, версия не требует оплаты. Интерфейс программы выполнен на английском языке, он не имеет функции смены языкового профиля. Программа предназначена для работы с Виндовс 10. Разработчики постоянно выпускают обновления, которые последовательно учитывают недоработки предыдущих версий.
Сброс пароля на ноутбуке или компьютере можно провести самостоятельно, не обращаясь к специалистам. Условие работы – четкое соблюдение инструкций, а также установка качественного контента на устройство.
Как поменять пароль на ноутбуке с помощью загрузочного диска
Для этого способа потребуется предварительно подготовленные загрузочный диск или флешка. Версия операционной системы не обязательно должна быть той, которая установлена на вашем компьютере. Алгоритм действий:
- Вставьте загрузочный накопитель в лэптоп.
- Перезагрузите устройство. Для вызова загрузочного меню нажмите кнопку F8 или Esc (зависит от версии БИОС).
- Выберите загрузочное устройство для запуска.
- При запуске установщика Windows нажмите комбинацию клавиш Shift+Fn+F10 для вызова командной строки.
- Введите команду regedit и нажмите клавишу Enter.
- В редакторе реестра, который активируется, найдите ветку HKEY_LOCAL_MACHINE и выделите ее.
- Кликните по надписи «Файл» и выберите вариант «Загрузить куст».
- Укажите следующий путь: C:\Windows\System32\config\SYSTEM. Первая буква может быть другой — указывайте тот диск, где установлена восстанавливаемая операционная система.
- Задайте любое произвольное имя для куста.
- Выберите ветку HKEY_LOCAL_MACHINE и нажмите Setup.
- Внизу справа дважды кликните по кнопке CmdLine.
- В открывшейся строке введите cmd.exe.
- Пункту Setup Type присвойте значение 2.
- Нажмите по надписи «Файл» в верхней части окна и выберите «Загрузить куст». Найдите тот, которому вы присвоили имя.
Далее остается закрыть все окна и перезагрузить компьютер. После его включения операционная система спрашивать пароль больше не будет.
Как удалить вирусный баннер
Вирусным баннером называется программа, занимающаяся большую часть экрана и мешающая пользователю работать. Для её удаления необходимо установить антивирус Касперского или программу Dr.Web. Эти утилиты имеют специальные функции, позволяющие блокировать действия вирусных баннеров. К сожалению, они являются платными.
Есть и другой способ удаления ненужных утилит. Для него потребуется второй компьютер. Два устройства следует между собой соединить, проверить заражённый компьютер при помощи антивирусной программы и удалить с него ненужные файлы. После окончания работ оба устройства нужно перезагрузить.
Платить или не платить?
Это всегда вопрос денег, которые будут сняты с баланса телефона, а результата вы не получите.
Если вы впервые сталкиваетесь с таким вымогательством, не удивительно, если первая мысль будет – платить. Не торопитесь. Как показывает опыт многих, решившихся на подобный финансовый шаг, ничего хорошего вы не увидите, кроме стремительно уменьшившегося баланса на телефоне. Поэтому правильный ответ только один – не платить!
Хорошо. Не платить и сидеть у разбитого корыта, через которое уже не выйти в мировую паутину? Антивирус жалобно подмигивает из трея, ни одна клавиша не хочет работать, курсор либо застыл на месте, либо вращается только в ограниченном пространстве окошка с сообщением. Ноутбук заблокировался.
Вход в безопасный режим
Если вы хотите выполнить данную операцию, вам необходимо делать следующее:
- Включить персональный компьютер (или перезагрузить ноутбук, если он включен).
- Дождитесь короткого звукового сигнала Биоса (одиночный высокий гудок).
-
Начинайте нажимать клавишу F8. Вообще, ее достаточно нажать 1 раз в определенный правильный момент, но гораздо надежнее будет перестраховаться. От лишних нажатий ничего произойти не может.
- Перед вами должен загрузиться экран со списком доступных режимов запуска Windows. Если компьютер начал просто загружать систему, как обычно, — значит, вы что-то сделали не так. В этом случае необходимо повторить пункты 1-3.
- Вам необходим вход в «безопасный режим». Также можно в режим с поддержкой командной строки, если вам удобно с ней работать. Выберите нужный с помощью стрелок и нажмите Энтер.
- Подождите, пока компьютер загрузит систему, после чего вам понадобится выполнить вход от имени учетной записи администратора. Пароля на ней по умолчанию нет. Если же вы или другие пользователи изменяли конфигурации компьютера – войти подобным образом у вас не получится.
- Нажмите «Ok» в окне, приветствующем вас в диагностическом режиме.
Как разблокировать клавиатуру
Как заблокировать ноутбук или восстановить работу его периферии — этим вопросом задаются многие пользователи. Если процесс блокировки клавиатуры не вызывает у юзеров сложностей, то разблокировка может потребовать некоторых навыков и умений. Разблокировать клавиатуру можно при помощи особой комбинации клавиш, предусмотреной для девайса конкретного вида. Обычно сброс параметров происходит при следующих наборах:
- Fn + Numlock.
- Fn + F12.
- Fn + F7.

Чаще всего такие комбинации срабатывают на устройствах Lenovo, Asus, Samsung. Также информацию о разблокировке можно найти в инструкции по применению к клавиатуре. Второй вариант сброса блокировки — установка специализированного ПО. Но в этом случае увеличивается риск заражения компьютера вирусами. Поэтому проводить процедуру восстановления лучше у профильного мастера.
Если юзер решил заняться восстановительным процессом самостоятельно, ему нужно следить за тем, чтобы антивирус был включенным во время настроек. При установке антивирусной утилиты заблокировать клавиатуру станет невозможно.
Способ 1: Установка обычного пароля через «Параметры»
Если речь идет о графическом пароле или PIN-коде, такие варианты защиты невозможно задать без предварительной установки стандартного пароля. Сделать это проще всего через меню «Параметры», что осуществляется так:
- Откройте «Пуск» и нажмите по значку в виде шестеренки.

Далее щелкните по плитке «Учетные записи».

Через левое меню переместитесь в «Варианты входа».

Отыщите среди всех вариантов «Пароль» и нажмите по данной плитке.

Перейдите к добавлению ключа доступа.

Задайте новый пароль и подтвердите его, после чего можно переходить далее.

В третьем поле задается подсказка, которая пригодится на случай, когда ключ доступа был забыт.

Убедитесь в том, что пароль был задан для той учетной записи, и нажмите на «Готово».

Дополнительно советуем обновить контрольные вопросы, кликнув по соответствующей надписи в этом же меню.

Перед переходом к настройке обязательно вводится уже новый пароль.

Задайте три разных контрольных вопроса и придумайте на них ответы. Это пригодится в тех случаях, когда пароль будет забыт.

Установка/переустановка драйверов для Wi–Fi модуля
Теперь вам необходимо проверить, есть ли драйвер в системе. В «Моем компьютере» кликните на «Свойства», а оттуда перейдите в «Диспетчер устройств».
Откроется окно меню. Здесь вам нужны «Сетевые модули». Вам необходимо найти название своего беспроводного модуля. В этом названии вам встретится слово Adapter (если операционная система на ноутбуке на английском языке) или «Беспроводный адаптер сети» (если она на русском). Например, название модуля будет таким: Qualcomm Wireless Network Adapter . Кликните на названии адаптера и в «Свойствах» посмотрите, как работает устройство. Оно должно работать нормально.
Важная информация! Если в «Сетевых адаптерах» вы не нашли название беспроводного модуля, установленного на ноутбуке, значит, нет драйверов. Закачайте их с диска или найдите на официальной страничке производителя.
Установка пароля стандартным способом в ОС Windows
Большинство операционных систем являются идентичными между собой. Тем не менее, внутренний интерфейс настолько разнообразен, что порой выполнить одну и ту же инструкцию на разных ноутбуках не предоставляется возможным. Чтобы этого избежать наша редакция подготовила пошаговый алгоритм для каждой отдельной версии.
Защита доступа в OS
Заранее уточним, что доступ в Windows защитить можно простым и безобидным способом. Однако запароленные подобным образом системы очень легко взламываются, если ноутбук попадет в руки профессионального хакера. Идеальный вариант — защищать данные дома.
Защита BIOS
Парольная защита всего комплекса BIOS считается наиболее устойчивой, следовательно, абсолютно не подвергается взлому. Даже через интернет-серверы невозможно «стащить» информацию с ноутбука. Рассмотрим, как установить код защиты.
- Перезагрузите ноутбук и, определив кнопку запуска Биос, понажимайте её несколько раз, чтобы открыть соответствующее меню.
- Перейдите на вкладку «Security». Выберите пункт «ChangeSupervisor Password».
- Далее выберите пункт «Change User Password».
- Нажмите кнопку «Enter», введите желаемый пароль.
- Если такая кнопка отсутствует, значит, версия BIOS на ноутбуке не поддерживает шифр такого типа.
В результате необходимо выполнить сохранение внесенных изменений, для этого следует нажать кнопку «F10». Так будет сразу выполнена перезагрузка ноутбука, и, при следующем его запуске, необходимо ввести соответствующий пароль.
Защита жёсткого диска на ноутбуке
Начиная с операционной системы Windows 7, данный вариант защиты становится доступен. Он выполняется посредством встроенной утилиты Bitlocker. Для начала выполните вход в «Мой компьютер», после чего выполняйте следующие манипуляции.
- Выбираем любой жёсткий диск на ноутбуке и делаем по нему клик правой кнопкой мыши. В меню находим пункт «Включить BitLocker».
- Дождитесь инициализации, после заполните поля формы. Предварительно установите галочку напротив записи «Использовать пароль для снятия блокировки диска». Потом нажмите кнопку «Далее».
Затем подтверждаем своё действие и сохраняем пароль.
Диагностика источника проблемы
Если ваше устройство, портативный компьютер, неудачно подключилось к сети Wi-Fi, проблема может скрываться в неправильных настройках роутера.Первым делом необходимо найти источник неисправности, которая ведет к ошибке подключения. Именно от этого и зависит дальнейшее «лечение».
Чтобы определить источник, подключите айпад, смартфон, компьютер (любое другое устройство) к вай-фай сети. Если подключение на любом из устройств успешное, выводы очевидны — проблема кроется в ноутбуке. А если соединиться по беспроводной сети не поучилось, как и в первом варианте, — значит, роутер не настроен должным образом. И тот, и другой случай мы рассмотрим отдельно. Итак, что же делать, если проблема именно в ноутбуке?
Что делать, если забыл пароль от компьютера?
Если буквенно-цифровая последовательность напрочь забыта и даже наводящий вопрос не помогает припомнить код, а переустанавливать Windows не хочется, самый разумный выход — использовать какой-нибудь из доступных программных продуктов, записанный на оптический диск (LiveCD) или флеш-карту.
Одно из лучших приложений, помогающих обойти защиту от пароля Windows, — Lazesoft Recover My Password. Чтобы воспользоваться им, нужно:
Перейти на сайт lazesoft.com и в разделе Products верхнего горизонтального меню выбрать щелчком мыши пункт Lazesoft Recover My Password.
На новой странице щёлкнуть по кнопке Free Download Now!
Выбрать в открывшемся списке подходящий программный продукт. Для простой операции достаточно будет бесплатной версии Home.
Дождаться перенаправления на следующую страницу, щёлкнуть по кнопке Download Now и определить, куда будет загружен исполняемый файл.
Запустить инсталлер Lazesoft Recover My Password и согласиться с пользовательским соглашением.
После чего, определив место установки, нажать на кнопку Install.
По окончании процесса установить галочку в чекбоксе, позволяющем запустить программу сразу после закрытия инсталлера.
В открывшемся главном окне программы щёлкнуть по центральной кнопке, размещённой на главной вкладке.
Выбрать в выпадающем списке операционную систему, с которой предстоит работать.
Тонкие настройки для обхода пароля Windows доступны в разделе Optoins.
В частности, здесь можно задать метод форматирования для загрузочной флешки. Настоятельно рекомендуется выбрать NTFS, хотя подойдёт и вариант по умолчанию.
Нажать на кнопку Next и определить, как должны быть записаны данные для работы с паролем: на оптический диск (хватит обычного CD), флеш-карту или жёсткий диск в виде образа.
После нажатия на Start начнётся создание диска. Оно занимает от нескольких минут до получаса — в зависимости от возможностей ПК и рабочей ОС; закрывать программу вплоть до окончания процесса нельзя.
Загрузить диск в дисковод или вставить флешку в разъём компьютера и перезагрузить его; при включении — выбрать нажатием клавиши Enter первую строчку открывшегося меню.
Подождать, пока загрузится главное окно программы.
Весь функционал Lazesoft Recover My Password доступен в меню «Пуск».
А на экран вынесен ярлык удобного файлового менеджера — с его помощью можно скопировать с жёсткого диска нужные данные, не занимаясь сбросом пароля.
Чтобы перейти к работе с кодом, следует выбрать в том же меню пункт Lazesoft Recover My Password.
В новом окне нажать на кнопку Next.
Подтвердить, что бесплатная версия программы используется в некоммерческих целях.
Выбрать в верхнем выпадающем списке операционную систему, а в нижнем — тип действия: сброс пароля.
В открывшемся списке найти нужную учётную запись и снова нажать на кнопку Next.
И щёлкнуть по круглой кнопке Reset/Unlock.
Через несколько секунд система уведомит пользователя об успешном завершении процесса. Теперь можно перезагрузить комп и авторизоваться в Windows, не вводя пароль.
Як поставити пароль на комп’ютер Windows 8
Створюючи Windows 8, інтелектуальне військо Білла Гейтса постаралося максимально прив’язати користувачів до облікового запису Microsoft. Проте, при установці системи можна увійти і під локальним обліковим записом, правда, безліч можливостей Metro-інтерфейсу (як правило, це веб-додатки) без авторизації будуть недоступні. Орієнтація цієї операційної системи, перш за все, на пристрої з сенсорним екраном – планшети і ноутбуки – породила нові зручні способи введення пароля в систему. Так, крім звичайного пароля облікового запису, в Windows 8 можна налаштувати швидкий вхід шляхом введення чотиризначного цифрового пін-коду і графічного пароля, де потрібно мишкою або пальцем відтворити нескладні промальовування на обраній фотографії.
У Windows 8 і її дообробки – версії 8.1 – пароль встановлюється через Metro-функціонал.
- На початковому екрані Windows 8 підведіть курсор в правий нижній кут, щоб з’явилися опції Metro-інтерфейсу.
- Натисніть «Параметри», потім – «Зміна параметрів комп’ютера».
- Перейдіть в розділ «Облікові записи», потім – в «Параметри входу».
- Тут і можна вибрати тип пароля – звичайний, пін-код або графічний – і, власне, налаштувати його.

Пізніше, якщо в паролі відпаде необхідність, точно також за допомогою штатних засобів Windows, його можна скасувати.
Способы защиты ноутбука паролем: плюсы и минусы
Существует несколько видов и подвидов установки защиты на переносной компьютер. Если ноутбук семейный и к нему есть доступ у каждого, кто проживает в доме, то личную информацию лучше надёжно защитить. Рекомендуем ознакомиться с несколькими полезными методами.
Начальный способ: не убережёт от кражи и хакерства
Данный тип шифра подходит только для любителей, которые и понятия не имеют о том, как проникнуть глубже в память устройства и приобрести для себя нужную информацию. Поэтому смело можно устанавливать такую защиту в домашних условиях. С высокой долей вероятности пользователю удастся уберечь некоторые файлы, папки, фотографии от просмотра и случайного удаления ребёнком.
Многосимвольный пароль сложнее взломать, но труднее запомнить
Средний способ: имеет индивидуальный уровень надёжности
Использовать такой способ можно, как в комплексе с первым, так и одиночно. Он подразумевает внедрение пин-кода в систему BIOS, сбить который простым изъятием батарейки не удается. Данные пароля сохраняются глубоко в памяти ноутбука, поэтому просто так избавиться от них не получится. С таким вариантом шифра допускается хранить более серьёзную информацию без опаски разглашения. Подходит для рабочего и домашнего ноутбука.
Кража информации может произойти и в запароленном ноутбуке, поэтому лучше использовать несколько уровней защиты
Максимальный способ: пароль на жёсткий диск
Данный метод хранения информации под защитой считается наиболее серьезным, так как он позволяет уберечь даже малогабаритную информацию и предотвратить ее утечку в интернет, на сервер и в другие направления. Тем не менее, бездумно использовать её не рекомендуется разработчиками железа компьютера и программного обеспечения.
Закрыть данные от пользовательского проникновения можно даже встроенным защитником
Как поставить пароль на компьютер
В статье будут рассмотрены основные способы добавления пароля на компьютер. Они все уникальны и позволяют войти в систему даже с использованием пароля от учетной записи Майкрософт, но данная защита не гарантирует 100% безопасности от проникновения посторонних личностей.
Способ 1: Добавление пароля в «Панели управления»
Способ запароливания через «Панель управления» — один из самых простых и часто используемых. Прекрасно подходит для новичков и неопытных юзеров, не требует запоминания команд и создания дополнительных профилей.
- Нажмите на «Меню пуск» и кликните «Панель управления».

Выберите вкладку «Учетные записи пользователей и семейная безопасность».

Кликните на «Изменение пароля Windows» в разделе «Учетные записи пользователей».

Из списка действий над профилем выберите «Создание пароля».

В новом окне есть 3 формы для ввода основных данных, которые необходимы для создания пароля.

Форма «Новый пароль» предназначена для кодового слова или выражения, которое будет запрашиваться при запуске компьютера, обратите внимание на режим «Caps Lock» и раскладку клавиатуры при его заполнении. Не создавайте очень простые пароли вроде «12345», «qwerty», «йцукен». Придерживайтесь рекомендаций Microsoft по выбору секретного ключа:
- Секретное выражение не может вмещать логин учетной записи пользователя или любую его составляющую;
- Пароль должен состоять более чем из 6 символов;
- В пароле желательно применить заглавные и прописные буквы алфавита;
- В пароле рекомендуется использовать десятичные цифры и неалфавитные символы.

«Подтверждение пароля» — поле, в которое требуется ввести ранее придуманное кодовое слово, чтобы исключить ошибки и случайные нажатия, так как введенные символы скрыты.

Форма «Введите подсказку для пароля» создана для напоминания пароля, если вы его не сможете вспомнить. Используйте в подсказке данные известные только вам. Это поле необязательное, но рекомендуем его заполнить, иначе существует риск лишится вашей учетной записи и доступа к ПК.

Когда заполните обязательные данные, нажмите «Создать пароль».

На этом этапе процедура установки пароля окончена. Посмотреть статус вашей защиты можно в окне внесения изменений в учетную запись. После перезагрузки, Windows потребует секретное выражение для входа. Если у вас всего лишь один профиль с привилегиями администратора, то не зная пароля, доступ к Windows получить будет невозможно.

Подробнее: Установка пароля на компьютер Windows 7
Способ 2: Аккаунт Microsoft
Данный способ позволит вам получать доступ к компьютеру при помощи пароля от профиля Microsoft. Кодовое выражение можно будет сменить с помощью электронного адреса или номера телефона.
- Найдите «Параметры компьютера» в стандартных приложениях Windows «Меню пуск» (так это выглядит на 8-ке, в Виндовс 10 получить доступ к «Параметрам» можно по нажатию соответствующей кнопки в меню «Пуск» или посредством использования комбинации клавиш Win+I).

Из списка параметров выберите раздел «Учетные записи».

В боковом меню кликните на «Ваша учетная запись», далее «Подключиться к учетной записи Майкрософт».

Если у вас уже есть аккаунт Майкрософт, введите e-mail, номер телефона или имя пользователя Skype и пароль.

В противном случае создайте новую учетную запись, введя запрашиваемые данные.

После авторизации потребуется подтверждение уникальным кодом из СМС.

После всех манипуляций Windows будет запрашивать пароль от учетной записи Майкрософт для входа.

Подробнее: Как поставить пароль в Windows 8
Способ 3: Командная строка
Этот метод подходит для более продвинутых пользователей, так как подразумевает знание консольных команд, однако он может похвастаться быстротой своего исполнения.
- Кликните по «Меню пуск» и запустите «Командную строку» от имени администратора.

Введите , чтобы получить детальную информацию обо всех доступных учетных записях.

Скопируйте и вставьте следующую команду:
где username — имя учетной записи, а вместо password следует вписать свой пароль.

Чтобы проверить установку защиты профиля, перезагрузите или заблокируйте компьютер сочетанием клавиш Win + L.
Подробнее: Установка пароля на Windows 10
Как удалить утраченный пароль
Люди часто забывают свои пароли. Такая проблема может коснуться каждого пользователя ПК. Но что делать, если забыт пароль от Windows? Основная сложность заключается в том, что доступ к системе существенно ограничен. Windows имеет хорошее средство для решения этой проблемы, но о нём почти никто не знает. И самое интересное, это довольно лёгкий способ, который займёт не более 15 минут без использования сторонних приложений и программ.
Чтобы сбросить пароль в Виндовс, понадобится диск восстановления системы. Но его можно заменить CD- или DVD-диском при условии создания резервной копии системы. Для этого необходимо:
- Перейти в панель управления и выбрать «Система и обслуживание».
- Нажать «Резервное копирование и восстановление».
- На левой панели щёлкнуть «Создать диск восстановления системы». Появится новое окно с выбором диска.
- Теперь нужно выбрать диск, на котором будет храниться резервная копия, и нажать кнопку «Создать диск».
После создания резервной копии понадобится перезагрузить компьютер вместе с диском восстановления системы, а затем нажать на любую клавишу. Это приведёт к загрузке в режиме Windows Install, где нужно выбрать System Recovery Options. После нажатия кнопки «Далее» появится окно «Выбор способа восстановления», где нужно выбрать «Командная строка». Откроется командная строка.
Теперь следует закрыть командную строку и перезагрузить компьютер. На экране входа в Windows 7 нажать клавишу Shift 5 раз, появится всплывающее окно команд. В него вставляется следующая команда для создания нового пароля: net user (имя учётной записи) (любой пароль). Подтверждением будет нажатие клавиши «Ввод». После всех манипуляций будет предложено перезаписать существующий код, на что надо ответить «Да» и нажать «Ввод» ещё раз. Теперь можно войти в Windows, используя новый пароль.
Ставим пароль
Если вы работаете в офисе или подобном заведении, где много компьютеров и людей, то наверняка там есть важная и ценная информация. Чтобы её защитить есть несколько способов, один из них это установить пароль на нужный файл, документ, папку, или на весь компьютер в целом.
В данной статье мы подробно рассмотрим все тонкости как быстро и правильно поставить пароль на компьютер. Возможно в будущем опубликую информацию как установить пароль на конкретный файл или папку.
Есть люди которые знают как поставить пароль на компьютере, но так же есть и те кто это не знает. Специально для них я решил опубликовать данную статью. Не все любят читать, для кого-то легче или приятней усваивается материал в видео формате. Для таковых выложил два видео урока как можно это сделать.
Если вы хотите защитить свой компьютер от вирусов, то рекомендую поставить хороший антивирус, например лицензионный антивирус Касперского.
Ну что приступим к установлению пароля на компьютер.
Как поставить пароль на компьютере в Windows XP
Это несложная процедура, с которой может справиться любой человек по данным рекомендациям.
Как обычно первым делом конечно же нужно включить наш компьютер. Заходим в меню Пуск.
Переходим в Панель управления. Находим Учетные записи пользователей.
Перед нами появляются все пользователи, которые есть на данном компьютере. В моем случаи их два, это Пользователь и Гость, но так же есть и третья учетная запись Администратора, которая может быть скрыта, имейте это ввиду.
Тут можно изменить учетную запись, создать новую и изменить вход пользователей в систему.
Для того чтобы поставить пароль необходимо выбрать нужную учетную запись, под которой вы работаете на данном компьютере и просто нажать на неё.
В данном примере я захожу в Пользователя, у вас может быть что-то другое. Например User, Ваше имя или любое другое название. В следующем окне у нас есть возможность изменить имя, создать пароль, изменить изображение, изменить тип учетной записи и другое.
Нажимаем на синюю ссылку Создание пароля.
Попадаем на вкладку Создание пароля для вашей учетной записи. Если вы не можете придумать пароль, то воспользуйтесь подсказками обучения — Создание безопасного пароля.
Здесь необходимо ввести новый пароль и подтвердить его.
Существует возможность создать подсказку о пароле, ею можно будет воспользоваться если вы вдруг потеряете или забудете ваш пароль.
После того как придумали пароль и ввели его в подтверждение пароля, нужно нажать на кнопку Создать пароль.
В следующем окне нам предложат сделать наши файлы и папки личными. Если вы не хотите чтобы другие люди, кто пользуется данным компьютером, имели доступ к вашим документам, то можно закрыть к ним доступ. Для этого нужно нажать Да, сделать их личными.
Если же вы хотите убрать пароль, то необходимо так же зайти в учетные записи пользователей, выбрать нужную учетную запись и нажать на вкладку удаление пароля.
Ну вот в принципе и вся несложная процедура установления пароля для вашего компьютера в операционной системе Windows XP. Так же рекомендую посмотреть небольшой видео урок. Если вы забыли, потеряли или просто не можете вспомнить свой пароль от компьютера, то можете воспользоваться статьей как взломать пароль на компьютере.
Как установить пароль на компьютер Windows XP
https://youtube.com/watch?v=mjEqJF5x4m0
Узнаем пароль Windows
Некоторые интересуются, как узнать пароль поставленный на компьютере. Это сделать нельзя, но можно сбросить защитный код.
Сбрасываем пароль на Виндовс 10
Для этого нам понадобится флешка с записанным дистрибутивом данной операционной системы. Если она есть, тогда:
- Загружаемся с USB-носителя.
- В окне установщика нужно нажать «Восстановление системы».
- Появится окно с различными действиями. Кликните на «Диагностика».
- Там нужно выбрать «Дополнительные параметры».
- Далее следует кликнуть на «Командная строка».
- Затем необходимо сделать ее копию. Для этого нужно вписать команду copy D:Windowssystem32cmd.exe D:Windowssystem32sethc.exe /Y.
- После этого появится сообщение, оповещающее, что был скопирован файл. Нужно сделать перезагрузку системы.
- Теперь нужно около 5-6 раз нажать клавишу SHIFT, когда ОС потребует ввести код.
- В открывшуюся командную строку следует прописать net user admin2 /add.
- Затем прописываем net localgroup Администраторы admin2 /add, чтобы сделать новую учетку администратором.
- После этого нужно перезагрузить систему компьютера и зайти в Виндовс через вторую учетную запись и удалить код на старой.
Установка пароля в настройках роутера
- Войдите в настройки вашего роутера. Вы можете воспользоваться программным обеспечением, которое идет в комплекте с самим маршрутизатором или откройте параметры удаленно, через интернет.
- В настройки роутера желательно выходить с того устройства, которое по кабелю подключено к нему. Если вас беспроводное подключение, то при любых изменениях вас будет отключать от сети, и для дальнейшей работы придется заново открывать интерфейс устройства.
- В окне браузера в адресной строке введите «192.168.1.1». Также окончание у данной комбинации может быть «0.1» или «2.1». Затем нажмите «Enter».
- Для того, чтобы открыть параметры маршрутизатора в открывшемся окне впишите логин и пароль. У большинства моделей они по умолчанию «admin».
- Если вы уже меняли пароль, а теперь не можете его вспомнить, сбросьте устройство до заводских настроек. Для этого на роутере нажмите кнопку «Reset». Это приведет к удалению всех не заводских параметров.
- Найдите в настройках «Защиту беспроводного режима». Хотя на разных устройствах это название может немного отличатся. К примеру, называться «Настройка безопасности» или «Свойства безопасности сети».
- Установите версию и тип шифрования. В основном данные девайсы предлагают WEP, WPA-PSK или WPA2-PSK. По возможности выбирайте последний вариант. Хотя старые модели маршрутизаторов могут его даже не предлагать. А устаревшие ноутбуки или телефоны не всегда его поддерживают.
- WPA2 соответствует тип шифрования AES. На данный момент это лучший из существующих стандартов. Второй вариант, который может предложить маршрутизатор – это TKPI. Он значительно старше и менее надежный.
- В указанное поле введите пароль, который роутер будет запрашивать при подключении к нему новых клиентов. Нажмите кнопку «Сохранить».
- Перезагрузите девайс. Если он не перезагрузился автоматически на 10 секунд отключите его от сети, а затем подключите обратно. У каждого производителя кнопка перезагрузки может находится в разных разделах меню. Но обычно она располагается в «Системных инструментах».
Парольная защита BIOS и диска
Чем хороша
Обладает высокой устойчивостью ко взлому. Не только защищает вход в операционную систему, но и предотвращает изменение настроек BIOS (в том числе препятствует загрузке ноутбука с другого носителя).
В чем особенность
В отличие от стационарных ПК, пароль BIOS на большинстве ноутбуков невозможно сбросить отсоединением батарейки питания флеш-памяти, где хранится микрокод BIOS со всеми настройками. Его там нет. Пароли записываются в отдельную энергонезависимую память eeprom, которая при отключении питания не стирается.
Забытый пароль на некоторых моделях ноутбуков можно обнулить при помощи специальных кодовых фраз. Методика подборки этих фраз на Asus, Lenovo, HP и других марках лэптопов неодинакова и далеко не всегда эффективна. Часто проблема решается только перепрошивкой модуля хранения на программаторе.
Пароль жесткого диска хранится в защищенной области магнитного носителя, а также — в памяти контроллера. При вводе пароля пользователем обе копии сличаются. Такой двойственный способ хранения пароля обеспечивает максимальную безопасность данных на диске, но в случае забывания восстановить или сбросить его невозможно
. Информация будет утеряна безвозвратно.
Как настроить
- После включения ноутбука нажмите комбинацию клавиш для входа в BIOS Setup Utility.
- Используя клавиши со стрелочками, перейдите во вкладку «Security». Нужные опции обведены рамкой на скриншоте. Выберите «Change (Set) Supervisor Password» (Установить пароль администратора), нажмите Enter и в открывшееся поле введите парольную фразу.
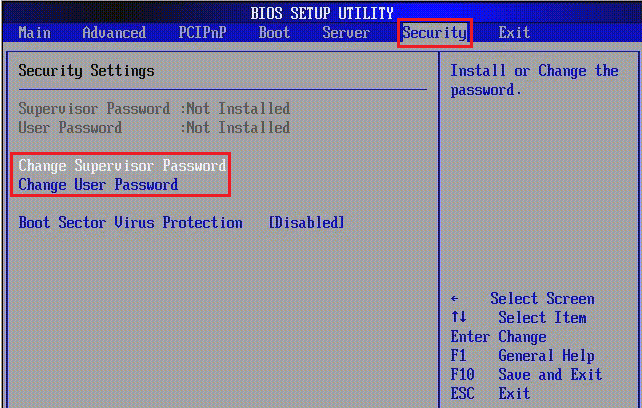
- Если хотите установить пароль для пользователя (права пользователя в BIOS ограничиваются просмотром и изменением незначительных настроек, вроде даты и времени), выберите «Change (Set) User Password» и проделайте то же самое.
- Опция установки пароля на диск находится здесь же и называется «Change (Set) HDD Password». Если ее нет, значит, компьютер ее не поддерживает.
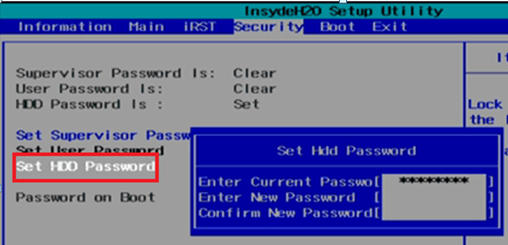
Для сохранения настройки и закрытия утилиты нажмите F10.
Теперь вам придется вводить пароли при каждом включении ноутбука, без них загрузка Windows и доступ к информации будут запрещены.
Как поставить пароль на компьютер с помощью BIOS
Во многих BIOS есть функция, которая позволяет защитить компьютер с помощью пароля. Найти эту функцию можно в разделе «Security».
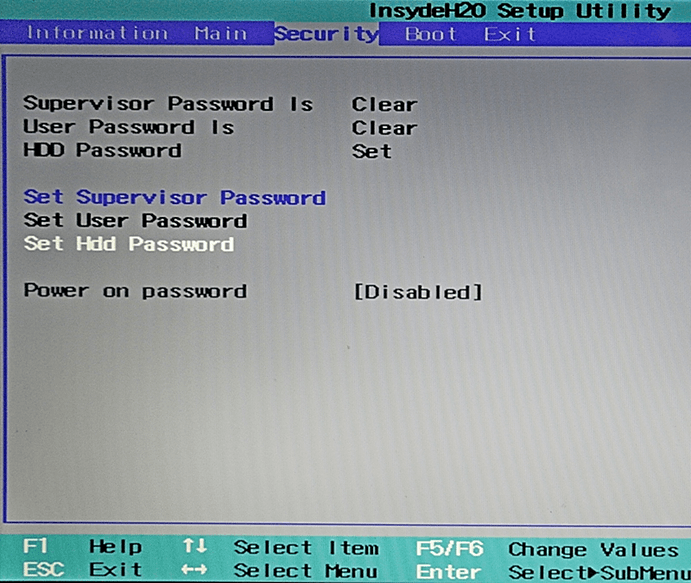
На картинке (выше) вы видите раздел «Security» в BIOS. В этом разделе можно установить такие пароли:
- Supervisor Password – пароль администратора системы. В некоторых версиях BIOS данный пароль обозначается как «Administrator Password». С помощью данного пароля можно защитить настройки BIOS от изменения. После установки «Supervisor Password» изменить настройки BIOS сможет только тот пользователь, который знает данный пароль.
- User Password – пароль пользователя, используется для просмотра настроек без внесения изменений. Пользователь, который использует «User Password» сможет войти в BIOS и посмотреть какие настройки установил администратор системы.
- HDD Password – пароль для блокировки загрузки с жестких дисков. После установки «HDD Password» загрузить операционную систему можно будет только после ввода пароля.
Итак, если мы хотим поставить пароль на компьютер с помощью BIOS, то нам необходимо:
- Войти в BIOS;
- Открыть раздел «Security»;
- Найти функцию блокировки загрузки с жестких дисков;
- Установить пароль;
- Сохранить настройки и выйти из BIOS;
Все, после этих несложных манипуляций при следующем включении компьютера BIOS попросит ввести пароль. При этом загрузка операционной системы не начнется до тех пор, пока пользователь не введет правильный пароль. Это выглядит примерно, так как на картинке (внизу).

Необходимо отметить, что данный метод защиты компьютера имеет ряд особенностей:
- Установка пароля в BIOS не подразумевает шифрование данных на жестком диске. С одной стороны это даже хорошо, так как вы не рискуете потерять данные, если забудете пароль;
- Пароль, установленный в BIOS, можно сбросить, для этого достаточно снять батарейку на материнской плате;
- Далеко не все версии BIOS поддерживают функцию блокировки загрузки с помощью пароля;









