Какие службы отключить в windows 7 и 8
Содержание:
- Удаляем ненужные компоненты
- Какие программы и процессы в Windows 7 можно убрать
- Очистить операционную систему
- Что такое служба
- Дефолтный браузер
- Отключение ненужных служб на Windows 7
- Как отключать службы Windows
- Какие службы можно отключить в Windows 7
- Вредоносные приложения для Android
- Удаление специальными программами
- Какие службы отключить в Windows 7 и 8
- Как определить программы для удаления
- Оптимизация Windows 7 для слабых компьютеров 100% разгон!
- Отключить службы и элементы автозагрузки
- Добиваемся повышения производительности, отключая ненужные службы в XP
- Как определить программы для удаления
- Как отключить выбранные службы?
Удаляем ненужные компоненты
Решив, какую службу стоит удалить, в уже известном нам окошке «Службы» двойным кликом выбираем её. Сбоку появляется небольшое окно с действующими на данный момент параметрами выбранного приложения.

Меняем параметры выбранной службы
В выпадающем списке опции «Тип запуска» выбираем «Отключена», затем останавливаем её работу в текущем сеансе, нажимая экранные кнопки «Остановить» и «OK». Повторяем эти же шаги последовательно для всех приложений, которые решено изъять из оперативной памяти.
Немного по-другому изменения вносятся при использовании вкладки «Службы» окна «Конфигурация системы». Выбрав приложение, которое стоит убрать, снимаем отметку слева от его названия, после чего становится активной экранная кнопка «Применить».

Убираем метку для удаления службы
После нажатия «Применить» в окошке появится дополнительная информация — дата отключения.
Осталось лишь нажать «OK» и выбрать в появившемся окне «Настройка системы» вариант времени применения внесённых изменений. «Выход без перезагрузки» отсрочит их до следующего сеанса работы, «Перезагрузка» немедленно перезапустит систему с новыми параметрами.

Перезагрузить сейчас или позже
Какие программы и процессы в Windows 7 можно убрать
В Windows 7 три категории данных, загружающих систему — программы, процессы и службы. Программа устанавливается на компьютер для выполнения функции, необходимой пользователю. Процесс может быть системным, необходимым для корректной работы Windows 7, и пользовательским, запущенным вместе с программой. Службы в системе запускаются по умолчанию и отключаются через «Управление компьютером».
Индекс производительности Windows снижается, если при старте системы автоматически запускается чрезмерное количество программ и процессов
Процессы можно отключить через «Диспетчер задач» (инструкция приведена ниже).
Таблица: какие процессы можно отключить без вреда для системы
| Процесс | Описание |
| soffice | Отвечает за работу Open Office. |
| reader_sl | Ускоритель Adobe Reader. |
| hkcmd | Процесс Intel, сопровождает аппаратное обеспечение компьютера. |
| adobeARM | Проверяет обновления Adobe Reader. |
| RAVCpl64 | Аудиоменеджер от Realteck. |
| CCC | Контрольный центр для видеокарт ATI, нужен, только если вы играете в игры. |
| neroCheck | Ищет конфликтующие драйверы. |
| jqs | Ускоряет работу программ на Java. |
| jusched | Ищет обновления для Java. |
| wmpnetwk | Система поиска Windows Media Player. |
| osppsvc | Защита программ MS Office 2010. |
| sidebar | Отвечает за работу гаджетов Windows 7. |
| nwiz | Отвечает за действия nVidia NView. |
| atiptaxx | Открывает доступ к настройкам ATI-видеокарт. |
Таблица: процессы, которые нельзя отключать
| Процесс | Описание |
| taskshot | Хост-файл. |
| msdtc | Координатор транзакций сетевых систем. |
| smss | Управление сеансами Windows. |
| wininit | Автозапуск программ. |
| winlogon | Вход в Windows. |
| services | Запуск служб Windows. |
| explorer | Рабочий стол, ярлыки. |
| spoolsy | Поддерживает очередь печати. |
| lsm | Управляет состоянием сеансов. |
| taskmgr | Отвечает за работу диспетчера задач. |
| searchindexer | Индексирование поиска. |
| csrss | Отвечает за консольные приложения. |
| sppsvc | Защита платформы Windows. |
| svhost | Отвечает за сетевой обмен. |
| conhost | Для обработки консольных окон. |
| lsass | Сохраняет локальную безопасность пользователей. |
Если вы не уверены, можно ли завершить процесс, откройте расположение исполняемого файла. Если он находится в системной папке Windows, не стоит его останавливать.
Помимо процессов, в системе Windows работают службы, часть из которых с помощью меню «Управление компьютером» можно закрыть без ущерба для безопасности ПК. Список служб, которые можно остановить:
- факс;
- удалённое управление Windows;
- удалённый реестр;
- удалённые рабочие столы;
- поддержка Bluetooth;
- сервер удалённых рабочих столов;
- вторичный вход в систему;
- загрузка изображений Windows;
- смарт-карта;
- диспетчер автоподключений удалённого доступа;
- координатор распределенных транзакций (КРТ);
- ktmrm для КРТ.
Если вы не используете локальную сеть, отключите службу «Модуль поддержки NetBIOS» и переведите на ручной режим службу «Браузер компьютеров».
Очистить операционную систему
Windows 7 имеет набор средств очистки, позволяющий избавиться от устаревших и нежелательных файлов, занимающих место на диске и замедляющих работу ПК.
Шаг 1. Открыть «Компьютер» (Computer) на рабочем столе, дважды щелкнув по соответствующей иконке.
 Открыть ярлык «Компьютер»
Открыть ярлык «Компьютер»
Шаг 2. Щелкнуть правой кнопкой мыши на иконке системного диска (обычно C:) и выбрать левой «Свойства» (Properties).
 Щелкаем правой кнопкой мыши на иконке системного диска (обычно C) и выбираем левой «Свойства»
Щелкаем правой кнопкой мыши на иконке системного диска (обычно C) и выбираем левой «Свойства»
Шаг 3. Выбрать закладку «Общие» (General) и нажать «Очистка диска» (Disk Cleanup). Подождать, пока Windows проиндексирует диск.
 Выбираем закладку «Общие» и нажимаем «Очистка диска»
Выбираем закладку «Общие» и нажимаем «Очистка диска»
Шаг 4. Отобразится список файлов с указанием их размера, которые можно стереть без вреда для пользователя и системы. Выбрать необходимые пункты, поставив напротив них отметку, и нажать «OK» для удаления.
 Нажимаем «OK»
Нажимаем «OK»
Шаг 5. Повторить этот процесс для других букв жестких дисков ПК.
Что такое служба
Службой в операционной системе, будь то Windows 10 или Windows 7, принято считать разные приложения, которые выполняют определённые функции в операционной системе. Служба вступает в работу одновременно с запуском ОС и функционирует в фоновом режиме. С самим пользователем она не взаимодействует.
Чтобы узнать, какие именно службы запущены в данный момент, можно открыть Диспетчер задач, либо же воспользоваться одноимённой вкладкой в разделе «Администрирование».
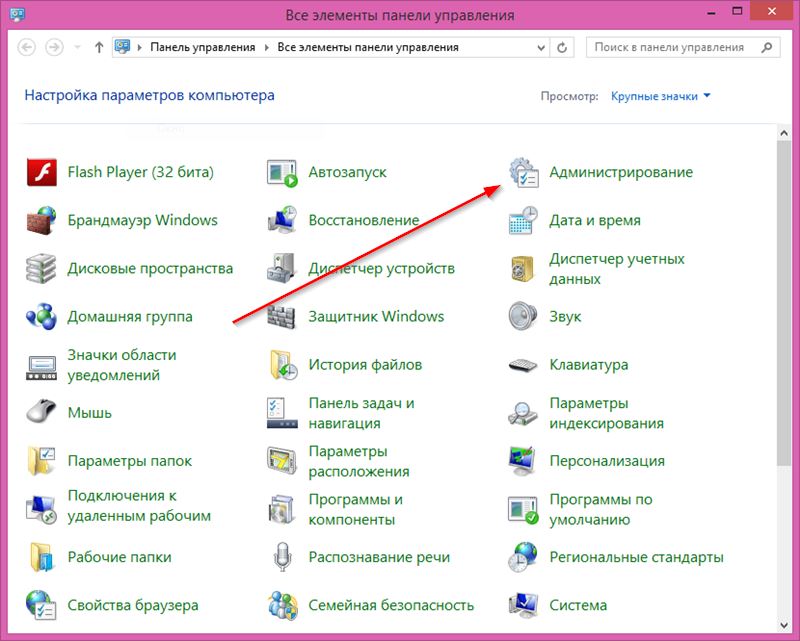
Если говорить понятным для всех языком, то службы выступают как промежуточное звено между программой и ОС. Без служб не будет работать ни одна программа и приложение на компьютере. Одна программа при запуске и функционировании может использовать одновременно несколько служб.
При этом сами службы создаются системой или устанавливаемым софтом. В списке запущенных процессов обычно можно наблюдать службы, сформированные антивирусными программами, видеокартами и пр.
Это во многом даёт понять, зачем в операционных системах Windows необходимы службы. Без них ничего работать не будет.
Дефолтный браузер
Практически каждый уважающий себя производитель телефонов разрабатывает и внедряет в прошивку свой интернет-браузер. В него может быть вшита программа-шпион или рекламные ссылки. Но даже если их нет – это не означает, что браузер хороший. Отключите его или удалите.
Лучше всего установить Google Chrome – простой и быстрый браузер. Если вы печетесь о конфиденциальности и не желаете захламлять пространство телефона накапливающимся кэшем – ваш выбор Firefox Focus, приватный браузер не оставляющий следов.
По остальным приложениям я составил небольшую таблицу. Здесь всё, что можно отключить без последствий для работы Android.
Отключение ненужных служб на Windows 7

Системных служб в Windows гораздо больше, чем потребностей у пользователя. Они висят в фоне, выполняя бесполезную работу, нагружая систему и сам компьютер. Но все ненужные службы можно остановить и полностью отключить, чтобы немного разгрузить систему. Прирост будет небольшим, но на совсем слабых компьютерах точно будет заметен.
Освобождение оперативной памяти и разгрузка системы
Данным операциям будут подвержены те службы, которые выполняют невостребованную работу. Для начала в статье будет представлен способ их отключения, а затем приведен список рекомендуемых к остановке в системе. Для выполнения нижеприведенной инструкции пользователю обязательно нужна администраторская учетная запись, или же такие права доступа, которые позволят вносить достаточно серьезные изменения в систему.
Останавливаем и отключаем ненужные службы
- Запускаем «Диспетчер задач» с помощью панели задач. Для этого на ней нажимаем правой кнопкой мыши и выбираем соответствующий пункт в появившемся контекстном меню.






Какие службы отключить
Windows Search — служба поиска файлов на компьютере. Отключите, если для этого используете сторонние программы.
Архивация Windows — создание резервных копий важных файлов и самой операционной системы. Не самый надежный способ создания резервных копий, действительно хорошие способы ищите в предложенных материалах внизу этой статьи.
Браузер компьютеров — если ваш компьютер не подключен к домашней сети или не соединен с другими компьютерам, то работа этой службы бесполезна.
Вторичный вход в систему — если в операционной системе только одна учетная запись
Внимание, доступ к другим учетным записям невозможен будет до тех пор, пока служба не будет включена снова!
Диспетчер печати — если не пользуетесь принтером на этом компьютере.
Модуль поддержки NetBIOS через TCP/IP — служба также обеспечивает работу устройства в сети, чаще всего она не нужна обычному пользователю.
Поставщик домашних групп — снова сеть (на этот раз только домашняя группа). Тоже отключаем, если не пользуетесь.
Сервер — на этот раз локальная сеть
Не пользуетесь же, признайтесь.
Служба ввода планшетного ПК — совершенно бесполезная штука для устройств, которые никогда не работали с сенсорной периферией (экраны, графические планшеты и прочие устройства ввода).
Служба перечислителя переносных устройств — вряд ли вы пользуетесь синхронизацией данных между переносными устройствами и библиотеками Windows Media Player.
Служба планировщика Windows Media Center — большинством забытая программа, ради которой работает целая служба.
Служба поддержки Bluetooth — если у вас нет данного устройства передачи данных, то и эту службу можно убрать.
Служба шифрования дисков BitLocker — можно выключить, если вы не пользуетесь встроенным инструментом шифрования разделов и переносных устройств.
Службы удаленных рабочих столов — ненужный фоновый процесс для тех, кто не работает со своим устройством удаленно.
Смарт-карта — еще одна забытая служба, ненужная большинству обычных пользователей.
Темы — если вы приверженец классического стиля и не используете сторонние темы оформления.
Удаленный реестр — еще одна служба для удаленной работы, отключение которой значительно повышает безопасность системы.
Факс — ну тут вопросов нет, правда?
Центр обновления Windows — можно отключить, если вы по каким-то причинам не обновляете операционную систему.
Это базовый список, отключение служб в котором значительно повысит безопасность компьютера и немного его разгрузит. А вот и обещанный материал, который обязательно нужно изучить для более грамотного пользования компьютером.
Лучшие бесплатные антивирусы: Avast Free Antivirus AVG Antivirus Free Kaspersky Free
Ни в коем случае не отключайте службы, в назначении которых не уверены. В первую очередь это касается защитных механизмов антивирусных программ и файерволов (хотя грамотно настроенные средства защиты не позволят так просто себя отключить). Обязательно записывайте, в какие службы вы внесли изменения, чтобы в случае обнаружения неполадок можно было все включить обратно.
На мощных компьютерах прирост в производительности может быть даже не заметен, а вот более старые рабочие машины точно ощутят немного освободившуюся оперативную память и разгруженный процессор.
Мы рады, что смогли помочь Вам в решении проблемы.
Помимо этой статьи, на сайте еще 12339 инструкций. Добавьте сайт Lumpics.ru в закладки (CTRL+D) и мы точно еще пригодимся вам.
Опишите, что у вас не получилось. Наши специалисты постараются ответить максимально быстро.
Как отключать службы Windows
Для того, чтобы отобразить список служб, нажмите клавиши Win + R на клавиатуре и введите командуservices.msc, нажмите Enter. Также можно зайти в панель управления Windows, открыть папку «Администрирование» и выбрать «Службы». Не используйте msconfig.
Для изменения параметров той или иной службы, дважды кликните по ней (можно нажать правой кнопкой и выбрать «Свойства» и установите необходимые параметры запуска. Для системных служб Windows, список которых будет дан далее, рекомендую устанавливать Тип запуска «Вручную», а не «Отключена». В этом случае, служба не будет запускаться автоматически, но если потребуется для работы какой-либо программы, будет запущена.
Примечание: все действия вы выполняете под собственную ответственность.
Какие службы можно отключить в Windows 7
Перед отключением служб, на всякий случай, рекомендуется выполнить точку восстановления системы.
Вначале необходимо запустить окно для управления службами.
Это можно сделать, нажав правой клавишей мыши на Мой компьютер, в контексте выбираем Управление,
далее – Службы и приложения и Службы.
Либо открываем Диспетчер задач и выбираем вкладку Службы.
Открывается список служб. Каждая в списке имеет своё название и краткое описание.
Кроме того, в интернете легко найти по каждой службе более подробную информацию. Что она выполняет и на какие действия способна.
Рассмотрим некоторые службы, наиболее вероятные претенденты на отключение.
Служба Windows Serch. Она занимается индексированием контента, кешированием свойств и результатами поиска для файлов. По иному, эта служба форсирует процесс поиска.
Если поиск в компьютере не используется, то данная функция просто не нужна.
Чтобы её отключить, нажимаем дважды на службу в списке, жмем Остановить.
Это остановит её в данный момент времени.
Чтобы служба в дальнейшем не работала, нужно в блоке Тип запуска найти пункт — Отключена и нажимаем Применить.
После перезагрузки данная служба уже не будет работать и не включится автоматически, как было до этого. Именно так отключается любая служба в ОС Windows 7.
- Следующая — Браузер компьютера. Отслеживает список компьютеров в сети. Если у вас один ПК, и он не участвует в домашней сети, то службу также отключаем, выполняя те же операции. Данная служба не будет загружаться, и использовать ресурсы ПК.
- Вспомогательная служба IP. Необходима для поддержки туннелирования версии протокола IP-6.
Так как провайдеры в большинстве своем не используют данный протокол — отключить.
- Вторичный вход в систему. Разрешает запускать процесс входа от имени иного пользователя. Если на компьютере один пользователь, то службу отключить.
- Диспетчер печати. Если МФУ или принтера пока нет и нет надобности в нем в ближайшее время, то службу отключаем.
- Служба Сервер. Если не планируется передавать в общий доступ свой компьютер, то функцию отключаем.
- Факс. В большинстве случаев в домашнем ПК факс не используется.
- Центр обновления Windows. Если нет желания, чтобы Windows обновлялся — отключить.
Далее можно отключить при некоторых условиях такие службы, как:
- Агент защиты сетевого доступа. Занимается сбором и управлением сведениями о клиентских компьютерах. Для домашнего использования в большинстве случаях не потребуется.
- Адаптивная регулировка яркости. Корректирует яркость монитора в зависимости от внешнего освещения. Не на всех мониторах есть такой датчик.
- Брандмауэр Windows. Если планируется использовать сторонний продукт, то — отключить.
- Диспетчер автоматических подключений удаленного доступа. В случае, если VPN-подключение и доступ к удаленному столу не применяется — отключить.
- Диспетчер удостоверения сетевых участников. Если домашняя группа не создана, можно отключить.
- Журналы и оповещения производительности. На обычном домашнем ПК вести эти журналы ни к чему.
- Защищенное хранилище. Отключить можно из соображений безопасности. Однако, может понадобиться в случае работы с зашифрованными данными.
- Настройка сервера удаленных рабочих столов. Для домашнего использования скорее всего не понадобится – отключить.
- Политика удаления смарт-карт. Если смарт-карты не используются, можно отключить.
- Сборщик событий Windows 7. Пересылаемые события сохраняются в журнале событий. Лучше отключить.
- Сетевой вход в систему. Проверяет подлинность пользователя, когда его компьютер подключается к домену. Следует отключить, если ПК не входит в домен.
- Смарт-карта. Если смарт-карта не используется, то и вопросов нет – отключить.
Следующие службы можно поставить в ручной режим:
- Архивация Windows. Есть отдельная статья – как правильно отключить архивацию или оставить в ручном режиме.
- Программный поставщик теневого копирования. Если отключить, то восстановление системы не будет работать.
Итак, сильно не заморачиваясь на процессе, в течение нескольких минут, без каких-либо последствий для себя и компьютера, нам удалось остановить или отключить 22 службы.
В результате решения вопроса, какие службы можно отключить в Windows 7, компьютер после перезагрузки сможет работать быстрее и стабильнее.
Вредоносные приложения для Android
Нашли вирус? Удалите его
В основном это приложения, которые потенциально высоко востребованы пользователями. Среди них есть скины для клавиатуры, фоторедакторы, приложения для создания рингтонов и др.:
- com.studio.keypaper2021
- com.pip.editor.camera
- org.my.famorites.up.keypaper
- per.color.hairdryer
- com.celab3.app.photo.editor
- com.hit.camera.pip
- com.daynight.keyboard.wallpaper
- per.star.ringtones
Это названия пакетов приложений, то есть что-то вроде их идентификаторов. Поскольку всё это вредоносные приложения, их создатели знают, что их будут искать и бороться с ними. Поэтому они вполне могут быть готовы к тому, чтобы менять пользовательские названия приложений, которые видим мы с вами. Но это мы не можем этого отследить. Поэтому куда надёжнее с этой точки зрения отслеживать именно идентификаторы и удалять вредоносный софт по ним.
Удаление специальными программами
Помимо стандартных средств Windows, существуют специальные программы, позволяющие удалять перечисленные элементы более эффективно.
К таким программам относятся:
Удаление с помощью iObit Uninstaller
Шаг 1. Перейти на сайт: https://ru.iobit.com/advanceduninstaller.php и нажать «Скачать».


Шаг 2. Запустить файл установки.

Шаг 3. Нажать «Install» (Установить).

Шаг 4. После установки и запуска программы перейти во «Все программы», выделить щелчком нужную и нажать кнопку «Удалить» внизу окна.

Шаг 5. Нажать «Удалить».

Шаг 6. После удаления нажать «Мощное сканирование».

Шаг 7. Появится перечень оставшихся элементов программы. Нажать «Удалить».

Шаг 8. Появится сообщение об очистке системы от остаточных файлов. Закрыть программу, нажав на крестик вверху окна.

Какие службы отключить в Windows 7 и 8
Для того, чтобы немного оптимизировать скорость работы Windows, можно отключить ненужные службы, однако встает вопрос: а какие службы можно отключить? Именно на этот вопрос я и постараюсь ответить в этой статье. См. также: как ускорить компьютер.
Как отключать службы Windows
Для того, чтобы отобразить список служб, нажмите клавиши Win + R на клавиатуре и введите команду services.msc, нажмите Enter. Также можно зайти в панель управления Windows, открыть папку «Администрирование» и выбрать «Службы». Не используйте msconfig.
Для изменения параметров той или иной службы, дважды кликните по ней (можно нажать правой кнопкой и выбрать «Свойства» и установите необходимые параметры запуска. Для системных служб Windows, список которых будет дан далее, рекомендую устанавливать Тип запуска «Вручную», а не «Отключена». В этом случае, служба не будет запускаться автоматически, но если потребуется для работы какой-либо программы, будет запущена.
Примечание: все действия вы выполняете под собственную ответственность.
Список служб, которые можно отключить в Windows 7 чтобы ускорить компьютер
- Удаленный реестр (даже лучше отключить, это может положительно сказаться на безопасности)
- Смарт-карта — можно отключать
- Диспетчер печати (если у вас нет принтера, и вы не используете печать в файлы)
- Сервер (если компьютер не подключен к локальной сети)
- Браузер компьютеров (если ваш компьютер не в сети)
- Поставщик домашних групп — если компьютер не в рабочей или домашней сети, эту службу можно отключить.
- Вторичный вход в систему
- Модуль поддержки NetBIOS через TCP/IP (если компьютер не в рабочей сети)
- Центр обеспечения безопасности
- Служба ввода планшетного ПК
- Служба планировщика Windows Media Center
- Темы (если вы используете классическую тему Windows)
- Защищенное хранилище
- Служба шифрования дисков BitLocker — если вы не знаете, что это такое, то оно не нужно.
- Служба поддержки Bluetooth — если на компьютере нет Bluetooth, можно отключить
- Служба перечислителя переносных устройств
- Windows Search (если вы не пользуетесь функцией поиска в Windows 7)
- Службы удаленных рабочих столов — также можно отключить эту службу, если вы не пользуетесь
- Факс
- Архивация Windows — если не используете и не знаете, зачем это нужно, можно отключить.
- Центр обновления Windows — можно отключить только в том случае, если вы и так отключили обновления Windows.
В дополнение к этому, программы, которые вы устанавливаете на компьютер, также могут добавлять свои службы и запускать их. Некоторые из этих служб нужны — антивирус, служебное ПО. Некоторые другие — не очень, в частности это касается служб обновления, которые обычно называются Имя_программы + Update Service
Для браузера, Adobe Flash или антивируса обновления важно, а вот, например, для DaemonTools и других прикладных программ — не очень. Эти службы также можно отключить, это в равной степени относится к Windows 7 и Windows 8
Службы, которым можно безопасно отключить в Windows 8 и 8.1
В дополнение к тем службам, что были указаны выше, для оптимизации производительности системы, в Windows 8 и 8.1 можно безопасно отключить следующие системные службы:
- BranchCache — просто отключить
- Клиент отслеживания изменившихся связей — аналогично
- Семейная безопасность — если вы не используете семейную безопасность Windows 8, то эту службу можно отключить
- Все службы Hyper-V — при условии, что вы не пользуетесь виртуальными машинами Hyper-V
- Служба инициатора Майкрософт iSCSI
- Биометрическая служба Windows
Как я уже сказал, отключение служб необязательно приведет к заметному ускорению работы компьютера. Также нужно учитывать, что отключение некоторых служб может вызвать проблемы в работе какой-либо сторонней программы, которая задействует эту службу.
Дополнительная информация об отключении служб Windows
Помимо всего, что было перечислено, обращаю внимание на следующие моменты:
- Настройки служб Windows являются глобальными, то есть применяются ко всем пользователям.
- После изменения (отключения и включения) настроек служб, перезагрузите компьютер.
- Использовать msconfig для изменения настроек служб Windows не рекомендуется.
- Если вы не уверены, стоит ли отключать какую-то службу, установите тип запуска в значение «Вручную».
Ну что же, кажется, это все, что я могу рассказать на тему того, какие службы отключить и не пожалеть об этом.
Как определить программы для удаления
Для быстрого определения ненужных программ, рекламного и шпионского ПО, вирусов, панелей инструментов и вредоносных приложений существует специальная утилита Should I Remove It?
Шаг 2. Нажать кнопку «Загрузить» (Download Now).
Нажимаем кнопку «Загрузить»
Шаг 3. Запустить файл установки и нажать «Далее» (Next).
Запускаем файл установки и нажимаем «Далее»
Шаг 4. Поставить точку напротив «Я согласен…» (I agree…) и нажать «Далее» (Next).
Ставим точку напротив «Я согласен…» (I agree…) и нажимаем «Далее»
Шаг 5. Нажать «Далее» (Next).
Нажимаем «Далее»
Шаг 6. Нажать «Далее» (Next).
Нажимаем «Далее»
Шаг 7. Нажать «Установить» (Install).
Нажимаем «Установить»
Шаг 8. Нажать «Закончить» (Finish) для окончания установки и запуска программы.
Нажимаем «Закончить»
Появится список программ, установленных на ПК. Каждая программа имеет индикатор от зеленого (полезная) до красного (бесполезная, вредная), который показывает процент пользователей, решивших ее удалить.
Список программ, установленных на ПК
Шаг 9. Щелкнуть «Удалить» (Uninstall) напротив программы, которую необходимо деинсталлировать.
Нажимаем «Удалить»
Шаг 10. Щелкнуть «Да» (Yes) для подтверждения удаления программы.
Нажимаем «Да»
Нажимаем «Ок»
Шаг 11. После удаления ненужных программ, щелкнуть крестик для закрытия утилиты.
Оптимизация Windows 7 для слабых компьютеров 100% разгон!
Доброго времени суток! Сегодня затронем важную тему для владельцев старых компьютеров или ноутбуков, если у вас очень слабая система, и жестко тормозит, то благодаря простым действиям, и отключения всех не нужных функций, производительность увеличится в разы! Я подробно расскажу про оптимизацию Windows 7 для слабых компьютеров, после наших манипуляций, вы сразу увидите разницу, до и после.
Для начала рекомендую сделать очистку компьютера от мусора — нехватка свободного места на диске, одна из главных причин медленной работы компьютера. И не забывайте про дефрагментацию диска — фрагментированные файлы сильно замедляют жесткий диск и всю систему в целом. Займитесь сначала этими двумя пунктами — это основа, иначе оптимизация теряет всякий смысл.
style=»display:inline-block;width:336px;height:280px» data-ad-client=»ca-pub-3158720937153219″
data-ad-slot=»6358577375″>
Отключение и настройка автозагрузки программ Windows 7
Большое количество программ в автозагрузке, очень сильно влияет на скорость загрузки Windows, системе не хватает ресурсов для загрузки операционной системы, а тут вместе с ней запускается еще куча ресурсоемких программ, результате ступор, и очень долгая загрузка рабочего стола.
Внимание! Для быстрого интернета без рекламы, рекомендуем браузер мазила скачать бесплатно для Windows 7 и 8. Операционной системе лучше, когда все ресурсы направленны на ее загрузку, а нужные программы лучше запускать вручную, и оставить, как можно меньше программ в автозапуске
Чем сейчас мы и займемся
Операционной системе лучше, когда все ресурсы направленны на ее загрузку, а нужные программы лучше запускать вручную, и оставить, как можно меньше программ в автозапуске. Чем сейчас мы и займемся.
1) Запускаем диспетчер задач для этого нажмите Ctrl+Alt+Delete (одновременно), затем выберите нижнюю строку «Запустить Диспетчер задач» Выбираем вкладку «Файл» —>»Новая задача (Выполнить)», или можно просто нажать Win+R (клавиша «Win» на некоторых клавиатурах обозначен как «Пуск»)
2) В окне вводим команду «msconfig» и нажимаем ОК
3) Запустилась утилита «Конфигурация системы». Все основные действия мы будем совершать через нее, поэтому не закрывайте это окно, переходим во вкладку «Автозагрузка» и отключаем все лишнее, оставляем только драйвера и самые нужные программы. Не забудьте применить изменения.
Мы убрали лишние программы в атозапуске — это положительно скажиться на скорости загрузки Windows, теперь переходим к отключению ненужных служб, что освободит еще системных ресурсов.
Отключить службы и элементы автозагрузки
Для того, чтобы службы не запускались при загрузке Windows, необходимо удалить их, наряду с ненужными элементами программ, в конфигураторе системы.
Шаг 1. Нажать Win+R, напечатать «msconfig» и щелкнуть «OK».
Нажимаем Win+R, печатаем «msconfig» и щелкаем «OK
Шаг 2. Щелкнуть по ярлыку «Службы».
Щелкаем по ярлыку «Службы»
Шаг 3. Поставить внизу галочку «Не отображать службы Майкрософт» и нажать «Отключить все». Нажать «Применить».
Нажимаем «Отключить все» и «Применить»
Шаг 4. Переключиться на закладку «Автозагрузка». Нажать «Отключить все» и нажать «OK».
В закладке «Автозагрузка» нажимаем «Отключить все» и «OK»
Шаг 5. Отметить галочкой «Больше не показывать предупреждение…» и выбрать подходящий способ выхода из настройки.
Отмечаем галочкой «Больше не показывать предупреждение…» и выбираем один из вариантов выхода
Узнать, чему принадлежит элемент автозагрузки можно, набрав его название в поиске интернет.
Вводим название элемента в поиске интернет
Добиваемся повышения производительности, отключая ненужные службы в XP
Принцип отключения служб в Windows XP такой же, как и в семерке с восьмеркой. Если у вас был опыт отключения служб Windows XP, то вы без труда сможете это делать в Windows 7 и 8. Единственным отличием будет интерфейс надстройки и командной строки.

Также количество сервисов в XP, которые можно безболезненно остановить значительно ниже, чем в Windows 7 и 8. Ниже представлен список сервисов, которые вы можете остановить, не навредив при этом Windows XP:
- Служба регистрации ошибок — позволяет отправлять через Интернет отчет об ошибках ОС и программ в Microsoft;
- Удаленный реестр — описана в первом примере;
- Обозреватель компьютеров — описана в первом примере;
- Служба обнаружения SSDP — обнаружение сетевых устройств с протоколами UpnP; Отключения этого сервиса некритично для домашнего пользователя;
- Служба удаленного Рабочего стола — описана в первом примере.
В примере описана лишь малая часть сервисов, которые можно отключить.
Мы советуем лучше не отключать службы в Windows XP без лишней необходимости, так как эта ОС, итак, потребляет мало ресурсов компьютера. Отключив ненужные сервисы на компьютере под управлением Windows XP, вы редко заметите ощутимое повышение производительности.
Как определить программы для удаления
Для быстрого определения ненужных программ, рекламного и шпионского ПО, вирусов, панелей инструментов и вредоносных приложений существует специальная утилита Should I Remove It?
Шаг 2. Нажать кнопку «Загрузить» (Download Now).
Шаг 3. Запустить файл установки и нажать «Далее» (Next).
Шаг 4. Поставить точку напротив «Я согласен…» (I agree…) и нажать «Далее» (Next).
Шаг 5. Нажать «Далее» (Next).
Шаг 6. Нажать «Далее» (Next).
Шаг 7. Нажать «Установить» (Install).
Шаг 8. Нажать «Закончить» (Finish) для окончания установки и запуска программы.
Появится список программ, установленных на ПК. Каждая программа имеет индикатор от зеленого (полезная) до красного (бесполезная, вредная), который показывает процент пользователей, решивших ее удалить.
Шаг 9. Щелкнуть «Удалить» (Uninstall) напротив программы, которую необходимо деинсталлировать.
Шаг 10. Щелкнуть «Да» (Yes) для подтверждения удаления программы.
Шаг 11. После удаления ненужных программ, щелкнуть крестик для закрытия утилиты.
Как отключить выбранные службы?
Отключить работу выбранной службы можно через меню «Пуск» — «Панель управления» — «Администрирование» — «Службы».
В окне вы увидите таблицу во всеми имеющимися службами данного компьютера, при выборе той или иной службы появиться подробное описание, которое даст понимание, за что эта служба отвечает и к каким последствиям может привести ее отключение
Особенное внимание стоит обратить на колонку «тип запуска», в ней отражается включена ли данная служба в данный момент
В появившемся списке находим нужную службу, нажимаем на нее левой кнопкой мыши два раза. Если в данный момент служба запущена, то необходимо выбрать кнопку «Остановить», далее выбираем в «типе запуска» пункт «отключена». Дополнительно можно ознакомиться с тем, на какие службы влияет работа выбранной, чтобы точно понимать, к каким последствиям может привести ее отключение. Подобную операцию необходимо применить ко всем выбранным службам из списка выше, которые вы планируете отключить. Для того, чтобы изменения вступили в силу, компьютер необходимо будет перезагрузить.