4 способа как правильно удалить программу на mac os
Содержание:
- Удаление программы с помощью Launchpad
- Удаление неиспользуемых приложений на Mac OS
- Удаление с Macbook через Finder
- Выберите один браузер (Chrome, Firefox, Safari) и удалите остальные
- Способ 3 – Использование деинсталлятора
- Способ 3 – Использование деинсталлятора
- 2 способ: удаление из LAUNCHPAD
- – Сторонние программы для удаления
- Способ 2. Установите CleanMyMac 3
- Интерфейс
- Удаляем iTunes в macOS с помощью Терминала
- Как временно отключить автозагрузку на Mac
- Удаление устаревших резервных копий
- CleanApp 3
- Удаление в Launchpad
- Чистка Mac от «мусора»
- Ручная установка программ на MAC
- Как удалить программу на Macbook через AppCleaner
- Удаление с Macbook через Finder
- Как удалить Malwarebytes с Windows-ПК или с Mac-а
- Шаг 4. Установите чистую macOS
- Как удалить программу на Mac через Finder
- Как сбросить Mac до заводских настроек — два способа
- Удаление встроенных программ
- 4 способа как правильно удалить программу на Mac OS
Удаление программы с помощью Launchpad
Launchpad предоставляет удобный способ удаления программ, которые были загружены из App Store.
- Чтобы открыть Launchpad, щелкните соответствующий значок на панели Dock или откройте соответствующий файл в папке «Программы». Также можно свести вместе большой и три других пальца на трекпаде.
- Если нужная программа не отображается в Launchpad, введите ее название в поле поиска вверху экрана. Либо смахните двумя пальцами вправо или влево на трекпаде, чтобы отобразить следующую или предыдущую страницу.
- Нажмите и удерживайте клавишу Option (⌥) или щелкните и удерживайте значок любой программы, пока значки не начнут дрожать.
- Щелкните рядом с программой, которую требуется удалить, затем нажмите кнопку «Удалить» для подтверждения. Программа будет удалена незамедлительно. Программы, в которых не отображается, либо были получены не из App Store, либо обязательны для компьютера Mac. Для удаления программ, полученных не из App Store, используйте Finder.

Удаление программы не приводит к отмене каких-либо подписок, которые могли быть приобретены с помощью этой программы. Узнайте, как отменять подписки для программ, которые были загружены из магазина App Store.
Удаление неиспользуемых приложений на Mac OS
 Удаление неиспользуемых приложений на Mac OS
Удаление неиспользуемых приложений на Mac OS
Еще один быстрый и простой способ вернуть место на компьютере и улучшить его производительность — удалить программное обеспечение, в котором нет надобности. Некоторые находятся в своего рода свалке, которую все мы знаем и любим, и называем «Загрузки». Она также может скрываться в других приложениях, утилитах и сервисах, которые потребляют пространство, и грабят ресурсы устройства под управлением Mac.
 Скрытые приложения
Скрытые приложения
Выберите внешний жесткий диск (вы можете купить его в Интернете или в любом магазине электроники). Подключите к устройству и сделайте резервную копию с помощью утилиты Time Machine. Для этого:
- Выберите внешний диск в качестве места резервного копирования.
- Выберите файлы, которые хотите сохранить, и пусть Time Machine выполнит свое дело.
После завершения процесса резервного копирования следуйте этому пути:
Переход>Библиотеки>Поддержка приложений>Настройки.
 Создаём резервную копию
Создаём резервную копию
Вы можете сохранить программное обеспечение, которое хотите использовать, и проигнорировать ненужное.
Еще одна альтернатива (если вы согласны выполнить задание) — это поиск в Google деинсталлятора для продвинутого удаления программ и приложений. Сделайте это, открыв поисковик и набрав в пустой панели «Деинсталлятор для…(имя приложения)».
Удаление с Macbook через Finder
Finder — системная утилита, используемая для поиска файлов, настройки ОС, отвечающая за корректную работу интерфейса. Закрыть ее по желанию пользователя не получится – она постоянно активна.
Невостребованные приложения стираются из памяти устройства через Finder в такой последовательности:
- Кнопкой мыши или тачпадом нужно кликнуть по иконке Finder, после чего пользователю откроется окно управления.
- В открывшемся окне пользователя интересует строка Программы – после клика откроется список всех приложений, доступных в данном устройстве.
- Из перечня выбирается софт, подлежащий стиранию – нажатие правой кнопкой тачпада или мыши по нему откроет контекстное меню. В меню следует выбрать команду «Поместить в корзину»
. - После завершения действия название исчезнет из списка Finder.
- Полностью убрать утилиту с Макбука можно, открыв корзину и выбрав в ней опцию «Очистить»
. По окончании деинсталляции желательно перезагрузить ПК.

Выберите один браузер (Chrome, Firefox, Safari) и удалите остальные
Вот как убрать три самых популярных браузера:
Откройте браузер Safari и следуйте этому пути:
Safari>Настройки>Общие>Удалить.
Удаляем браузер Safari
Откройте окно браузера Firefox и следуйте по этому пути:
Настройки>Дополнения>Предпочтения>Удалить.
Chrome
Откройте окно браузера Chrome и выполните следующие действия:
Настройки> Инструменты>Дополнительные>Сбросить.
Удаляем ненужные браузеры
Если за ухудшение работы браузера отвечает вредоносное ПО, выполните следующие шаги:
- перейдите на вкладку «Расширения»;
- отмените выбор рекламных расширений. Вам наверняка трудно расшифровать, какие из них являются ложными и опасными, поскольку обычно такие дополнения пытаются казаться подлинными и необходимыми. Лучше удалите поисковики, погоду и скидки;
- перейдите на вкладку «Настройки»;
- ищите подозрительное рекламное и вредоносное ПО. Вероятно, оно самостоятельно предоставило себе разрешение на чтение и изменение данных сайтов. Быстрее избавьтесь от них;
- затем перезагрузите компьютер.
Удаляем вредоносное ПО
Если вы любите свой браузер, тогда сначала выполните действия по его удалению, а после начните с чистой версии. В конце концов, Mac без установленного браузера — это как удочка без приманки.
Способ 3 – Использование деинсталлятора
Если приложение было установлено не из официального App Store, его не желательно удалять с помощью методов, которые описаны выше. После установки такого ПО в системе появляется еще и специальный деинсталлятор — утилита, которая правильно удаляет конкретную программу с вашего ПК.
Следуйте инструкции, чтобы найти и запустить деинсталлятор:
- Зайдите в Finder и откройте раздел «Программы»;
- Кликните на название ПО. В открывшемся списке файлов, которые относятся к ПО, кликните на значок с надписью Uninstall;

Рис. 9 – открытие деинсталлятора
Запустите деинсталлятор. Следуйте все инструкциям в появившемся окне для завершения удаления ПО.
Способ 3 – Использование деинсталлятора
Если приложение было установлено не из официального App Store, его не желательно удалять с помощью методов, которые описаны выше. После установки такого ПО в системе появляется еще и специальный деинсталлятор — утилита, которая правильно удаляет конкретную программу с вашего ПК.
Следуйте инструкции, чтобы найти и запустить деинсталлятор:
- Зайдите в Finder и откройте раздел «Программы»;
- Кликните на название ПО. В открывшемся списке файлов, которые относятся к ПО, кликните на значок с надписью Uninstall;
Рис. 9 – открытие деинсталлятора
Запустите деинсталлятор. Следуйте все инструкциям в появившемся окне для завершения удаления ПО.
2 способ: удаление из LAUNCHPAD
Лаунчпад — панель быстрого доступа в системе mac OS. Идентично рабочему столу в Windows, на ней находятся различные файлы пользователя.
Для удаления программы требуется выполнить следующие действия:
- Для стирания чего-либо необходимо перетянуть ярлык с dock-панели в Корзину. Это удалит ПО, но все данные от него останутся.
- Чтобы окончательно стереть игру или любой другой проект, необходимо зайти в «Корзина» и очистить ее. Этот способ подойдет для небольших инди-игр или текстовых пакетов.
Большие игры, работающие с интернетом, лучше удалять другим способом. - После удаления файлов из Корзины, убедитесь в отсутствии на компьютере других настроек программы. Если что-то нашли, их тоже перенесите в Корзину и очистите ее.
- Чтобы удалить последние данные и файлы программы, откройте Finder и выберите вверху пункт «Go». В списке нажмите на «Library» («Библиотека»), как показано на рисунке.
- В открытом окне найдите папку с нужным именем и перенесите в Корзину. После снова освободите ее.
- Если при стирании папки постоянно будет появляться сообщение «Повторить попытку», то надо перезапустить ПК и только потом удалить нужную папку.
– Сторонние программы для удаления
Помимо стандартных способов деинсталляции, вы можете использовать сторонние программы для очистки. Рассмотрим самые популярные из них.
App Cleaner
App Cleaner – это наиболее популярная утилита для удаления данных из вашего Mac.
После установки App Cleaner откройте окно утилиты. Затем кликните на вкладку Applications:
Рис.10 – вкладка Applications
Далее дождитесь пока утилита загрузит информацию обо всём ПО, которое установлено в системе. Затем вы увидите указанное на рисунке ниже окно. Переместите в него значки программ, которые хотите удалить.
Рис.11 – главное окно App Cleaner
Также, пользователь может выбрать из списка, какое ПО следует деинсталлировать.
Рис.12 – выбор приложений
Существуют и другие эффективные программы для очистки Mac OS и ускорения её работы. Наиболее популярные из них – Movavi Mac Cleaner и CleanMyMac.
Способ 2. Установите CleanMyMac 3
Эту программу знают почти все владельцы Mac. CleanMyMac 3 предназначен для автоматического удаления «мусора» от работы системы и поддерживает Mac в отличном рабочем состоянии.
В то же время эту программу не выпускает Apple, а значит, доверяйте ей на свой страх и риск. Судя по отзывам, миллионы пользователей охотно доверяют и проблем не имеют.
Сам по себе CleanMyMac бесплатен, но продвинутые функции, в том числе полное удаление личных файлов, доступны за деньги.
Купить CleanMyMac 3 можно за 2400 рублей ($40) с официального сайта.
В CleanMyMac 3 есть несколько полезных функций, быстро стирающих личные данные. То есть вам не надо вручную искать папки и что-то в них шаманить. Но полностью автоматическим процесс от этого не станет, финальные шаги придётся делать самостоятельно.
Поехали.
1. Удалите все сторонние приложения через Деинсталлятор в CleanMyMac, выбрав их в соответствующем меню.
2. Затем откройте вкладку Приватность в CleanMyMac и сотрите все данные, которые можно тут стереть.
3. Теперь открываем Шредер в CleanMyMac – эта функция безопасно стирает папки и отдельные файлы, чтобы их потом нельзя было восстановить специальными программами. Укажите ей всё, что хотите стереть навсегда.
4. После использования Шредера обязательно запустите встроенную в macOS Дисковую утилиту: она устранит возможные ошибки файловой системы, возникшие из-за агрессивного удаления и перезаписывания файлов.
5. Когда удалите все личные файлы, закройте CleanMyMac 3 и удалите уже его обычным способом: перетащите в Корзину из папки Программы.
6. Выйдите из всех аккаунтов Apple. Для этого откройте Настройки. Поочередно проверьте там меню iCloud, Учётные записи Интернета и App Store. Выйдите из всех аккаунтов, которые там найдёте.
7. Создайте нового пользователя с правами администратора. Для этого откройте Настройки –> Пользователи и группы. Нажмите на «плюс» внизу слева, в выпадающем меню выберите тип записи «Администратор», введите необходимые данные и сохраните их.
8. Вам нужно зайти в только что созданную учётную запись. Нажимаем на «яблоко» в левом верхнем углу и выбирайте Завершить сеанс. В появившемся окне входа выбирайте недавно созданную запись и входите в неё.
9. Теперь мы удалим вашу старую учётную запись. Открываем Настройки -> Пользователи и группы. Выбираем старую учётную запись в списке слева, нажимаем на «минус» внизу. Подтверждаем удаление.
Всё. Метод позитивно отличается от первого тем, что личные файлы после удаления перезаписываются «мусорными» данными, и восстанавливать их потом совершенно бессмысленно.
Интерфейс
Интерфейс приложения выполнен в приятных тонах и интуитивно понятен. Для запуска процедуры очистки, вам всего лишь необходимо выбрать «Умную очистку» или другой модуль, которые расположились в меню слева и нажать кнопку «старт».
В правом верхнем углу находится иконка режима «мониторинг». Кликнув на нее, мы попадаем на страницу с подробной информацией о текущем состоянии системы, а именно: данные по накопителю, размер и загруженность оперативной памяти, частота и использование (в %) процессора. Тут же отражены сведения о модели вашего Mac и количестве очищенного, за время использования программы, пространства.
Удаляем iTunes в macOS с помощью Терминала
Для последних версий macOS способ описанный выше не сработает. Поэтому здесь вам нужно будет воспользоваться программой «Терминал», с ее помощью можно удалить iTunes как на новых, так и старых версиях операционной системы.
Шаг 1 Запустите программу «Терминал», ее также можно найти в папке «Программы» либо же нажмите сочетания клавиш ^Ctrl + Space и воспользуйтесь поиском Spotlight
Шаг 2 В окне терминала введите следующую команду для полного удаления iTunes с компьютера:
Шаг 3 После этого от вас потребуется ввести пароль учетной записи (администратора). Стоит заметить, что при вводе пароля в «Терминале», с точки зрения безопасности, его символы не отображаются
Важно! Если у вас установлена macOS High Sierra, Mojave или выше, то перед этим вас нужно отключить защиту целостности системы или SIP (System Integrity Protection), чтобы метод сработал. Для других же версий macOS (OS X) это делать не нужно!
Как временно отключить автозагрузку на Mac
MacOS предоставляет возможность временно отключить автоматический запуск для каждого приложения, что полезно в случаях, когда нужно быстро авторизоваться в сервисе, или выявить проблему, если загрузка Mac происходит некорректно.
При появлении на экране окна входа, введите свои учетные данные, нажмите и удерживайте клавишу ⇧Shift, а затем нажмите на кнопку «Вход». Отпустите клавишу при появлении панели Dock. Если на экране не отображается окно входа, перезапустите компьютер и при появлении строки прогресса нажмите и удерживайте клавишу ⇧Shift. Mac начнет загрузку без автоматического запуска приложений.
Удаление устаревших резервных копий
iTunes (приложение Finder) создает резервные копии iOS, которые могут занимать довольно много места на Mac. В архив попадают все файлы с телефона, а также менее видимые детали: настройки почты и сети, история звонков, текстовые сообщения, избранные контакты и другие личные настройки, которые трудно восстановить вручную.
Как удалить сохраненные резервные копии iPhone и iPad в Finder на Mac
1. Для удаления старых резервных копий, подключите iPhone или iPad к Mac и откройте Finder.
2. Нажмите на определившееся устройство на боковой панели Finder.
3. В появившемся окне, выберите Управлять резервными копиями.

4. Выберите ненужную резервную копию и нажмите Удалить резервную копию.

Как удалить сохраненные резервные копии iPhone и iPad в iTunes на Mac
Для удаления старых резервных копий откройте программу iTunes и перейдите в раздел «Настройки», в котором выберите вкладку «Устройства».
Выделите старые и ненужные резервные файлы и нажмите «Удалить резервную копию».

Где находится папка с резервными копиями iPhone и iPad на Mac?
Нажмите в Finder сочетание клавиш Command (⌘) + Shift (⇧) + G, чтобы открыть меню «Переход к папке».
Введите путь:
~/Library/Application Support/MobileSync/Backup
и нажмите кнопку Перейти.

Удалите в этой папке старые резервные копии.

CleanApp 3
CleanApp 3 самое прикольное приложение для удаления программ и приложений с Mac OS X, которое я нашел. Как только вы откроете CleanApp, он начинает искать все программы, приложения, файлы настроек и архивы. Потом он организовывает их в очень удобный список.
Как и в остальных приложениях, для удаления программы с Mac OS X и всех связанных с нею файлов, вы можете перетащить его в интерфейс программы. Если запись логов включен, CleanApp будет отслеживать все новые файлы, которые создаются приложениями.
Кроме удаления программ с Mac OS X, у CleanApp есть и другие опции для поддержания чистоты на вашем маке. Она может анализировать ваш диск и создавать статистику его использования, находит старые файлы (которые уже давно не использовались) на вашем Маке, ищет файлы кэша и удаляет языковые файлы.
CleanApp имеет удобный дашборд виджет с похожей функциональностью. Еще CleanApp имеет возможность архивировать все удаленные приложения, на тот случай, если вы решите установить программу повторно.
Удаление в Launchpad
Launchpad – стартовая панель, на которой сосредоточены ярлыки рабочих приложений, добавленные пользователем. Стартовая панель выполняет ту же функцию, что рабочий стол в Windows, а также используется для деинсталляции активного софта с Макбука.
Чтобы его стереть, нужно кликнуть по интересующей иконке, перетащить в корзину. Как только она оказывается там, утилита считается условно удаленной. Условно, потому что при необходимости или ошибочном действии ее можно восстановить в два клика. Для безвозвратного удаления плагина нужно открыть корзину Макбука и очистить содержимое.
ПО, которое является частью пакетного программного обеспечения, регулярно взаимодействует с сервером (как игры), иногда убирается не полностью – в памяти устройства остаются отдельные файлы или настройки.
Чтобы стереть оставшиеся файлы, нужно:
- Войти в Finder .
- В верхней строке шапки выбрать пункт Go .
- В открывшемся меню выбрать Library .
- Выбрать из содержимого папку, в которой находятся файлы удаляемого софта, и переместить ее в корзину.
- Очистить содержимое последней.
Чистка Mac от «мусора»
После продолжительного использования компьютера в его памяти скапливаются ненужные файлы. Вы можете даже не знать о них, но они занимают место на диске и мешают быстродействию компьютера. По этим причинам через определённый промежуток времени нужно устраивать профилактическую чистку.
Пользователи операционной системы Windows знакомы с такой программой, как CCleaner. Естественно, подобные программы существуют и для Mac. Мы расскажем вам о двух программах — платной и бесплатной.
CleanMyMac
Одна из самых популярных утилит для очистки памяти компьютера поприветствует вас ярким загрузочным экраном. Разработчики обещают, что при работе с этой программой ни один кусочек вашей системы не останется без внимания. Приятным плюсом будут дополнительные возможности для оптимизации.
Интерфейс программы интуитивно понятен и при этом утилита покажет не какой-то абстрактный мусор на вашем Маке, а всё разложит по полочкам. Корзина, почта, фото — всё под контролем CleanMyMac, как утверждают разработчики. Хотелось бы добавить, что в программе существует «защита от дурака»
При её использовании вы не удалите ничего лишнего — это особенно важно для неопытных пользователей Макбука. На сайте приложения можно посмотреть ознакомительное видео и узнать больше о самой утилите
Существенным минусом будет стоимость программы. На данный момент самый дешёвый вариант можно приобрести за 39,95 долларов. А это ни много ни мало — почти 2200 рублей. Как вывод, если у вас нет недостатка в деньгах — можете смело приобретать CleanMyMac. Он не только почистит жёсткий диск от «мусора», но и станет хорошим помощником в оптимизации.
CCleaner
Да, это версия знаменитого CCleaner, но сделанная под Макбук. Программа находится в свободном доступе и будет стоить ноль рублей, ноль копеек. Хорошая альтернатива CleanMyMac. С её помощью вы без проблем очистите свой компьютер от ненужных файлов или папок. Интуитивно понятный интерфейс поможет быстро освоиться, а быстрая очистка станет отличной профилактикой «засорения» диска.
Ручная установка программ на MAC
На смонтированном диске обычно находится сама программа (полноценная и не требующая никаких установок). Именно этот факт вводит в заблуждение многих новичков.
Внимание! Не надо запускать программу с виртуального диска! Образ диска .dmg служит всего лишь контейнером для транспортировки. Сначала скопируйте приложение в папку Программы на свой жесткий диск
После этого можно демонтировать виртуальный диск (нажав треугольник напротив имени диска) и удалить .dmg файл.
Многие пользователи по ошибке (не знанию) сразу перетягивают программу в Dock. Не надо так делать! Таким образом вы создадите ярлык на запуск, но никак не переместите ее в папку Программы.
В этом случае каждый раз кликая по пиктограмме в доке, .dmg файл будет монтировать образ диска в системе. Ко всему сказанному, образы диска имеют атрибут только для чтения, поэтому ваша программа не сможет сохранить никакую внутреннюю информацию.
А теперь все опробуем на наглядном примере. Допустим, вам необходимо установить Mozilla Firefox. Для этого делаем так:
- ШАГ 1 — Скачиваем с официального сайта один единственный файл Firefox28.0.dmg (ищите в Google).
- ШАГ 2 — Два раза кликаем по имени файла и монтируем образ диска. Обычно при этом откроется еще одно окошко собственно с самим содержанием. Для вашего удобства очень часто рядом с программой вставляют ярлык на папку Программы.
- ШАГ 3 — Перетягиваем приложение (обычно имеет расширение .app) в папку Программы.
- ШАГ 4 — Обязательно дождитесь завершения процесса копирования.
- ШАГ 5 — Демонтируйте образ (кнопка находится справа от названия диска).
- ШАГ 6 — По желанию удалите .dmg файл.
Как вы знаете, инсталлятор приложений Windows может копировать файлы, куда ему взбредется. Поэтому жесткие диски виндузятников очень часто нафаршированны ненужной «файловой шелухой».
В OS X все файлы программы хранятся внутри пакета .app. Точнее, выглядит это как .app файл, а работает как папка. Чтобы добраться до всех файлов программы кликните правой кнопкой мыши на файле .app и выберите пункт «Показать содержимое пакета».
Как вы видите, файлы в OS X хранятся более аккуратно, упорядочено и главное в одном месте. Удаляя программу, вы с 95% вероятностью избавляетесь от всех ненужных вам файлов.
Как удалить программу на Macbook через AppCleaner
AppCleaner – специальный плагин, предназначенный для удаления ПО и связанных с ним файлов с персональных компьютеров. Он прост в использовании, удобен, бесплатно доступен для скачивания.

После установки и запуска AppCleaner нужно кликнуть по опции Программы, чтобы запустить сканер. По результатам сканирования пользователь увидит перечень установленных приложений. Из него нужно выбрать приложение для удаления, поставить возле него галочку и нажать на опцию «Искать».
За несколько секунд AppCleaner найдет и сформирует список из файлов, относящихся к деинсталлируемому приложению. Пользователю останется лишь нажать на «Удалить» и подождать завершения процесса. После перезагрузки компьютера работу можно продолжать.
Удаление с Macbook через Finder
Невостребованные приложения стираются из памяти устройства через Finder в такой последовательности:
- Кнопкой мыши или тачпадом нужно кликнуть по иконке Finder, после чего пользователю откроется окно управления.
- В открывшемся окне пользователя интересует строка Программы – после клика откроется список всех приложений, доступных в данном устройстве.
- Из перечня выбирается софт, подлежащий стиранию – нажатие правой кнопкой тачпада или мыши по нему откроет контекстное меню. В меню следует выбрать команду «Поместить в корзину».
- После завершения действия название исчезнет из списка Finder.
- Полностью убрать утилиту с Макбука можно, открыв корзину и выбрав в ней опцию «Очистить». По окончании деинсталляции желательно перезагрузить ПК.

Как удалить Malwarebytes с Windows-ПК или с Mac-а
Symantec-овское приложение Malwarebytes, как известно, должно защищать комп от локальных, сетевых и онлайн-угроз путем своевременного обнаружения, блокировки и удаления из системы вредного программного обеспечения.
И на самом деле оно и защищает, и удаляет. Однако бывает и так, что удалять приходится и само Malwarebytes.
Как правило, делать это приходится, либо когда у пользователя (или администратора) возникает необходимость и/или желание установить другой антивирус, либо когда возникают проблемы с самим приложением или определенной его версией.
Не пропустите! Подробнее о возможностях современных корпоративных антивирусных программ, и в частности инструментов антивирусной защиты рабочих станций, файловых и почтовых серверов, центров обработки данных, виртуальных сред, интернет-шлюзов, мобильных устройств персонала и пр. смотрим здесь — корпоративный антивирус.
В зависимости от ситуации удалить Malwarebytes с компа можно одним из следующих способов:
- с помощью штатного инструмента для удаления программ операционной системы;
- с помощью фирменного деинсталлятора Malwarebytes (он же — Malwarebytes Clean Uninstall Tool);
- с помощью другого подходящего деинсталлятора.
Начнем со второго варианта. Итак:
как удалить Malwarebytes с помощью «родного» деинсталлятора
Как указано в описании программки Malwarebytes Clean Uninstall Tool, главное её преимущество состоит в том, что она полностью удаляет приложение Malwarеbytes. В отличие от встроенного приложения «Удаление программы» ОС Windows, после которого, как известно, в системе может оставаться мелкий мусор в виде остаточных файлов и ключей реестра.
Качать Malwarеbytes Clean Uninstall Tool лучше с официального сайта службы поддержки антивируса (вот линк, файл на 839 Кб). В работе программка предельно проста:
- после завершения загрузки запускаем файл Run mb_clean.exe;
- кликаем Yes и соглашаемся с условиями использования;
- дальнейшая процедура предусматривает удаление из системы всех файлов, папок и ключей реестра программы Malwarеbytes;
- после её завершения программа запрашивает перезагрузку компа, можно разрешить, а можно перезагрузить его позже;
- текстовый файл mb-clean-results.txt с отчетом о проделанной работе прога автоматом сохраняет на рабочем столе (файлик полезен тем, что показывает все проблемы, если таковые возникали в ходе удаления антивируса).

как удалить Malwarebytes через «Удаление программы» ОС Windows
Если вариант с официальным деинсталлятором не подходит (лень качать утилиту, она не сработала и т.д.), то удалить Malwаrebytes можно обычным способом, т.е. через Панель управления операционной системы Windows.
Делается это следующим макаром:
- жмем Windows+R на клавиатуре;
- далее в строке «Выполнить» пишем appwiz.cpl и жмем Enter;
- в открывшемся списке установленных на компе программ находим Mаlwarebytes (изначально они выстроены по алфавиту);
- кликам правой кнопкой мыши по названию приложения и потом — «Удалить«;
- следуем инструкции и после завершения процедуры удаления перезагружаем комп.
А после перезагрузки найти и подчистить оставшийся мусор можно с помощью любого имеющегося под рукой деинсталлятора (Revo, Geek и пр.).
как удалить Malwarebytes с Mac-а или MacBook-а
вариант А) для версий «Malwarebytes для Mac» от 3.1 и новее:
- открываем приложение «Malwarebytes для Mac»;
- в меню жмем «Помощь» и затем — «Удалить Malwareybtes»;
- в табличке кликаем «Да», вводим пароль и кликаем ОК.
вариант Б) для Malwarebytes от версии 3.0 и старше:
Шаг 4. Установите чистую macOS
После того, как отформатируете жесткий диск, можно приступить к установке macOS. Вы должны находиться в режиме восстановления, после предыдущего шага. Если нет, перезагрузите компьютер и удерживайте одновременно кнопку Command+R, пока не появиться логотип Apple.
Обязательно переустановите macOS через режим восстановления, удерживая Command+R. Это гарантирует, что вы установите macOS или OS X без входа в систему со своим Apple ID.
Примечание. Убедитесь, что Mac подключен к Интернету, чтобы проверить обновления. Вам будет предложено это во время процесса установки.
Если при переустановке macOS потребуется ввести пароль, введите пароль для разблокировки Mac, а не от Apple ID.
- Презагрузите Mac.
- Во время включения одновременно удерживайте кнопки Command+R. Mac загрузиться в режиме восстановления.
- Нажмите Переустановить macOS (или переустановить OS X).
- Нажмите Продолжить.
- Выберите жесткий диск «Apple SSD или что-то подобное».
- Нажмите Установить, чтобы установить последнюю версию macOS. Mac перегрузиться после завершения установки.
- Удерживайте Command и Q после завершения установки. Не нужно настраивать Mac, оставьте это для нового владельца.
- Нажмите выключить, чтобы выключить Mac.
Ваш Mac теперь чист и готов работать с новым владельцем. Он выполнит указаниям на экране по настройке, и обновит macOS до последней версии (если она будет).
Как удалить программу на Mac через Finder
Finder — аналог “Проводника” из Windows. В нем хранятся файлы, которые пользователь загружает на компьютер. Но также здесь представлены и программы, перейти к которым можно, если нажать на соответствующий раздел в левой колонке.
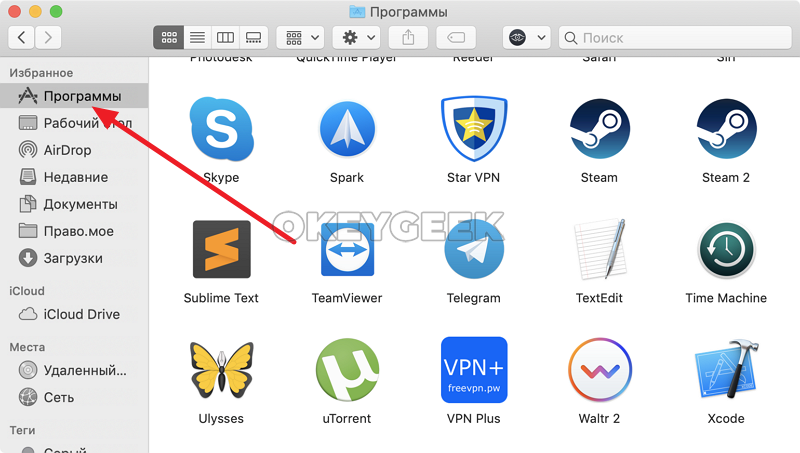
Далее потяните программу, которую вы хотите удалить, в мусорное ведро, расположенное в доке.
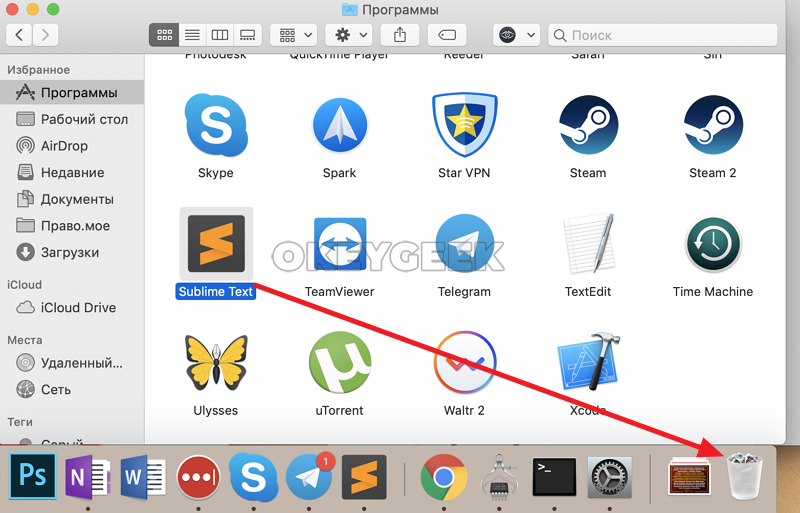
После этого программа будет сразу удалена, либо вас могут попросить ввести пароль от учетной записи.
Обратите внимание: Удаление программ через Finder менее эффективно с точки зрения очистки компьютера от остаточной информации от программы, чем удаления через LaunchPad
Как сбросить Mac до заводских настроек — два способа
Удалить учетную запись macOS
Удаление учетной записи без сброса компьютера — самый быстрый и простой способ, но использовать его рекомендуется только в том случае, если у вас нет времени на переустановку macOS. Удаляя свою учетную запись, вы не очищаете системные файлы.
-
Сделайте резервную копию, чтобы затем восстановить данные на новом Mac (например, с помощью программы Time Machine).
-
Выйдите из Apple ID: откройте Настройки — Apple ID. В разделе «Обзор» нажмите Выйти.
-
Создайте нового пользователя с правами администратора. Для этого зайдите в Настройки — Пользователи и группы, затем нажмите на иконку замка в левом нижнем углу и подтвердите права паролем текущего пользователя. Нажмем плюс, чтобы добавить нового пользователя.
- Задайте любое имя пользователя, пароль и выберите параметр «Администратор».
- Удалите все данные, которые хранятся вне документов, загрузок и рабочего стола.
-
Зайдите под новым пользователем.
После настройки нового пользователя в этом же разделе («Пользователи и группы») нажмите на иконку замка и подтвердите права паролем нового пользователя. Затем выделите предыдущего пользователя и удалите его, нажав на минус. Система предложит сохранить папку пользователя в образе диска: если вы не сделали резервную копию, можете выбрать первый вариант. Если сделали, нажмите «Удалить папку пользователя».
После создания нового пользователя Mac можно передавать будущему владельцу. Но вероятность, что какие-то файлы или программы не удалились с устройства, все же есть.
Восстановить macOS до заводских настроек
Восстановление устройства до заводских настроек — наиболее предпочтительный и рекомендованный Apple способ подготовки компьютера к продаже. После выполнения всех действий вы отформатируете жесткий диск и получите Mac в состоянии из коробки.
- Сделайте резервную копия с помощью приложения Time Machine или любой другой программы, если планируете развернуть данные на новом Mac.
- Выйдите из Apple ID: откройте Настройки — Apple ID. В разделе «Обзор» нажмите Выйти.
-
Деавторизируйте Mac в iTunes, чтобы новый владелец вашего компьютера не получил доступ к вашей медиатеке iTunes. Откройте iTunes, на вкладке Учетная запись выберите Авторизация — Деавторизовать этот компьютер, затем нажмите Выйти. Это необходимо, чтобы на новом компьютере при входе в свою медиатеку iTunes не появилось сообщение о том, что вы исчерпали лимит в пять компьютеров. .
-
Выйдите из iMessage. Откройте приложение Сообщения — Настройки и выйдите из своей учетной записи.
-
Выключите и заново включите Mac, нажав и удерживая комбинацию CMD + OPTION + P + R в течение 20 секунд — до появления второго звукового сигнала или второго появления логотипа Apple. Таким образом вы сбросите все параметры памяти NVRAM и PRAM (настройки, которые хранятся в энергонезависимой памяти).
-
Перезагрузите Mac и зажмите CMD + R, пока не появится логотип Apple — тем самым вы перейдете в режим восстановления.
- На данном этапе вы перейдете к форматированию диска и переустановке macOS. Если у вас нет загрузочной флешки macOS, система будет скачиваться из интернета, поэтому заранее позаботьтесь о бесперебойном доступе.
-
В режиме восстановления выберите пользователя macOS, введите пароль. В программе «Дисковая утилита» на Mac выберите пункт меню Вид > Показать все устройства. Правой кнопкой мыши нажмите на диск вверху левого меню (у меня он называется Apple SSD) и выберите Стереть.
Введите новое название диска, выберите файловую систему APFS, схему разделов GUID и еще раз нажмите Стереть. Форматирование занимает немного времени: на диск объемом 128 ГБ ушло меньше минуты. Затем в оке утилиты выберите пункт Переустановить macOS здесь и выделите единственно доступный диск — начнется установка чистой macOS. -
Установка может занять до часа, так как macOS скачивается из интернета. После того как macOS установлена, выйдите из мастера установки нажатием клавиш CMD + Q без завершения настройки — так новый пользователь сможет настроить устройство самостоятельно.
После восстановления до заводских настроек состояние вашего Mac как из коробки. Новому владельцу при включении останется настроить macOS под себя.
Напоследок протрите дисплей и вытряхните крошки из клавиатуры. Возьмите коробку, документы и чек от Mac, если они у вас сохранились.
Удаление встроенных программ
В каждой Mac OS есть много предустановленных программ. Некоторые из них вы можете использовать регулярно, а некоторые – совсем не открывать.
Для освобождения места в памяти ПК и удаления стандартного ПО следуйте инструкции:
Откройте командную строчку (Терминал);

Рис.13 – запуск Терминала
- В открывшемся окне введите команду «cdApplication» (без кавычек) и нажмите Enter;
- Далее введите указанную на рисунке команду. В данном случае iTunes – это название ПО для удаления. Введите нужное название программы самостоятельно;
- Для выполнения команды еще раз нажмите Enter.

Рис.14 – деинсталляция стандартного ПО
Тематические видеоролики:
https://youtube.com/watch?v=4LaZqo4izh0
4 способа как правильно удалить программу на Mac OS
Рассмотрим все существующие способы, как можно удалить быстро программу на Mac OS. Особенность работы этой операционной системы заключается в том, что даже после удаления на компьютере остаются файлы программы. Все описанные ниже способы полностью деинсталлируют ПО из вашего компьютера.
В Mac OS нет системного реестра, соответственно, функционал удаления программы полностью отличается от алгоритма Windows. Как известно, в Виндоус приложения удаляются с помощью окна Панели управления. В OS X для того, чтобы стереть ПО достаточно просто переместить его в Корзину. Такой способ считается стандартным, но в результате его выполнения в системе остаются временные файлы программы.
Со временем эти файлы захламляют ваш Mac, поэтому рекомендуем удалять программы одним из описанных ниже способов.





