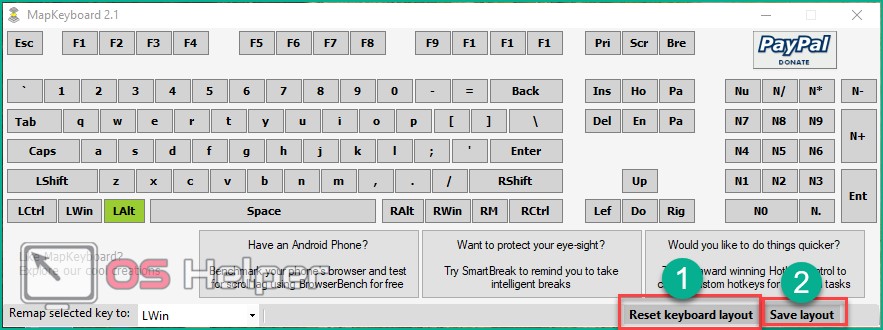Переключение раскладки клавиатуры windows 10, punto switcher
Содержание:
- Как менять язык на клавиатуре Mac
- Как изменить язык на экране приветствия
- Как создать и настроить клавиатуру в Windows 10?
- Для переключения языка на клавиатуре Windows 10 существует две главных комбинации
- Настроить автоматическое переключение раскладки клавиатуры Windows 10
- Стандартные сочетания
- Утилиты для автоматического переключения раскладки
- Как изменить сочетание клавиш для смены языка в Windows 10
- Исчезла языковая панель Windows, что делать?
- Простые способы переключения
- Действия по настройке клавиатуры на компьютере с Windows 10
- Как поменять раскладку клавиатуры на Windows 10
- Метод 2. Бесплатная утилита AutoHotkey
- Как поменять сочетание клавиш для смены языка ввода в Windows 10
- MapkeyBoard
Как менять язык на клавиатуре Mac
С Mac’ом дело обстоит несколько сложнее. Обычно, языковая раскладка клавиатуры здесь меняется сочетанием клавиш CMD (своеобразная Мас’овская решетка) + Space (Пробел).
Но в Mac OS X, например, по умолчанию не назначен шоткат для смены Мас-раскладки.Вместо смены языка, сочетание клавиш CMD+Space вызывает строку поиска Spotlight.
Чтобы отключить это, нужно зайти в «Системные настройки» — «Клавиатура» — «Сочетание клавиш».
Здесь во вкладке Spotlight нужно снять галочки с обоих пунктов.
Затем здесь же нужно зайти во вкладку «Клавиатуры и ввод» и проставить галочки напротив сочетания клавиш CMD+Space для переключения раскладки. Теперь вы знаете, как менять язык на клавиатуре Mac.
А для того, чтобы изменить набор используемых языков, просто зайдите в «Системные настройки» — «Язык и текст» — «Источники ввода».
Здесь вы можете галочками выбрать те языки, которые планируете использовать, а также отключить те, которые вам не понадобятся.
Кстати, весьма распространенной проблемой бывает то, что языковая раскладка клавиатуры просто отказывается меняться.
Для этого может быть много причин: от проделок коварных вирусов до багов самой системы. Но чаще всего, раскладка клавиатуры не меняется из-за неправильных действий пользователя.
Если такое произошло, для начала попробуйте перезагрузить машину. Если ребут не помогает, или помогает, но лишь на короткий срок – тогда проверьте компьютер на вирусы.
Скорее всего, никаких вредителей обнаружено не будет – но вдруг?
Третий шаг – сбросьте языковые настройки на «по умолчанию» и проверьте работоспособность переключающих сочетаний клавиш: возможно, настраивая этот параметр под себя, вы где-то допустили ошибку.
И напоследок, существуют утилиты для автоматического переключения раскладок клавиатуры, например, популярный Punto Switcher .
Иногда могут возникнуть ситуации, когда на компьютере необходимо набрать какой-то определенный текст или сообщение, а воспользоваться клавиатурой нет возможности, например, если она сломалась. Не спешите бежать к соседу или другу за клавиатурой. Операционная система Windows предусмотрела набор текстов с помощью экранной клавиатуры. Экранный ввод очень похож на использование простой клавиатуры, но иногда у вас могут возникнуть проблемы с применением различных комбинаций, для примера, как на экранной клавиатуре поменять язык. В этой статье я покажу 2 способа, как поменять раскладку клавиатуры, если вам не подойдет первый, то можете воспользоваться вторым способом.
Чтобы приступить к процессу смены языка, давайте разберемся, каким образом меняется раскладка в обычном компьютере или ноутбуке
. Если вы знаете, как это делается, смело переходите к следующему абзацу. Узнать способ изменения языка возможно через настройку «Язык и региональные стандарты», которая находится в панели управления. В открывшемся окне перейдите во вкладку «Переключение клавиатуры», в которой и будет написано, какие клавиши используются для смены языка в вашем компьютере или ноутбуке
Обратить надо внимание на столбец «Сочетание клавиш» в строке «Переключить язык ввода»
Если вам надо назначить другие клавиши, то нажмите кнопку «Сменить сочетание клавиш…».
Итак, мы с вами выяснили, какие клавиши служат для смены языка в вашем устройстве. Теперь откроем нужную программу – экранную клавиатуру.
Чтобы запустить программу для ввода текста с экрана, перейдите в меню «Пуск» — «Все программы» — «Стандартные» — «Специальные возможности» и кликните на пункт «Экранная клавиатура».
Как изменить язык на экране приветствия
В этом примере опишем изменение на экране приветствия русского языка на английский.
1. В строке поиска напишите «Язык и региональные стандарты» и выберите его из найденных результатов (также можно зайти в меню «Пуск» => Параметры => Время и язык => с левой стороны «Регион и язык»). Если у вас Windows 10 v1803 или выше — сначала зайдите в меню «Пуск» => «Параметры» => «Устройства» => с левой стороны выберите «Ввод», с правой стороны нажмите на «Дополнительные параметры клавиатуры» => возле «Переопределения метода ввода по умолчанию» выберите язык, который хотите видеть на экране приветствия => только после этого выполните 1, 2, 6, 7 и 8 пункт с инструкции ниже.
2.С правой стороны выберите «Дополнительные параметры даты и времени, региональные параметры» (Windows 10 версии 1809 и выше «Административные языковые параметры»).

3. Нажмите на «Язык».

4. С левой стороны выберите «Дополнительные параметры»;

5. В поле «Переопределение метода ввода по умолчанию» выберите язык, который хотите использовать как основной, и который хотите видеть на экране приветствия сразу при включении компьютера. В нашем примере мы выбираем «Английский» и нажимаем «Сохранить»;

6.Нажмите стрелку назад и выберите «Региональные стандарты» (в том окошке где вы выбирали «Язык» в третьем пункте).
7. Во вкладке «Дополнительно» и выберите «Копировать параметры».

8.Возле «Копировать текущие параметры в …» поставьте галочку в поле «Экран приветствия и системные учетные записи», после чего нажмите «ОК».

Всё, теперь можно блокировать экран (или перезагружать компьютер) и вы увидите, что на экране приветствия выставлен по умолчанию тот язык, который вам нужен. Если есть дополнения — пишите комментарии! Удачи Вам
Обычно при изменении интерфейса системы Windows 10 язык на экране приветствия не изменяется. Поэтому язык приветствия нужно изменять отдельно. Для этого открываем Панель управления — Часы, язык и регион — Язык — Дополнительные параметры.

Изменить язык приветствия Windows 10 можно через Панель управления
Откроется окно в котором нужно нажать на Применить языковые параметры к экрану приветствия, системным учётным записям и новым учётным записям пользователей.

Панель управления, дополнительные параметры языка
Откроется ещё одно окно под названием Регион. В этом окне на вкладке Дополнительно нужно нажать на кнопку Копировать параметры.

Панель управления, Регион
Откроется окно под названием Параметры экрана и учётных записей новых пользователей. В этом окне нужно поставить галочку у пункта Экран приветствия и системные учетные записи и тогда выбранный язык будет применён к приветствию только текущего пользователя.

Текущие параметры языка текущего пользователя
Если поставить галочку у пункта Новые учётные записи пользователей то тогда у всех создаваемых новых пользователей сразу будет устанавливаться выбранный язык для приветствия. Все открытые она нужно закрыть нажимая кнопку ОК, а после перезагрузки вы увидите приветствие на установленном вами языке.
- https://public-pc.com/kak-izmenit-yazyik-po-umolchaniyu-v-windows-10/
- https://vynesimozg.com/izmenit-yazyk-po-umolchaniyu-na-ekrane-privetstviya-windows-10/
- https://10win.ru/sovety/sistemy/kak-izmenit-v-windows-10-yazyk-na-ekrane-privetstviya
Как создать и настроить клавиатуру в Windows 10?
Windows 10 имеет обширную библиотеку клавиатур для настройки языка и расположения клавиш, но если вы хотите отсканировать клавиатуру и настроить ее как можно больше, компания Microsoft предлагает вам раскладку клавиатуры Creator -программа, которая решит то, что вы просите.

Загрузите Keyboard Layout Creator для Windows
- После загрузки программы установите ее, создав ярлык на рабочем столе . Вы автоматически увидите очень простой интерфейс, который можно использовать для создания любой раскладки клавиатуры.
- Как вы можете видеть на изображении выше, клавиша белая -это те, которые вы можете переназначать функции в то время как те, у кого есть темно-серый , вы не сможете их настраивать.
- Из опции Строка> Загрузить существующий Keyborad вы можете выбрать желаемую раскладку клавиатуры. , Находясь в этом варианте, вы можете выбрать нужный дизайн на клавиатуре и настроить его по своему вкусу.
- С помощью параметра Файл> Сохранить источник файла вы можете сохранить резервную копию перед тем, как вносить изменения, создайте эхо-дизайн или дизайн предыдущего.
С помощью Microsoft Keyboard Layout Creator вы также можете настроить сочетания клавиш Windows 10 для акцентированных букв, хотя вы не можете перезаписывать назначенные им сочетания клавиш. система.
Для переключения языка на клавиатуре Windows 10 существует две главных комбинации
Когда вы установили и активировали ОС Windows, то основная часть опций начинает функционировать в настройках «По умолчанию», что значит, что связь OS с ПК будет осуществляться на автомате, без внесения личных настроек юзера. Windows 10 часто обновляется, и я буду рассказывать про последнюю версию 2H20. В других версиях настройки проходят похожим образом, с небольшими изменениями.
По заводским настройкам применяется пара комбинаций кнопок клавиатуры:
- Сочетание «Shift» + «Alt»;
- Сочетание «Shift» + «Ctrl» (я привык использовать первую комбинацию).
При этом, язык меняется довольно быстро. Перезагружать ПК или проводить прочие действия не нужно.
Настроить автоматическое переключение раскладки клавиатуры Windows 10
Часто мы вводим текст, а после смотрим на монитор и замечаем, что забыли переключить раскладку. Приходится печатать все заново. Можно настроить автоматическое переключение для каждого окна.
Например, в Google Chrome вы пишете письмо на английском языке и параллельно заполняете таблицу в Excel на русском. В том, чтобы при переключении между окнами менялся и язык – поможет следующая настройка.
Для этого в предыдущем окне нам нужно всего лишь установить галочку на пункте Позволить выбирать метод ввода автоматически.

Также, если Вы хотите, чтобы язык изменялся интеллектуально, в зависимости от набираемого текста, Вам поможет замечательное приложение – Punto Switcher. Больше никаких «ghbdtn»! Приложение автоматически исправит сообщение и поменяет язык на необходимый. Очень удобно, если в тексте есть вкрапления иностранного языка.
И всегда есть альтернатива в виде приложений — Keyboard Ninja и Orfo Switcher.
Стандартные сочетания
По умолчанию можно использовать три способа смены языка на клавиатуре:
- комбинация клавиш Win+ Пробел;
- Alt+ Shift;
- с помощью мышки и значка в трее.
С первыми двумя методами все предельно понятно. Вы нажимаете одновременно (либо зажимаете одну кнопку, потом другую) клавиши, после чего раскладка на клавиатуре меняется. По умолчанию в операционной системе стоят английский и русский язык.
При использовании Alt+ Shift язык меняется в фоновом режиме, а Win+ Пробел сопровождается оконным помощником на рабочем столе в таком виде.

Последний способ можно разобрать подробнее:
- Кликните правой кнопкой мыши по иконке «Пуск».
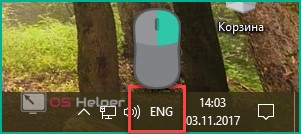
- В контекстном меню выбираем RUS или ENG.

Готово! Теперь вы можете изменить раскладку самостоятельно любым из способов.
Утилиты для автоматического переключения раскладки
Caramba Switcher

Caramba Switcher работает!
Принципиально новая утилита для авто-раскладки клавиатуры (кстати, от создателя легендарной Punto Switcher). Распространяется бесплатно. Приятно удивляет, что в ней реализованы механизмы, которых не было никогда в подобных утилитах до этого.
Например, чего только стоит ее «само-обучаемость»: чем больше вы с ней будете работать, тем больше она запомнит какие слова вы используете и в каком написании.
Punto Switcher

Окно настроек Punto Switcher
Одна из самых популярных (* думаю, со временем Caramba Switcher может потеснить ее) утилит для автоматического переключения раскладки. Работает быстро, переключает прямо во время набора (можно сказать на лету). Отмечу, что Punto Switcher помимо своей основной работы, часто исправляет мелкие ошибки и опечатки.
Keyboard Ninja

Очень небольшая программа (меньше 2 Мб), которая следит за набираемым вами текстом. Если вы делаете ошибки, опечатки, набираете слово не в той раскладке — она «подчищает» за вами, вовремя исправив и переключив раскладку. Очень удобно для тех, кто работает с большими объемами текстовой информации.
Кстати, утилита поддерживает даже достаточно старые ОС (взять ту же Windows 2000. ).
Key Switcher

Компактная утилита, предназначенная для упрощения работы с набираемым текстом: вовремя подправит опечатки, переключит раскладку (о чем может извещать вас), исправит регистр букв и пр. Что подкупает — это поддержка аж 24 языков (согласитесь, этого нет ни в одном другом аналоге).
Кстати, если вы часто и много общаетесь в соц. сетях, чатах, форумах — программа может помочь с частыми набираемыми фразами (см. скрин выше — просто оперируйте умело шаблонами!).
Как изменить сочетание клавиш для смены языка в Windows 10
Параметры системы
В последних обновлениях операционной системы немного изменился путь настройкам клавиш изменения языка ввода. Можно воспользоваться самым простым способом (обновлёнными параметрами системы) или же одним из универсальных решений. Если же у Вас не получается найти нижеуказанное расположение в параметрах системы рекомендуем до последней версии обновить Windows 10.
- Перейдите в раздел Параметры > Устройства > Ввод > Дополнительные параметры клавиатуры > Параметры языковой панели.
- Теперь перейдите в Переключение клавиатуры, и выделив Переключить язык ввода нажмите кнопку Сменить сочетание клавиш…
- В открывшемся окошке с доступных выберите подходящее сочетание клавиш для Смены языка ввода и Смены раскладки клавиатуры.
Отдельно для переключения на каждый язык можно настроить свою комбинацию клавиш. Достаточно выделить определённый язык в окне выше, например, Включить Английский (США) — США и нажать Сменить сочетание клавиш… В открывшемся окне установите отметку Использовать сочетание клавиш и в списке выберите удобное для Вас сочетание.

В окно языков и служб текстового ввода можно попасть значительно быстрее. Выполните: rundll32.exe Shell32.dll,Control_RunDLL input.dll,,{C07337D3-DB2C-4D0B-9A93-B722A6C106E2} в окне Win+R. Просто копируйте выделенную команду и вставляйте в окно выполнить. Дополнительно можете ознакомиться с другими полезными командами окна Выполнить в Windows 10.
Редактор реестра
Более сложное решение проблемы заключается в использовании редактора реестра для внесения изменений в систему. Пользователю достаточно любым из способов открыть редактор реестра. После чего рекомендуем создать резервную копию реестра Windows 10.
Перейдите в расположение: HKEY_CURRENT_USER\ Keyboard Layout\ Toggle. Измените значение параметра Hotkey на 1 — использовать сочетание Alt+Shift для переключения языка ввода, 2 — Ctrl+Shift, 3 — Не назначено или 4 — Ё или знак ударения (`). Текущий параметр отвечает за установленное сочетание клавиш в окне языков и служб текстового ввода.

Заключение
Измените сочетание клавиш переключения языка на клавиатуре под себя, если же Вас не устраивает установленное значение по умолчанию. Поскольку большинство пользователей попросту привыкли использовать, например, комбинацию Ctrl+Shift, эта возможность будет действительно полезной. Хотя новое сочетание клавиш смены языка также очень удобное и после несколько месяцев использования необходимости изменения полностью исчезла.
Исчезла языковая панель Windows, что делать?
Языковая панель используется для обозначения и смены текущей раскладки клавиатуры Windows 10 (и других версий), по умолчанию располагаясь в нижнем правом углу экрана на панели задач. Помимо этого, с помощью неё мы всегда можем перейти в раздел языковых настроек Windows для добавления, удаления или изменения существующих языков клавиатуры.
Поэтому не трудно представить, какие сложности поджидают пользователя, в случае исчезновения языковой панели. Как же исправить эту проблему?
Ниже я распишу несколько способов её решения, эффективность которых может варьироваться в зависимости от причины исчезновения языковой панели.
Как переключить язык клавиатуры через панель задач
Самый простой способ вернуть значок раскладки на его законное место заключается в том, чтобы задействовать настройки панели задач Windows. Для версий ОС Windows от XP до 10 актуальна одна и та же последовательность действий. Вам потребуется выполнить следующую команду:
- Кликните правой кнопкой мыши, наведя курсор на панель задач.
- В появившемся контекстном меню выберите «Свойства» (на Windows 10 «Параметры»)=>в открывшемся окне установите галочку (в Windows 10 переключатель) на «Закрепить языковую панель».
- Нажмите «Сохранить» (на Windows 10 этого не требуется, т.к. изменения настроек вступают в силу сразу же после назначения).
Этот метод действует, если по какой-либо причине в настройках панели задач деактивировалась опция «Закрепить языковую панель». Однако, может так случиться, что при открытии окна настроек вы обнаруживаете, что галочка/переключатель и без того уже установлен у данной опции, а значка панели всё равно нет.
В таком случае рекомендую всё равно провести указанные выше действия (убрать и снова поставить галочку). Если проблема не устранена, значит, причина исчезновения иконки раскладки в другом и вам требуется иное решение.
Переключение языка и восстановление значка на Рабочем столе через языковые настройки
Для этого способа вам понадобится войти в языковые настройки операционной системы. Сделать это можно через соответствующий раздел в панели управления.
Для Windows XP — 7:
- Команда Пуск=>Панель управления или введите intl.cpl в окне, появляющемся при нажатии клавиш Win+R.
- Язык и региональные стандарты=>Язык клавиатуры=>Изменить клавиатуру=>Языки и службы текстового ввода.
- Удалите, а затем вновь восстановите один из языков ввода. Для этого кликните по одному из них и нажмите «Удалить». После чего нажмите на кнопку «Добавить» и выберите из списка языков.
- Сохраните изменения.
Для Windows 8 — 10:
- Команда Пуск=>Параметры=>Время и язык=>Регион и язык.
- Проделайте те же самые действия с удалением и восстановлением одной из раскладок.
- После изменения языковых настроек значок смены раскладки вновь появится на панели задач.
Частой причиной исчезновения языковой панели является использование на компьютере ПО, не поддерживающего вашу стандартную раскладку клавиатуры.
Восстановление языковой панели Windows 10 через реестр
Если предыдущие методы не сработали, остаётся возвращение языковой панели через правку системного реестра операционной системы. Для этого:
- Одновременно нажмите клавиши Win и R.
- В появившемся окне введите regedit.
- Перед вами откроется окно с огромным количеством папок. В нём пройдите по адресу HKEY_CURRENT_USER-Software-Microsoft-Windows-CurrentVersion-Run.
- Создайте в правом окне редактора новый строковой параметр. Для этого выполните команду Создать=>Строковый параметр. Дайте ему любое имя.
- Отредактируйте параметр. Нажмите на нём правой кнопкой мыши и выберите пункт «Изменить». В поле значения введите ”ctfmon”=”CTFMON.EXE” (перекопируйте вместе с кавычками).
- Закройте редактор реестра и произведите перезагрузку компьютера для того, чтобы изменения вступили в силу.
Другие способы переключения языка в Windows
Некоторые пользователи, столкнувшись с проблемой исчезновения языковой панели, решают её другим способом. Для этого нужно установить программу, функционал которой способен заменить пропавший значок. Самой востребованной и популярной из них является PuntoSwitcher от Yandex, добавляющая на панель задач свой ярлык для переключения языковой раскладки (с английского «EN» на русский «РУС»).
К тому же, программа анализирует текст, набираемый пользователем, и способна распознать и среагировать на ситуации, когда вы начинаете печатать, забыв сменить язык клавиатуры. Программа автоматически изменяет раскладку на нужную.
Простые способы переключения
Сегодня существует не так много способов, при помощи которых можно переключить клавиатуру. Всего можно выделить два основных варианта того, как сменить язык на клавиатуре:
- при помощи мыши;
- при помощи нажатия определенных клавиш на клавиатуре.
Панель инструментов
Если посмотреть на экран монитора, то в нижней правой части экрана можно увидеть языковое меню. На некоторых компьютерах это выглядит как список, состоящий из двух пунктов — RU и EN. В этом случае:
- RU — русский;
- EN — английский.
Для того чтобы сменить используемые при вводе символы, достаточно кликнуть левой кнопкой мыши на индикаторе и выбрать нужный пункт из списка. Если такой значок не виден, то рекомендуется изменить раскладку при помощи нажатия «горячих» клавиш или сменой установок в параметрах.
Как изменить язык ввода в Windows 7.
Переключение при помощи клавиатуры
Пользователям часто необходимо быстро сменить раскладку. Как переключить язык на клавиатуре — знают большинство студентов, так как при оформлении работ у них часто возникает потребность изменить вводимые символы с русского на английский или наоборот.
Переключение на клавиатуре производится путем нажатия определенных сочетаний клавиш. При стандартных настройках в большинстве случаев параметр меняется при одновременном нажатии двух клавиш, сочетание которого зависит от настроек персонального компьютера. По умолчанию наиболее часто используется два варианта:
- Shift+Alt;
- Ctrl+ Alt.
Все кнопки расположены в нижней части клавиатуры в правой и левой ее стороне. Такое сочетание выбрано неслучайно. Именно такие клавиши считаются наиболее удобными для нажатия на клавиатуре. На некоторых персональных компьютерах, как правило, с использованием версии выше ОС 8 для смены раскладки используется нажатие клавиши «Пробел».
Понять, какое сочетание установлено на конкретном компьютере, можно путем пробы и проверки факта смены. Пользователь имеет возможность самостоятельно установить желаемое сочетание клавиш, при нажатии которых в дальнейшем будет меняться тип вводимых символов. Для этого необходимо выполнить следующие действия:
- Правой кнопкой мыши щелкнуть на языковой панели в нижнем правом углу экрана монитора.
- Выбрать из раскрывшегося списка пункт меню «Настройки», нажав на нем правой кнопкой мышки.
- Перейти в раздел «Горячие клавиши» и ввести требуемое сочетание.
В зависимости от типа системы путь для ввода данных о сочетании клавиш для смены языка может различаться. При этом суть производимых действий не меняется. Для того чтобы произвести настройку, необходимо ввести информацию в соответствующий раздел настроек.
Такой способ не очень удобен при работе с количеством языков более двух. В этом случае изменение параметра происходит в четко заданной последовательности. Если пользователь при нажатии клавиш проскочил необходимый, то ему приходиться заново проходить весь путь нажатия клавиш до тех пор, пока он снова не вернется к требуемому языку.
Специальные программы
Сегодня можно установить на компьютер программы, предназначенные для автоматической замены введенного текста. Такие средства очень удобны для тех, кто по роду деятельности вынужден часто переключать языковую раскладку. Если человек при работе не переключил раскладку, то в итоге получается абракадабра.
При установке специальной программы у пользователя отпадет необходимость задумываться о том, произошла ли смена. К такой категории программ относятся:
- Punto Switcher;
- Key Switcher;
- Anetto.
Программа понимает, в какой момент должно произойти переключение языка на клавиатуре, и сама меняет раскладку с русского на английский язык, переводя некорректно введенные символы.
Выбор варианта для смены языковой раскладки зависит от предпочтения конкретного пользователя. При необходимости переключения между двумя языками наиболее простым способом является нажатие определенного сочетания клавиш. При использовании трех и более языков наиболее удобным станет переключение при помощи языковой панели.
Действия по настройке клавиатуры на компьютере с Windows 10
Можно сказать, что одной из основополагающих частей компьютера является клавиатура, поскольку с ее помощью вы можете выполнять различные заказы и активировать функции более быстрым и прямым способом. В этой версии пользовательский интерфейс значительно улучшился благодаря великолепному обновлению системы Windows 10 , которое было очень продуктивным и привлекательным.
Среди этих функций названа конфигурация этого инструмента, что позволяет адаптировать его к тому, что хочет каждый.
Измените настройки клавиатуры W10, выполнив следующие простые действия:
Войдите в окно «Панель управления» , чтобы настроить систему. Для этого введите в строке поиска в начале «Панель управления».

- Затем перейдите в раздел Доступно.
- В этом окне нажмите «Изменить работу клавиатуры».

Когда это будет сделано, в этом окне у вас будет возможность вносить изменения или корректировки в клавиатуру для Windows 10.
Существует множество аспектов, которые вы можете редактировать и настраивать в конфигурации клавиатуры , знать каждый из них и то, как каждое из этих возможных решений влияет на оптимизацию процесса.
Управляйте мышью с клавиатуры
С помощью этой опции вы можете управлять поведением мыши с помощью цифровых клавиш вашей физической клавиатуры.

- Чтобы настроить его, нажмите «Настроить клавиши мыши» . Откроется следующее окно, в котором вы можете назначить нужные значения.
- После определения параметров и значений нажмите кнопку «Применить» , чтобы сохранить и просмотреть эффекты. .
Настроить специальные ключи
Включение этих клавиш дает возможность избежать комбинации этих клавиш, потому что, нажав одну из них, вы можете получить доступ или выполнить нужные действия. Чтобы настроить этот параметр, нажмите «Настроить специальные ключи» и измените его в соответствии с вашими предпочтениями.
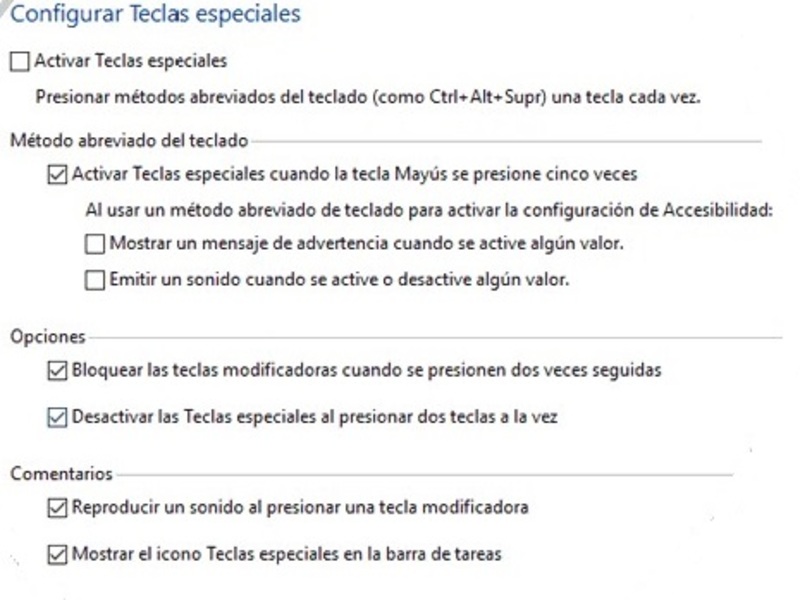
Настройка ключей фильтра
Использование клавиш этого типа позволяет регулировать скорость нажатия клавиш этих повторяющихся клавиш и замедлять их. Чтобы настроить его, нажмите « Настроить ключи фильтра ».

Как видно на изображении, в этом окне вы можете настроить время ожидания для клавиш. С помощью этой серии шагов вы можете легко настроить клавиатуру, чтобы она больше адаптировалась к вашим потребностям, и вы могли получить больше удовольствия от работы с Windows 10.
Как поменять раскладку клавиатуры на Windows 10
Поменять раскладку клавиатуры очень просто: для этого существует несколько возможных способов, для большего удобства каждого пользователя: горячие клавиши, языковая панель и специальные утилиты.
- Самая быстрая возможность — это воспользоваться горячими клавишами (по умолчанию это комбинация из одновременно нажатых кнопок Alt+Shift, нажатие которых меняет раскладку на следующую и так по кругу).
- Также раскладку можно изменить при помощи языковой панели. В правом нижнем углу, рядом с часами щёлкаем на буквенный значок, затем из списка раскладок выбираем ту, которая нужна в данный момент.
Щелкаем по буквенному значку и выбираем язык ввода текста
Специальные программы
Для Windows создано несколько программ для переключения раскладки. Причём некоторые из них имеют дополнительные функции, вроде автоматического переключения языков, исправление слов путём перевода их между языками и многое другое.
Punto Switcher
Punto Switcher по праву считается лучшей программой для работы с раскладками языка для Windows. Утилита имеет большой встроенный функционал для работы, может автоматически переключать раскладки, исправлять слова и многое другое. Также большим преимуществом является возможность задавать собственные горячие клавиши для смены языка. Пользователь может писать текст в двух раскладках одновременно и не заморачиваться с переключением, программа все сделает за него.
Как автор статей, я много работаю с текстами, публикациями и прочим контентом, потому часто использую в своём ремесле программы для проверки и обработки текста. Punto Switcher — это одно из первых приложений, которое устанавливается на моём ПК после переустановки операционной системы. Иногда даже чувствуется зависимость от программы, так сильно она помогает при наборе текста. Конечно не бывает без курьёзов, всё-таки программа не может учесть всего, и некоторые нормальные слова могут переводиться на английский язык. Потому используя подобные программы необходимо следить за их работой.
Keyboard Ninja
Ещё одна известная программа — Keyboard Ninja. Утилита имеет множество настроек, в которых можно заблудиться. Однако программа довольно легко настраивается «под себя», если привыкнуть. Основные возможности похожи на аналоги: транскрипция текста, автоматическая замена раскладок, собственные горячие клавиши, исправление опечаток при наборе слов и многое другое.
Метод 2. Бесплатная утилита AutoHotkey
При помощи маленькой утилиты AutoHotkey, имеющей открытый исходный код и лицензию GPL, вы можете переключать язык ввода нажатием какой угодно клавиши. Я изначально остановился на Caps Lock.
Во-первых, она удобно расположена для быстрого нажатия вслепую. Во-вторых, данную клавишу я не использую вообще, а потому лично для меня она относится к разряду бесполезных, наряду с Scroll Lock, Pause Break, Home.
Итак, первым делом скачиваем и устанавливаем саму утилиту с официального сайта. Она не имеет никакого интерфейса или настроек, так как по сути даже не является софтом, а просто скриптовым языком, позволяющим запускать различные макросы.
Создадим макрос для смены раскладки клавиатуры при нажатии Caps Lock. Он будет выглядеть следующим образом:
SendMode Input SetWorkingDir %A_ScriptDir% CapsLock::Send, {Alt Down}{Shift Down}{Shift Up}{Alt Up}
Откройте любой текстовый редактор, например штатный Блокнот, скопируйте и вставьте туда данный код и сохраните файл с именем capslock_language_change.ahk
Теперь ассоциируем данный файл с AutoHotkey. Нажимаем на нем правой клавишей мыши – Открыть с помощью – AutoHotkey. Обязательно отметить галочкой пункт «Всегда использовать это приложение для открытия .ahk файлов».
На данном этапе уже можно нажать Caps Lock и убедиться, что языковая раскладка клавиатуры меняется. Согласитесь, очень удобно.
Напоследок следует сделать так, чтобы созданный нами скрипт запускался автоматически при каждом старте Windows. Для этого созданный нами файл переносим в папку C:ПользователиИмяПользователяAppDataRoamingMicrosoftWindowsStart MenuProgramsStartup
На этом дело сделано. Теперь при нажатии Caps Lock у вас всегда будет меняться язык ввода с русского на английский и наоборот (если иные языки не заданы вами в настройках ОС).
А если вам вдруг понадобится воспользоваться указанной клавишей для перевода набираемого текста в верхний регистр, используйте сочетание клавиш Shift + Caps Lock.
Как поменять сочетание клавиш для смены языка ввода в Windows 10
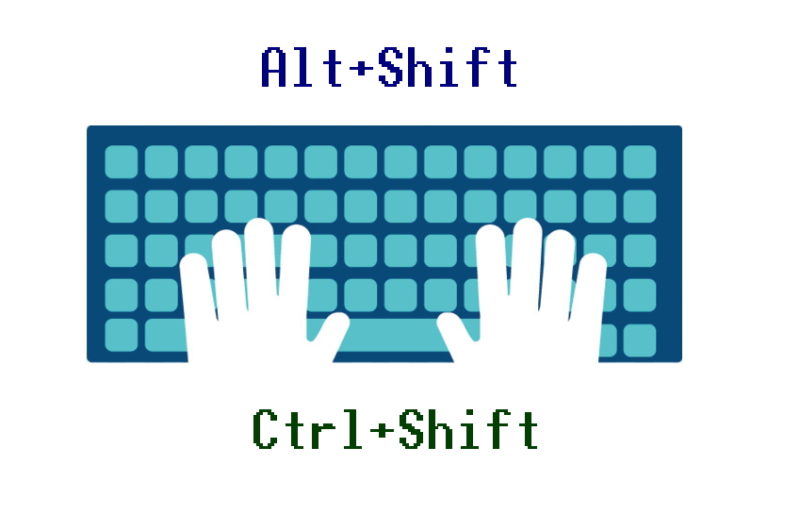
Для переключения языка ввода в операционной системе Windows 10 установлена по умолчанию комбинация клавиш Alt+Shift, также можно переключать язык совместным нажатием кнопок Windows+Пробел. Но такой вариант может не устраивать некоторых людей, например тех, кто привык менять язык на рабочем компьютере комбинацией Ctrl+Shift, хочет делать это так же и на домашнем. Произвести необходимые для этого настройки легко, но найти соответствующее меню не так уж просто, по крайней мере его расположение не очевидно для многих пользователей.
Для Windows 10 порядок действий следующий:
1. В правом нижнем углу на панели задач (там где часы) находим значок, показывающий текущий язык ввода. Кликнем по нему левой клавишей мыши и выберем пункт “Настройка языка”.

2. Откроется окно, в котором нужно выбрать пункт меню “Дополнительные параметры клавиатуры”.
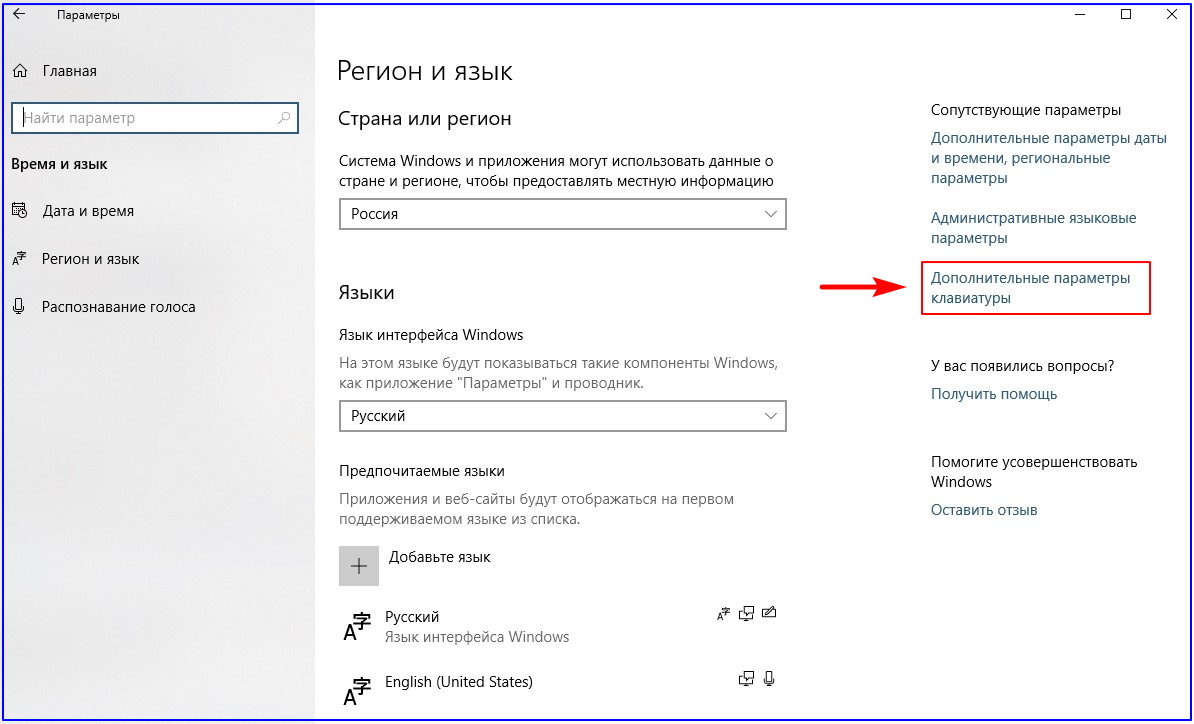
3. В следующем окне выбираем пункт “Параметры языковой панели”.
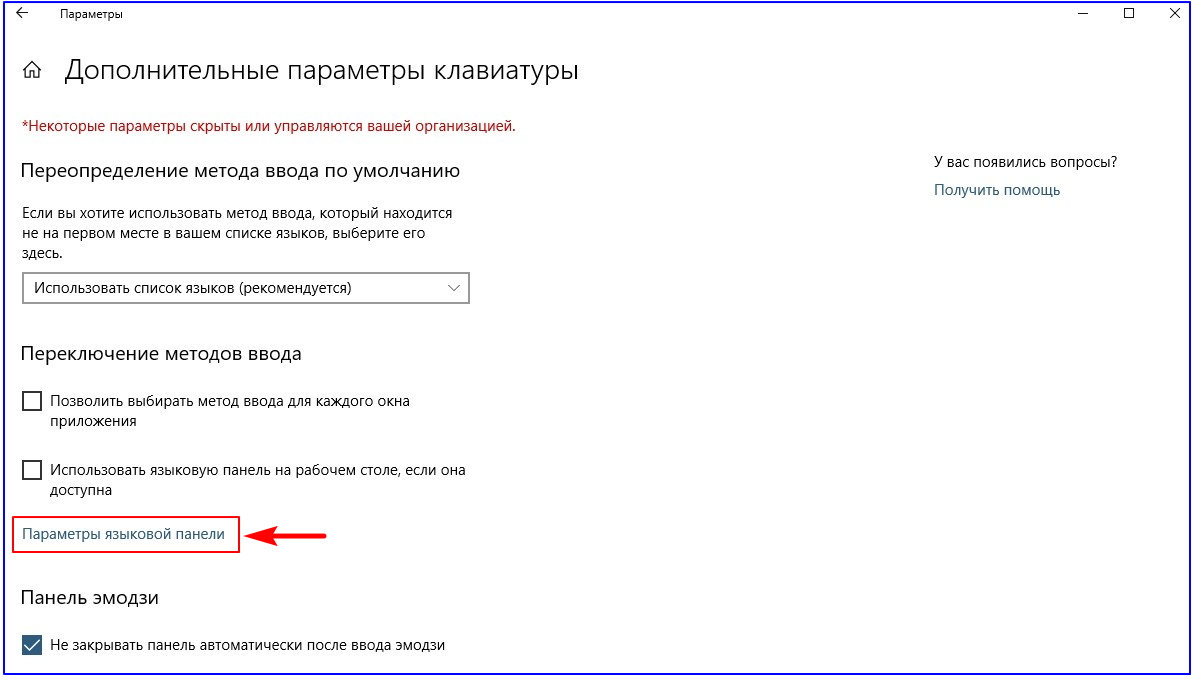
4. В окне “Языки и службы текстового ввода” переходим во вкладку “Переключение клавиатуры”.

5. Затем нужно нажать кнопку “Сменить сочетание клавиш”.
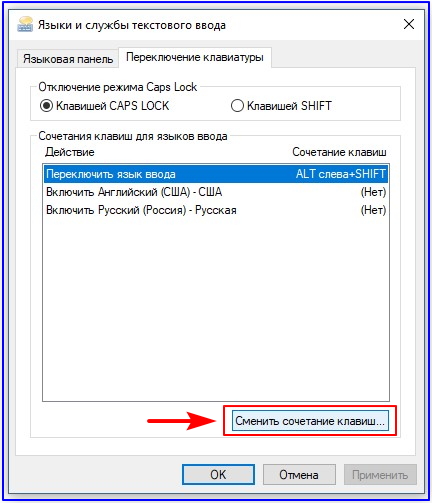
6. Будет предложено выбрать сочетание клавиш для смены языка ввода и смены раскладки клавиатуры. Нас интересует именно первый вариант. Помечаем галочкой нужный пункт и сохраняем настройки, нажав “Ок”.
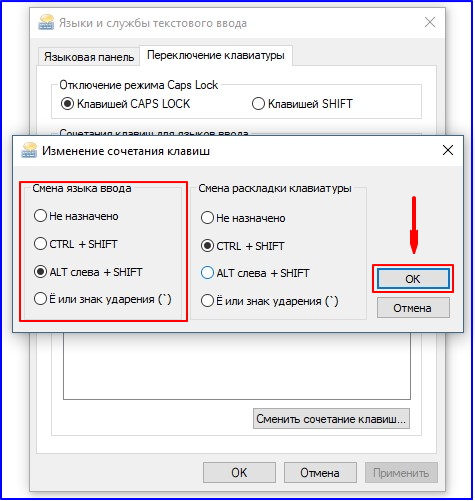
Многие ошибочно полагают, что язык ввода и раскладка клавиатуры одно и то же. Раскладка клавиатуры — это, говоря по-простому, расположение букв на клавиатуре. То есть, кроме привычных нам клавиатур с раскладкой QWERTY (ЙЦУКЕН), бывают такие, на которых кнопки располагаются в совершенно ином порядке, используется другая раскладка, например, алфавитная или раскладка Дворака.
Как установить язык ввода по умолчанию
Язык ввода по умолчанию, тот, который будет выставлен при каждой загрузке компьютера, в некоторых случаях будет вполне разумно изменить. К примеру, для большинства русскоязычных пользователей будет лучше, если основным языком ввода будет выбран русский. Это немного облегчит им жизнь, избавив от необходимости лишний раз переключать язык. Посмотрим, как это сделать в Windows 10.
1. В правом нижнем углу на панели задач (там где часы) находим значок, показывающий текущий язык ввода. Кликнем по нему левой клавишей мыши и выберем пункт “Настройка языка”.
2. Откроется окно, в котором нужно выбрать пункт меню “Дополнительные параметры клавиатуры”.

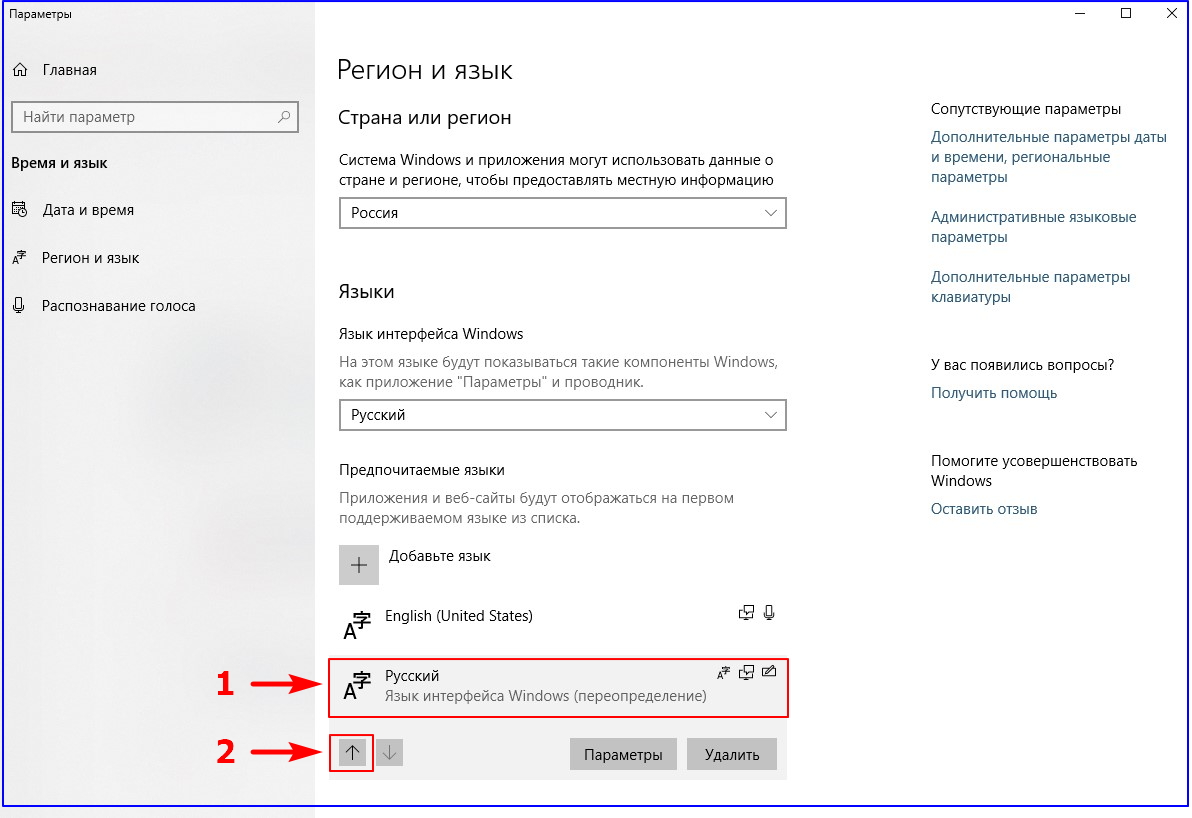
В этой статье мы рассмотрим несколько способов добавления пользователей (создания учетных записей) в операционной системе Windows 10. 1. Создание учетной…
Если Вы установили операционную систему на один из логических или физических дисков, а на другом осталась старая операционная система, то…
MapkeyBoard
После загрузки распакуйте архив в любую папку на жестком диске и запустите исполнительный файл. Установка не требуется. Окно программы выглядит так.
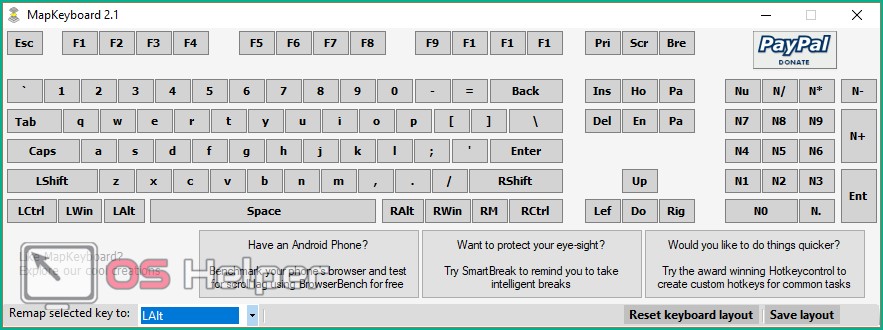
Чтобы сменить клавиши, последовательно выполните все представленные шаги:
- Нажмите ЛКМ на нужную кнопку на клавиатуре, чтобы выделить ее.

- В нижней части экрана возле «Remap selected key to» откройте список и выберите новое значение для кнопки.

- Измененная клавиша подсвечивается зеленым. Посмотреть ее новое значение можно, наведя курсор.
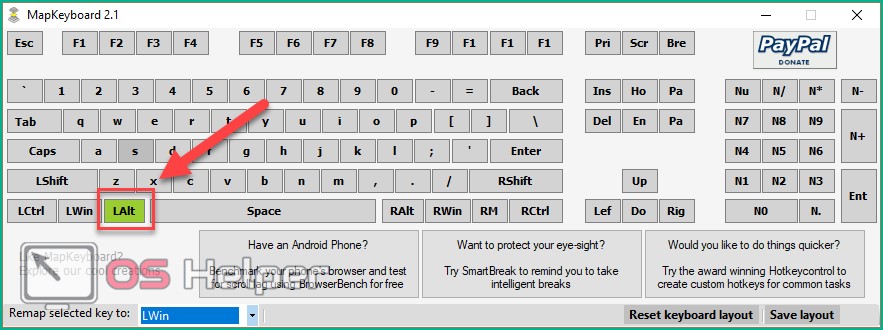
- Чтобы вернуть все обратно, необходимо нажать на «Reset keyboard layout» (1), а с помощью «Save layout» (2) можно сохранить изменения в отдельный файл.