Как вставить скопированный текст с помощью клавиатуры
Содержание:
- Как скопировать текст на ноутбуке при помощи клавиатуры
- Как производить вставку скопированных данных на клавиатуре
- Копирование текста используя кнопки клавиатуры
- Как скопировать текст без мышки на ноутбуке
- Управление браузером с клавиатуры
- Использование кнопки контекстного меню
- Об этой статье
- Как вставить скопированный текст с помощью клавиатуры
- Как вырезать текст с помощью клавиатуры
- Как отменить действие на компьютере
- Видео-инструкция
- Выделение фрагмента
- Как переключать окна с клавиатуры
- Программы для работы с текстом
- Программы для распечатки документов
- Копирование данных
- Сочетания клавиш Microsoft Word
- Сочетания клавиш Microsoft Word
- Как скопировать текст клавишами клавиатуры и вставить его в нужную часть листа
- Горячие клавиши или как скопировать без мышки
- Как запустить «Ворд» и изменять положение окна на мониторе
- Как скопировать текст без мышки на ноутбуке
- Как посмотреть буфер обмена Windows 10
- Сочетания клавиш для журнала Windows
Как скопировать текст на ноутбуке при помощи клавиатуры
Мышка стала нам настолько родным гаджетом, что порой люди теряются, если её отнять. Она считается незаменимой, но это не так. Большинство команд выполняется комбинацией кнопок. Главное, знать, куда нажать!

Как система работает в Word:
- Курсор между строчками в Word документе прекрасно перемещается кнопками вверх, вниз, влево и вправо.
- Чтобы выделить одну строчку машинописного текста, зажимайте Shift + Page Down.
- Для выделения абзаца понадобится комбинация Ctrl + Shift + Page Up.
- Кнопками влево и вправо мы регулируем количество букв в захваченной для копирования части.
- Для копирования всего текста — Ctrl + A. Документ подсвечивается, показывая готовность. Потом Ctrl + C, и данные автоматически вносятся в буфер обмена. Для вставки используем Ctrl + V. Переключиться между окнами можно при помощи Alt + Tab.
Некоторые юзеры по привычке наводят курсор мышкой, но попробуйте сделать через клавиатуру. Возможно, вам это так понравится, что в будущем вы уже будете копировать только через быстрые комбинации. Выделение текста через горячие кнопки помогает экономить время. Особенно, когда приходится работать с огромными полотнами текста.

Эмуляция мыши
Этот метод хорош, так как позволяет легко работать с документами Word и в браузере. Он включается сочетанием Left Alt + Left Shift + Num Lock. Для выхода снова нажимаем ту же комбинацию.
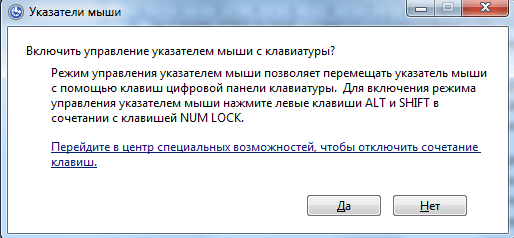
Появляется диалоговое окно, кликаем «Да». В трее появится значок мыши, через который можно настроить параметры передвижения курсора по монитору. Он также открывается через центр специальных возможностей. Внизу на скрине видно путь.

Управление идёт через цифровую клавиатуру справа. За передвижение отвечают все кнопки кроме «0» и «5». Их надо удерживать, не отпуская!
Небольшая шпаргалка:
- Num Lock устанавливает паузу и заново запускает режим;
- Ctrl и Shift замедляют или ускоряют передвижение курсора;
- «5» – имитирует клик;
- «+» – двойной клик;
- «/» —левая кнопка мышки;
- «-» — правая кнопка;
- «*» — обе кнопки единовременно;
- «0» — удержание;
- «.» — отпускание.
Все активности отображаются в трее.
Ноутбук в этом плане удобнее, потому что у него есть тачпад. Его я тоже рекомендую освоить. Сочетание тачпада и клавиатуры позволяет быстро и просто копировать на ноутбуке тексты любой длины и сложности.
Как производить вставку скопированных данных на клавиатуре
Итак, мы научились копировать текст при помощи клавиатуры ноутбука или ПК. Теперь давайте рассмотрим, какая команда позволят вставить в нужное место содержимое буфера обмена. Для этого также существуют две дублирующие друг друга комбинации кнопок. Первая и наиболее популярная – «Ctrl+V».
Вторая – «Shift+Insert»
Сочетание клавиш для перемещения текста и файлов
С функциями копирования и вставки мы разобрались. Теперь давайте рассмотрим, как вырезать участок текста или какой-либо файл для их переноса в другое место, чтобы не плодить лишних копий. Для этого предусмотрена комбинация кнопок «Ctrl+X».
Просто выделяем нужный нам участок текста или файла на жестком диске. Далее нажимаем одновременно две эти кнопки, тем самым помещая их в буфер обмена. После открываем нужную нам директорию и производим вставку.
Обратите внимание
: после функции выреза или копирования содержимое буфера обмена хранится в рамках одной сессии. То есть, если в момент копирования или перемещения произойдет незапланированная перезагрузка ПК, то процедуру придется произвести повторно.
Если вы дочитали эту статью до конца, то знаете как копировать текст с помощью клавиатуры и как производить его перемещение и вставку в нужное вам место. И поверьте, это лишь малая толика того, что предусмотрено операционной системой для оптимизации работы пользователя на ноутбуке или ПК. С более подробным списком горячих клавиш применяемых при работе в Windows 10 можно ознакомиться в .
Вы можете копировать текст с помощью клавиатуры, используя такую комбинацию клавиш, как «Ctrl+C». Предварительно текст нужно выделить мышью или тоже клавиатурой. Для этого установите курсор перед началом необходимого для копирования отрывка и зажмите (удерживайте) левую кнопку мыши. Сделайте движение мышкой вниз. Вы увидите, как текст будет выделяться другим цветом. Остановите курсор сразу за последним символом и отпустите кнопку. Теперь можно нажать «Ctrl+C», чтобы выполнить копирование.
Необходимый текст можно выделить с помощью клавиатуры и без использования мышки. Например, комбинация «Ctrl+A» выделяет сразу весь текст в открытом документе или на веб-сайте. Если же вам нужно выделить только одно слово, можно быстро кликнуть по нему два раза мышкой, а затем уже скопировать клавиатурой. Вместо клавиатуры вы можете кликнуть по выделенному отрывку правой мышкой и в появившемся меню выбрать пункт «Копировать».
После копирования текст попадает в невидимую область памяти компьютера «Буфер обмена», откуда будет доступен для вставки до выключения компьютера
Кроме того, обратите внимание, что при каждом последующем копировании, ранее сохраненный в «Буфере обмена» текст будет утерян. Если вы хотите сохранять за один раз сразу несколько отрывков и «доставать» их из памяти для вставки в любом порядке и в любое время, можно скачать и установить одну из специальных программ по расширению возможностей «Буфера обмена», например, CLCL или ClipDiary
Копирование текста используя кнопки клавиатуры
Самым распространённым методом копирования текста или других выделенных элементов, является сочетание кнопочек CTRL+C. Таким сочетанием вы можете копировать буквально все элементы текста, различных файлов, картинок и прочее. Очень удобно подобную комбинацию использовать в графических редакторов, вроде Adobe Photoshop. Иногда, в этом редакторе, только подобная комбинация и спасает.
Итак, для копирования текста, выделяете нужный фрагмент вашей записи и нажимаете на кнопочку CTRL, затем нажимаете на кнопочку C (CTRL+C). Чаще всего и более удобно применять левую часть клавиатуры, но, это не несёт принципиальных различий;
Итак, вы произвели копирования текста в буфер обмена. Теперь наша задача его быстро вставить в нужную часть страницы. Для этого, мы также применим сочетание клавиш, но немного другую. Итак, нажимаем кнопочку CTRL, затем клавишу V (вставить)
Что важно, нажать их необходимо одновременно CTRL+V. Как и в прошлом варианте, CTRL можно нажать, как и с левой стороны клавиатуры, так и с правой;
Для того, чтобы вырезать выделенный текст, необходимо применить сочетание CTRL+X, или просто нажимаем клавишу Delet
Как скопировать текст без мышки на ноутбуке
Прежде чем копировать информацию, её нужно выделить, для этого существует два способа.
- С помощью тачпада.
Передвиньте указатель в нужную область, нажмите Shift и левую кнопку сенсорной панели. Затем активируйте правую клавишу панельки и стрелками выберите пункт «Копировать», выбранный текст сохраняется в буфере.
- Посредством клавиатуры.
Открываем файл, при этом указатель находится в начале текста. С помощью стрелок навигации передвигаем его к необходимому фрагменту. Для ускорения перемещений воспользуемся комбинациями:
- Ctrl + стрелка вправо (влево) перемещает к следующему (предыдущему) слову,
- Ctrl + стрелка вниз (вверх) перебрасывает к нижнему (верхнему) абзацу,
- Ctrl + END (HOME) позволяет перейти в конец (начало) файла.
- чтобы обозначить одно слово, помещаем указатель перед объектом (после него) и одновременно жмём Ctrl + Shift + стрелочка вправо (влево),
- Shift и стрелки вправо (влево) высвечивают от одной буквы до текстового блока,
- Shift + END (либо HOME при работе в конце строки) применяем для одной строки,
- чтобы при одном подсвеченном слове обозначить текущую и последующую строчку, удерживаем Shift и кнопкой вниз обозначаем их,
- этот же вариант, но в сочетании с клавишей вверх подсвечивает расположенные выше строки,
- для выделения документа целиком подходит левый Ctrl + А, либо правый Ctrl + Insert (Ins),
- при постраничном выделении используем Shift + Page Down,
- завершаем процесс нажатием Ctrl + C (вместо С можно использовать Insert), при необходимости вырезать текст активируем Ctrl + X.
Управление браузером с клавиатуры
Основные опции управления браузером в Windows:
Page Down — спуск на полстраницы вниз;
Page Up — возврат на полстраницы вверх;
Ctrl + N — создание нового окна;
Ctrl + Shift + N — окно в режиме инкогнито;
Ctrl + Shift + I — переход к просмотру кода;
F7 — проверка орфографии (для определённых сервисов);
Ctrl + 1 — Ctrl + 8 — переход на вкладку под соответствующим номером;
Ctrl + 9 — переход к последней вкладке;
Ctrl + T — создание новой вкладки;
Ctrl + Shift + T — восстановление закрытой вкладки.
В некоторых браузерах возможны отличия. Изучите справочную систему браузера для ознакомления с горячими клавишами (вызывается F1).
Использование кнопки контекстного меню
Традиционно многие привыкли при действиях с текстом употреблять помощь не клавиатуры, а редакторского меню. Его вызывают на экран, прикасаясь к правой клавише мыши. Сначала требуется выделить искомый фрагмент любым способом, о которых будет поведано далее. Затем сделать щелчок на этом месте и в появившемся окне выбрать команду «Копировать» либо «Вырезать».
После переместится в зону, куда необходимо вставить информацию и повторить нажатие той же клавиши. В окошке использовать одноименный пункт. Аналогичные операции удается выполнить, если применить в Ворд панель главного меню.
Об этой статье
Эту страницу просматривали 24 704 раза.
Как вставить скопированный текст с помощью клавиатуры
Чтобы вставить скопированный текст, нажмите Ctrl+V.
Вставлять можно в любую программу, где можно редактировать текст. Чаще всего это Word или электронная почта.
Копирование и вставка текста чаще происходит при работе в одной программе – либо человек пишет письмо, либо работает в текстовом редакторе. Но легко можно скопировать текст в одном месте (браузер, почта или блокнот), а вставить – в другое (в Word, например).
Как вырезать текст с помощью клавиатуры
Если нажать клавиши Ctrl+X, то текст не просто будет скопирован в буфер обмена, но и текущий выделенный фрагмент будет удален (если он редактируемый). То есть это сочетание клавиш позволяет переместить текст из одного места в другое.
Как отменить действие на компьютере
Отмена действия Ctrl+Z
Допустим, вы случайно вырезали, удалили текст или вставили текст. Отменить действие можно с помощью Ctrl+Z.
Видео-инструкция
Нами были рассмотрены важные функции копировать и вставить отрывок текста с помощью виртуальной и физической клавиатуры. В данном видео вы узнаете о них относительно операционной системы IOS.
Выделение фрагмента
Если осуществить ряд операций (в частности, восстановить закрытую вкладку в разных браузерах) можно с использованием отличающихся друг от друга комбинаций кнопок клавиатуры, то для выделения фрагмента текста используются одни и те же сочетания клавиш; их не так много, часть из них дублирует другие, и пользователь в этом случае может выбрать для себя любой удобный вариант.
Раскладка клавиатуры при использовании приведённых ниже сочетаний никакой роли не играет: они изначально заданы разработчиком и «воспринимаются» машиной вне зависимости от используемого языка
А поскольку буквы латиницы наносятся на абсолютное большинство клавиатур по всему миру, путаницы не возникнет: достаточно сконцентрировать внимание на верхнем ряде символов, размещённых на клавишах, и не забывать об очерёдности нажатия
Чтобы выделить фрагмент текста посимвольно в пределах одной или нескольких строк, нужно:
установить курсор в начальную позицию, зажать клавишу Shift и удерживать «Стрелочку вправо» до тех пор, пока не будет выделен нужный «кусок» документа;

или установить указатель мышки точно за последним нужным символом и, снова зажав кнопку Shift, аналогичным образом перемещаться с помощью «Стрелочки назад».

Выделить фрагмент текста построчно можно, применяя следующие комбинации клавиш:
если курсор установлен снизу нужного отрывка, следует зажать Shift и способом, описанным ранее, передвигаться с помощью «Стрелочки вверх»;

а если сверху — использовать сочетание кнопок клавиатуры Shift + «Стрелочка вниз».


( 1 оценка, среднее 4 из 5 )
Сочетание трех клавиш Ctrl+Alt+Del позволяет перезагрузить компьютер во Windows. Полезно, если система зависла.

Как переключать окна с клавиатуры
Мало кто знает, что окна во Windows можно переключать с помощью сочетания клавиш Alt+Tab. Держите клавишу Alt и щелкаете Tab до тех пор, пока нужное окно не будет выбрано.
Программы для работы с текстом
Сегодня на любом персональном компьютере можно найти не одну специальную программу, позволяющую создавать электронные текстовые документы. Именно они используются для набора текста. Другими словами, с помощью этих программ вы можете создать макет документа в электронном формате, а затем распечатать его на принтере.
Сегодня многие программы этого типа можно скачать в Интернете, но чаще всего пользователи используют следующие:
- Microsoft Office Word;
- Ноутбук;
- Писатель.
Первая проблема, с которой сталкивается начинающий пользователь, желающий освоить набор текста на компьютере, — это найти и открыть программу набора текста.
Это можно сделать быстро, если человек уже знает, какой значок имеет нужная программа. Если говорить о самой популярной программе для набора текста Microsoft Word, ей соответствует значок с буквой W.
Первый шаг — внимательно посмотреть на рабочий стол и панель инструментов ниже. Обычно наиболее часто используемые программы отображаются на видном месте, чтобы вы могли быстро их запустить.
Однако, если вы не нашли нужный значок, вам может помочь следующий метод:
- Нажмите кнопку «Пуск» в нижнем левом углу, после чего откроется меню.
- Найдите в нем поле поиска файла. На большинстве компьютеров это называется «Найти программы и файлы».
- Введите в это поле нужное вам название программы. Для этого вам просто нужно набрать слово «слово», после чего помощник найдет для вас программу Microsoft Office Word.
- Точно так же вы можете ввести слово «wordpad», и файл поиска определит, где находится программа.
- Далее нужно нажать на программу, после чего запустится рабочее окно, в котором вы сможете создать документ, отредактировать и сохранить его, а также распечатать на принтере.
Программы для распечатки документов
Все современные текстовые редакторы имеют возможность распечатать созданный в них документ, и этого достаточно для большинства пользователей. Однако существует множество программ, которые значительно расширят работу с принтером и последующую печать на нем текста.
Способ 1: Microsoft Office
Благодаря тому, что Microsoft сама разрабатывает и обновляет свои приложения Office, у нее есть возможность унифицировать свой интерфейс и некоторые базовые функции — печать документов стала одним из них. Практически во всех офисных программах Microsoft вам нужно будет выполнить одни и те же действия, чтобы принтер напечатал лист бумаги с необходимым содержимым. Параметры печати в программах Office также полностью идентичны, поэтому вам не придется каждый раз иметь дело с новыми и неизвестными настройками.

Способ 2: Adobe Acrobat Pro DC
Adobe Acrobat Pro DC — это продукт Adobe, содержащий всевозможные инструменты для работы с файлами PDF. Рассмотрите возможность печати таких документов.
Откройте PDF-файл, который хотите распечатать. Чтобы открыть меню печати, нажмите комбинацию клавиш «Ctrl + P» или в верхнем левом углу на панели инструментов переместите курсор на вкладку «Файл» и выберите опцию «Печать» в списке вниз».

В открывшемся меню нужно определить принтер, который будет печатать указанный файл, затем нажать кнопку «Печать». Готово, если с устройством проблем нет, он начнет печать документа.


Способ 4: pdfFactory Pro
pdfFactory Pro конвертирует текстовые документы в PDF, поэтому поддерживает самые современные типы электронных документов (DOC, DOCX, TXT и т д.). Доступно для установки пароля для файла, редактирования и / или защиты от копирования.
pdfFactory Pro устанавливается в системе под видом виртуального принтера, после чего предлагает возможность печати документов из всех поддерживаемых приложений (это, например, все офисные программы от Microsoft). Например, мы будем использовать знакомый Excel. После того, как вы создали или открыли документ, который хотите распечатать, перейдите на вкладку «Файл».

Затем откройте настройки печати, щелкнув строку «Печать». Параметр «pdfFactory» появится в списке принтеров в Excel. Выберите его в списке устройств и нажмите кнопку «Печать».

Откроется окно pdfFactory Pro.Чтобы распечатать нужный документ, нажмите комбинацию клавиш «Ctrl + P» или значок принтера на верхней панели.

В открывшемся диалоговом окне вы можете выбрать количество копий для печати и печатающее устройство. Когда все параметры определены, нажмите кнопку «Печать» — принтер начнет свою работу.
Источники
- https://tukoff.ru/gadzhety/kak-raspechatat-fajl.html
- https://PristavkaTV.ru/tehno-cifra/napechatat-dokument.html
- https://ipt-miit.ru/os/kak-raspechatyvat-na-printere-s-kompyutera-ili-noutbuka.html
- https://its-city.ru/cifrovaya-tehnika/kak-pechatat.html
- https://ok-karamel.ru/odezhda-info/kak-raspechatat-dokument.html
- https://tv-st.ru/ustrojstva/kak-napechatat-na-printere.html
- https://tehnofaq.ru/kak-pravilno-raspechatat-na-printere-tekst-kartinku-foto-stranitsu-iz-interneta/
- https://vr-land.ru/cifrotehnika/kak-pechatat-na-printere-s-noutbuka.html
- https://konekto.ru/kak-pechatat-na-printere-s-kompjutera.html
- https://ZapravkaCity.ru/articles/nastraivaem-pechat-printera.html
- [https://devicetip.ru/kak-raspechatyvat-na-printere-s-kompyutera-ili-noutbuka/]
Копирование данных
Для того чтобы поместить выделенный текст в буфер обмена нажимают Ctrl + C.
Это сочетание копирует данные в память, которая, в зависимости от вида и версии редактора, может содержать от 1 до 24 объектов, вставляемых по мере надобности в документ.

Расположение клавиш для копирования.
Перемещение информации
Пользоваться клавишей Ctrl можно не только для выделения данных, но и для их быстрого перемещения.
Нет никакой необходимости копировать текст, если, выделив, его можно просто переместить на новое место – при этом на старом информация исчезнет.
Совет! Этим способом удобно менять слова при редактировании (например, Ф.И.О, которое для данного документа пишется в другом порядке).
Однако если необходимо не убрать скопированную информацию, а оставить её на том же месте, перед перемещением нажимают Ctrl.
И теперь текст получается скопированным – но гораздо быстрее, чем с помощью стандартных методик.
Хотя копировать так данные удобно, только если место первоначального и конечного их размещения находятся на одной странице.
Сочетания клавиш Microsoft Word
В программе Ворд можно работать не только при помощи мышки, но и используя комбинации клавиш. Это удобно, особенно, если приходится часто выполнять одни и те же действия.
Работа с документами:
- Ctrl + N: создание нового документа.
- Ctrl + O: открытие документа с компьютера.
- Ctrl + S или Shift + F12: сохранение (аналог кнопки «Сохранить»).
- F12: сохранение под именем (аналог «Сохранить как»).
- Ctrl + W или Alt + F4: закрытие документа.
- Ctrl + F2: предварительный просмотр перед печатью.
- Ctrl + P: открытие окна печати.
- Ctrl + F: поиск по тексту.
- F7: проверка правописания.
Перемещение по тексту:
- Стрелки: перемещение мигающего курсора по тексту. Находятся на цифровой части клавиатуры (обычно внизу). Стрелки вправо и влево перемещают курсор на одну букву, вверх и вниз – на одну строку.
- Ctrl + стрелка вправо/влево: перемещение мигающего курсора на одно слово.
- End: переход в конец строки.
- Ctrl + End: переход в конец документа.
- Home: переход в начало строки.
- Ctrl + Home: переход в начало документа.
- Page Up и Page Down: двигает документ вверх и вниз относительно мигающего курсора.
Выделение:
- Shift + стрелка вправо/влево: символ (буква).
- Ctrl + Shift + стрелка вправо/влево: слово.
- Shift + стрелка вверх/вниз: строка.
- Ctrl + Shift + стрелка вверх/вниз: абзац.
- Shift + End: от мигающего курсора до конца строки.
- Shift + Home: от мигающего курсора до начала строки.
- Ctrl + Shift + End: до конца документа.
- Ctrl + Shift + Home: до начала документа.
- Shift + Page Up или Page Down: вверх и вниз на один экран.
- Ctrl + A: выделение всего документа.
Редактирование текста:
- Ctrl + B: полужирное начертание.
- Ctrl + I: курсивное начертание.
- Ctrl + U: подчеркнутое начертание.
- Ctrl + D: настройка шрифта.
- Ctrl + L: выравнивание по левому краю.
- Ctrl + E: выравнивание по центру.
- Ctrl + R: по правому краю.
- Ctrl + J: по ширине.
- Ctrl + M: двигает абзац вправо.
- Tab: красная строка.
- Ctrl + Shift + L: маркированный список.
- Ctrl + Shift + *: непечатаемые символы.
- Ctrl + 1: одинарный междустрочный интервал.
- Ctrl + 2: двойной интервал.
- Ctrl + 5: полуторный интервал.
- Ctrl + пробел: очистка формата у выделенного текста (сброс на шрифт по умолчанию).
- Ctrl + Z: отменить последнее действие.
- Ctrl + Y или F4: повторить последнее действие.
Удаление:
- Backspace: удаляет один символ (букву) перед мигающим курсором.
- Ctrl + Backspace: удаляет одно слово перед мигающим курсором.
- Delete: удаляет один символ (букву) после мигающего курсора.
- Ctrl + Delete: удаляет одно слово после мигающего курсора.
Это далеко не все горячие клавиши программы Ворд. С полным списком вы можете ознакомиться на официальном сайте.
Управление Microsoft Word с клавиатуры
Кроме горячих клавиш есть другой способ работы в Ворд с клавиатуры:
- Нажмите Alt.
- В верхней части программы появятся иконки букв.
- Нажмите на клавишу с нужной буквой и используйте предложенные сочетания.
Например, нужно поменять размер букв. Значит, сначала нажимаем Alt, чтобы активировать режим выбора с клавиатуры. Затем, клавишу с буквой Я, чтобы работать с вкладкой «Главная».
Теперь нажимаем сочетание ФР (две клавиши сразу).
Поле выбора размера активируется.
Печатаем нужное значение и нажимаем Enter.
Сочетания клавиш Microsoft Word
В программе Ворд можно работать не только при помощи мышки, но и используя комбинации клавиш. Это удобно, особенно, если приходится часто выполнять одни и те же действия.
Работа с документами:
- Ctrl + N : создание нового документа.
- Ctrl + O : открытие документа с компьютера.
- Ctrl + S или Shift + F12 : сохранение (аналог кнопки «Сохранить»).
- F12 : сохранение под именем (аналог «Сохранить как»).
- Ctrl + W или Alt + F4 : закрытие документа.
- Ctrl + F2 : предварительный просмотр перед печатью.
- Ctrl + P : открытие окна печати.
- Ctrl + F : поиск по тексту.
- F7 : проверка правописания.
Перемещение по тексту:
- Стрелки : перемещение мигающего курсора по тексту. Находятся на цифровой части клавиатуры (обычно внизу). Стрелки вправо и влево перемещают курсор на одну букву, вверх и вниз – на одну строку.
- Ctrl + стрелка вправо/влево : перемещение мигающего курсора на одно слово.
- End : переход в конец строки.
- Ctrl + End : переход в конец документа.
- Home : переход в начало строки.
- Ctrl + Home : переход в начало документа.
- Page Up и Page Down : двигает документ вверх и вниз относительно мигающего курсора.
- Shift + стрелка вправо/влево : символ (буква).
- Ctrl + Shift + стрелка вправо/влево : слово.
- Shift + стрелка вверх/вниз : строка.
- Ctrl + Shift + стрелка вверх/вниз : абзац.
- Shift + End : от мигающего курсора до конца строки.
- Shift + Home : от мигающего курсора до начала строки.
- Ctrl + Shift + End : до конца документа.
- Ctrl + Shift + Home : до начала документа.
- Shift + Page Up или Page Down : вверх и вниз на один экран.
- Ctrl + A : выделение всего документа.
- Ctrl + B : полужирное начертание.
- Ctrl + I : курсивное начертание.
- Ctrl + U : подчеркнутое начертание.
- Ctrl + D : настройка шрифта.
- Ctrl + L : выравнивание по левому краю.
- Ctrl + E : выравнивание по центру.
- Ctrl + R : по правому краю.
- Ctrl + J : по ширине.
- Ctrl + M : двигает абзац вправо.
- Tab : красная строка.
- Ctrl + Shift + L : маркированный список.
- Ctrl + Shift + * : непечатаемые символы.
- Ctrl + 1 : одинарный междустрочный интервал.
- Ctrl + 2 : двойной интервал.
- Ctrl + 5 : полуторный интервал.
- Ctrl + пробел : очистка формата у выделенного текста (сброс на шрифт по умолчанию).
- Ctrl + Z : отменить последнее действие.
- Ctrl + Y или F4 : повторить последнее действие.
- Backspace : удаляет один символ (букву) перед мигающим курсором.
- Ctrl + Backspace : удаляет одно слово перед мигающим курсором.
- Delete : удаляет один символ (букву) после мигающего курсора.
- Ctrl + Delete : удаляет одно слово после мигающего курсора.
Это далеко не все горячие клавиши программы Ворд. С полным списком вы можете ознакомиться на официальном сайте.
Управление Microsoft Word с клавиатуры
Кроме горячих клавиш есть другой способ работы в Ворд с клавиатуры:
- Нажмите Alt.
- В верхней части программы появятся иконки букв.
- Нажмите на клавишу с нужной буквой и используйте предложенные сочетания.

Например, нужно поменять размер букв. Значит, сначала нажимаем Alt, чтобы активировать режим выбора с клавиатуры. Затем, клавишу с буквой Я, чтобы работать с вкладкой «Главная».

Теперь нажимаем сочетание ФР (две клавиши сразу).
Как скопировать текст клавишами клавиатуры и вставить его в нужную часть листа

Добрый день, друзья. Как скопировать текст клавишами и вставить его в нужную часть листа? Сейчас большинство сотрудников на предприятиях набирают текс на клавиатуре компьютера и не особо интересуются её возможностями. При этом, этим людям приходится часто копировать текст. Что интересно, большая часть из этих людей, работая в программе Word, вначале выделяет текст, а затем через меню редактора нажимает на команду «Копировать»,
или же вызывают контекстное меню, и также копируют нужную чать текста.
Горячие клавиши клавиатуры, при этом, люди не используют, хотя они очень удобны и полезны. Также, применение горячих клавиш значительно экономит время. Поэтому, сегодня мы с вами рассмотрим, как правильно копировать и вставлять текст с помощью горячих клавиш на клавиатуре. Если вы меня не совсем понимаете, о чем я говорю, то я объясню, что означают подобные клавиши.
Горячие клавиши – представляют собой сочетание кнопок на вашей клавиатуре, одновременный нажим на которые даёт возможность реализовывать разнообразные команды в Windows и прочем софте вашей ОС без использования мышки и различных вызовов меню действий. Часть пользователей называет их «быстрыми клавишами», но суть от этого не меняется.
Перейдя по ссылочке выше, вы попадёте в мою статью, где я рассказываю более подробно про различное сочетание быстрых клавиш и команды, которые подобное сочетание вызывает. В данном посту мы будем рассматривать комбинации, которые можно использовать дли копирования и вставки различных элементов, от текста, до изображений, файлов, папок и прочее.
Горячие клавиши или как скопировать без мышки
И снова горячие клавиши. Мы продолжаем разбирать возможности, которые нам предоставляют очень удобные функциональные сочетания — горячие клавиши.
Сегодня мы узнаем, как перемещаться в браузере, как быстро попасть из открытого браузера на чистый Рабочий стол и, наконец, как вырезать или скопировать объект без мышки.
Page up и Page down.
Клавиши pg up (page up) и pg dn (page down) используются как в текстовых редакторах, так и в браузерах (см. статью Что такое браузер). Нужны для пролистывания страниц вверх и вниз соответственно:
Pg up (page up) — переместить на одну страницу вверх;
Pg dn (page down) — переместить на страницу вниз;
Можно сказать, что эти кнопки перемещают визуальное отображение на один экран вверх или вниз.
Home, End.
Клавиша Home — «домой» можно использовать в браузере для возврата в верхнюю часть страницы.
И соответственно клавиша End — «конец, предел, окончание» отправит нас в самую нижнюю часть страницы браузера.
Стрелки.
Кнопки с изображением стрелок так же перемещают страницу в соответствующем направлении.
Стрелки в сочетании с клавишей Windows переместят открытое окно любой программы в направлении, указанном на стрелке:
Win+влево = окно занимает левую половину монитора.
Win+вправо = окно занимает правую половину монитору.
А теперь рассмотрим такую ситуацию: вы смотрите фильм, читаете книгу, редактируете фотографию, в общем, заняты и не собираетесь закрывать программу. И как назло вам позарез понадобилось попасть на Рабочий стол. Казалось бы — что проще… Кнопка «свернуть» в правом верхнем углу открытого окна.
А теперь представьте, что вы делаете это несколько раз подряд…
Сэкономить время и нервы поможет сочетание кнопок:
Win+D — все, проблема решена. Придерживаете Win, нажимаете D (ну, или русская В, как вам удобнее ориентироваться). Раскладку (русскую на английскую или наоборот) переключать не надо! Как есть, так и жмите. Вернуться в программу можно через значок на Панели Задач. (см. Панель Задач и Панель управления), или, нажав те же Win+D.
Как скопировать без мышки.
Выделить весь написанный текст, все объекты на Рабочем столе, всю адресную строку браузера, поможет сочетание кнопок Ctrl+A.
Чтобы вырезать файл (папку), нужно использовать Сtrl+X.
Вставить вырезанный объект можно с помощью Ctrl+V.
Имейте ввиду, что сначала нужно нажимать кнопку Ctrl и, удерживая ее, кликнуть по второй вспомогательной кнопке.
Для копирования файла (папки) без помощи мышки используем Ctrl+C, после чего вставляем объект в нужное место (Ctrl+V).

На самом деле привыкаешь к активному использованию клавиатуры, конечно же, не сразу. Но освоив эти простые приемы, возвращаться к «возне с мышкой» уже не хочется.
Ну, хорошего понемножку. В следующей статье мы продолжим изучать горячие клавиши и узнаем как создать папку, используя только клавиатуру.
А на сегодня все.
Жду ваши комментарии.
Как запустить «Ворд» и изменять положение окна на мониторе
Выделение текста – не единственная задача, которую можно выполнить с использованием только клавиатуры. Запустить редактор с рабочего стола можно, просто перемещаясь между ярлыками стрелочками. Так же действуют для того, чтобы открыть программу из меню «Пуск». Высвечивается оно после нажатия на значок с флажком на клавиатуре. Откроется меню и при использовании Ctrl+Esc.
Для того чтобы свернуть окно редактора, следует нажать комбинацию Alt+пробел и в выпавшем меню стрелочками «вверх» или «вниз» выбрать пункт «Свернуть». Для перемещения программы нажимают на строчку «Переместить». После этого стрелочками можно будет передвинуть окно редактора в любое место на мониторе. Для того чтобы закрыть высветившееся после нажатия комбинации Alt+пробел меню, нужно просто нажать клавишу Esc.
Как скопировать текст без мышки на ноутбуке
Прежде чем копировать информацию, её нужно выделить, для этого существует два способа.
- С помощью тачпада.
Передвиньте указатель в нужную область, нажмите Shift и левую кнопку сенсорной панели. Затем активируйте правую клавишу панельки и стрелками выберите пункт «Копировать», выбранный текст сохраняется в буфере.
- Посредством клавиатуры.
Открываем файл, при этом указатель находится в начале текста. С помощью стрелок навигации передвигаем его к необходимому фрагменту. Для ускорения перемещений воспользуемся комбинациями:
- Ctrl + стрелка вправо (влево) перемещает к следующему (предыдущему) слову,
- Ctrl + стрелка вниз (вверх) перебрасывает к нижнему (верхнему) абзацу,
- Ctrl + END (HOME) позволяет перейти в конец (начало) файла.
Далее используем один из способов выделения информации:
- чтобы обозначить одно слово, помещаем указатель перед объектом (после него) и одновременно жмём Ctrl + Shift + стрелочка вправо (влево),
- Shift и стрелки вправо (влево) высвечивают от одной буквы до текстового блока,
- Shift + END (либо HOME при работе в конце строки) применяем для одной строки,
- чтобы при одном подсвеченном слове обозначить текущую и последующую строчку, удерживаем Shift и кнопкой вниз обозначаем их,
- этот же вариант, но в сочетании с клавишей вверх подсвечивает расположенные выше строки,
- для выделения документа целиком подходит левый Ctrl + А, либо правый Ctrl + Insert (Ins),
- при постраничном выделении используем Shift + Page Down,
- завершаем процесс нажатием Ctrl + C (вместо С можно использовать Insert), при необходимости вырезать текст активируем Ctrl + X.
Как посмотреть буфер обмена Windows 10
Так как теперь пользователи Windows 10 не могут воспользоваться встроенным приложением буфера обмена, то нам придется скачать небольшую утилиту. Мы предлагаем две утилиты просмотра буфера обмена CLCL и Clipdiary. А также Вы можете воспользоваться дополнительными возможностями пакета офисных программ.
Windows 10 версии 1809 и новее
В операционной системе Windows 10 версии 1809 есть возможность использовать встроенный журнал буфера обмена. Теперь есть возможность сохранить несколько элементов в буфер обмена для использования в дальнейшем. Достаточно всего лишь нажать комбинацию клавиш Win+V, чтобы посмотреть журнал буфера обмена и вставить элемент из него.
А также появилась возможность не только зайти в буфер обмена и вставить ранее скопированный элемент, но и включить синхронизацию между устройствами. Если эта функция включена, корпорация Майкрософт будет получать данные буфера обмена для синхронизации с другими устройствами.
Clipdiary — просмотр истории буфера обмена
Здесь минусом этой утилиты есть необходимость активировать программу и пробный период на 30 дней. А плюсом есть наличие более удобного интерфейса и возможности бесплатной активации программы.
Microsoft Office Word
Хоть и мало кто знает, но в Microsoft Word есть возможность смотреть в буфер обмена и смотреть, что было в нем до последнего. Для этого Вам нужно:
- Нажать на кнопку Буфер обмена.
- И в списке ниже можно посмотреть все что есть в нем.
- При необходимости можете все вставить или очистить буфер.
Сочетания клавиш для журнала Windows
В таблице ниже приведены сочетания клавиш для работы с журналом Windows.
Клавиши
Действие
CTRL+N
Создание новой заметки
CTRL+O
Открытие недавней заметки
CTRL+S
Сохранение изменений в заметке
CTRL+SHIFT+V
Перемещение заметки в указанную папку
CTRL+P
Печать заметки
ALT+F4
Закрытие заметки и ее окна в журнале
CTRL+Z
Отмена изменения
CTRL+Y
Повтор изменения
CTRL+A
Выделение всех элементов на странице
CTRL+X
Вырезание выделенной области
CTRL+C
Копирование выделения в буфер обмена
CTRL+V
Вставка выделения из буфера обмена
ESC
Отмена выделения
DELETE
Удаление выделения
CTRL+F
Запуск базового поиска
CTRL+G
Переход на страницу
F5
Обновление результатов поиска
F5
Обновление списка заметок
F6
Переключение между списком заметок и заметкой
CTRL+SHIFT+C
Отображение контекстного меню для заголовков столбцов в списке заметок
F11
Просмотр заметки в полноэкранном режиме
F1
Открытие справки журнала






