Код ошибки 0xc0000098 windows 10
Содержание:
- Fix 4. Run SFC
- Как исправить ошибку 0xc0000098 Windows 10
- file boot bcd status 0xc0000098 —как исправить
- Исправление ошибки 0xc0000098 при запуске Windows 7
- Способы решить ошибку 0xc0000098
- Как исправить ошибку Hal.dll быстро без скачивания Hal.dll
- Исправление ошибки 0xc0000098 — безопасные и эффективные способы
- Ошибка 0xc0000098 при запуске Windows 10
- Ошибка 0xc0000098, решаем за минуту
Fix 4. Run SFC
If you can’t rebuild BCD successfully or the 0xc0000098 error still persists, you can use SFC (System File Checker) to replace the corrupted system files. Please refer to the following steps:
Step 1: Open Command Prompt window.
Step 2: Enter the following command line: sfc /scannow.
Tip: If you can boot into Windows or Safe Mode, you can run DISM, which will restore corrupted system files online. You should open Command Prompt window and run it as administrator. Then, enter the following command lines in order: DISM.exe /Online /Cleanup-image /Scanhealth; DISM.exe /Online /Cleanup-image /Restorehealth.
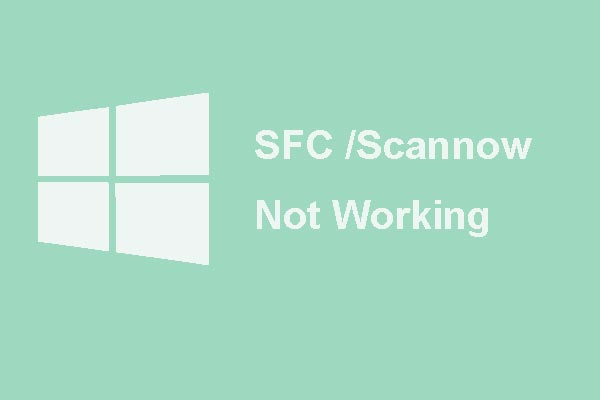
Quickly Fix – SFC Scannow Not Working (Focus on 2 Cases)
How to fix the issue SFC scannow not working? Here, this article focuses on two cases of SFC error. Try to use the following methods.
Read More
Как исправить ошибку 0xc0000098 Windows 10
Начну с более современной ОС. И так у меня есть Windows 10 Pro 1809, на которой нужно сделать исправления. Для ремонта нам с вами потребуется установочный диск с данной операционной системой, который должен быть записан либо на DVD-диск или на загрузочную флешку, как ее делать смотрите 8 методов, первый самый простой.
У вас начнется загрузка с установочного диска. В мастере установки оставьте язык по умолчанию и нажмите далее.
На следующем окне у вас в левом углу будет ссылка «Восстановление системы»,
так же если вы тут нажмете сочетание клавиш Shiftе+F10, то у вас появится командная строка WinPE.
У вас появится окно выбора действий, вам необходим пункт «Поиск и исправление неисправностей (Troubleshoot)»
Оно перекинет вас в меню «Дополнительные параметры», тут будут три пункта, которые помогут нам избавиться от кода 0xc0000098:
- Восстановление системы — при условии, что у вас включены точки восстановления
- Восстановление при загрузке
- Командная строка
Выбираем пункт «Восстановление системы «, если их несколько то выберите нужную, в моем примере, она одна Windows 10.
Если у вас точки восстановления есть, то вы их тут увидите, выбираете нужную дату и следуете инструкциям мастера. Если точек нет, то вы получите ошибку, что «На системном диске этого компьютера нет точек восстановления», поэтому данным методом вы не сможете исправить ошибку с кодом 0xc0000098. Нажимаем отмена и возвращаемся к выбору инструментов траблшутинга.
Далее выберем пункт «Восстановление при загрузке», где так же выберите конкретную ОС. У вас начнется диагностика вашей WIndows,
после чего мастер попробует исправить найденные ошибки.
Если восстановить компьютер не получается, то вы увидите сообщение, что «Восстановление при загрузке не удалось восстановить компьютер. Щелкните «Дополнительные параметры», чтобы попробовать другие вариантов или завершите работу, так же будет ссылка на журнал, где все будет зафиксировано. Возвращаемся в дополнительные параметры.
Остается у нас только ручная правка загрузочных файлов через командную строку. Выбираем пункт меню «Командная строка»
В командной строке по очереди вводим вот такие команды. Проводим сканирование жесткого диска на предмет ошибок, через команду:
bootrec /scanos
Данный процесс может занять некоторое время, так что запаситесь терпением. На выходе в увидите количество обнаруженных в системе ошибок и из статус исправления. Следующим пунктом обычно выступает восстановление загрузочной записи. Для этого введите команду:
bootrec /fixmbr
Далее прописываем новый загрузчик на системный раздел, через команду:
bootrec /fixboot
Если получаете в команде bootrec /fixboot отказано в доступе ,
то выполните команды (Если так же будет писать про отказано в доступе, то перезагрузитесь и выполните их заново)
bootrec /rebuildbcd bootrec /fixmbr bootsect /nt60 SYS bootrec /fixboot
Перезагружаемся и проверяем, что ошибка 0xc0000098 исправлена и ваша Windows 10 успешно загрузилась.
Второй метод исправить загрузчик bcd с кодом 0xc0000098
Наверняка многие из вас знают утилиту sfc, которая очень часто используется для диагностики и решения проблем в Windows 10 и других. В командной строке первым делом вам необходимо уточнить букву диска, на котором у вас установлена система. Делается, это через команду Diskpart. Введите команду:
diskpart (Нажимаем Enter) list volume (Смотрим список разделов)
В моем примере это «Том 2» с буквой С. Далее пишем exit и выходим из утилиты Diskpart. Есть замечательная утилита sfc, которая восстанавливает целостность системных файлов, они очень часто могут повреждаться, больше в Windows 7, чуть меньше в Windows 10, тем самым вызывая ошибку 0xc0000098. Пробуем выполнить команду.
sfc /scannow /offbootdir=C:\ /offwindir=C:\Windows\
Данный процесс не быстрый, поэтому минут 5-10 вам придется подождать, на выходе вы получите результат, подлежат ли восстановлению ваши файлы.
Если целостность не нарушена или не удалось восстановить, то попробуем устранить код ошибки 0xc0000098 через проверку жесткого диска на предмет битых секторов или повреждения файловой системы. Для этого в Windows 7-10 есть утилита командной строки chkdsk. Введите команду:
chkdsk C: /f /r /x
У вас будет выполнены пять этапов проверки, по результатам которых вы увидите все ли хорошо, есть ли ошибки. В 20% случаев, это исправляет ошибку 0xc0000098 при запуске Windows 7, Windows 10. От правильной работы дисков зависит многое. Когда все заработает, обязательно себе включите точки восстановления системы.
file boot bcd status 0xc0000098 —как исправить
Для этого метода придётся воспользоваться созданным нами диском восстановления. Зайдя в БИОС, следует зайти в настройки загрузки, на первое место нужно поставить устройство с восстановлением. После запуска компьютера через восстановительный диск, в появившемся после запуска окне нажимаем «Починить компьютер», затем «Диагностика проблем».
На экране «Диагностика проблем» выбираем «Расширенные опции». Нажимаем «Командная строка».
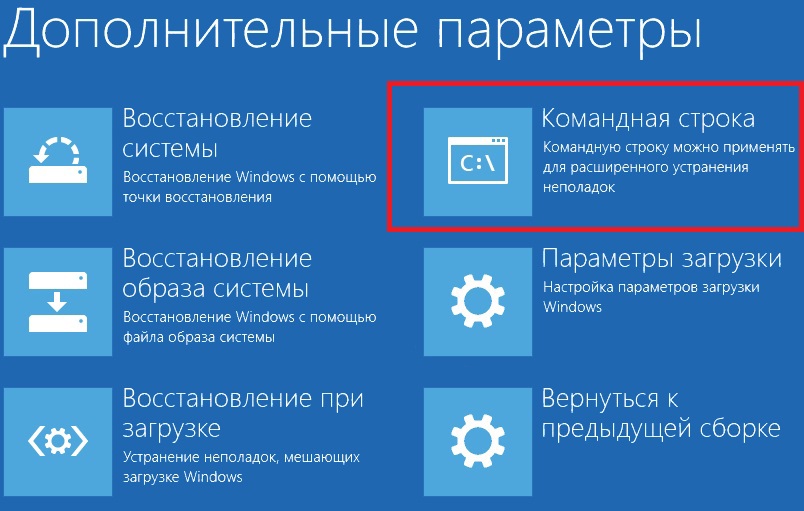
В появившейся командной строке поочерёдно вводим каждую команду, после ввода каждой из них следует нажать Enter:
- bootrec /scanos
- bootrec /fixmbr
- bootrec /fixboot
- bootrec /rebuildbcd
Исправление ошибки 0xc0000098 при запуске Windows 7
Во время запуска системы пользователь может столкнуться с такой неприятной ситуацией, как BSOD с ошибкой 0xc0000098. Положение усугубляется тем, что при возникновении данной проблемы нельзя запустить ОС, а значит, и произвести откат к точке восстановления стандартным способом. Попробуем разобраться, как ликвидировать данную неисправность на ПК под управлением Виндовс 7.
Как исправить ошибку 0xc00000e9 при загрузке Windows 7
Способы устранения неисправности
Практически всегда ошибка 0xc0000098 связана с файлом BCD, который содержит данные о конфигурации загрузки Виндовс. Как уже говорилось, данную проблему нельзя устранить через интерфейс операционной системы по причине того, что он просто не запустится. Поэтому все способы ликвидации данной неисправности, если исключить вариант с переустановкой ОС, осуществляются посредством среды восстановления. Для применения тех методов, которые описаны ниже, необходимо иметь загрузочный диск или флешку с Windows 7.
Урок:Как сделать загрузочный диск с Windows 7Создание загрузочной USB флешки с Windows 7
Способ 1: Восстановление BCD, BOOT и MBR
Первый метод предусматривает выполнение воссоздания элементов BCD, BOOT и MBR. Произвести данную процедуру можно при помощи «Командной строки», которая запущена из среды восстановления.
- Запуститесь с загрузочной флешки или диска. Щелкните по пункту «Восстановление системы» в стартовом окне загрузчика.
- Откроется список выбора установленных на ПК систем. Если у вас инсталлирована только одна ОС, перечень будет состоять из единственного наименования. Выделите название той системы, у которой наблюдаются проблемы с запуском, и нажмите «Далее».
- Откроется интерфейс среды восстановления. Щелкните в нем самый нижний пункт – «Командная строка».
- Запустится окно «Командной строки». Прежде всего, нужно найти операционную систему. С учетом того, что она не отображается в меню загрузки, используйте следующую команду:
bootrec /scanos
После ввода выражения жмите Enter и жесткий диск будет просканирован на наличие ОС из семейства Виндовс.
- Затем нужно восстановить загрузочную запись в системном разделе с найденной на предыдущем шаге ОС. Для этого применяется следующая команда:
bootrec /fixmbr
Как и в предыдущем случае, после ввода жмите Enter.
- Теперь следует записать новый загрузочный сектор в системный раздел. Производится это путем введения такой команды:
bootrec /fixboot
Введя её, кликните Enter.
- Наконец, пришла очередь восстановить непосредственно файл BCD. Для этого введите команду:
bootrec /rebuildbcd
Как всегда, после ввода жмите Enter.
- Теперь перезагрузите ПК и попробуйте войти в систему в стандартном режиме. Проблема с ошибкой 0xc0000098 должна быть решена.
Урок: Восстановление загрузочной записи MBR в Windows 7
Способ 2: Восстановления системных файлов
Также решить проблему с ошибкой 0xc0000098 можно путем сканирования системы на наличие поврежденных элементов с последующей их починкой. Делается это тоже при помощи ввода выражения в «Командную строку».
- Запустите «Командную строку» из среды восстановления так же, как было изложено при описании Способа 1. Введите выражение:
sfc /scannow /ofootdir=C:\ /offwindir=C:\Windows\
Если ваша операционная система расположена не на диске C, вместо соответствующих символов в данной команде вставьте букву актуального раздела. После этого жмите Enter.
- Будет активирован процесс проверки файлов системы на целостность. Дождитесь его полного завершения. За прогрессом процедуры можно наблюдать при помощи процентного показателя. При обнаружении во время сканирования поврежденных или недостающих элементов они будут автоматически восстановлены. После этого есть вероятность, что ошибка 0xc0000098 при запуске ОС больше возникать не будет.
Урок:Проверка целостности системных файлов в Windows 7Восстановление системных файлов в Windows 7
Такую неприятную проблему, как невозможность запуска системы, сопровождающуюся ошибкой 0xc0000098, с наибольшей долей вероятности можно устранить, произведя воссоздание элементов BCD, BOOT и MBR путем ввода выражения в «Командную строку», активированную из среды восстановления.
Если этот метод вдруг не помог, попробовать справиться с неполадкой можно, запустив проверку целостности файлов ОС с последующей их починкой, которая осуществляется с помощью того же инструмента, что и в первом случае. Мы рады, что смогли помочь Вам в решении проблемы. Опишите, что у вас не получилось.
Наши специалисты постараются ответить максимально быстро.
Способы решить ошибку 0xc0000098
Зайдите в BIOS, как я писал выше – при помощи определенной клавиши, после чего найдите строку с жестким диском – Hard Disk на английском, также у вас может быть меню на русском языке, что упростит задачу поиска
После того как найдете, вам следует переместить на первое место CD-Rom, а не Hard Disk – это важно. Чтобы переместить – используйте клавиши стрелочки и плюс/минус, или же управляйте мышкой. Теперь вы снова перезагрузите компьютер, перед этим сохранив все настройки
В новом диалоговом окошке вы сможете выбрать язык и другие настройки, после чего нажмите Далее
Теперь вы снова перезагрузите компьютер, перед этим сохранив все настройки. В новом диалоговом окошке вы сможете выбрать язык и другие настройки, после чего нажмите Далее.
Слева в этом меню вы сможете найти кнопку Починить ваш компьютер, после чего нужно выбрать Диагностика проблем.
В новом окне найдите раздел или пункт Расширенные опции, чтобы после этого нажать Командная строка. Если у вас Windows Vista или 7, то зайдите в Опции Восстановления.
Теперь в этой строке вписывайте такие команды, как:
bootrec /scanosbootrec /fixmbrbootrec/fixbootbootrec /rebuildbcd
После каждой из команд следует нажимать Enter и писать новую.
Кстати, вы можете записать сами диск восстановления при помощи специальной функции в Панель управления – Система и безопасность – Архивация и восстановление. Для Windows 10 вы можете щелкнуть правой клавишей мыши по кнопке Пуск, чтобы выбрать в выпавшем списке Панель управления, а дальше – смотреть на картинку ниже.
Как исправить ошибку Hal.dll быстро без скачивания Hal.dll

В этой статье я расскажу вам какими способами можно устранить возможно пугающую вас ошибку связанную с файлом hal.dll
Руководство по устранению неполадок в Windows XP
Синий экран Hal.dll отсутствует
Ошибка «отсутствует или поврежден hal.dll» может появляться в нескольких вариациях, вот самые распространенные из них:
- «Не удается запустить Windows, поскольку следующий файл отсутствует или поврежден:Windows root\system32\hal.dll.Установите заново копию указанного выше файла.»
- «Winnt_root»\System32\Hal.dll отсутствует или поврежден:Установите заново копию указанного выше файла.»
- «Не удается найти \Windows\System32\hal.dll»
- «Не удается найти hal.dll»
Ошибка hal.dll отображается вскоре после включения компьютера. Windows XP еще не успевает загрузиться полностью как появляется такое сообщение.
Причины Hal.dll
Причиной ошибки «windows root system32 hal dll» является — повреждение, удаление или перемещение с предполагаемого местонахождения файла hal.dll.
Дополнительные причины:
Повреждение файла boot.ini или, возможно, физическое повреждение жесткого диска.
Так же если вы видите надпись hall dll (с двумя ll), то причиной может являться вирус. В данном случае просто просканируйте систему антивирусной программой, и проблема может быть решена.
Данная проблема иногда возникает с ошибкой отсутствия Msvcr110.dll
Как самостоятельно исправить ошибку «отсутствует Hal.dll»?
Перезагрузите компьютер. Возможно, что ошибка hal.dll появилась случайно.Примечание:поскольку ошибки hal.dll появляются перед полной загрузкой Windows XP, вы не сможете правильно перезагрузить компьютер. Вместо этого, нужно будет сделать это принудительно. На системном блоке, вы увидите кнопку принудительной перезагрузки.
Проверьте правильность порядка загрузки в BIOS
Ошибка hal.dll может появляться, если нарушен порядок загрузки в BIOS: обратите внимание на то, какой жесткий диск стоит первый.
Если вы недавно изменили порядок загрузки или подключали внешние или дополнительные винчестеры, это может являться причиной вашей проблемы.
Запустите восстановления системы Windows XP из командной строки. Если это решение не помогло, и вы продолжаете видеть синий экран и hal.dll ошибку на нем, переходим к следующему шагу.
Исправить или заменить файл boot.ini. Это вам поможет, если причиной на самом деле был boot.ini-файл, а не hal.dll-файл, который чаще является виновником ошибки.Примечание:
если восстановление boot.ini не исправило ошибку hal.dll, и она появляется снова после перезагрузки, и вы недавно установили Internet Explorer 8(IE8) в Windows XP, удалите его. В этом конкретном случае, IE8 может быть первопричиной ошибки hal.dll.
Создать новый загрузочный сектор в Windows XP. Если загрузочный сектор поврежден или не правильно настроен, появляется ошибка dll.
Восстановление данных с поврежденных секторов на жестком диске. Если физическая часть вашего жесткого диска, хранящая какую-либо долю файла hal.dll была повреждена, то вы вероятнее всего увидите ошибку system32 hal.dll.
Восстановить hal.dll файл с компакт-диска Windows XP. Если hal.dll файл является причиной проблемы, его восстановление с оригинального компакт-диска Windows XP решит вопрос.
Выполните установку Windows ХР путем восстановления. Этот тип установки заменит отсутствующие или поврежденные файлы. Продолжите поиск неисправностей, если это не поможет устранить проблему.
Выполните чистую установку Windows XP. Этот тип установки полностью сотрет вашу Windows XP с компьютера и установит ее заново.Примечание:
Хотя, это почти 100% способ решить любые hal.dll ошибки, этот процесс очень трудоемкий, в связи с тем, что все ваши данные должны быть закреплены и потом восстановлены.
Важно: Если вы не можете получить доступ к вашим файлам для их резервного копирования, вы должны понимать, что потеряете их полностью, в случае установки чистой Windows XP
Проверьте жесткий диск. Если все предыдущие варианты исправления ошибки hal.dll не помогли, в том числе установка чистой Windows XP, то проблема, скорее всего, заключается в жестком диске. Протестируйте его на ошибки, что бы убедиться. Если жесткий диск не прошел не один из тестов, замените его и затем установите новую Windows XP на ваш компьютер.
Исправление ошибки 0xc0000098 — безопасные и эффективные способы
Виндовс всегда славился своими широкими возможностями для работы, с дружелюбным и понятным интерфейсом для пользователей. Но остаётся один важный нюанс — при появлении ошибок их коды оказываются понятными только системным администраторам или разработчикам. Таким примером становится error code 0xc0000098 windows 10, что делать в этой ситуации?
Прежде всего, следует учесть — ошибка 0xc0000098 не становится поводом для паники и огорчения. Достаточно лишь выделить немного времени и следовать нашим рекомендациям, чтобы восстановить полноценную работу операционной системы.
Что собой представляет error code 0xc0000098
Появляется ошибка 0xc0000098, если повреждены конфигурационные файлы запуска Виндовс. Приводить к этой проблеме могут различные аппаратные сбои — в частности, при сбоях в оперативной памяти либо жёстком диске.
Сталкиваются с этой проблемой многие пользователи совершенно разных версий Виндовс. Но расстраиваться не стоит — существуют несколько довольно эффективных методов для устранения проблемы.
Воспользовавшись ими, обычно удаётся в дальнейшем запустить компьютер как положено. Но всё же обязательно позаботьтесь о наличии диска для восстановления — на оптическом диске либо флешке.
file boot bcd status 0xc0000098 —как исправить
Для этого метода придётся воспользоваться созданным нами диском восстановления. Зайдя в БИОС, следует зайти в настройки загрузки, на первое место нужно поставить устройство с восстановлением. После запуска компьютера через восстановительный диск, в появившемся после запуска окне нажимаем «Починить компьютер», затем «Диагностика проблем».
На экране «Диагностика проблем» выбираем «Расширенные опции». Нажимаем «Командная строка».
В появившейся командной строке поочерёдно вводим каждую команду, после ввода каждой из них следует нажать Enter:
- bootrec /scanos
- bootrec /fixmbr
- bootrec /fixboot
- bootrec /rebuildbcd
0xc0000098 windows 7 при запуске — другой метод восстановления загрузки
Для этого метода также необходим предварительно созданный диск восстановления, с помощью которого будем исправлять проблемы конфигурационных файлов. Для этого повторяем все действия из прошлого метода до пункта «Починить компьютер».
Выберите свою установку, из списка доступных опций выбираем «Восстановление загрузки». Если в процессе восстановления будет обнаружено наличие ошибок, автоматически предпринимаются попытки для их исправления.
0xc0000098 Windows 10— как исправить с помощью утилиты CHKDSK
Если добиться результата с помощью прежнего метода не удалось, актуальным решением станет встроенная утилита CHKDSK. Программа обеспечивает проверку диска, с устранением ошибок системных файлов. Для этого добираемся к командной строке, как и в прошлых методах, и вводим chkdsk C: /f. Здесь вместо буквы C указывается название диска, на котором находится Windows. Остаётся лишь дождаться восстановления, система предпримет попытки самостоятельно устранить недочёты и сбои для нормализации работы платформы.
Если вы не позаботились заблаговременно созданием диска для восстановления системы, можно загрузиться со специального диска LiveCD. Это полностью работоспособная система Windows, которая запускается с диска DVD или с флешки. Загрузив её, можно спокойно запускать различные программы, подключиться к Интернету и, конечно, запустить командную строку и утилиту CHKDSK. Найти в Интернете и скачать образ такого загрузочного диска и инструкцию по его записи на диск или флешку очень просто. Это полезный инструмент, который не раз вам пригодится. Обычно такая система уже имеет в комплекте множество утилит для диагностики и исправления различных проблем.
Если появляется 0xc0000098 при установке Windows 7 с флешки
При установке Виндовс эта проблема преимущественно появляется на старых ноутбуках Dell. Для решения проблемы следует загрузить русский DLL Suite с генератором ключа, после его запуска включаем поиск проблем. Восстанавливаем обнаруженные файлы.
Если проблему устранить не удалось, оптимальный вариант — переустановка Windows. Хотя лучше потратиться на обращение в сервисный центр для диагностики — ведь иногда появление ошибки провоцируют аппаратные сбои, из-за чего переустановка не принесёт результат.
Ошибка 0xc0000098 при запуске Windows 10
Сбой при запуске Windows 10 устраняется разными способами. Но в любом случае нам понадобится правильно записанная установочная флешка. Мы будем использовать её для входа в среду восстановления системы и запуска разных инструментов.

Дополнительные параметры восстановления Windows 10
Здесь доступны разные инструменты восстановления операционной системы. Нас интересуют три способа:
- Восстановление системы с помощью контрольных точек.
- Восстановление при загрузке.
- Командная строка, через которую можно выполнить целый ряд операций по восстановлению системы.
Давайте рассмотрим каждый вариант подробно.
Восстановление при загрузке
Самый логичный способ — запустить восстановление при загрузке. После нажатия на этот пункт и выбора операционной системы начнётся диагностика.
Завершив её, мастер постарается исправить обнаруженные ошибки. Результат может быть разным:
- Мастеру удалось обнаружить и устранить причину ошибки, система загружается.
- Мастеру не удалось обнаружить причину ошибки, система не загружается.
- Мастеру удалось обнаружить причину ошибки, но не удалось её исправить, система не загружается.
В двух последних случаях на экране появится сообщение о том, что восстановление при загрузке не выполнено. Переходим к «Дополнительным параметрам», чтобы попробовать другие способы.
Восстановление системы
Этот способ сработает только в том случае, если на Windows 10 была включена защита системы и сохранялись контрольные точки. В таком случае мы можем выбрать одно из сохранённых состояний и откатиться к нему, устранив все ошибки.
- На экране «Дополнительные параметры» запускаем «Восстановление системы».
- Выбираем подходящую точку отката. Желательно использовать ближайшую по дате отметку, чтобы изменений было не так много.
- Выполняем восстановление системы.
Система откатится к тому состоянию, в котором она была на момент создания контрольной точки. Установленные после этой даты настройки и программы будут удалены.

Подтверждаем откат до указанной даты
Если на Windows 10 нет контрольных точек для отката системы, то при запуске восстановления системы появится сообщение об ошибке. В таком случае нажимаем на кнопку «Отмена» и возвращаемся в «Дополнительные параметры».
Командная строка
Если простые инструменты восстановления системы не помогли, то выбираем в «Дополнительных параметрах» запуск «Командной строки». Это даст нам возможность использовать целый ряд более мощных средств для возврата Windows 10 в работоспособное состояние.
Первым делом попробуем выполнить ручную правку загрузочных файлов.
- Выполняем в консоли команду bootrec /scanos. Она запускаем сканирование диска на ошибки.
- Командой bootrec /fixmbr запускаем восстановление загрузочной записи.
- Вводим bootrec /fixboot, чтобы прописать новый загрузчик на системном разделе.

Вручную переписываем загрузочные файлы
После ввода команды bootrec /fixboot может появиться сообщение о том, что нам отказано в доступе. В таком случае перезагружаем компьютер, снова запускаем командную строку из среды восстановления и выполняем следующие команды по порядку:
- bootrec /rebuildbcd
- bootrec /fixmbr
- bootsect /nt60 SYS
- bootrec /fixboot
После успешного завершения всех операций снова перезагружаем компьютер и проверяем, исчезла ли ошибка при запуске Windows 10.
Причиной сбоя может быть также повреждение системных файлов на диске. В таком случае ручная правка загрузочной записи не поможет. Чтобы исправить ошибку, нужно выполнить сканирование системы с восстановлением поврежденных записей.
- Перезагружаем компьютер, заходим в среду восстановления и запускаем командную строку.
- Вводим команду diskpart, затем — list volume, чтобы уточнить букву системного диска (она может отличаться от той, которая отображается в «Этом компьютере»).
- По размеру, типу и файловой системе определяем раздел диска, на который установлена WIndows 10.
- Выполняем команду exit для выхода из утилиты Diskpart.

Находим системный диск

Проверяем целостность системных файлов
Сканирование и восстановление займёт несколько минут. Если целостность системных файлов не нарушена или её не удаётся восстановить, то пробуем другую команду — chkdsk C: /f /r /x. Она запускает проверку диска на битые сектора и повреждение файловой системы.
Если и это не помогло устранить ошибку 0xc0000098, то велика вероятность, что причина её появления кроется в аппаратном повреждении жёсткого диска или SSD-накопителя. Возможно, его придётся заменить, так как он не пригоден для стабильной работы операционной системы.
Ошибка 0xc0000098, решаем за минуту
Доброго времени суток! Уважаемые читатели и гости популярного IT блога Pyatilistnik.org. Больше всего на свете в мире компьютерных технологий, я люблю продукцию компании Microsoft, и знаете почему? Тут все просто, вы нигде не встретите такого количества проблем и ошибок, как в их продуктах редмондского гиганта. И это хорошо так как прокачивает навык траблшутинга. В прошлый раз мы с вами благополучно устранили ошибку 0x80300024 при установке системы. Сегодня мы разберем еще одну ошибку 0xc0000098 встречающуюся при установке системы, при загрузке Windows. За последний месяц я с ней столкнулся дважды, а это уже повод для статьи.







