Bluetooth
Содержание:
- Адаптер отключен
- Как включить Bluetooth на Windows 10
- Как установить Bluetooth на ПК Windows 10: подготовка и настройка
- Убедитесь, что Bluetooth включен
- Настройки Bluetooth отсутствуют в Windows 10
- Решение 2. Проверьте, включена ли служба поддержки Bluetooth
- Решение 4. Проверьте, установлены ли последние версии драйверов
- Решение 5. Загрузите драйверы Bluetooth с сайта производителя.
- Решение 6 – Альтернативная загрузка в безопасном и нормальном режиме
- Решение 7 – Включить Bluetooth на панели задач
- Решение 8. Использование средства устранения неполадок Bluetooth
- Не работает или нет кнопочки включения
- Возможные проблемы и их решения
- Как обновить драйвер Bluetooth адаптера в Windows?
- Порядок включения в Windows 10
- Включение Bluetooth на Windows 10
- Как подключить Bluetooth-клавиатуру к Windows 10
- Включаем Bluetooth в Windows 10
- Управление Bluetooth через Диспетчер устройств
- Включаем через командную строку
Адаптер отключен
Помимо рассмотренных случаев может возникнуть ситуация, когда в windows 10 на ноутбуке в диспетчере устройств bluetooth пропал и не появляется даже после отображения скрытых элементов. В таком случае вероятно адаптер отключен физически или в bios. Проверяем:
- При включении компьютера перейти в БИОС
- Открыть вкладку «Advanced» (или «System Configuration)
- Проверить состояние всех пунктов, в которых встречается «Bluetooth», «Wireless» или «WLAN». Напротив каждого такого пункта выставить значение «Enabled».
Если же после реализации всех вышеперечисленных операций все еще не включается блютуз на ноутбуке виндовс 10, стоит приступить ко второму пункту.
Как включить Bluetooth на Windows 10
Активировать опцию на Виндовс 10 можно из БИОСа, рабочего стола или с помощью специального сочетания клавиш на клавиатуре. По умолчанию она, как правило, отключена.
Кнопками
Запустить Блютуз можно с помощью специальной кнопки на клавиатуре ноутбука. Обычно на такой клавише нарисована буква «Беркана» или две скобки и еще какой-то символ (черточка, прямоугольник). Модуль может включаться с помощью сочетания двух кнопок («Беркана» и «Fn»).
На некоторых старых ПК есть механический переключатель для активации этой опции. Для того чтобы включить модуль, нужно нажать на «ON». Для деактивации опции переключатель переводят в положение «OFF».
В трее
Как активировать опцию на Вин 10:
отыскать значок Блютуза в трее (внизу рабочего стола, около часов) и кликнуть по нему;
- если опция выключена, значок в трее отображаться не будет;
- для активации модуля перейти в «Сеть», потом в «Сетевые подключения»;
- отыскать «Сетевое подключение Bluetooth»;
- нажать на «Включить»;
вызвать всплывающее окошко для этого сетевого подключения и активировать «Создать ярлык» (если нет значка в трее).
Через меню Пуск
Быстрый способ активации для Вин 10 из Рабочего стола:
зайти в Пуск;
отыскать Параметры;
- перейти в окошко, где находится список всех элементов Параметров;
- кликнуть по строчке «Устройства»;
отыскать строчку «Bluetooth» и выставить значение «Включить»;
перейти в «Параметры Bluetooth»;
в строчке «Обнаружение» поставить галочку около «Разрешить устройствам…обнаруживать этот компьютер»;
активировать опцию «Добавить устройство» и указать смартфон (планшет), который нужно добавить (предварительно включив на нем Блютуз);
- ввести пароль (стандартный: 0000, 9999, 1234, 1111 или 0001);
- в случае успешного подключения смартфон (планшет) отобразится в списке устройств «Параметров»;
- Блютуз можно использовать для передачи файлов с одного устройства на другое.
Командная строка
Как подключить Блютуз из Командной строчки:
скачать с сайта «Майкрософт» Windows Device Console;
- установить и настроить скачанное приложение (переместить файл с расширением «exe» в папку «System 32»);
- активировать Диспетчер устройств и в «Свойствах Bluetooth» отыскать ID своего модуля;
вызвать Командную строчку на администраторских правах;
написать: devcon enable ID (вместо ID подставить свой идентификатор).
BIOS
Метод активации через БИОС:
в момент загрузки Вин 10 зайти в BIOS или UEFI;
отправиться в меню «Onboard Device Configuration» или «Built-in Device Options»;
- отыскать строчку «Onboard Bluetooth» или «WLAN», «Wireless»;
- вместо «Disabled» добавить «Enabled»;
сохранить внесенные изменения.
Важно! Если модуль на ПК отсутствует, его нужно предварительно активировать через БИОС. У некоторых ноутбуков опция включения Блютуза вынесена в настройки BIOS или UEFI
Как установить Bluetooth на ПК Windows 10: подготовка и настройка
На этапе подготовки настройки Bluetooth, нужно проверить, есть ли модуль на компьютере. Сделать это можно четырьмя способами:
- проверкой сопроводительной документации к компьютеру;
- проверкой нужных данных на коробке устройства с блютузом;
- переходом на сайт изготовителя и исследованием информации о модели;
- проверкой корпуса самого компьютера (возможно, есть наклейка внизу).
Обратите внимание! При отсутствии Bluetooth необходимо приобрести отдельный внешний прибор на компьютер. Самый простой способ включения Bluetooth — использование горячих клавиш
Если на клавиатуре компьютера, ноутбука или планшета, на клавишах F1-F12 есть значок соединения, его необходимо просто нажать и удерживать несколько секунд. Также можно воспользоваться подразделом меню Пуск и Параметров. Зайти в раздел, обозначающий Устройства, и следовать указателям на экране, прежде чем установить систему на компьютер.
Однако если соответствующего значка нет, и система не распознает запрос, нужно прибегнуть к отдельному модулю блютуза. Перед настройкой Bluetooth необходимо проверить распознание модуля на Windows 10, 7. Для этого нужно выполнить следующую пошаговую инструкцию:
- Нажать комбинацию клавиш «Win+R» для вызова поисковика и в поисковой строке вбить команду «mmc devmgmt.msc»;
- Выбрать модуль блютуза в разделе радиомодули или сетевые адаптеры;
- Подсоединенный и установленный, но не включенный в программу модуль маркируется с помощью стрелки.
- Следует дать команду по нему, правым щелчком мыши нажать «Задействовать».
После этого модуль блютуза будет включен на Windows 10. Если он будет обозначен красным значком, это будет означать неактивность. В таком случае нужно повторить процедуру заново. Если после повторного подключения и отключения система не будет видеть модуль, необходимо установить новый драйвер на блютуз.
Установка драйвера на ПК и проблемы подключения
Если блютуз установлен ранее не был, то система попытается произвести автоматический подбор драйверов для него. Однако версия Windows 10 операционной системы обладает ограниченным набором драйверов, поэтому необходимо скачать и установить Broadcom/Widcomm Bluetooth Drivers. Скачав пакет, необходимо запустить его и начать устанавливать. Далее следует дождаться окончания установки. Система сможет найти и прописать новый логический модуль, который ранее не распознавался, не устанавливался системой. Поэтому после окончания скачки драйвера, необходимо переустановить модуль. Диспетчер обновит систему, и модуль будет активен для работы в Windows 10, 7. Бывают ситуации, когда блютуз не работает. Для этого нужно проверить:
- правильность настройки;
- активность адаптера блютуза;
- активность обнаружения устройства;
- установку необходимого программного обеспечения.
Нередко достаточно сделать перезагрузку системы, чтобы не возникало ошибок. Также при покупке модуля и отсутствии его работы после проверки его неработоспособности, необходимо поменять, переустановить устройство или задать вопрос техподдержке.
В результате, установить блютуз на Windows 10, 7 несложно, действуя простой инструкции подключения, представленной выше. При появлении ошибок с подключением, рекомендуется повторить процедуру подключения, переустановить систему, проверить правильность совершенных ранее действий или воспользоваться помощью службы поддержки изготовителя проданного модуля.
Рекомендую почитать
- как исправлять ошибки в системе windows
- Не печатает l800
- как поставить пароль на компьютер windows
- что делать если ноутбук отключается сам по себе
- блоки питания для телевизоров samsung
- режимы загрузки windows
Убедитесь, что Bluetooth включен
На вашем устройстве не обязательно будет включен Bluetooth по умолчанию.
В Windows 10 нажмите клавишу Windows + A, чтобы открыть Центр действий. Убедитесь, что плитка Bluetooth выделена и включена. Если это не так, нажмите на плитку, чтобы включить его. Если вы не видите плитку Bluetooth, нажмите «Развернуть». Пока вы здесь, дважды проверьте, что режим полета отключен, потому что это отключает Bluetooth.
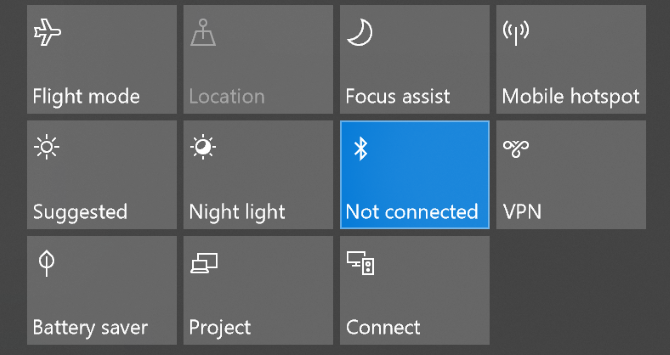
Либо нажмите клавишу Windows + I, чтобы открыть «Настройки» и перейти к «Устройствам» → «Bluetooth» и другим устройствам, а затем «Bluetooth» включить.
Устройство, которое вы хотите подключить, будет иметь свой собственный метод для его включения, поэтому проверьте его документацию. Он может даже иметь физический переключатель для включения Bluetooth.
Настройки Bluetooth отсутствуют в Windows 10
Bluetooth используется для подключения всех видов устройств к вашему компьютеру. Это может быть ваша клавиатура, мышь, телефон, наушники и многое другое. Однако пользователи могут иногда сталкиваться с проблемами Bluetooth в Windows 10. Иногда настройки Bluetooth нигде не найти. Если вы столкнулись с этой ситуацией, вы можете найти несколько способов исправить это в учебнике ниже.
Прежде всего, вы собираетесь отключить драйвер Bluetooth с помощью функции диспетчера устройств, а затем снова включите его. Вот шаги, чтобы следовать:
- Нажмите клавишу Windows + X .
- Нажмите Диспетчер устройств .
- В разделе Bluetooth щелкните правой кнопкой мыши Программное обеспечение драйвера Bluetooth .
- Выберите Отключить устройство и нажмите да , чтобы подтвердить
- После его завершения снова щелкните правой кнопкой мыши на драйвере и выберите Включить устройство.
СВЯЗАННЫЕ: ИСПРАВЛЕНИЕ: Windows 10 не удалось удалить устройство Bluetooth
Решение 2. Проверьте, включена ли служба поддержки Bluetooth
Если поддержка Bluetooth отключена, это может объяснить, почему на вашем компьютере отсутствуют настройки Bluetooth. Поэтому убедитесь, что поддержка Bluetooth активна. Если это не так, следуйте инструкциям, приведенным ниже, чтобы включить его вручную.
- Нажмите клавишу Windows + R , чтобы запустить приложение
- Введите service.msc и нажмите ОК .
- Перейдите на службу поддержки Bluetooth и дважды щелкните по ней
- Запустите службу, нажав кнопку Пуск .
- Установите Тип запуска как Автоматический .
Решение 4. Проверьте, установлены ли последние версии драйверов
- Снова запустите диспетчер устройств> перейдите в Bluetooth
- Нажмите правой кнопкой мыши на устройстве>Обновить драйвер .
- Выберите Автоматически (автоматический поиск обновленного программного обеспечения драйвера).
Примечание . Если вы не можете найти драйверы автоматически, перейдите к Решению № 5, то есть попробуйте установить драйверы после загрузки их с веб-сайта производителя и перезагрузить компьютер.
Решение 5. Загрузите драйверы Bluetooth с сайта производителя.
- Скачать драйвер с сайта производителя для Windows 10
- Нажмите правой кнопкой мыши на файл установки драйвера и выберите Свойства .
- Перейдите на вкладку Совместимость и установите флажок Запустить эту программу в режиме совместимости, выберите Windows 10 в раскрывающемся меню и продолжите установку.
- Перезагрузите компьютер.
СВЯЗАННЫЕ: Исправлено: «Bluetooth не включается» в Windows 10, 8.1
Решение 6 – Альтернативная загрузка в безопасном и нормальном режиме
Некоторые пользователи сказали, что чередование безопасного и обычного режима решило проблему. Если проблема не устранена, попробуйте эти предложения и дайте нам знать, если это сработало и для вас.
Решение 7 – Включить Bluetooth на панели задач
- Нажмите клавишу Windows + S .
- Введите Bluetooth в диалоговом окне.
- Выберите Bluetoothи другие настройки устройства .
- Выберите Дополнительные параметры Bluetooth .
- Установите флажок Показывать значок Bluetooth в области уведомлений .
- Нажмите Применить , чтобы сохранить изменения.
Решение 8. Использование средства устранения неполадок Bluetooth
Windows 10 содержит ряд встроенных инструментов для устранения неполадок, которые могут помочь вам решить общие технические проблемы всего за пару минут. Поэтому, если ваши настройки Bluetooth по-прежнему недоступны, попробуйте запустить средство устранения неполадок с оборудованием и устройствами.
- Нажмите клавишу Windows , чтобы открыть меню «Пуск».
- Введите устранение неполадок в поле поиска
- Нажмите на вкладку Устранение неполадок .
- Выберите параметр Оборудование и устройство .
- Нажмите Далее , чтобы запустить средство устранения неполадок оборудования и устройства.
Я надеюсь, что одно из описанных выше решений помогло вам решить вашу проблему. Чтобы проверить, была ли проблема решена, нажмите клавишу Windows + I и проверьте, есть ли опция Bluetooth.
Не работает или нет кнопочки включения
Если вы знаете, что данная функция у вас есть, но почему-то ни в трее ни в устройствах её нет, то скорее всего проблема в программном обеспечении.
- Нам необходимо зайти и проверить наличие этой функции в диспетчере устройств. Правой кнопочкой выбираем «Пуск» и далее переходим в этот раздел.
- Если устройство просто не активно и имеет значок стрелочки, то просто выбираем правой кнопкой и далее «Задействовать».
Нет такого устройства
Если ваши глаза не видят передатчик совсем, то в подкаталоге «Другие устройства» вы увидите подозрительные девайсы с неустановленными драйверами и жёлтыми треугольниками. Есть несколько типов решений для установки дров.
- Если у вас ПК подключен к интернету, то можно поискать драйвера на официальных сервисах Microsoft. Для этого нажимаем напротив каждого правой кнопкой мыши и выбираем свойства. В разделе драйвера выбираем «Обновить». После этого комп подумает, и начнёт пытаться установить драйвера из интернета.
- На современных игровых ноутбуках драйвера идут на отдельном встроенном диске. Просто откройте компьютер, там должен быть раздел жёсткого диска с названием Drivers» или «Драйвера». Заходим и запускаем файл с типом exe. Далее просто установите весь пак драйверов. Или выберите отдельно в списке установщика Блютуз драйвер. Не перепутайте он так и будет называться.
- Если такого жёсткого диска нет, то постарайтесь найти диск от вашей материнской платы, который должен был идти в комплекте. Просто вставляем его в DVD или CD-ром и устанавливаем.
С официального сайта
- Нажимаем две клавиши одновременно «Windows» и «R». Прописываем название запускаемого приложения «CMD» и нажимаем «Enter» или «OK».
- Очень внимательно вводим команду в одну строку:
wmic baseboard get product,Manufacturer,version,serialnumber
- Жмём «Enter».
- Далее вы увидите вот такую строчку как показано на картинке ниже.
- Нас интересует название фирмы (здесь – это ASUS) и модель (З8H67). К сожалению, названия производителя может и не быть, но мы постараемся найти драйвер по модели.
- Теперь берём эту модель (в моём случае это «З8H67») и просто вводим в поиск у Яндекс или Google.
Установка в DRS
- Если нет диска, а драйвера как проклятущие не хотят устанавливаться с официальных сервисов, то идём на сайт DriverPack – https:///ru.
- Пролистываем в самый низ до последнего пункта и нажимаем «Для сисадаминов».
- В разделе «Драйверпаки» выберите и скачайте оба пакета.
- Запускаем и делаем установку. Будьте внимательны, так как при установке может добавиться всякий мусор, если вы не уберете галочку. В противном случае придётся всё удалять с ПК.
Возможные проблемы и их решения
В этом разделе я перечислю распространенные проблемы и способы их решения. В большинстве случаев достаточно приведенных выше действий для подключения и сопряжения устройств.
Проверка наличия модуля
Сначала проверьте, есть ли блютуз на компьютере. На стационарных компьютерах он редко входит в стандартную комплектацию. На ноутбуках устанавливается в большинстве случаев, но есть модели, на которых нет блютуза. Можно найти в сети модель своего ноутбука и выяснить это точно, а можно провести стандартную проверку, которая подходит для ПК и для ноутов.
Кликните правой кнопкой мыши на “Пуск”. Откроется меню, в нем выберите «Диспетчер устройств».
Здесь расположены все подключенные устройства. Нужная вкладка так и должна называться – «Bluetooth». Если её нет, то просмотрите вкладки с неизвестными устройствами или пункт «Другие устройства».
Если вкладка есть, нажмите на устройство правой кнопкой и выберите «Задействовать». Если же стоит желтый восклицательный знак, красное предупреждение, либо оно расположилось в неизвестных устройствах, то скорее всего дело в драйвере.
Проверка службы поддержки
Проблема может быть в том, что отключена служба, которая занимается поиском других устройств и их сопряжением с компьютером. Чтобы это проверить, в окне поиска напишите «Службы», потом нажмите на Enter. В открывшемся списке найдите «Служба поддержки Bluetooth», два раза кликните по ней.
Проверьте, что она выполняется, и что тип запуска стоит «Автоматически» или «Вручную». Если она не запущена, то нажмите на «Запуск», после этого попробуйте снова подключить устройство.
Обновление и установка драйверов
В большинстве случаев проблемы вызваны отсутствием драйверов или их некорректной версией. Это может относится и к стационарным компьютерам.
На ноутбуках драйвера обычно идут в комплекте. Они записаны на оптический диск или лежат на специальном разделе жесткого диска. Можно попробовать обновить стандартными методами системы, но я советую установить драйвера от производителя. Для обновления методами виндовс зайдите в диспетчер устройств, и щелкните по нужному правой кнопкой мыши, в открывшемся меню выберите «Обновить драйвер».
Лучше зайдите на сайт производителя своего ноутбука, введите в строке поиска свою модель. На сайте должна отобразиться модель ноутбука и все материалы для неё. Там есть руководство пользователя, а также драйвера для всех ОС. На старых моделях может не быть драйверов под “десятку”, в этом случае скачайте для той операционной системы, для которой они есть. Они работают лучше, чем стандартные драйвера. Скачайте и установите их, перезагрузите компьютер.
Как обновить драйвер Bluetooth адаптера в Windows?
Обновлять драйвер нужно в том случае, когда Bluetooth есть в диспетчере устройств, вроде все работает, но возникают каике-то неполадки или ошибки.
Способ 1
Можно попробовать обновить стандартным способом. Который, как показывает практика, никогда не работает. Windows всегда будет сообщать, что наиболее подходящий драйвер для этого устройства уже установлен.
Чтобы попробовать, нужно открыть диспетчер устройств (можно нажать Win+R, ввести команду devmgmt.msc и нажать Ok), нажать правой кнопкой мыши на адаптер и выбрать «Обновить драйвер». В следующем окне выбрать «Автоматический поиск драйверов».

Как я уже писал выше, скорее всего вы увидите сообщение, что драйвер новый и в обновлении не нуждается.
Способ 2
Скачать новую версию драйвера с сайта производителя ноутбука, адаптера, чипсета и запустить его установку.
Перед обновлением (загрузкой новых драйверов) я рекомендую посмотреть версию и дату разработки установленного на данный момент драйвера. Чтобы вы могли ориентироваться при загрузке новой версии. Посмотреть эту информацию можно в свойствах Bluetooth адаптера, на вкладке «Драйвер».

Как найти и скачать нужный драйвер, я подробно показывал выше в статье (где писал об установке драйвера). После загрузки новой версии драйвера запустите файл setup.exe и следуйте инструкциям в программе.
Способ 3
Если после загрузки нового драйвера в архиве (в папке) нет установочного файла, то его можно установить/обновить вручную.
- Извлеките все файлы из архива в папку.
- В диспетчере устройств нажмите правой кнопкой мыши на Блютуз адаптер и выберите «Обновить драйвер».
- Выберите «Найти драйверы на этом компьютере».
- Выбираем папку с драйвером и нажимаем «Далее».
- Если путь к папке указан верно и драйвер подходящий для системы и оборудования, то он будет установлен или обновлен.
Способ 4: через центр обновления Windows (решение многих проблем, проверено)
- Заходим в «Пуск» – «Параметры», раздел «Обновление и безопасность».
- На вкладке «Центр обновления Windows» должен быть пункт «Доступно необязательное исправление». Нажмите на «Просмотреть все необязательные обновления».
- В разделе «Обновления драйверов» (откройте его) должен быть драйвер связанный с Bluetooth. Например, Bluetooth Module. Выделите его и нажмите на кнопку «Загрузить и установить».После загрузки и установки драйвера (возможно, понадобится перезагрузить компьютер) проблема с Блютуз должна быть решена.
Отдельное спасибо Павлу, который подтвердил, что этот метод работает и поделился скриншотами. У него происходил поиск Блютуз устройств, но ни одно устройство не обнаруживалось. После обновления данным способом все заработало.
После установки или обновления программного обеспечения обязательно перезагрузите компьютер.
Порядок включения в Windows 10
В следующих разделах статьи будет подробно описано, как включить bluetooth на системе Windows 10 аппаратными и программными методами.
Аппаратное включение
На многих ноутбуках активация модуля происходит с помощью сочетания определенных клавиш на клавиатуре. На функциональных кнопках F1-F12 имеются небольшие иконки. Вам необходимо найти клавишу с изображением фирменного знака блютус. После зажмите Fn и нажмите клавишу с иконкой Bluetooth.
Также за включение радиомодуля часто отвечает кнопка активации Wi-Fi, имеющая изображения антенны. Нажмите ее совместно с клавишей Fn.
Если на ноутбуке имеется световой индикатор, убедитесь, что напротив значка «синего зуба» загорелся светодиод.
Программное включение
Активировать блютус-модуль можно с помощью стандартного функционала Windows 10. Используйте диспетчер устройств, командную строку или BIOS.
В устройствах Windows 10
Включить радиомодуль на «Виндовс» 10 пользователь может через диспетчера устройств. Выполните следующие действия:
- Щелкните правой кнопкой мыши по ярлыку «Этот компьютер», а затем выберите пункт «Свойства».
- В левой части окна найдите и нажмите на строку «Диспетчер устройств».
- В списке устройств раскройте вкладку с надписью Bluetooth. Найдите ваш модуль.
- Кликните по нему ПКМ, а затем выберите пункт «Включить».
Если вы сделали все верно, то в трее должен появиться соответствующий значок.
В командной строке
Включить блютус можно с помощью командной строки. Для этого вам понадобится сделать несколько действий:
- Скачайте специальное ПО под названием DevCon. Переместите файл «.exe» в корневой каталог «Виндовс» -> System32.
- В диспетчере устройств во вкладке «Детали» узнайте ID-модуль Bluetooth (первая строка).
- Запустите командную строку от имени администратора, а затем введите devcon enable ID. Вместо ID подставьте значение, которое вы посмотрели во вкладке «Детали».
Включение в BIOS
Если предыдущие методы не оказали должного эффекта, попробуйте обратиться к настройкам BIOS. Во вкладке «Onboard Device» найдите пункт «Set Bluetooth». Поменяйте его значение на «Enable».
Настройки и параметры
После активации блютус, следует узнать, как настроить модуль на ноутбуке. Настройка выполняется в несколько простых шагов:
- В сетевых подключениях найдите адаптер Bluetooth, а затем включите его, если он не активирован.
- Конкретно в Windows 10 можно включить модуль в разделе «Параметры», подраздел «Устройства».
- В трее активных программ в правом нижнем углу найдите иконку блютус, а затем нажмите на ней ПКМ. Выберите пункт «Открыть параметры».
- Во вкладке «Параметры» поставьте все галочки, чтобы иметь возможность подключать телефоны или планшеты к ноутбуку.
- Во вкладке «Дополнительно» юзеры могут поменять имя ноутбука, которое будут видеть другие устройства.
На этом настройка завершена. Для подключения новых гаджетов в выпадающем меню выберите строку «Добавить устройство».
Включение Bluetooth на Windows 10
Включить Bluetooth на компьютере windows 10 можно следующими способами:
Комбинация горячих клавиш
Включить Блютуз на 10 на пк можно при помощи клавиш в самом верхнем ряду клавиатуры — от F1 до F12. Непосредственно на клавише может быть прорисован значок. Единственным отличием этого способа включить Блютуз на ноутбуке Windows 10 является дополнительная клавиша Fn.
Меню «Пуск»
В меню нужно просто найти вкладку «Параметры».
В ней Устройства — Bluetooth.
Одним кликом мышки перевести выключатель в положение «ВКЛ». Если у вас возникнет вопрос, как отключить Блютуз на ноутбуке Виндовс 10, вам достаточно будет снова вернуться в этот раздел и нажать на переключатель еще раз.
Через трей
Трей — это область уведомлений в правом нижнем углу экрана. Здесь все максимально просто. Достаточно просто нажать на значок.
Командная строка
Этот способ больше подходит более продвинутым пользователям. Порядок действий будет следующим:
Этот способ также подойдет только для опытных пользователей.
Если же в пк сам модуль отсутствует, то единственным вариантом будет подключение внешнего модуля. Купить его не сложно, кроме того, такие модули сразу комплектуются всем необходимым программным обеспечением и инструкцией как установить блютуз на компьютер windows 10. Данная ОС предусматривает установку любых моделей внешнего блютуз адаптера.
При активном положении блютуз, в трее всегда виден синий значок, это означает, что модуль работает исправно. При отсутствии такого значка самой собой возникает вопрос как включить блютуз на пк виндовс 10 если нет значка.
В этом случае вероятнее всего, что модуль вышел из строя. Для устранения неисправности необходимо через меню «Пуск» активировать средство устранения неполадок. Если средство устранения не выявило каких либо ошибок, лучшее всего будет произвести переустановку адаптера. Для этого нужно будет удалить его через диспетчер устройств и перезагрузить компьютер. ОС должна сама предложить переустановку драйвера Bluetooth.
Если же Windows автоматически не предложит переустановку драйверов, то также через диспетчер устройств нужно будет обновить конфигурацию оборудования. Если же и это не помогло, то остается только один выход — обратиться в официальный сервис отзывов Microsoft
Очень важно максимально подробно описать возникшую проблему и детально расписать все действия, которые были произведены для самостоятельного решения проблемы с блютуз
Bluetooth на сегодняшний день считается одним из самых востребованных способов беспроводной передачи информации. Буквально любые файлы в любом объеме передаются без помощи каких-либо дополнительных устройств. А самое главное — он прост в установке и обращении.
Как подключить Bluetooth-клавиатуру к Windows 10
Первый шаг – убедиться, что в вашей клавиатуре Bluetooth установлены батареи и они работают. Затем включите клавиатуру и обнаружение Bluetooth. Этот процесс отличается от клавиатуры к клавиатуре. Например, на клавиатуре Microsoft Wedge Mobile есть две кнопки для включения клавиатуры и отдельная кнопка для включения обнаружения Bluetooth. На вашей клавиатуре могут быть похожие кнопки.

На других клавиатурах, таких как Logitech Bluetooth Illuminated Keyboard K810, вам может потребоваться нажать кнопку на задней панели, чтобы включить обнаружение Bluetooth.
Лучший способ – прочитать руководство пользователя клавиатуры, узнать, как её включить, а затем включить обнаружение Bluetooth.
- После того, как вы включили обнаружение Bluetooth на клавиатуре, включите Bluetooth в Windows 10.
- Затем откройте приложение «Параметры», перейдите в «Устройства», а затем в «Bluetooth и другие устройства». Переключатель Bluetooth должен быть включен. Если это не так, установите для него значение Вкл. Затем нажмите или коснитесь «+ Добавление Bluetooth или другого устройства».
- Откроется мастер «Добавить устройство». Выберите пункт Bluetooth, и вам будет показан список устройств Bluetooth, обнаруженных Windows 10.
- Щелкните или коснитесь имени названия Bluetooth, которую вы хотите подключить. В нашем случае мы выбрали Logitech K810. Windows 10 отобразит PIN-код и предложит ввести его на клавиатуре Bluetooth, чтобы продолжить сопряжение. Введите код на клавиатуре и не забудьте нажать клавишу Enter, когда закончите.
После того, как вы ввели ПИН-код, Windows 10 подключит клавиатуру. Через несколько секунд мастер сообщит, что устройство готово к работе. Щелкните или коснитесь Готово, и вы сможете использовать клавиатуру Bluetooth с ПК или устройством с Windows 10.
Включаем Bluetooth в Windows 10
Все намного проще. Нажимаем на значок центра уведомлений, и видим там кнопку Bluetooth. Нажимаем на нее, и она станет синей. Это значит, что Bluetooth уже включен. Чтобы выключить его, нажмите на эту кнопку еще раз.

Вот и все Можно подключать устройства, например, Bluetooth наушники.
Если у вас нет такой кнопки, как у меня на скриншоте выше, то скорее всего адаптер отключен, или не установлен драйвер. О том как решить эту проблему, читайте в конце этой статьи.
Управление устройствами Bluetooth, подключение, настройка
Что бы открыть параметры, посмотреть доступные и подключенные устройства и включить обнаружение вашего ноутбука другими устройствами, достаточно нажать на кнопку включения Bluetooth правой кнопкой мыши, и выбрать пункт Перейти к параметрам.

Откроется окно с параметрами. Ноутбук будет выполнять поиск Bluetooth устройств, и отображать их в списке. Вы можете установить соединение с этими устройствами. Достаточно выбрать нужное устройство, нажать кнопку Связать, и следовать инструкциям. Если это Bluetooth-наушники, колонка и т. д., то они по умолчанию уже видимы, и их ноутбук определит. А если это например смартфон, то он может быть скрыт от поиска, и Windows 10 его не увидит. Это все отключается в настройках самого смартфона.

В этом же окне, так же есть кнопка включения и выключения Блютуз. Что касается настроек, то их там не много. Что бы открыть их, достаточно нажать на пункт Другие параметры Bluetooth. Появится новое окно, в котором разве что можно включить, или отключить обнаружение вашего ноутбука. Если убрать галочку с пункта Разрешить устройствам Bluetooth обнаруживать этот компьютер, то все устройства не смогут увидеть ваш ноутбук. Но, вы их будете видеть, и сможете к ним подключатся.

Еще, сразу после включения, на панели уведомлений появится значок. Нажав на который, можно быстро перейти к разным настройкам: добавление нового устройства, отправка/прием файлов, переход к настройкам и т. д.

Вот такие настройки. Можно без проблем подключать новые устройства, и управлять ими. Файлы вы вряд ли передавать будете, а вот беспроводные наушники, акустика, мышки и т. д., это очень удобно.
Управление Bluetooth через Диспетчер устройств
Модуль беспроводной связи Bluetooth, как и все другие компоненты ноутбука, отображается в Диспетчере устройств. Это применимо и к Windows 7, и к Windows 10. Зайдем в него через Панель управления и попробуем найти искомое устройство в общем перечне. Модуль может иметь свою собственную ветку или находиться в списке «Сетевые адаптеры». Главное, что в обозначении должно присутствовать слово Bluetooth (часто пункт именуется «Радиомодули Bluetooth»). Некоторые варианты наименования адаптера в Диспетчере устройств приведены ниже.



Отыскав нужное устройство, смотрим на значок рядом. Если на нем нарисован кружок с направленной вниз стрелкой, значит, компонент не активен. Кликнем по нему правой кнопкой мыши и выберем в меню пункт «Задействовать».

Если нужно выключить Bluetooth, то нажимаем «Отключить».
Штатный Диспетчер устройств Windows 7/10 хорош тем, что позволяет не только изменять состояние модуля блютуз, но и диагностировать различные неполадки с ним. Например, наличие рядом с устройством значка в виде восклицательного знака будет говорить о том, что имеются проблемы с драйверами. Вероятно, они просто не установлены или инсталлированы некорректно. Здесь же, перейдя к Свойствам, можно обновить программное обеспечение или откатиться к одной из предыдущих версий драйвера.

Заключение
Надеемся, что приведенная инструкция поможет вам без труда включить Bluetooth на ноутбуке или любом другом мобильном компьютере. Наиболее частым неисправностям, возникающим с модулем, мы посвятим отдельную статью. Также отдельно расскажем о том, как подключать гаджеты и передавать файлы по блютуз с телефона на компьютер/ноутбук и обратно. Если у вас есть замечания по поводу нашей текущей статьи, воспользуйтесь расположенной ниже формой для комментирования.
Включаем через командную строку
Для запуска командной строки нужно установить приложение Device Console, скачав его с сайта Майкрософт. Потребуется узнать ID, то есть идентификатор беспроводного модуля Bluetooth. Для этого нужно найти его в списке девайсов в Диспетчере задач, кликнуть ПКМ по названию и нажать «Свойства», затем в выпадающем списке выбрать ID оборудования.
Для запуска консоли нужно ввести cmd в поисковой строке и запустить найденный файл. Для включения необходимого оборудования в открывшемся интерфейсе введите devcon enable ID, где ID — найденный идентификатор.
Самая частая причина глюков — отсутствующие или неподходящие драйвера беспроводного адаптера. Для их установки нужно найти девайс в Диспетчере устройств, кликнуть ПКМ и выбрать опцию «Обновить драйвер». Windows найдет и скачает наиболее подходящую версию.
Если информация оказалась полезной и устройство удалось включить, то можете дополнительно почитать статью — как подключить Bluetooth колонки к компьютеру, вероятно это и было вашей целью.
Хотите помочь продвижению моего блога? Поделитесь этим постом с любой социальной сети — буду весьма признателен. Также подписывайтесь на мои страницы, чтобы своевременно получать уведомления о новых публикациях. До скорой встречи!







