Как увеличить громкость микрофона
Содержание:
- Как увеличить громкость микрофона в Windows 10
- Как усиливать громкость микрофона
- Программы и приложения для подключения на компьютере
- Измените битрейт на качество DVD.
- У меня не работает
- Убираем эхо в микрофоне на Windows 10
- Отключение аудио эффектов
- Очистка от мусора
- Способы настройки дополнительного микрофона на Виндовс
- Остановить автоматическую настройку микрофона в Windows 10
- Как повысить громкость микрофона на Windows 10
- Правильное подключение микрофона
Как увеличить громкость микрофона в Windows 10
Если громкость микрофона, выставленная Windows по умолчанию вас не устраивает, то вы можете ее изменить. Мы рассмотрим как это сделать с помощью специальных программ или средствами самой операционной системы.
Вариант 1: Сторонние программы для записи звука
Этот вариант подойдет только в том случае, если вам нужно что-то записать. Для общения такой вариант не подойдет. Программы для записи звука могут усиливать входящий сигнал с микрофона. В качестве примера мы рассмотрим программу UV SoundRecorder. В ней есть весь необходимый функционал для увеличения громкости микрофона во время записи звука:
- Выполните загрузку установочного образа программы с официального сайта разработчика. Установите программу. Подробно процесс скачивания и установки рассматриваться не будет, так как вам просто нужно будет следовать подсказкам мастера установки.
- Запустите программу. В блоке “Микрофон” поставьте галочку, чтобы активировать перечень поддерживаемых возможностей.
- Переместите имеющийся ползунок выше, чтобы повысить громкость записи с микрофона. Обычно он выставлен где-то на середине, но если сразу после запуска ползунок у вас выставлен до упора, то значит, что увеличение громкости именно у вашего микрофона не поддерживается.
Для включения записи воспользуйтесь соответствующей кнопкой в нижней части окна.
Как только завершите запись, нажмите кнопку “Стоп”.
Полученную запись можно прослушать прямо в программе, воспользовавшись соответствующей кнопкой.
Чтобы получить доступ непосредственно к файлу с записью воспользуйтесь ссылкой “Открыть папку”.
В других программах для записи звука алгоритм действий примерно тот же — найти нужный ползунок и постепенно выкручивать его на максимум.
Вариант 2: Skype
Для общения в Skype тоже можно повысить громкость микрофона. Однако рассматриваемая инструкция актуальна только для общения через Skype. Производится настройка громкости микрофона в Skype по следующей инструкции:
- Запустите Skype. Если вы ранее не выполнили авторизацию в своем профиле, то войдите в него.
- В верхнем меню воспользуйтесь кнопкой в виде троеточия. Появятся дополнительные пункты главного меню Skype. Среди них выберите пункт “Настройки”.
Откроется окошко с настройками. Там переключитесь в раздел “Звук и видео”.
Найдите строку “Настроить микрофон автоматически”. Установите здесь переключатель в неактивное положение, если он ранее стоял в активном.
Отрегулируйте громкость микрофона, двигая ползунок вправо. Чем правее, тем выше громкость микрофона.
Проведите испытания микрофона. Это можно сделать с помощью самого же Skype.
Вариант 3: Встроенное средство Windows
Вы можете настроить громкость микрофона и с помощью встроенных средств самой операционной системы. В этом случае изменения будут применены ко всем компонентам и программам. Также если в системе по умолчанию выставлен минимальный уровень громкости для микрофона, то регулирование его через другие программы никакого результата не даст.
Процесс регулирования громкости с помощью встроенных параметров Windows 10 выглядит следующим образом:
- Перейдите в “Параметры” операционной системы. Это можно сделать через меню “Пуска”. Там нажмите по иконке в виде шестеренки.
- Переключитесь на раздел “Система”.
Здесь, в левом меню переключитесь на раздел “Звук”.
В блоке “Ввод” будет представлен ваш микрофон для ввода звука. Кликните по надписи “Свойства устройства”, чтобы перейти к более детальной настройке микрофона.
Передвиньте ползунок “Громкость” на нужное для вас значение.
Вы можете также задать более тонкую настройку:
Мы рассмотрели несколько основных вариантов настройки громкости на микрофоне. В зависимости от своих задач используйте один из описанных в статье вариантов.
Как усиливать громкость микрофона
Увеличение звука на таком устройстве выполняется несколькими методами. Самые распространённые из них описаны далее.
Как увеличить громкость микрофона на максимум в Виндовс 10 через системные настройки
Как увеличить громкость микрофона на Андроиде — проверка и усиление
Самый простой способ, предполагающий соблюдение следующего алгоритма:
- Открыть «Пуск».
- Зайти в раздел «Параметры» и тапнуть по вкладке «Система».
- В графе значений с левой стороны представленного окошка нужно отыскать строку «Звук» и щёлкнуть по ней ЛКМ.
- В центральной части меню будет показано несколько разделов. Здесь нужно отыскать раздел «Ввод».
- В строке «Устройство ввода» необходимо указать конкретное оборудование. В данной ситуации пользователь должен выбрать «Микрофон».
- Кликнуть по параметру «Свойства устройства», который находится внизу окошка.
- Перевести ползунок в графе «Громкость» в нужное положение. Правое крайнее положение ползунка выставляет максимальный показатель громкости.
- При необходимости тапнуть по строчке «Дополнительные свойства». В этом разделе можно настроить индивидуальные параметры звучания, например, выставить необходимое усиление устройства, подкорректировать его чувствительность.
Важно! После внесения изменений в окно дополнительных свойств пользователю потребуется сохранить настройки, кликнув по «Применить», а затем на «Ок». Если просто закрыть меню звука, то изменения не сохранятся, и процесс шаги придётся проходить заново

Раздел «Звук» в параметрах операционной системы Виндовс десять
Приложения для записи
Софт с подобным назначением можно скачать из Интернета. Опытные специалисты рекомендуют программу UV SoundRecorder, которая отличается расширенными функциональными возможностями. Не плохим вариантом также может стать приложение Skype. Более подробно об этих программах рассказано в следующих разделах.
Как увеличить громкость микрофона на Windows 10, активировав функцию усиления звука
Для выполнения поставленной задачи пользователю надо будет сделать несколько простых шагов согласно алгоритму:
- По рассмотренной ранее схеме зайти в «Параметры» операционной системы и тапнуть по графе «Звук», после чего перейти в раздел дополнительных свойств оборудования.
- Переключиться на вкладку «Уровни», расположенную в верху окошка.
- В открывшемся меню будут представлены два регулятора — «Микрофон» и «Усиление микрофона». Оба параметра пользователь должен будет отрегулировать на собственное усмотрение. Здесь же можно включить прослушивание, чтобы понять, как будет звучать микрофон при выставлении именно таких значений.
- Если пользователя устраивает качество звучания, то ползунки надо оставить в заданном положении, после чего щёлкнуть левой клавишей мышки по слову «Применить», а затем на «Ок». Теперь можно закрывать окно настроек звука.
- Удостовериться, что внесённые изменения действительно применились. Для собственного успокоения можно перезагрузить ПК.
Обратите внимание! Если в меню свойств микрофона перейти во вкладку «Дополнительно», то можно подкорректировать частоту работы устройства. Увеличение громкости микрофона в параметрах Windows 10

Увеличение громкости микрофона в параметрах Windows 10
Программы и приложения для подключения на компьютере
Если качество звука на выходе по-прежнему не устраивает, рекомендуем скачать одну из профессиональных программ для корректировки настроек микрофона из предложенного списка:
- Realtek HD Audio;
- Audacity Potable;
- Sound booster;
- Absolute Sound Recorder;
- Free Sound Recorder.
Персонализация в Realtek HD Audio
- В главном меню настроек программы вы можете активировать опции подавления шума и эхо у вашего микрофона.
- В верхней панели можно регулировать громкость записи и воспроизведения устройств звукозаписи. По умолчанию значения выставлены на максимум, но если вам кажется, что микрофон слишком «громкий», то можете скорректировать эти показатели.
Конфигурация Free Sound Recorder
- В стартовом меню утилиты выбираем режим отображения «Show mixer windows» .
- Выберите подходящий микрофон и откройте вкладку «Опции».
- Уберите галочку в пункте «Automatic gain control» . Это даст вам возможность перейти к ручной настройке вашего микрофона. Вы можете усилить, либо заглушить его громкость.
Усиление микрофона в Sound booster
- В нижнем левом углу экрана ищем значок установленной программы Sound Booster.
- Кликните по нему 2 раза. В открывшемся окне вы можете выбрать уровень усиления вашего микрофона.
- В программе присутствует возможность привязки операций усиления и уменьшения громкости к горячим клавишам. Чтобы открыть меню настроек программы, необходимо кликнуть по иконке правой кнопкой мыши и выбрать пункт «Настройки». Здесь вы можете самостоятельно назначить сочетания клавиш и включить функцию автозагрузки программы.
Измените битрейт на качество DVD.
Если вас беспокоит качество, вы можете увеличить битрейт своего микрофона. Однако следует отметить, что более высокий битрейт означает увеличение размера. Это означает, что вам потребуется больше данных для передачи звука через Интернет. Однако разница довольно мала, и вам не о чем беспокоиться, если вы не записываете.
Чтобы изменить битрейт, следуйте описанному выше методу, чтобы перейти на вкладку «Дополнительно» в настройках микрофона. Теперь в разделе «Формат по умолчанию» щелкните раскрывающееся меню.
Ваши настройки будут зависеть от вашего микрофона. По сути, чем выше битрейт, тем лучше качество звука. Выберите «2 канала, 16 бит, 480000 Гц (качество DVD).

У меня не работает
Если не получается установить нужные эффекты, попробуйте поставить драйвер RealTek с официального сайта компании. Будьте внимательны, потому что на некоторых устройствах это уничтожает стерео микшер (на некоторое время)
Если это важно, то придётся повозиться. Адрес загрузки – realtek.com.tw/downloads
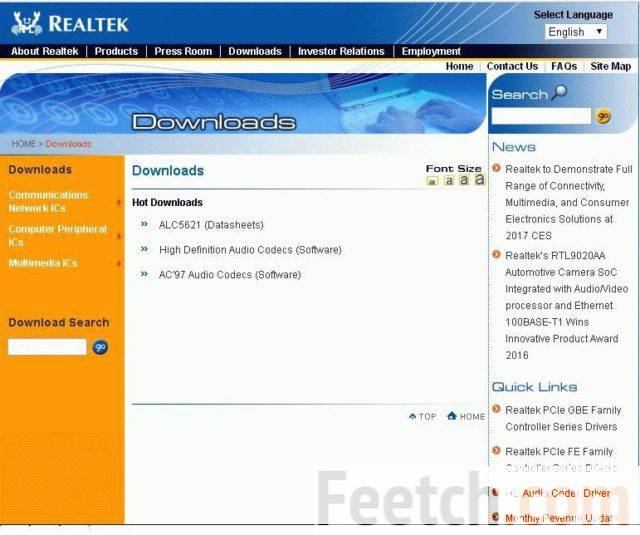
Выберите нужный из списка и установите (AC`97 – для устаревающего оборудования). Дополнительный плюс получат владельцы ноутбуков, которые смогут настраивать по отдельности встроенные и внешние микрофоны. Этот же драйвер желательно иметь под рукой при настройке аудиосистем класса Звук Вокруг.
Убираем эхо в микрофоне на Windows 10
Существует немало способов устранения неполадок, связанных с эхо в микрофоне. Нами будет рассмотрено только несколько общих вариантов решений, в то время как в некоторых отдельных случаях для корректировки звука может потребоваться детальный разбор параметров сторонних программ.
Способ 1: Настройки микрофона
Любая версия операционной системы Windows по умолчанию предоставляет ряд параметров и вспомогательных фильтров для регулировки микрофона. Более детально подобные настройки мы рассматривали в отдельной инструкции по ниже представленной ссылке. При этом в Виндовс 10 можно воспользоваться как стандартной панелью управления, так и диспетчером Realtek.
- На панели задач кликните правой кнопкой мыши по иконке звука и в открывшемся списке выберите пункт «Открыть параметры звука».


Перейдите на вкладку «Улучшения» и установите галочку «Подавление эхо»
Обратите внимание, данная функция доступна только при наличии актуального и, что немаловажно, совместимого драйвера для звуковой карты

Желательно также активировать некоторые другие фильтры вроде подавления шума. Для сохранения параметров нажмите кнопку «ОК».
Аналогичную процедуру, как было сказано ранее, можно произвести в диспетчере Realtek. Для этого откройте соответствующее окно через «Панель управления».

Перейдите на вкладку «Микрофон» и установите маркер рядом с «Подавление эхо». Сохранение новых параметров не требуется, а закрыть окно можно с помощью кнопки «ОК».

Описанных действий вполне достаточно для устранения эффекта эхо от микрофона. Не забудьте произвести проверку звука после внесения изменений в параметры.
Способ 2: Настройки звука
Проблема появления эхо может заключаться не только в микрофоне или его неправильных настройках, но и вследствие искаженных параметров устройства вывода. В таком случае следует внимательно проверить все настройки, включая колонки или наушники
Особое внимание надо уделить системным параметрам в следующей статье. К примеру, фильтр «Объемный звук в наушниках» создает эффект эхо, распространяющийся на любые звуки компьютера

Способ 3: Параметры софта
Если вы используете какие-либо сторонние средства передачи или записи звука с микрофона, имеющие собственные настройки, необходимо также их перепроверить и отключить ненужные эффекты. На примере программы Skype нами было об этом детально рассказано в отдельной статье на сайте. При этом все описанные манипуляции в равной степени применимы к любой операционной системе.

Способ 4: Устранение неисправностей
Нередко причина возникновения эхо сводится к неправильному функционированию микрофона без влияния каких-либо сторонних фильтров. В связи с этим устройство необходимо проверить и по возможности заменить. О некоторых вариантах устранения неисправностей вы можете узнать из соответствующей инструкции у нас на сайте.

В большинстве ситуаций при возникновении описываемой проблемы для устранения эффекта эхо достаточно выполнить действия из первого раздела, особенно если ситуация наблюдается только на Windows 10. При этом ввиду существования большого количества моделей устройств звукозаписи, бесполезными могут оказаться и все наши рекомендации
Этот аспект стоит учитывать и брать во внимание не только проблемы операционной системы, но и, к примеру, драйверов производителя микрофона
Помимо этой статьи, на сайте еще 12010 инструкций. Добавьте сайт Lumpics.ru в закладки (CTRL+D) и мы точно еще пригодимся вам.
Отключение аудио эффектов
Если предыдущее действие не возымело нужного эффекта, то следует клацнуть ПКМ по значку громкости и нажать на «Устройства воспроизведения». Здесь необходимо удостоверится, что в качестве устройства по умолчанию выбрано именно то, которое используется для воспроизведения, а не стороннее. Если все верно, но нужно кликнуть по нему и выбрать свойства.

Здесь нужно убрать галочку с пункта «Включить звуковые эффекты», а при наличии, в пункте «Дополнительные возможности», поставить галочку «Отключить все эффекты».

Затем нужно применить настройки, после чего, вновь послушать звучание аудиозаписей.
Как устранить загрузку диска на 100 процентов
Очистка от мусора
Также могут возникнуть проблемы с аппаратным обеспечением наушников, которые приводят к неприятностям со звуком. Возможно, это незакрепленный разъем или мусор. Для очистки от мусора рекомендуется использовать фен и выдувать пыль, которая могла попасть в оборудование.
Микрофоны портативных компьютеров могут располагаться где угодно: спереди (под ковриком для мыши), по бокам (рядом с вентиляционной решеткой или портом для наушников) или рядом с петлями экрана. Вам следует обратиться к руководству по эксплуатации ноутбука, чтобы узнать, где находится устройство, и тщательно его очистить. Следуя приведенной выше инструкции, вы сможете четко и без проблем общаться со своими близкими!
Способы настройки дополнительного микрофона на Виндовс
Помимо использования стандартного встроенного оборудования на Виндовс 10 без применения дополнительных приспособлений, вы можете подключить к своему компьютеру нужное вам звуковое оборудование. Для этого вам стоит найти на корпусе устройства специальный порт для подключения гарнитуры. Сюда можно будет подключить выбранное вами оборудование: например, наушники.
Такое приспособление удобно использовать, если вы не хотите, чтобы ответы вашего собеседника слышал кто-то, находящийся в помещении, кроме вас. Настройка наушников с микрофоном производится на Виндовс 10 стандартным образом: при обнаружении нового записывающего устройства оно отобразится во разделе «Звук», где можно будет отредактировать используемые им параметры, открыв его свойства.
Если наушники не оборудована системой для записи звука, то в таком случае будет использоваться стандартное аудио оборудование. Как правило, подключение наушников производится автоматически. В первый раз системе могут понадобится дополнительные драйвера, которые также чаще всего устанавливаются без дополнительных манипуляций со стороны пользователя.
Теперь мы узнали, как правильно настроить микрофон на новом компьютере с Виндовс 10. Как видите, все довольно просто. Однако если вы по какой-либо причине все-таки допустили ошибку, не стоит слишком сильно расстраиваться: всегда в экстренном случае можно выполнить сброс настроек микрофона до стандартных значений, а затем при необходимости повторить все требуемые изменения заново.
Остановить автоматическую настройку микрофона в Windows 10
В этой статье мы покажем вам, как можно запретить Windows автоматически сбрасывать или настраивать уровни звука вашего микрофона.
Запустите средство устранения неполадок со звуком
Вам предлагается запустить средство устранения неполадок со звуком, прежде чем приступать к каким-либо обходным путям.
Для этого вам необходимо сделать следующее:
- Перейдите в Параметры Windows;
- Зайдите на страницу «Обновление и безопасность»;
- Здесь перейдите в раздел «Устранение неполадок»;
- Щелкните «Дополнительные средства устранения неполадок»;
- Найдите «Воспроизведение звука»;
- Нажмите «Запустить средство устранения неполадок».
Сделайте это и проверьте, решена ли проблема. Вам также следует попробовать включить и выключить микрофон или подключить его к другому порту.
Запустите средство устранения неполадок Записи Звука
Для этого вам необходимо сделать следующее:
- Перейдите в Параметры Windows;
- Зайдите на страницу «Обновление и безопасность»;
- Здесь перейдите в раздел «Устранение неполадок»;
- Щелкните «Дополнительные средства устранения неполадок»;
- Найдите «Запись Звука»;
- Нажмите «Запустить средство устранения неполадок».
В большинстве случаев Windows 10 автоматически обнаруживает и решает проблему, которая сохраняется с микрофоном. Все, что вам нужно сделать, это запустить средство устранения неполадок речи со страницы средств устранения неполадок.
Как заблокировать громкость микрофона
Для этого вам необходимо сделать следующее:
- Щелкните правой кнопкой мыши значок динамика, доступный в области уведомлений;
- В появившемся контекстном меню выберите «Звуки»;
- Нажмите «Запись» и дважды коснитесь используемого микрофона;
- На вкладках вверху нажмите «Дополнительно» и снимите флажок «Разрешить приложениям получать монопольный контроль над этим устройством».
Проверьте, сохраняется ли проблема после применения этих изменений.
Измените настройки звука
Есть несколько настроек, которые могут вызывать колебания уровня микрофона на вашем компьютере, поэтому вы можете попробовать отключить их, чтобы избавиться от этой проблемы.
Для этого вам необходимо сделать следующее:
- Откройте окно «Параметры звука» с помощью значка «Динамик» на панели задач и щелкните «Связь»;
- В разделе «Когда Windows обнаруживает коммуникационную активность» установите флажок «Действие не требуется»;
- Снова откройте окно свойств вашего микрофона и в разделе «Уровни» установите уровень микрофона не менее 75;
- На вкладках вверху нажмите «Улучшение» и включите функцию «Отключить все звуковые эффекты».
- Также убедитесь, что вы сняли флажок «Подавление акустического эха».
Таким образом вы сможете определить процесс, вызывающий проблемы. Если у вас не получилось устранить проблему, вы можете задать свой вопрос оставив комментарий ниже.
Как повысить громкость микрофона на Windows 10
Перейдите в расположение Параметры > Система > Звук. Откройте Свойства устройства ввода (микрофона). Для увеличения ползунок Громкость перетяните в правую сторону.

В контекстном меню значка громкости выберите Звук. В разделе Запись откройте Свойства микрофона. Во вкладке Уровни перетяните ползунок Микрофон, чтобы повысить громкость.

Откройте Диспетчер Realtek HD и выберите устройство Микрофон. В строке Громкость записи перетяните Уровень звука. Этот параметр громкости изменяет уровень глобально.

Например, в программе UV SoundRecorder для записи звука с нескольких устройств одновременно. Напротив используемого микрофона перетяните ползунок громкости.

Правильное подключение микрофона
Компьютеры и ноутбуки имеют 3 разъема:
- Для подключения носителей информации. На разъем, оснащенный усилителем, подается напряжение от 3 до 5 В. Входящая мощность создает шум, который улавливается звуковой картой и становится громче.
- Для подключения динамиков или наушников.
- Линейный вход. На этот вход не подается напряжение и нет встроенного усилителя. Для записи звука требуется сильный сигнал, при оцифровке он практически не содержит шума. Сетевой разъем не подходит для подключения конденсаторных и электретных микрофонов. Без питания такие устройства производят слишком слабый звук.









