Как открыть панель задач? где находится панель задач и как её открыть с помощью клавиатуры
Содержание:
- Центр уведомлений
- Какие элементы располагаются на панели задач
- Пропала панель задач — что делать?
- Документация
- Создаем Панель инструментов в Windows 7
- Что предлагает Windows?
- Календарь и часы
- Самые распространенные проблемы
- Отображение кнопок
- Включение или отключение предварительного просмотра эскизов на панели задач в Windows 10
- ПАНЕЛЬ ЗАДАЧ
- как добавить панели инструментов
- Когда нужна дополнительная панель?
- Секретная кнопка на панели задач, о которой не все знают
- Вкладка Панель задач
- Шаги по перемещению панели задач в Windows 11
- Настройки по умолчанию
Центр уведомлений
Большинство плиток быстрого действия, закрепленных в центре действий, не настраиваются. Однако можно включить один из плиток быстрого действия рабочего стола, цветовой профиль, если на устройстве установлено более одного цветового профиля. По умолчанию эта плитка быстрого действия недоступна. Чтобы разрешить пользователям видеть цветовой профиль в центре поддержки, сделайте следующее:
-
Установите по крайней мере два цветовых профиля ICC на основном дисплее. Дополнительные сведения о том, как это сделать, можно получить у представителя корпорации Майкрософт.
-
Добавьте следующий раздел реестра, чтобы включить быстрое действие Microsoft. Куиккактион. Колорпрофиле:
= 0x1 (DWORD)
Какие элементы располагаются на панели задач
В первую очередь, давайте я расскажу вам какие основные элементы можно выделить.
| Название | Расположение | Назначение |
| Кнопка меню «Пуск» | В левом углу панели | Открывает список с набором приложений, установленных на компьютере. Так же открывает доступ ко многим точкам взаимодействия с ПК (выключение, перезагрузка, настройки и тд.) |
| Вкладки открытых приложений | Практически по всему периметру | Необходимы для навигации между запущенными программами |
| Панель быстрого запуска | Рядом с кнопкой «Пуск» | Позволяет закрепить часто используемые приложения. В данный момент не используется с Windows 7, так как была усовершенствована сама панель, где появилась возможность закреплять нужные иконки программ. |
| Трей | В правом углу | На ней располагаются приложения, работающие в фоновом режиме и требующие быстрого доступа. Так же в данной части находятся часы, регулировка звука, раскладка клавиатуры, индикация остатка заряда аккумулятора и тд. |
А теперь, конечно же, давайте разберем каждый элемент по порядку более подробно.
Пропала панель задач — что делать?
Наконец, несколько слов об исчезновении панели. Как уже было сказано выше, такая ситуация решается за счет деактивации параметра сокрытия. Если панель на экране отсутствует, нужно переместить курсор в самый низ (панель должна «всплыть» автоматически). После этого и выбирается установка необходимой настройки.
Иногда бывает и так, что пользователь случайно сам скрывает этот элемент. Опять же, нужно использовать курсор, переместив его в самый низ экрана, пока он не изменит вид на вертикальную черточку с двум стрелками (вверх/вниз). Снизу должна появиться тонкая полоска панели. Зажав левую кнопку мыши, следует просто потянуть панель вверх для восстановления до стандартного размера или даже для установки увеличенного.
Воздействие вирусов тоже может вызывать появление подобных ситуаций, но они по понятным причинам не рассматриваются. В некоторых случаях, когда исчезновение панели связано с кратковременными программными сбоями, можно использовать обычную перезагрузку или старт через F8 с последующим выбором загрузки последней работоспособной конфигурации.
Документация
При ссылке на панели инструментов:
- Если имеется только одна панель инструментов, используйте ее в качестве панели инструментов.
- Если имеется несколько панелей инструментов, см. их по имени, а затем на панели инструментов Word. На главной панели инструментов, включенной по умолчанию, содержатся кнопки для основных задач, таких как открытие и печать файла, в качестве стандартной панели инструментов.
- Панель инструментов — это одно слово, не заменяя букву. (Напротив, строка меню состоит из двух слов.)
- Используйте кнопки панели инструментов в виде меток всплывающих подсказок. Используйте точный текст метки, включая его прописные буквы, но не включайте многоточие.
- Используйте кнопки меню панели инструментов для их меток и меню Word. Используйте точный текст метки, включая его прописную букву.
- Ссылки на элементы управления панели инструментов обычно отображаются как кнопки панели инструментов.
- Чтобы описать взаимодействие с пользователем, используйте кнопки на панели инструментов и раскрывающиеся списки только для чтения и введите для редактируемых раскрывающихся списков. Не используйте выбор, выбор или выбор.
- Не используйте каскадные, раскрывающиеся, раскрывающиеся или всплывающие окна для описания кнопок меню, за исключением документации по программированию.
- Недоступные элементы доступны как недоступные, отключенные или серые. Используйте Disabled в документации по программированию.
- По возможности отформатируйте метки, используя полужирный текст. В противном случае поставьте метки в кавычки, только если это необходимо для предотвращения путаницы.
Примеры:
- В меню страницы на панели инструментов щелкните Отправить страницу по электронной почте.
- В поле шрифты на панели инструментов введите «Segoe UI».
- На панели инструментов Форматирование наведите указатель мыши на пункт отобразить, а затем щелкните Комментарии.
Создаем Панель инструментов в Windows 7
Всего существует два метода добавления основных значков в область быстрого запуска. Каждый способ будет максимально подходящим для разных пользователей, поэтому давайте рассмотрим каждый из них, а вы уже выберите оптимальный.
Способ 1: Добавление через Панель задач
Вам доступен ручной выбор отображаемых элементов Панели инструментов в указанной области путем добавления ее через Панель задач (полоска, на которой и расположен «Пуск»). Производится эта процедура буквально в несколько кликов:
- Щелкните ПКМ на свободном месте области задач и снимите галочку возле пункта «Закрепить панель задач».

Выполните повторный клик и наведите курсор на пункт «Панели».
Выберите необходимую строку и нажмите по ней ЛКМ, чтобы активировать отображение.


Дважды щелкните ЛКМ, например, на кнопке «Рабочий стол», чтобы развернуть все элементы и сразу запустить нужное меню.

Что касается удаления случайно созданного объекта, осуществляется оно так:
- Кликните ПКМ на необходимом элементе и выберите пункт «Закрыть панель инструментов».


Теперь вы знаете, как с помощью настроек области задач работать с элементами быстрого запуска. Однако такой способ вынуждает повторять каждое действие, если требуется добавить более одной панели. Активировать все их одновременно можно другим методом.
Способ 2: Добавление через «Панель управления»
Мы уже уточнили выше, что этот вариант позволит справиться с поставленной задачей немного быстрее. Пользователю только нужно произвести такие шаги:
- Откройте меню «Пуск» и перейдите в «Панель управления».

Среди всех значков отыщите «Панель задач и меню «Пуск»».

Переместитесь во вкладку «Панели инструментов».

Поставьте галочки возле необходимых пунктов, а затем щелкните на «Применить».

Теперь на Панели задач отобразятся все выбранные объекты.

Что предлагает Windows?
По умолчанию панель инструментов в Windows 7 не отражается, но создать ее несложно.
- Щелкнуть правой кнопкой «Пуск», выбрать «Свойства». Откроется меню настроек для кнопки «Пуск», панели задач и инструментов.
- Можно откорректировать настройки для «Пуска» и «Задач», но нам сейчас интересна третья вкладка. Предлагается на выбор создать пять панелей инструментов: Рабочий стол, Адрес, Ввод планшета, Ссылки и Bluetooth Remote Control. Сейчас против них нет ни одной птички, но если вам нужно что-то отсюда, то птицу можно поставить.
Требуется быстрый доступ к другим приложениям
- Щелкнуть правой кнопкой по свободному от ярлычков участку на панели задач.
- Выбрать в меню верхнюю строчку, «Панели».
- Дальше – нижнюю строчку: «Создать панель».
- В открывшемся окне выбрать любую папку с компьютера.
- Теперь она будет отражаться у вас рядом с языковой панелью. Если вы нажмете на кавычку справа от названия папки, вам откроется все ее содержимое.
- Если вам постоянно нужны не все документы/приложения из папки, можно создать новую директорию, поместить в нее то, что постоянно необходимо, и закрепить панель.
- Иначе: когда по команде «Создать панель» откроется окно, ввести адрес %appdata%MicrosoftInternet ExplorerQuick Launch, после чего нажать Enter. Появится новая папка Quick Launch, пустая.
- Папку можно переместить налево. Правой кнопкой щелкнуть по панели задач, снять птицу возле надписи «Закрепить панель задач». Рядом с кнопкой «Пуск» и рядом с вашей папкой появятся столбики из точек. За эти столбики можно таскать обе панели мышью вправо или влево.
- Если щелкнуть правой кнопкой по названию папки и убрать галочки против команд «Показывать заголовок» и «Подписи», вместо текстового названия на панели будут отражаться значки.
- Теперь в эту пустую папку можно поместить все документы и приложения, которые вам часто нужны.
Как удалить?
- Щелкнуть правой кнопкой «Пуск», выбрать «Свойства», «Панели инструментов», снять птицу.
- Щелкнуть правой кнопкой панель задач, «Панели», под «Языковой» увидите свою. Снять птицу.
Когда вы привыкнете к интерфейсу Windows 7, так и сделаете.
Календарь и часы
Через панель задач Windows 7 и 8 можно быстро посмотреть календарь на текущий месяц, для этого просто нажмите на часы в области уведомления:
Календарь и часы
Удобное меню для папок на панели задач Windows
И на десерт, самое интересное (эксклюзивно от сайта IT-уроки)! Уже давно я пользуюсь вот такой удобной панелью:
Панель с меню для папки «Музыка»
Нажав на стрелочки можно открыть меню, в котором полный список содержимого папки с музыкой, запускать отсюда файлы, переименовывать их и т.д. В общем, очень удобно!
Раскрытое меню для папки «Музыка»
У меня часто спрашивают «как сделать такое меню?». На самом деле, сделать это просто:
- Нажимаете правой кнопкой мыши на панель задач Windows;
- Выбираете пункт «Панели»;
- В открывшемся подменю выбираете «Создать панель инструментов»
Создание панели с меню для папки
- Перед Вами откроется диалоговое окно, в котором останется выбрать нужную папку и нажать кнопку «Выбор папки».
Конечно же, так можно сделать с любой папкой: «Фото», «Видео», «Документы».
Если нужно убрать меню с панели задач, нажмите на ней правой кнопкой мыши, выберите пункт «Панели», в открывшемся меню найдите название Вашей папки, уберите с неё галочку.
Самые распространенные проблемы
Если значки на панели задач пропали, попробуйте несколько простых способов решения проблемы. Они помогут вернуть иконки, при этом не потребуется кардинальных мер. Обычно возникают сбои в работе проводника система, устаревших драйверах графического адаптера, использовании сторонних программ для модификации панели задач.
Перезагрузка проводника Windows
1. Кликните по нижней панели правой клавишей мыши, чтобы выбрать контекстное меню. Выберите «Диспетчер задач».
2. В списке процессов найдите «Проводник». Вызовите меню нажатием правой клавишей мыши и нажмите на «Перезапустить».
3. Перезагрузите компьютер через специальную опцию. Завершение работы и включение ПК не всегда помогает.
Если иконки на панели задач пропадают именно после завершения работы системы, то отключите быстрый запуск Windows. Для этого следуйте инструкции:
- Кликните правой кнопкой мыши по иконку «Пуск» и нажмите на пункт «Управление электропитанием».
- В появившемся окне выберите «Дополнительные параметры питания».
Нажмите на пункт «Действие кнопки питания» в панели, расположенной слева.
Уберите галочку напротив пункта «Включить быстрый запуск».
Чтобы изменения вступили в силу, кликните по кнопке «Сохранить изменения». После выполненных действий попробуйте выключить, затем снова включить ПК. Если не помогло, то переходите к решению следующей проблемы.
Ручная установка драйверов
В некоторых случаях, установка драйверов для видеокарты вручную наиболее действенная, чем с помощью стандартных средств системы. При этом обновить программное обеспечение рекомендуется не только для встроенного графического адаптера, но и дискретного компонента.
Скачать драйвера можно на официальном сайте производителя: AMD, Intel или Nvidia. Чтобы узнать модель и название адаптера, необходимо перейти в диспетчер устройств. Вызовите меню нажатием правой кнопкой мыши по значку «Пуск» и выберите соответствующий пункт. Затем раскройте пункт «Видеоадаптеры» и посмотрите название видеокарты.
Если название не отображается, то вызовите контекстное меню нужного компонента и перейдите в свойства. Во вкладке «Драйвер» находится подробная информация об адаптере, включая версию, название поставщика, а также другие сведения.
Точки восстановления Windows
Откатка Windows 10 до точки восстановления – наиболее действенный способ, если проблема появилась недавно. Функция система позволяет отменить последние изменения в ОС, включая в файлах реестра.
Для восстановления системы сделайте следующее:
1. Перейдите в панель управление. Для этого одновременно зажмите клавиши Win+R на клавиатуре. В командной строке введите «control», затем кнопку «ОК».
2. В появившемся окне выберите пункт «Восстановление», затем «Запуск восстановления системы».
3. В появившемся окне нажмите на кнопку «Далее», затем выберите точку для восстановления и продолжите процедуру.
После этого останется только подтвердить действие с помощью кнопки «Готово».Через некоторое время система вернется в исходное состояние до установления программ и изменения настроек или файлов реестра.
Отображение кнопок
Windows 10 позволяет настраивать размер, группировку и показ названий кнопок на панели задач. Следовательно, вы можете делать эти кнопки большими или маленькими, объединять по типу, включать и отключать отображение их названий.
При желании отрегулировать перечисленные параметры щелкните правой кнопкой мыши по панели задач и нажмите «Свойства».
Чтобы уменьшить размер кнопок, кликните «Использовать маленькие кнопки панели задач».
Для управления группировкой найдите пункт «Кнопки панели задач:» и нажмите на подходящий вариант в выпадающем меню: «Всегда группировать, скрывать метки», «Группировать при заполнении панели задач» или «Не группировать».
Группировка сэкономит для вас место на панели задач, так как все кнопки одного типа (например, кнопки открытых папок) будут занимать только одну позицию. Такую же функцию выполняет скрытие меток (названий), ведь с панели задач исчезают длинные надписи.
Не забудьте нажать «Ок», чтобы сохранить все изменения.
Включение или отключение предварительного просмотра эскизов на панели задач в Windows 10
Есть три различных способа отключить или включить предварительный просмотр эскизов на панели задач в Windows 10:
- Использование редактора групповой политики
- Использование реестра Windows
- Использование дополнительных настроек системы
Давайте рассмотрим эти три метода более подробно.
1]Использование редактора групповой политики
Выполните следующие действия, чтобы отключить предварительный просмотр эскизов на панели задач в Windows 10 с помощью редактора групповой политики:
1]Перейти к ‘Стартовое меню‘и введите ‘gpedit.msc‘и ударил’Войти’
2]В редакторе локальной групповой политики перейдите к ‘Конфигурация пользователя> Административные шаблоны> Меню «Пуск» и панель задач »
3]На «Стандарт ‘ вкладка, появляющаяся в нижней части интерфейса, найдите ‘Отключить миниатюры панели задач‘и дважды щелкните по нему.

4]Выбрать ‘Запрещать’ и примените изменения. Это отключит миниатюры изображений на панели задач.

Теперь вы можете проверить свою панель задач; он не будет отображать предварительный просмотр эскизов панели задач.
Чтобы снова включить предварительный просмотр эскизов на панели задач, выберите ‘Давать возможность‘на шаге 4.
Читать: Как увеличить размер предварительного просмотра эскизов панели задач в Windows 10.
Мы упоминали, что предварительный просмотр эскизов на панели задач работает с заранее заданным временем наведения. Увеличение времени наведения гарантирует, что функция просмотра будет отложена, а это значит, что у нее не будет достаточно времени, чтобы когда-либо появиться. Вы можете сделать это, быстро отредактировав реестр Windows, выполнив следующие действия:
1]Нажмите ‘Начинать’ и введите ‘Regedit ‘ в поле поиска.
2]Щелкните значок «Да’ Кнопка, когда контроль учетных записей пользователей предлагает вам согласиться разрешить этой программе вносить изменения.
3]Теперь перейдите к следующему разделу реестра:
HKEY_CURRENT_USERSoftwareMicrosoftWindowsCurrentVersionExplorerAdvanced
4]На правой панели создайте новый DWORD (32-битный) и назовите его ‘ExtendedUIHoverTime‘

5]После создания значения дважды щелкните его, а затем щелкните значок ‘Десятичный’ вариант.
6]В поле «Значение» введите время задержки.
Пожалуйста, обрати внимание — Для каждой секунды, которую вы хотите отложить, вам нужно добавить 1000. Итак, если вы хотите 30-секундную задержку, вы должны ввести 30000 в это поле, как показано в примере ниже

7]Нажмите ‘Ok’ чтобы сохранить изменения и закрыть редактор реестра.
Теперь перезагрузите систему, чтобы изменения вступили в силу. Предварительный просмотр эскизов на панели задач не будет отображаться, пока не истечет указанное время (30000 мс).
Пожалуйста, обрати внимание — Неправильное изменение реестра Windows может вызвать сбои в работе Windows, и Windows может работать некорректно. Кроме того, перед изменением сделайте резервную копию настроек реестра
В этом руководстве показаны различные способы резервного копирования и восстановления реестра.
Читать: Сделать предварительный просмотр панели задач быстрее на ПК с Windows.
3]Использование дополнительных настроек системы
Предварительный просмотр эскизов на панели задач — это функция просмотра, которая является своего рода визуальным эффектом в Windows. Этот визуальный эффект можно включить или отключить в настройках системы. Следуй этим шагам:
1]Нажмите ‘Победа + X‘, чтобы открыть меню ярлыков Windows.
2]Нажмите «Система‘
3]На «Системастраницу настроек, нажмите на ‘системная информация‘опция, появляющаяся справа.
4]Теперь выберите ‘Расширенные настройки системы‘.
5]В ‘Передовой‘найдите вкладку ‘Спектакль‘и нажмите’Настройки‘.
6]В ‘Визуальный эффектвкладка ‘найдите’Включить просмотр‘ вариант.
7]Чтобы включить предварительный просмотр эскизов на панели задач, установите флажок, а чтобы отключить его, снимите флажок.

8]Нажмите ‘Подать заявление’ а затем нажмите ‘OK’ чтобы сохранить изменения.
Функция Peek прекрасна, когда вам нужно отслеживать, что происходит в вашей системе, особенно когда у вас открыт миллион вещей в течение напряженного дня. Мы надеемся, что это руководство позволит вам отключать / включать по своему усмотрению и при необходимости.
Если вам нужна помощь, используя это руководство или следуя инструкциям, свяжитесь с нами, оставив комментарий в разделе комментариев ниже.

Теги: Панель задач, миниатюры
ПАНЕЛЬ ЗАДАЧ
Панель задач — область экрана в виде полоски, которая может занимать любое из крайних положений вдоль экрана и используется для отображения значков программ, запущенных в данный момент. Кроме того, на ней могут располагаться панели инструментов для быстрого запуска программ или доступа к нужным объектам. Она используется с самых первых версий операционной системы Windows, и разработчики Windows 7 не стали отступать от традиций, а лишь модифицировали и усовершенствовали Панель задач, добавив ей функциональность, чтобы повысить удобство использования.
Что касается параметров, влияющих на внешний вид и возможности Панели задач, то среди них находятся следующие (рис. 8.2).
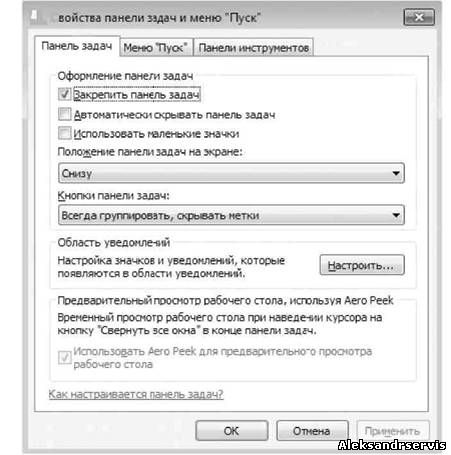 Рис. 8.2. Параметры настройки Панели задач
Рис. 8.2. Параметры настройки Панели задач
Закрепить панель задач. Если установить данный флажок, то Панель задач будет находиться в том месте, где она размещена на данный момент. При этом она фиксируется и ее невозможно сместить, свернуть или растянуть. Если вы испытываете сложность с управлением мышью, что периодически приводит к перемещению Панели задач в самый ответственный и неожиданный момент, то лучшим выходом в этом случае будет использование данного параметра, тем более что ни к чему негативному этот выбор не приведет.
Автоматически скрывать панель задач. Если вам важен факт наличия максимально большого рабочего пространства, то используйте данный параметр. Он позволяет скрывать Панель задач с экрана и отображать ее лишь тогда, когда указатель подводится к нижней кромке экрана.
Использовать маленькие значки. С помощью этого параметра можно уменьшить размер значков программ, которые открыты в данный момент и расположены наПанели задач. При этом увеличивается полезное рабочее пространство, а также количество свободного места на Панели задач, что, в свою очередь, позволяет разместить на ней большее количество значков программ или панелей инструментов.
Положение панели задач на экране. Позволяет разместить Панель задач возле любого края экрана. Для выбора варианта размещения Панели задач используются значения из списка. Расположение Панели задач можно изменить и без использования окна Свойства панели задач и меню «Пуск». Для этого нужно просто перетащить Панель задач с помощью мыши.
Кнопки панели задач. Этот список содержит параметры, которые влияют на отображение значков запущенных задач и программ. Возможны следующие варианты.
■ Всегда группировать, скрывать метки. Данный режим активизирован по умолчанию и позволяет максимально увеличить свободное место на Панели задач за счет группирования сходных значков программ и отсутствия подписей к названию значков. Например, если вы открыли сразу три окна браузера, все они
сгруппируются в один значок, при этом он немного изменится и в правой его части появится несколько дополнительных линий, создающих впечатление наложения нескольких значков один на другой. По отношению к браузеру этот параметр очень даже удобен, особенно если вы любите открыть десяток одинаковых окон вместо того, чтобы работать с закладками. Эффект от использования этого параметра еще больше усиливается, если вы применяете стиль оформления Aero. При этом отображаются уменьшенные копии окон.
■ Группировать при заполнении панели задач. Значки группируются, только если свободное место на Панели задач заканчивается. В этом случае значок программы снабжается меткой. ■ Не группировать. Никаких группировок не применяется, и значки располагаются, как обычно, с подсказками.
Использовать Aero Peek для предварительного просмотра рабочего стола .Если данный флажок установлен, то содержимое Рабочего стола можно просмотреть, подведя указатель к кнопке минимизации в правом нижнем углу экрана. При этом окна всех программ, которые находятся в данный момент на экране, становятся прозрачными и вы можете видеть, что происходит на Рабочем столе.
На этой же вкладке в области Область уведомлений находится кнопка Настроить, с помощью которой можно настраивать значки в области уведомлений (о настройке значков читайте далее).
как добавить панели инструментов
Особенность, которая не является новой, но дает возможность добавления дополнительных инструментов. Чтобы добавить стандартные или пользовательские инструменты, щелкните правой кнопкой мыши по пустому месту на панели задач. В открывшемся меню перейдите к пункту “панели” и выберите опцию, которую желаете:
– Адрес – добавит адресную строку, в которую вводятся url сайтов. При вводе адреса, ссылка будет открыта браузером по умолчанию. Данную строку можно использовать для доступа к папки или файлу, но это не очень удобно. Проще ввести искомые элементы в поиске меню пуск.
– Ссылки – это добавляет урлы на ваши любимые сайты в Internet Explorer. Если по умолчанию используете другой браузер, то это довольно бесполезно. У меня на скриншоте видно, что значки opera. Это связано с недавним косяком. Любой браузер открывается в opera. Времени не было, чтобы это устранить, поэтому пришлось такой скрин сделать.
– Панель ввода планшетного ПК – создает кнопку, которую Вы можете использовать для быстрого запуска окна ввода планшетного ПК.
– Рабочий стол – добавит панель инструментов со всеми ярлыками рабочего стола.
– Создать панель инструментов – самый полезный вариант, поскольку позволяет добавлять пользовательские панели инструментов. Когда выберите этот параметр, появится новое окно. Перейдите к той папке, которую вы хотите использовать в качестве инструмента и нажмите “выбор папки”, после чего Вы получите быстрый доступ к выбранному элементу.
Еще можете увидеть такой элемент, как “языковая панель”, при нажатии на который привычная панель переключения языка переместится в отдельное место. Наведите курсор на языковую панель, зажмите левую кнопку и перетащите в любое место панели задач. После чего панель установится на прежнее место. Настройка панели задач windows 7 не отнимет у Вас много времени.
Когда нужна дополнительная панель?
- Если вам не хватает панели задач Windows 7 для размещения ярлыков всех программ, которыми вы часто пользуетесь.
- Если вам требуется быстрое открытие всех документов определенной папки.
- Чтобы добраться до нескольких сотен ярлыков на рабочем столе, необходимо свернуть или закрыть все окна, что не всегда удобно.
- Как временное приспособление. Пока вы часто обращаетесь к определенным файлам или приложениям, они у вас перед глазами. Когда необходимость отпала, вы можете удалить папку. Останется только панель задач с теми программами, которые нужны всегда. Понадобится – можно создать новую панель инструментов.
- В новых версиях операционных систем добавляются новые функции взамен старых. Часто пользователи, привыкшие к интерфейсу XP, жалуются, что Windows 7 никуда не годится. Что в ней все неправильно расположено, и нет прежних удобных опций.
Секретная кнопка на панели задач, о которой не все знают
А сейчас я хочу рассказать вам, уважаемый читатель, о секретной кнопке на панели задач, о существовании которой многие не догадываются. Эта кнопка находится в самом крайнем справа месте на панели. На самом деле, называть этот элемент кнопкой, не совсем даже хочется, так как он настолько миниатюрный, да и на кнопку совсем не похож.
На картинке ниже на этот элемент указывает красная стрелка.

А указывает стрелка на светлую вертикальную черту, справа от которой и находится та самая кнопка (узкая полоска) на панели задач, о которой я и веду свой рассказ, но о существовании которой не все даже подозревают.
Какова задача этой кнопки, что она вообще делает на компьютере?
Функция этой кнопки на панели задач будет особенно полезна для тех, кто работает в каких-то офисах, кто работает не один. Причем, работает с какими-то документами, которые не должны видеть, например, ваши коллеги, либо те, с кем вы находитесь в одном помещении.
Эта кнопка позволяет моментально свернуть все открытые на компьютере окна. Это может пригодиться, например, когда вы работаете в нескольких программа (их окна будут открыты), и вам необходимо будет куда-либо отойти от компьютера.
Для этого не обязательно сворачивать каждое открытое окно программы. Можно просто воспользоваться этой кнопкой на панели задач.
Для примера, я поместил ниже скриншот, на котором видно, что мной открыто три разных окна.

Так вот, если я нажму левой кнопкой мыши на кнопу, о которой идет речь, то все открытые мной три окна мгновенно закроются (свернутся). Если же я опять нажму на эту кнопку, то все три окна опять появятся (откроются) на экране монитора.
Вот такова функция этой малозаметной на панели задач кнопки, которая будет помощницей для человека, если он не желает, чтобы другие видели на мониторе, что делается им на компьютере!
Сказанная сейчас мной информация будет полезна тем, кто не знал ранее о существовании этой кнопки на панели. Ибо, может возникнуть курьезный случай, когда человек случайно подводит курсор к этой кнопке, нажимает на нее. После этого у него случатся паника, так как он не может понять, куда и почему исчезли все открытые им программы!
Теперь, оснований для паники у человека, ранее не знавшего о работе этой кнопки, не будет!
Вкладка Панель задач
В самом начале настроек встречается раздел Оформление панели задач. Здесь, во-первых, можно настроить положение панели на экране монитора.
Панель задач в Windows на экране может быть расположена сверху, снизу, справа или слева.
Если поставить чекбокс Закрепить панель задач, то она закрепится и все время будет отображаться в одном положении.
Если эту галочку убрать, то действия по перемещению панели можно проделать прямо в ручном режиме.
Чтобы настроить, нажимаем на ней левой клавишей и перетаскиваем панель налево, наверх, либо ставим с правой стороны.
Также снятие этого флажка позволяет настроить ширину панели в Windows 7, есть возможность сделать ее, например, более широкой или наоборот – узкой.
Те же действия по перемещению в Windows 7 панели задач возможно выполнить, выбрав соответствующий пункт из выпадающего меню, которое определяет положение панели на экране.
Далее панель можно закрепить в выбранном положении установкой одноименной галочки.
В свойствах можно использовать чекбокс Автоматически скрывать панель задач.
В результате панель не будет отображается в окне рабочего стола. Но если приблизить указатель к краю экрана, то она тут же появится на своем месте.
Следующий пункт предполагает использование маленьких значков. При выборе, больше их можно разместить на панели.
Далее идет пункт Кнопки панели задач в виде выпадающего меню. В нем настраивается отображение значков на панели. Это следующие функции:
- Всегда группировать, скрывать метки
- Группировать при заполнении панели задач
- Не группировать
Предпочтительно задачи на панели группировать, так как они в этом случае располагаются более компактно и более удобно с ними работать.
Далее в свойствах идет раздел Область уведомлений, которая размещается внизу в правом углу экрана. По иному, называется Трей.
Нажимаем Настроить и откроется окно с предложением выбора значков и уведомлений, которые необходимо отображать на панели задач.
Рис. 2. Выбор значков и уведомлений.
В трее обычно находятся часы с календарем, возможность настроить параметры звука, отображаются подключение к сети и центр поддержки, при возникновении в Windows 7 каких-то ошибок.
Рис. 3. Область уведомлений.
Также здесь находится пиктограмма, которая скрывает часть значков, поз. 1 на рисунке 3.
Отображение их можно настроить, выбрав одноименную кнопку – Отображать скрытые значки.
При помощи выпадающего списка в окне можно настроить нужный параметр для любого элемента, который появляется на панели с задачами.
При выборе на рис. 2 пункта — Всегда отображать все значки и уведомления на панели задач, то они скрываться не будут. Часто лучше, если значки всё-таки будут скрыты и занимать при этом поменьше места.
Следующий пункт предусматривает восстановление действия значков по умолчанию, то есть сброс всех настроек и выбор значений по умолчанию.
Еще один пункт — Выключить или включить системные значки. Если нажать на эту кнопку, то переходим в настройки, где можно настроить отдельно отображение часов, громкость, питание, сеть, центр поддержки.
Можно отключить эти элементы или включить их в области уведомлений.
Если потребовался какой то определенный значок в трее, можно просто схватить его левой кнопкой мышки и переместить в нужное место.
После перемещения отпускаем клавишу мышки, и он добавляется в видимую область уведомлений.
Если элемент там больше не нужен, можно вернуть его обратно таким же способом в область скрытых.
Шаги по перемещению панели задач в Windows 11
Взлом реестра — это альтернативный метод, который включает изменение значений ключей реестра для настройки внешнего вида и поведения связанных с ними системных компонентов, когда операционная система явно не предоставляет такую возможность.
Итак, чтобы переместить панель задач из нижней части экрана в верхнюю в Windows 11, вам необходимо изменить соответствующий раздел реестра на своем ПК, выполнив следующие действия.
Сначала отправляйтесь в Редактор реестра. Для этого нажмите Windows + R ярлык для запуска Запустить, поиск regedit, и ударил Входить. Или нажмите Начинать и поиск Редактор реестра. При появлении запроса в Контроль учетных записей пользователей экран, нажмите да.
в Редактор реестра щелкните поле поиска / адресную строку прямо под панелью инструментов и введите следующий ключевой путь:

Дважды щелкните значок Настройки нажмите на правой панели. И в Изменить двоичное значение окно, нажмите на 03 значение под FE столбец и измените его на 01. При желании вы также можете изменить значение на 00 или 02 для изменения положения панели задач в левой или правой части экрана соответственно. Однако имейте в виду, что позиционирование панели задач слева или справа в настоящее время, как известно, вызывает определенные проблемы.

Ударять Ok и закройте редактор реестра.
Теперь вам нужно перезапустить Исследователь сервис, чтобы изменения вступили в силу. Для этого вы можете либо перезагрузить компьютер, либо перезапустить сам процесс.
Чтобы сделать последнее, нажмите Ctrl + Shift + Esc открыть Диспетчер задач и нажмите на Процессы таб. Здесь кликните правой кнопкой мыши на проводник Виндоус под Программы и выберите Рестарт из пунктов контекстного меню.

Кроме того, вы также можете сделать это через командную строку. Для этого запустите Командная строка в административном режиме, нажав Начинать, глядя вверх cmd, и нажав Ctrl + Shift + Enter ярлык.
В окнах CMD введите следующую команду и нажмите Enter, чтобы остановить проводник (процесс explorer.exe):
Наконец, запустите чтобы снова запустить службу.
Если вы выполнили шаги правильно и все прошло хорошо, вы должны увидеть, что панель задач переместилась в верхнюю часть экрана. И впоследствии вы сможете использовать его для запуска программ, просмотра открытых приложений, доступа к значкам панели задач (или другим элементам) и беспрепятственного выполнения других операций.
Однако, когда вы нажмете кнопку «Пуск», вы заметите, что, хотя кнопка «Пуск» находится по центру панели задач, ее меню находится с левой стороны. Вы можете продолжать использовать его как есть, если вас не беспокоит макет. Но в таком случае вы можете просто изменить выравнивание меню «Пуск» в настройках панели задач.
Для этого откройте Настройки и перейдите к Персонализация > Панель задач > Поведение панели задач. Здесь нажмите на опцию раскрывающегося меню рядом с Выравнивание панели задач и выберите Центр, чтобы выровнять его положение с центральной кнопкой «Пуск» на панели задач.

Настройки по умолчанию
В операционной системе, которая не подвергалась изменениям интерфейса со стороны пользователя, данный элемент находится на нижней грани экрана. Он представляет собой полосу, на которой расположены:
- кнопка меню «Пуск»;
- закрепленные ярлыки быстрого запуска приложений;
- ярлыки запущенных программ;
- значки фоновых приложений;
- дата и время.

При необходимости пользователь может перемещать панель на любую из четырех сторон рабочего стола, растягивать на несколько строк или вовсе скрывать, если она не используется. Также вы можете пользоваться контекстными меню и запускать ряд системных утилит.









