Просмотр модели видеокарты в windows 10
Содержание:
- «Диспетчер задач»
- Как проверить свойства графического процессора в «Панели управления»
- Как протестировать видеокарту на исправность
- Как проверить состояние видеокарты
- Просмотр драйверов через диспетчер устройств
- Как узнать модель видеокарты с помощью Windows PowerShell
- Варианты просмотра модели видеокарты в Виндовс 10
- Как проверить свойства графического процессора в «панели управления»
- Пятый. Программа GPU-Z
- Способ 2: Программы от сторонних разработчиков
- В настройках Windows
- Программа TECHPOWERUP GPU-Z
- Использование утилит NVIDIA и AMD Radeon
- Сколько по времени тестировать видеокарту в furmark?
- Как узнать, какая видеокарта на ноутбуке
- Как посмотреть и узнать видеокарту Windows 10
- Как протестировать видеокарту на исправность
- Определяем модель видеокарты средствами Windows
- Основные показатели системы и их значение
- Через панель управления видеокарты
«Диспетчер задач»
Еще один «Диспетчер», позволяющий ознакомиться с информацией о графическом адаптере. В отличие от «Диспетчера устройств», здесь нельзя обновить видеодрайверы. Однако вы можете подобрать драйвер любым другим способом, а в «Диспетчере задач» просто узнать название видеокарты:
Зажмите клавиши «Ctrl» + «Shift» + «Esc» или откройте «Диспетчер» через поисковую строку Windows, а также вспомогательное меню «Пуск», вызываемое комбинацией клавиш «Win» + «X».
Откройте вкладку «Производительность».
Перейдите в раздел «Графический адаптер».
В правом верхнем углу отобразится модель видеоадаптера. В нижней части экрана появятся сведения о загруженности графической карты, а диаграмма позволит более наглядно ознакомиться с текущими ресурсами компьютера.
Как проверить свойства графического процессора в «Панели управления»
Если у вас в системе Windows 10 установлен полный пакет драйверов от производителя, то обычно они добавляют в «Панель управления» значки для вызова своих утилит для настройки и просмотра параметров графического процессора. Нужно поискать на панели среди ярлычков что-то про NVIDIA, AMD, Intel и т.п.
Вот пример для Intel:
А вот пример значка для NVIDIA:
Далее, щелкнув по этому значку, запустится утилита производителя, в которой можно узнать о графической подсистеме своего компьютера или ноутбука много интересного, а кроме того – и настроить.
Подсказка. Часто эту же утилиту можно найти и запустить из системного трея (области панели задач рядом с часами и раскладкой клавиатуры).
Как протестировать видеокарту на исправность
В случае подозрения неисправности видеокарты я использую три программы для теста.
Программа 1: Furmark
Программа для нагрузки видеокарты и проверки на исправность —
Установите и запустите программу, нажав кнопку GPU stress test. Выйдет предупреждение, нажмите GO!

Запуск программы Furmark для проверки на исправность видеокарты
Запустится тест. Смотрите за температурой внизу окна. Через минуты 2-3 температура поднимется и должна выровняться. Она не должна превышать 80-90 градусов. Если превышает, значит видеокарта перегревается.
В этом случае нужно проверить вращение вентилятора, почистить от пыли и заменить термопасту.

Тест видеокарты на исправность с помощью Furmark
Если во время теста, тест прервется и компьютер перезагрузится — это говорит о неисправности видеокарты. Такую видюху лучше поменять.
Программа 2: OCCT
Эта программа лучшая для проверки всей системы в целом, а не только видеокарты —
Для проверки видеокарты, запустите OCCT, выберите вкладку 3D и нажмите кнопку запуск.

Запуск программы OCCT — вкладка 3D

Тест видеокарты в программе OCCT
В зависимости от модели видеокарты, рабочая температура должна быть от 55 до 70 градусов. Перегрев считается, если температура превышает 80-90 градусов.
Как проверить состояние видеокарты
Для проверки работоспособности и в целом состояния графической карты используют различные программы для тестирования. Недостаточно просто подключить видеокарту и посмотреть есть ли изображение. Зачастую все проблемы можно встретить только в нагрузке.
- С официального сайта загрузить программу FurMark.
- Обновить драйвера видеокарты до последней версии.
- Закрыть все приложения или перезагрузить свой ПК.
- Открыть корпус, особенно если нет хорошего продува.
Запустите программу FurMark от имени администратора Windows 10. В разделе Tools (инструменты) выберите GPU-Z. Утилита показывает все рабочие характеристики и параметры видеокарты в режиме реального времени. Ранее с помощью TechPowerUp GPU-Z рассматривалось, как узнать температуру видеокарты в Windows 10.
Теперь выберите нужное Resolution (разрешение) и нажмите кнопку GPU stress test (для запуска тестирования). Устанавливаю разрешение рабочего монитора (1920×1080). В открывшемся окне собственно и начнётся тестирование видеокарты. Можете протестировать карту с включённым и отключённым сглаживанием Anti-aliasing.
Просмотр драйверов через диспетчер устройств
Все данные об аппаратной конфигурации компьютера вместе с инструментами управления собраны в диспетчере устройств.
Вызываем дополнительное меню «Пуск» при помощи клавиатурной комбинации «Win+X». Открываем пункт, выделенный на скриншоте.
В окне диспетчера находим интересующую группу и разворачиваем ее, чтобы посмотреть входящие в нее устройства. Для каждого можно вызвать контекстное меню. Возьмем для примера клавиатуру и откроем пункт «Свойства».
Переключаемся на вкладку «Драйвер». В верхней части окна, под названием устройства приводится общая информация о производителе, дате разработки, версии ПО и цифровой подписи. Нажав кнопку «Сведения», можем получить данные о расположении компонентов драйвера.
В открывшемся окне содержится их общий список, в котором указывается название и место расположения в операционной системе. Выделяя конкретный файл, просматриваем его характеристики.
Перейдя в окне свойств на вкладку «Сведения» можно собрать о драйвере еще больше информации. Раскрывая указанное стрелкой выпадающее меню получаем длинный список параметров, начинающийся с общего описания.
Как узнать модель видеокарты с помощью Windows PowerShell
- Найдем Powershell в строке поиска на панели задач или нажатием правой кнопкой мыши по кнопке «Пуск». Запустить утилиту нужно от имени администратора.
- Введем команду Get-WmiObject Win32_VideoController | Format-List Name и нажмем Enter. В следующей строке отобразится название видеокарты.
- Чтобы получить все свойства видеокарты, нужно ввести команду Get-WmiObject Win32_VideoController | Format-List * и нажать Enter.
В абсолютном большинстве случаев рассмотренные встроенные средства позволяют определить модель видеокарты. Редко, но иногда приходится обращаться и к программам сторонних компаний.
Варианты просмотра модели видеокарты в Виндовс 10
Поэтому возникает вопрос, можно ли посмотреть модель видеокарты с помощью встроенных утилит ОС Виндовс 10, и с помощью дополнительного программного обеспечения. Конечно же, решить проблему можно как первым, так и вторым путем. Причем на данный момент существует очень много приложений, которые предоставляют полную информацию о ПК, включая данные о видеокарте. Рассмотрим наиболее простые в использовании методы.
Способ 1: SIW
Утилита SIW — одно из самых простых приложений, которое выводят пользователю полную информацию о его персональном компьютере или ноутбуке. Для просмотра данных о видеокарте достаточно всего лишь установить SIW, открыть это приложение, нажать пункт «Оборудование», а потом «Видео».

Способ 2: Speccy
Speccy — еще одно приложение, которое за два клика предоставит Вам полный набор сведений об аппаратных ресурсах ПК. Так же, как и SIW, Speccy имеет простой русскоязычный интерфейс, в котором разберется даже малоопытный пользователь. Но в отличии от предыдущего программного продукта, эта утилита имеет и бесплатный вариант лицензии.
Данные о модели видеоадаптера, в этом случае можно получить, просто отрыв Speccy, так как они сразу отображаются в главном меню программы в разделе «Общая информация».

Способ 3: AIDA64
AIDA64 — мощная платная утилита также имеющая русскоязычный интерфейс. Она имеет массу достоинств, но для такой цели, как просмотр сведений о модели видеокарты (что можно увидеть, раскрыв раздел «Компьютер» и выбрав подраздел «Суммарная информация» в главном меню), она ничем не лучше и не хуже других вышеописанных программ.

Способ 4: встроенные инструменты ОС
Далее рассмотрим, как можно решить проблему без использования сторонних программ методами самой операционной системы.
Диспетчер устройств
Наиболее распространенный встроенный инструмент Виндовс 10 для просмотра модели видеокарты и других параметров ПК — это Диспетчер устройств. Чтобы решить поставленную задачу этим способом необходимо выполнить следующие действия.
- Откройте «Диспетчер устройств». Это можно сделать либо через меню «Пуск», либо посредством ввода команды в окне «Выполнить», которое, в свою очередь, можно быстро запустить, нажав комбинацию «Win+R».

Далее найдите элемент «Видеоадаптеры» и кликните по нему.
Просмотрите модель своей видеокарты.

Свойства системы
Еще один способ просмотреть информацию о видеокарте, используя только встроенные функции ОС Windows 10.
- Нажмите комбинацию «Win+R» для вызова окна «Выполнить».
- Наберите команду и нажмите «ENTER».

В разделе «Компоненты» кликните по пункту «Дисплей».
Просмотрите информацию, которая содержит и модель видеокарты.

Утилита диагностики графики
- Нажмите комбинацию «Win+R».
- В окне «Выполнить» наберите строку и нажмите «OK».

Подтвердите свои действия, нажав кнопку «Да».
Перейдите на вкладку «Экран» и прочитайте данные о модели видеокарты.

Это далеко не все способы получения сведений о видеокарте. Существует еще масса программ, которые могут предоставить Вам нужную информацию. Так или иначе, описанных выше методов вполне достаточно для того, чтобы пользователь получил необходимые сведения.
Опишите, что у вас не получилось.
Наши специалисты постараются ответить максимально быстро.
Как проверить свойства графического процессора в «панели управления»
Если у вас в системе Windows 10 установлен полный пакет драйверов от производителя, то обычно они добавляют в «Панель управления» значки для вызова своих утилит для настройки и просмотра параметров графического процессора. Нужно поискать на панели среди ярлычков что-то про NVIDIA, AMD, Intel и т.п.
Вот пример для Intel:
А вот пример значка для NVIDIA:
Далее, щелкнув по этому значку, запустится утилита производителя, в которой можно узнать о графической подсистеме своего компьютера или ноутбука много интересного, а кроме того — и настроить.
Подсказка. Часто эту же утилиту можно найти и запустить из системного трея (области панели задач рядом с часами и раскладкой клавиатуры).
Пятый. Программа GPU-Z
Из имени приложения следует его предназначение — давать пользователю представление о конфигурации графического процессора компьютера. Информация подробна.
В первую очередь обращаю внимание на строку в нижней части окна. Содержит марку и модель устройства
Если соответствует, перехожу к ознакомлению с данными. Сведения расположены на вкладках окна программы.
Sensors. Информирует пользователя о температуре, скорости вращения вентиляторов и вольтаже. Данные обновляются в режиме реального времени.
Advanced. Подробности для пользователей ПК, опыт которых позволяет понять и оценить дополнительную информацию.
Кнопка Lookup позволяет перейти на веб-страницу с данными о видеопроцессоре. В том числе показано, как оборудование выглядит.
Способ 2: Программы от сторонних разработчиков
Существует огромное количество программ, предназначенных для просмотра характеристик установленных компьютерных комплектующих. Мы возьмем за пример два популярных инструмента, чтобы у каждого сформировалось видение того, как происходит взаимодействие с подобным софтом.
Вариант 1: GPU-Z
По названию программы GPU-Z уже понятно ее предназначение — в ней функциональность сосредоточена исключительно на отображении параметров графического адаптера. Она подойдет всем тем юзерам, кто заинтересован в максимально детальном ознакомлении со спецификацией устройства.
- Воспользуйтесь кнопкой выше, чтобы перейти к обзорной статье программы, и в ее конце найдите ссылку на скачивание с официального сайта. После установки запустите GPU-Z и убедитесь в том, что в выпадающем списке внизу выбран верный графический адаптер. В этом же окне посмотрите все основные сведения.

На вкладке «Sensors» отображается текущая температура, скорость оборотов вентиляторов и вольтаж. Обновление графиков происходит в режиме реального времени, поэтому их можно использовать как средство мониторинга.

Примерно то же самое показывается и в «Advanced», но здесь еще есть и параметры, которые будут полезны опытным пользователям, желающим узнать все подробности.

Для просмотра спецификации графического адаптера через сайт GPU-Z на главной вкладке нажмите кнопку «Lookup».

В установленном по умолчанию браузере откроется новая вкладка, в которой и отобразятся сведения о спецификации, включая реальное изображение комплектующего.

Вариант 2: Speccy
Speccy — бесплатное программное обеспечение для получения общей сводки об установленных в компьютер комплектующих и периферийном оборудовании. Оно отлично подойдет для просмотра параметров видеокарты, когда это нужно сделать быстро или в режиме реального времени, если речь идет о температуре и вольтаже.
- Установите Speccy на свой ПК и после запуска переходите в раздел «Graphics», ожидая завершения процесса анализа компонентов.

Разверните блок с видеокартой и просмотрите все предоставленные данные.

Температура выделена отдельным цветом, а считывание датчиков происходит каждые несколько секунд, поэтому значение динамически обновляется.

На нашем сайте также есть отдельная статья, посвященная разбору программ для просмотра установленных в ПК комплектующих.
Подробнее: Программы для определения железа компьютера
В настройках Windows
Способ 1: в свойствах экрана
Windows 10. Щелкните по пустому месту Рабочего стола правой кнопкой мыши и выберите «Параметры экрана».
Во разделе «Дисплей» кликните на пункт «Свойства графического адаптера».
Или «Дополнительные параметры дисплея» — «Свойства видеоадаптера для дисплея».

Во вкладке «Тип адаптера» будет показана модель видеокарты.
Windows 7, 8. Щелкните правой кнопкой мыши по пустому месту Рабочего стола и выберите «Разрешение экрана».
Кликните по пункту «Дополнительные параметры».

Во вкладке «Тип адаптера» будет показана модель.
Windows XP. Щелкните правой кнопкой мыши по пустой области на Рабочем столе и выберите «Свойства».
Перейдите на вкладку «Параметры» и нажмите на кнопку «Дополнительно».
Щелкните по вкладке «Адаптер» — там будет указана модель.
Способ 2: в диспетчере устройств
1. Откройте «Этот компьютер». В верхней панели щелкните по пункту «Компьютер» и выберите «Управление».

2. В разделе «Управление компьютером» перейдите в «Диспетчер устройств» и раскройте ветку «Видеоадаптеры». Появится модель устройства.
На некоторых компьютерах может быть установлено две и более видеокарты.

На заметку. Для быстрого перехода в диспетчер устройств кликните правой кнопкой мыши по кнопке Пуск и выберите его из списка.
Способ 3: в диспетчере задач
- Щелкните правой кнопкой мыши по панели задач (внизу экрана) и выберите пункт «Диспетчер задач». Также его можно открыть через сочетание клавиш Ctrl + Alt + Del.
- Перейдите на вкладку «Производительность» и нажмите на «Графический процессор». В правой части окна будет указана модель.
Способ 4: в сведениях о системе
Прямо в открытом меню Пуск напечатайте msinfo32 и запустите приложение «Сведения о системе».

Разверните ветку Компоненты – Мультимедиа — Дисплей.

Способ 5: через командную строку
1. В меню Пуск напечатайте cmd и откройте командную строку.

2. Введите код wmic path win32_VideoController get name и нажмите клавишу Enter.

В командной строке появится название.

Способ 6: через DxDiag
В меню Пуск и напечатайте dxdiag и запустите приложение.

Перейдите на вкладку «Экран».

В ней будет показана модель и информация о видеокарте.
Способ 7: через Powershell
1. В меню Пуск напечатайте Windows PowerShell и запустите приложение.
2. Введите команду Get-WmiObject Win32_VideoController | Format-List Name и нажмите Enter.

Способ 8: через видео драйвер
Щелкните правой кнопкой мыши по пустой области на Рабочем столе. Откройте панель управления видео драйвера.
Пункт меню может называться «Панель управления NVIDIA», «Графические характеристики» или «AMD Catalyst Control Center».
В части «Информация о системе» будет показана модель и параметры устройства.

Программа TECHPOWERUP GPU-Z
Чтобы установить GPU-Z, нам нужно будет перейти на веб-сайт компании, чтобы загрузить приложение. Это абсолютно бесплатная утилита, без рекламы или платных страниц, поэтому не беспокойтесь, платить за использование приложения ненужно. Перейдите на эту страницу, чтобы загрузить утилиту.
Здесь вы найдете две версии: стандартную версию GPU-Z и программу ASUS ROG (Republic of Gamers, линейку игрового оборудования ASUS). Для наших нужд нам нужна только стандартная версия — GPU-Z.

Для использования приложения установка не требуется. При запуске, программа добавить ссылку на приложение на рабочий стол и в меню запуска ПК. Во время установки вы можете выбрать «да», «нет» — приложение все равно будет работать одинаково независимо от вашего выбора.

После установки программа запустится. На первый взгляд, у этого приложения есть тонны информации, с которой вы, возможно, не знаете, что делать. Если вы новичок в видеокартах и компьютерной архитектуре, многие слова и фразы вам будут непонятны. По правде говоря, 98 % читателям не нужна остальная часть данных. Основные данные обведены красной полосой.

Использование утилит NVIDIA и AMD Radeon
Если производитель видеокарты известен, но при этом вы не знаете ее модель или просто хотите получить максимум о ней сведений, есть смысл воспользоваться фирменными инструментами от производителей. Рассмотрим это на примере ПО для видеокарт Nvidia и AMD Radeon.
Панель управления NVIDIA
Во время установки драйверов NVIDIA в систему интегрируется специальная панель управления, вызываемая из контекстного меню десктопа. Узнать модель видеокарты можно следующим образом. В левом нижнем углу панели имеется ссылка «Информация о системе». Если по ней кликнуть, то в открывшемся окошке на вкладке «Дисплей» отобразится модель видеокарты и все ее параметры.

Альтернативой панели управления выступает утилита NVIDIA Inspector, предназначенная для получения сведений о технических характеристиках устройств, а также для мониторинга различных показателей, как то: температура, скорость вращения кулеров, напряжение и т.д. NVIDIA Inspector может использоваться для разгона видеокарты и тонкой настройки параметров видеодрайверов с целью оптимизации производительности конкретных игр и приложений.

AMD Radeon
Похожие инструменты предлагает также пакет драйверов AMD. В зависимости от поколения видеокарты ссылка в контекстном меню рабочего стола будет иметь название либо «AMD Radeon Settings», либо «AMD Catalyst Control Center» и открывать соответствующий пользовательский интерфейс. В первом случае нужная вам информация будет располагаться на вкладке Система, во втором название видеокарты можно будет посмотреть в главном окне утилиты либо в подразделе «Оборудование», если программа запущена в расширенном режиме.


Сколько по времени тестировать видеокарту в furmark?
Как упоминалось ранее, в идеале тестировать видеокарту нужно до выравнивания графика температуры. Но стоит понимать, что всё зависит от конкретной модели графической карты. Некоторые видеокарты за 2 минуты тестирования могут показать максимальные температуры, а некоторым и 5 минут не хватит.
Важно! Стоит понимать, если максимально рабочая температура превышает критическую, тогда сразу же отключайте тестирование. Это уже значит, что она не в очень хорошем состоянии
И в срочном порядке требует профессиональной диагностики. Или же перенастройки циркуляции воздуха в корпусе ПК.
Заключение
Тестирование видеокарты позволяет проверить её работоспособность. Можно получить действительно очень различные результаты. Вопрос в том, как их проанализировать. Правильная диагностика позволит оценить состояние видеокарты. Обязательно перед покупкой просите видеозапись стресс-теста FurMark. Когда продавцу нечего скрывать, он точно согласится.
Как узнать, какая видеокарта на ноутбуке
- Как узнать, какая видеокарта на ноутбуке
- Как узнать, какая видеокарта в моем компьютере
- Как узнать, какая видеокарта стоит на компьютере
Выяснить какая установлена видеокарта на ноутбуке можно, изучив технический паспорт устройства. Если он отсутствует, есть иные возможности узнать нужную информацию.
Первый способ узнать модель видеоадаптера. Зайдите в параметры и откройте свойства видеокарты. Для этого установите курсор в любое пустое место на рабочем столе и кликните правой кнопкой мыши. В выпадающем окне выберите «параметры экрана» → «дополнительные параметры» → «свойства графического адаптера». Откроется вкладка, где будет указан тип адаптера и сведения о нем: сколько доступно графической памяти, сколько доступно общей системной памяти.
Далее нажмите «свойства» → «драйвер» — откроется вкладка, на которой будут даны сведения о драйверах: версия, дата разработки, поставщик. Здесь же можете просмотреть сведения о файлах драйверов.
Второй способ узнать, какая видеокарта стоит на ноутбуке. Откройте панель управления → «управление компьютером», зайдите в «диспетчер устройств», выберите из списка «видеоадаптеры», откройте строку с типом видеокарты, кликнув по треугольничку, расположенному слева. Выделите эту строку и кликните по значку на верхней панели «отобразить окно свойств». На открывшейся панели найдете сведения об устройстве.
Можете попасть в «диспетчер устройств» и другим путем. Зайдите в проводник, кликните «мой компьютер», затем по иконке «свойства». На открывшейся панели управления выберите «диспетчер устройств».
Третий способ узнать, какая видеокарта установлена. Это можно сделать при помощи специальной программы или утилиты, их в интернете большой выбор, как платных, так и бесплатных. Недостаток этого способа – программу надо скачать и установить.
Простая бесплатная утилита, которая безошибочно определит тип видеокарты – GPU-Z, скачать ее можно на официальном сайте https://www.techpowerup.com/gpuz/.
Неплохая программы AIDA64, с ее помощью получите сведения не только о видеокарте, но и о других устройствах на компьютере. Скачать ее можно на сайте разработчика https://www.aida64.com/. Программа платная, бесплатный период 30 дней – этого достаточно, чтобы определить модель адаптера. Также характеристики компьютера можете узнать, установив бесплатную программу Piriform Speccy. Она доступна на официальном сайте http://www.piriform.com/speccy.
Четвертый способ определить видеокарту. Программы могут помочь в том случае, если доступ к диспетчеру устройств заблокирован администратором. Также в этом случае о своей видеокарте можно узнать, зайдя в «средство диагностики Direcxt». Для этого нажмите клавиши Win+R, в строке «выполнить» введите dxdiag. На открывшейся панели выберите «экран», откроется информация о видеочипе.
Воспользовавшись кнопками Win+R, вы можете открыть полезную утилиту, которая идет с ОС Windows. В строку «вставить» введите команду msinfo32. Откроется панель «сведения о системе», нажмите «компоненты» → «дисплей». На экране будет полная информация о типе адаптера.
Как посмотреть и узнать видеокарту Windows 10
Наименование видеокарты может вам понадобиться в нескольких случаях. Например, если вы задумали сменить плату на более современную и производительную. Ведь как известно прогресс не стоит на месте. Игры и программы становятся все более требовательными к процессам видеокартам. А производители в свою очередь стараются не отставать.
Кроме этого, в последние несколько лет одной из частых причин для замены видеокарт стала возможность с их помощью майнинга криптовалют.
Но прежде чем приступить к замене, для сравнения неплохо было бы узнать характеристики своей видеоплаты.
Также название видеоадаптера может понадобиться вам в случае, если необходимо переустановить или обновить драйвера. В конце концов, старый видеоадаптер может просто выйти из строя. Правда в таком случае, скорее всего посмотреть сведения о нем программным способом не получится. Придется частично разбирать компьютер, чтобы посмотреть на плату «вживую».
Как узнать видеокарту на windows 10? Это можно сделать с помощью стандартных средств Windows или сторонних программ.
Если на скачивание и установку сторонних программ нет времени, то для начала можно попробовать встроенные средства Windows.
Как протестировать видеокарту на исправность
В случае подозрения неисправности видеокарты я использую три программы для теста.
Программа 1: Furmark
Программа для нагрузки видеокарты и проверки на исправность — скачать Furmark
Установите и запустите программу, нажав кнопку GPU stress test. Выйдет предупреждение, нажмите GO!
 Запуск программы Furmark для проверки на исправность видеокарты
Запуск программы Furmark для проверки на исправность видеокарты
Запустится тест. Смотрите за температурой внизу окна. Через минуты 2-3 температура поднимется и должна выровняться. Она не должна превышать 80-90 градусов. Если превышает, значит видеокарта перегревается.
В этом случае нужно проверить вращение вентилятора, почистить от пыли и заменить термопасту.
 Тест видеокарты на исправность с помощью Furmark
Тест видеокарты на исправность с помощью Furmark
Если во время теста, тест прервется и компьютер перезагрузится — это говорит о неисправности видеокарты. Такую видюху лучше поменять.
Программа 2: OCCT
Эта программа лучшая для проверки всей системы в целом, а не только видеокарты — скачать OCCT с оф. сайта
Для проверки видеокарты, запустите OCCT, выберите вкладку 3D и нажмите кнопку запуск.
 Запуск программы OCCT — вкладка 3D
Запуск программы OCCT — вкладка 3D Тест видеокарты в программе OCCT
Тест видеокарты в программе OCCT
В зависимости от модели видеокарты, рабочая температура должна быть от 55 до 70 градусов. Перегрев считается, если температура превышает 80-90 градусов.
Программа 3: Aida64
Стресс тест видеокарты можно провести с помощью Aida64 — скачать Aida64
Я делаю так:
- Запускаю Aida64, в левой колонке раскрываю список Компьютер.
- Выбираю — Датчики, чтобы следить за температурой графического процессора.
- Открываю вкладку — Сервис.
- Нажимаю — Тест стабильности системы.
 Запуск в Aida 64 — тест на стабильность системы
Запуск в Aida 64 — тест на стабильность системы
Нагружаю видеокарту и смотрю на сколько повышается температура, для этого:
- Ставлю галку напротив — Stress GPU.
- Нажимаю Start.
- Смотрю за показаниями температуры — диод ГП.
 Тест видеокарты в программе Aida 64
Тест видеокарты в программе Aida 64
В моем случае температура графического процессора в норме 52 градуса.
Если температура будет постоянно расти и превысит 80-90 градусов, значит нужно ее чистить от пыли, заменить термопасту и проверить вентиляторы на вращение.
Если вам нужна моя помощь, то вступайте в мою группу Вконтакте — https://vk.com/ruslankomp и оставляйте заявку на — удаленную диагностику. Для подписчиков группы 10% скидка.
 Услуги по компьютерной помощи — оставьте заявку в группе VK
Услуги по компьютерной помощи — оставьте заявку в группе VK
Определяем модель видеокарты средствами Windows
Распознать, какая видеокарта стоит на ноутбуке или ПК помогут такие средства операционной системы, как свойства экрана, диспетчер устройств, а также диагностическая утилита Direct X. Если же ОС не распознает модель и название фирмы, изготовившей графический адаптер, узнать эту информацию пользователь сможет с помощью идентификатора оборудования Device ID.
Свойства экрана
Первый способ определить модель видеокарты – использовать свойства экрана. Этот процесс выглядит следующим образом:
- Выполнить клик мышью в любой точке рабочего стола для вызова контекстного меню.
- Открыть «Разрешение экрана».
- На странице свойств графической системы открыть вкладку «Адаптер».
- Марка графической карты указывается в строке «Тип адаптера».
- В «Сведениях об адаптере» содержатся данные об изделии, в том числе и объем используемой памяти.
В зависимости от версии ОС эта последовательность действий может выглядеть немного иначе. Так, на Windows 10 необходимо открыть контекстное меню рабочего стола, выбрать «Параметры экрана», пролистать страницу вниз и кликнуть «Дополнительные параметры дисплея». Далее выбрать «Свойства видеоадаптера», затем – «Адаптер». После этого станут доступны необходимые сведения об установленном оборудовании.
Находим видеокарту в диспетчере устройств
Узнать, какая видеокарта установлена на ноутбуке или ПК можно через диспетчер устройств. Для вызова этой системной утилиты нужно нажать «Свойства» в контекстном меню иконки «Мой компьютер».
Далее в открывшемся окне выбираем «Диспетчер устройств».
Также запустить программу можно, одновременно удерживая системную клавишу Win (кнопка с изображением эмблемы Windows) и букву R для запуска системной команды «Выполнить». В открывшемся окне следует набрать команду devmgmt.msc.
Далее в «Диспетчере устройств» следует открыть вкладку «Видеоадаптеры» чтобы определить, какая видеокарта работает на устройстве.
Похожим образом можно получить необходимые данные о видеоадаптере через «Сведения о системе».
Необходимо нажать «Win+R» и набрать «msinfo32».
В «Сведениях о системе» нужно перейти в «Компоненты», затем открыть «Дисплей». В строке «Имя» пользователь увидит информацию об установленной графической карте и о количестве используемой памяти.
Важно знать: если устройство использует более 2 Гб памяти, утилита неверно отображает эту информацию. Эта ошибка официально подтверждена компанией Microsoft
Как определить видеокарту с помощью Device ID
Иногда, обычно после переустановки ОС, в «Диспетчере устройств» во вкладке «Видеоадаптеры» вместо марки видеокарты появляется «Стандартный VGA графический адаптер». Это объясняется тем, что ОС не распознала тип видеокарты на устройстве и не понимает, какие драйвера нужно использовать. В этом случае вам придется самостоятельно получить сведения об оборудовании, а затем найти и установить драйвера для видеокарты. Распознать марку видеокарты поможет идентификатор оборудования Device ID.
- Необходимо открыть «Диспетчер устройств», затем «Видеоадаптеры».
- Здесь нужно открыть свойства неизвестного оборудования через правую клавишу мыши.
Перед вами появится ряд строк с данными о неопознанном оборудовании. В каждой из них имеются значения VEN и DEV в начальной части строки – обозначения фирмы и модели техники. Их нужно записать или скопировать.
Теперь нужно перейти на сайт www.devid.info/ru и в поисковой строке набрать сохраненную информацию.
После клика по кнопке «Искать» вы получите информацию о фирме-производителе и модели дискретной видеокарты на ноутбуке или ПК, а также сможете на этом же ресурсе скачать драйвера.
Тем не менее рекомендуется перейти на официальную страницу фирмы, выпустившей видеокарту и найти там свежую версию драйверов для своего оборудования.
Средство диагностики DirectX
В любой ОС Windows независимо от версии работают компоненты DirectX, использующиеся для корректного отображения графики и воспроизведения звука в играх и софте. В их число входит утилита dxdiag.exe, которая поможет определить проверить ПК и определить название видеокарты. Чтобы получить данные нужно:
- Нажать «Win+R» чтобы вызвать окно системной команды «Выполнить».
- Ввести «dxdiag».
На открывшейся странице пользователь определит марку видеокарты, а также получит сведения об установленных драйверах и памяти, используемой графическим адаптером.
Основные показатели системы и их значение
Краткий перечень важнейших составляющих компьютера и их основные характеристики:
CPU — тактовая частота процессора, измеряется в гигагерцах или мегагерцах. Чем больше частота процессора, тем быстрее компьютер обрабатывает информацию. Однако современные мощные процессоры могут конфликтовать со старым железом, поэтому перед апгрейдом «сердца» компьютера следует убедиться в совместимости комплектующих; чем большее количество ядер имеет процессор, тем быстрее будет работать вся система. Многоядерные процессоры обычно стоят дорого, и перед их установкой нужно уточнить, потянет ли старая система новые мощности, и есть ли целесообразность в замене. Рядовому юзеру, который использует компьютер только для серфинга в Интернете или работы в стандартных офисных программах, увеличение частоты или мощности процесса не даст заметных результатов. Подобный апгрейд будет заметен только при использовании мощных графических программ или современных видеоигр; ОЗУ — количество оперативной памяти устройства. Чем больше этот показатель, тем лучше, но большинство материнских плат, а иногда и версии операционной системы имеют ограничение на объем ОЗУ. Даже если установить большее количество памяти, система все равно будет видеть и использовать не больше своих пределов; количество памяти видеокарты влияет на скорость обработки графики и мультимедиа и на качество картинки в компьютерных играх. Иногда память графической платы может быть искусственно ограничена неподходящими или устаревшими драйверами; версия и лицензия Windows также влияют на скорость работы компьютера или ноутбука и на возможность установки и корректной работы различных программ или драйверов; объем жесткого диска (измеряется в гигабайтах) должен быть достаточным для установки операционной системы, нужных программ или игр, хранения фильмов и фото
Помимо этого, важно иметь резерв объема SSD для системных нужд: файлов подкачки программ, кэша и временных файлов браузеров и самой Windows, а также временных файлов различного софта и видеоигр
Обратите внимание! Увеличить свободное место на диске можно при помощи стандартной утилиты виндовс «Очистка диска»
Знание характеристик компьютера или ноутбука пригодится в случае установки новых игр (чтобы заранее знать, потянет ли система игрушку), обновления драйверов устройств (здесь важно скачать драйвера, подходящие к конкретной модели составляющих); покупки и установки нового железа (чтобы убедиться в его совместимости со старой системой), либо при продаже старого компьютера. Где их искать, было подробно описано в этой статье. Где их искать, было подробно описано в этой статье
Где их искать, было подробно описано в этой статье
Знание характеристик компьютера или ноутбука пригодится в случае установки новых игр (чтобы заранее знать, потянет ли система игрушку), обновления драйверов устройств (здесь важно скачать драйвера, подходящие к конкретной модели составляющих); покупки и установки нового железа (чтобы убедиться в его совместимости со старой системой), либо при продаже старого компьютера. Где их искать, было подробно описано в этой статье
Через панель управления видеокарты
Есть два производителя графических чипов – nVidia и AMD. В комплекте с адаптерами обычно поставляется ПО для настройки производительности, качества, дополнительных эффектов. Эти утилиты называются: Catalyst CC / nVidia СС. Ниже показаны окна этих приложений с множеством опций.
Думаю, Вы знаете, где его найти? Или нет? Ладно, разложу по полочкам:
- На кнопке «Пуск» кликаем правой кнопкой мышки. Появляется меню с множеством пунктов. Выбираем «Диспетчер устройств» (почти на вершине списка).
- В открывшемся окне находим раздел «Видеоадаптеры» (Display adapters) и разворачиваем перечень, нажав на чёрный треугольник (слева).
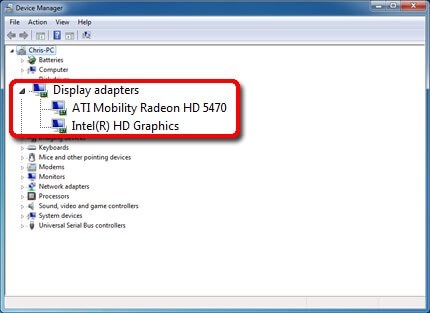
Адаптер, который нам не нужен, отключаем. Для этого кликаем по нему правой кнопкой мышки и выбираем соответствующий элемент меню.
Вот и всё. Теперь Вы знаете, как переключиться на использование более производительного адаптера в системе Windows 10. Рекомендую всегда начинать эксперименты со способов, которые не требуют вмешательства в настройки BIOS.
А Вам приходилось сталкиваться с переключаемой графикой? Возможно у Вас игровой ноутбук с двумя видео картами? Или Вы также, как и я решили сделать апгрейд системы? Расскажите о своей ситуации, поделитесь бесценным опытом. Мои читатели будут очень признательны за ценные советы. Жду Ваших комментариев.
 03.08.201617:196556Виктор ФелькИнформационный портал IT Техник
03.08.201617:196556Виктор ФелькИнформационный портал IT Техник
Читайте, как управлять производительностью графики с помощью стандартных инструментов Windows 10. Как установить производительность графики отдельно для каждого приложения.

Средние и высокопроизводительные персональные компьютеры обычно имеют специальный графический процессор «GPU». Специальный графический процессор используется вашей системой для запуска приложений, требующих интенсивных ресурсов (например, современные виды игр), которые не может обработать обычная видеокарта. Графический процессор обычно представляет собой чип «NVIDIA» или «AMD», и оба имеют собственную специализированную панель управления.







